La herramienta Catálogo
La herramienta de catálogo permite examinar, buscar y detectar datos en Oracle Autonomous AI Database y conectarse a ellos.
El catálogo de base de datos de IA autónoma es una herramienta de varios catálogos que proporciona una forma de buscar datos y otros objetos en la base de datos de IA autónoma conectada actualmente y también en una amplia gama de otros sistemas conectados.
La herramienta Catálogo permite buscar, buscar, cargar o enlazar activos de datos conectados desde cualquier lugar de la nube y más allá. También le permite montar nuevos catálogos en otros sistemas y buscar datos y otros elementos en la base de datos de IA autónoma conectada.
- Otras base de datos de IA autónoma de su arrendamiento.
- Cualquier otra base de datos que se pueda conectar mediante un enlace de base de datos, por ejemplo, una base de datos local a la que pueda conectarse la base de datos de IA autónoma.
- Datos compartidos, por ejemplo, datos compartidos desde DataBricks mediante Delta Sharing.
- Catálogos de datos externos existentes, como AWS Glue o OCI Data Catalog.
Para acceder a la herramienta Catalog, seleccione el menú Catálogo en el separador Data Studio de la pantalla de inicio.
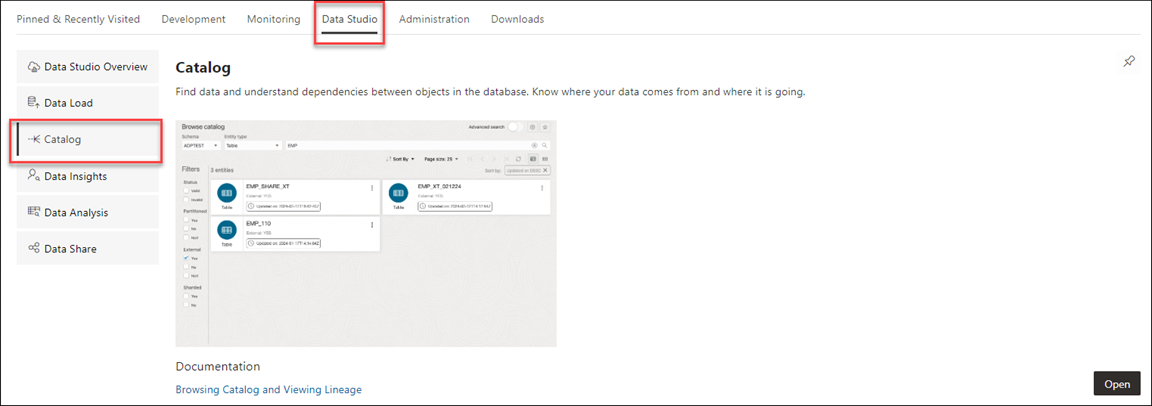
Descripción de la ilustración catalog.png
o haga clic en el icono Selector![]() y seleccione Catálogo en el menú Data Studio del panel de navegación.
y seleccione Catálogo en el menú Data Studio del panel de navegación.
Si no ve la tarjeta Catalog, al usuario de la base de datos le falta el rol DWROLE necesario.
DWROLE al usuario:GRANT DWROLE TO ANALYST;Este capítulo le guiará por las características, las capacidades y la arquitectura técnica de la herramienta Catálogo.
Activar la función de varios catálogos en la herramienta
Para activar la función de varios catálogos en esta herramienta, debe tener el rol ORACLE_CATALOGS.
Hasta que el usuario tenga el rol ORACLE_CATALOGS otorgado, se limitan a montar solo el catálogo de base de datos de IA autónoma local y conectado.
ORACLE_CATALOGS, ejecute el siguiente comando como admin para otorgar el rol ORACLE_CATALOGS a user:CREATE ROLE ORACLE_CATALOGS;
GRANT ORACLE_CATALOGS TO USER;En los siguientes temas se describe la herramienta Catálogo y cómo utilizarla.
- Acerca de la página Catálogo
Utilice la herramienta Catálogo para examinar, buscar y detectar datos en Oracle Autonomous AI Database o conectados a ella y obtener información sobre las entidades de Oracle Autonomous AI Database y disponibles para ellas. Puede ver los datos de una entidad, los orígenes de esos datos, los objetos que se derivan de la entidad y el impacto en los objetos derivados de los cambios en los orígenes. - Examinar y buscar catálogos
La herramienta de catálogos tiene como objetivo permitirle encontrar datos de forma rápida y sencilla, independientemente de si los datos residen actualmente en la base de datos de IA autónoma conectada. - Ordenación y filtrado de entidades
En la página Catálogo, puede ordenar y filtrar los resultados de búsqueda mostrados. - Filtrar entidades
Al seleccionar diferentes filtros rápidos, los resultados de facetas de los tipos de entidad también varían. - Mostrar búsqueda de entidad
Si no selecciona un filtro rápido, el filtro Tablas y vistas se selecciona de forma predeterminada. - Configuración de catálogo
La configuración de catálogo puede gestionar la configuración general, agregar y ver ámbitos de consulta, crear y ver búsquedas guardadas y cambiar el aspecto de la página Catálogo. - Gestión de catálogos
Ahora puede activar varios catálogos mediante la herramienta Catálogo. - Visualización de detalles de entidad
Cuando haya encontrado una entidad en la que esté interesado, puede hacer clic en la entidad para ver sus detalles, o bien hacer clic en una de las otras acciones disponibles en el menú que aparece a la derecha al pasar el mouse sobre esa fila. - Registro de enlaces de nube para acceder a datos
Los enlaces de nube permiten acceder de forma remota a datos de solo lectura en una instancia de base de datos de IA autónoma. - Exportación de datos a la nube
Utilice el menú Exportar datos a la nube de las acciones de tabla de la página Examinar catálogo para exportar datos como texto de una instancia de Autonomous Database a un almacén de objetos en la nube. Las opciones de exportación de formato de texto son CSV, JSON, Parquet o XML. - Recopilación de Estadísticas para Tablas
Puede generar estadísticas que midan las características de distribución y almacenamiento de datos de las tablas. - Edición de tablas
Puede crear y editar objetos mediante el asistente de edición de tablas disponible en el menú Editar de Acciones (tres puntos verticales) además de la entidad de tabla.
Tema principal: Análisis