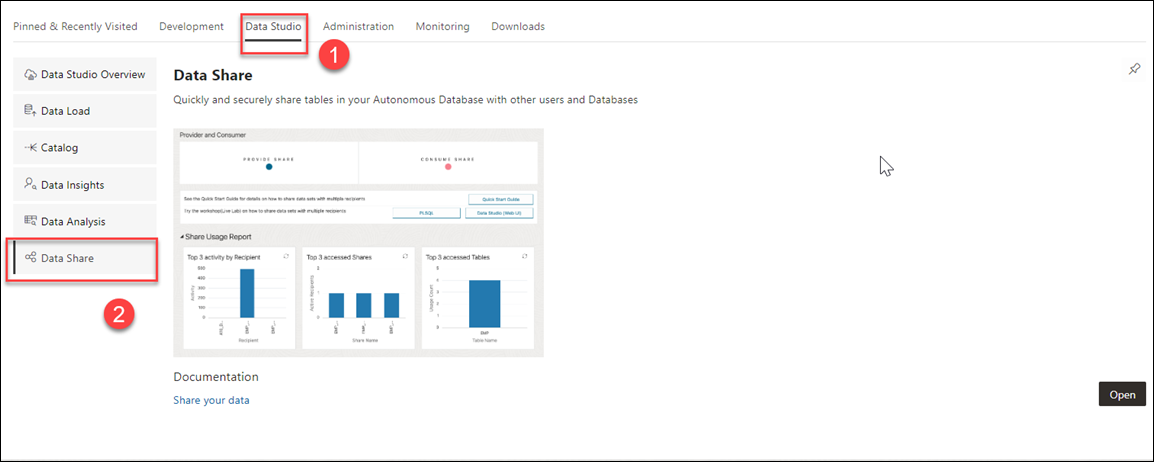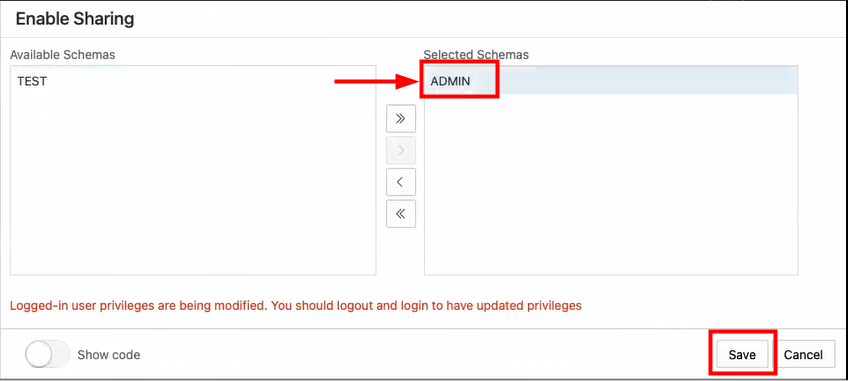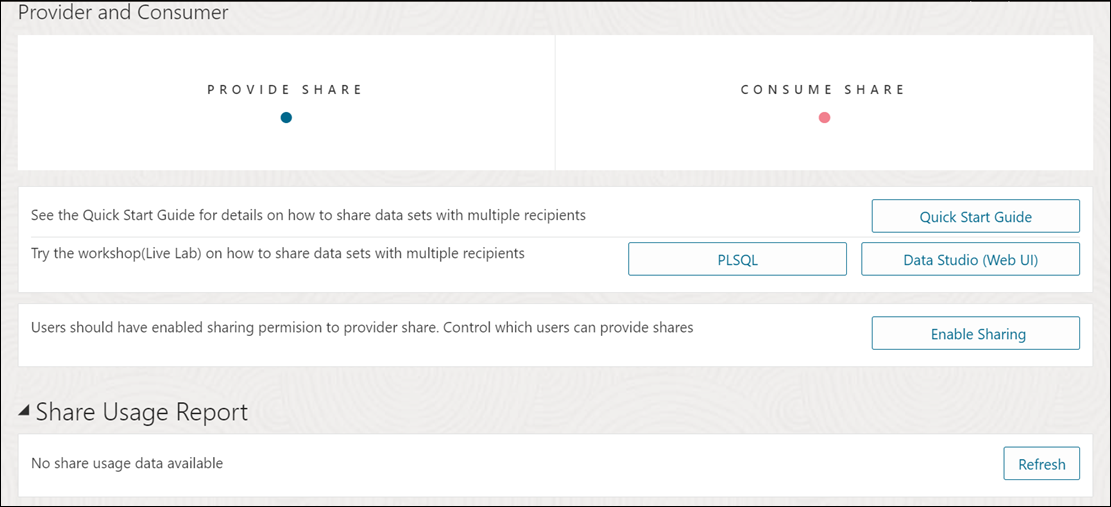Acceso y activación de la herramienta de uso compartido de datos
Para compartir o consumir datos con la herramienta Compartir datos, navegue a Data Studio, inicie la herramienta Compartir datos y active el uso compartido.
- Vaya al Lanzador de la instancia de Database Actions.
- Haga clic en el separador Data Studio y seleccione el panel Uso compartido de datos.
- Al hacer clic en el panel Uso compartido de datos, se abre una página de proveedor y consumidor, donde puede ver los widgets Proporcionar uso compartido y Consumir uso compartido.
Haga clic en Proporcionar recurso compartido.
- En la página Proporcionar uso compartido, haga clic en Activar uso compartido.
Al hacer clic en el icono Activar recurso compartido, accederá a la pantalla Activar uso compartido, en la que deberá seleccionar el esquema de usuario que desea activar y moverlo de la columna Esquemas disponibles a la columna Esquemas seleccionados.
- Haga clic en Guardar.
- Cierre la sesión y vuelva a iniciarla para actualizar los privilegios.
- Ahora puede ver las siguientes páginas Proveedor y Consumidor.
Ahora ha activado el recurso compartido. Haga clic en Proporcionar recurso compartido. En la página Proporcionar uso compartido, haga clic en Identificación de proveedor para crear un ID de proveedor. Esto proporciona información al destinatario sobre cómo identificarlo.
Consulte Configuración de Data Studio para configurar los detalles del proveedor.
Ahora puede comenzar a compartir sus datos.
Tema principal: Herramienta para compartir datos