Página Estadísticas de datos
La página Estadísticas de datos muestra información sobre patrones y anomalías en los datos de las entidades de Oracle Autonomous Database.
Para acceder a la página Insights de datos, haga clic en el separador Data Studio de la página Acciones de base de datos y seleccione el menú Data Insights
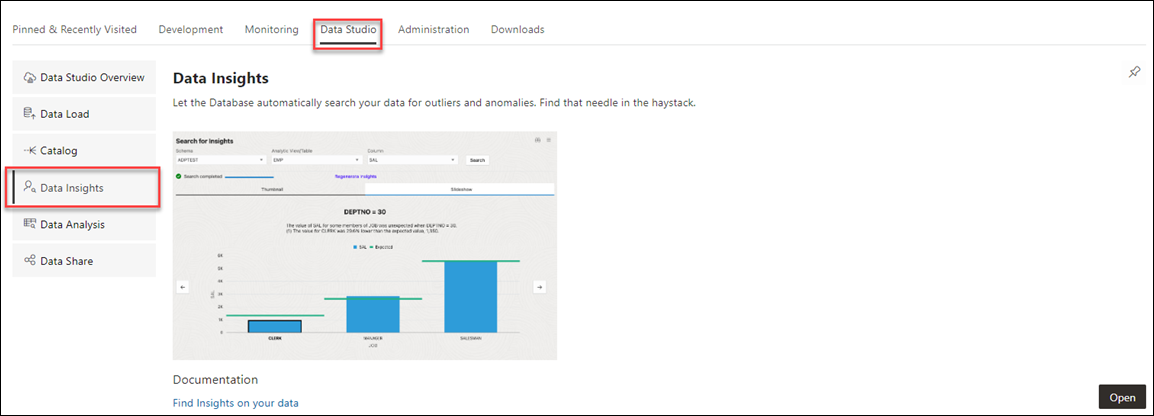
Descripción de la ilustración data-insights.png
o haga clic en el icono Selector![]() y seleccione Data Insights en el menú Herramientas de datos del panel de navegación.
y seleccione Data Insights en el menú Herramientas de datos del panel de navegación.
En los siguientes temas, se describen las estadísticas y cómo generarlas y utilizarlas.
- Acerca de las estadísticas
Puede generar estadísticas para una tabla o para la vista analítica desplegada para el análisis de datos. - Generación de estadísticas y visualización de informes
Utilice estos procedimientos para generar estadísticas y ver informes sobre ellas.
Tema principal: Análisis
Acerca de las estadísticas
Puede generar estadísticas para una tabla o para la vista analítica desplegada para el análisis de datos.
Las estadísticas que genera Data Insights para la vista analítica de un modelo de negocio pueden ser más útiles que las de una tabla debido a los metadatos adicionales que proporciona una vista analítica.
Las estadísticas resaltan los puntos de datos como potencialmente anómalos si el valor real de una medida al filtrar por pares de valores de jerarquía de vista analítica o valores de columna de tabla es considerablemente mayor o menor que el valor esperado, calculado en todos los valores de jerarquía o columna. Las estadísticas resaltan patrones inesperados, que puede que desee investigar.
Las estadísticas se generan automáticamente mediante varias funciones analíticas integradas en la base de datos. Los resultados del análisis de estadísticas aparecen como una serie de gráficos de barras en el panel de control de estadísticas de datos.
Data Insights utiliza los siguientes pasos para generar estadísticas:
- Busca los valores de una medida, por ejemplo, Ventas, en todos los pares distintos de los valores de jerarquía o columna para la medida. Si Ventas tiene las jerarquías o columnas Estado civil, Banda de edad, Nivel de ingresos y Género, los pares serían los valores de cada valor distinto de cada jerarquía o columna emparejados con cada valor distinto de cada una de las otras jerarquías o columnas. Por ejemplo, si los valores de Estado civil son Casado y Soltero, y los valores de Banda de edad son A, B y C, los pares serían Casado y A, Casado y B, Casado y C, Soltero y A, Soltero y B, y Soltero y C. Cada valor distinto de Estado civil también se combinaría con cada valor distinto de Nivel de ingresos y Género, etc.
- Estima un valor esperado para la medida para cada par de jerarquía o columna.
- Calcula el valor real de la medida para cada jerarquía o par de columnas, por ejemplo, Estado civil = S, Banda de edad = C y, a continuación, la diferencia entre el valor real y el valor esperado.
- Puntúa todas las diferencias y selecciona las mayores variaciones entre los valores reales y los esperados para resaltar como posibles insights.
Las estadísticas resultantes resaltan casos en los que el valor de medida es significativamente mayor o menor para un par de valores de jerarquía o columna determinado que el esperado, por ejemplo, ventas mucho más altas donde Estado civil = S y Banda de edad = C.
Las estadísticas de las vistas analíticas tienden a utilizar los niveles superiores de una jerarquía porque las diferencias entre los valores estimados y reales suelen ser mayores que las de los atributos de nivel inferior. Por ejemplo, la diferencia en dólares entre las ventas estimadas y reales para todo Estados Unidos es generalmente mayor que la diferencia entre las ventas estimadas y reales para una ciudad con una población menor de 1000. La diferencia se calcula en valores absolutos, no en porcentajes.
Las estadísticas de las tablas clasifican las columnas como columnas de dimensión o columnas de medida en función de sus tipos de dato y cardinalidad. Una columna VARCHAR2 siempre se clasifica como una dimensión, pero una columna NUMBER puede ser una dimensión o una medida. Por ejemplo, se supone que una columna NUMBER para los valores YEAR que solo tiene 10 valores distintos en una tabla con 1 millón de filas es una dimensión.
Tema principal: Página Estadísticas de datos
Generación de estadísticas y visualización de informes
Utilice estos procedimientos para generar estadísticas y ver informes sobre ellas.
Generar estadísticas
Para generar estadísticas para una tabla o un modelo de negocio, haga lo siguiente:
- En el campo Esquema, seleccione un esquema.
- En el campo Vista/tabla analítica, seleccione una vista analítica o una tabla.
- En el campo Columna, seleccione una columna que contenga datos sobre los que desea obtener estadísticas.
- Haga clic en Buscar.
Un aviso de confirmación anuncia que la solicitud de información se ha enviado correctamente. Descartar el aviso haciendo clic en el icono Cerrar (X) del aviso.
Una barra de progreso indica que la búsqueda está en curso y cuando se ha completado. Las estadísticas aparecen en el panel de control de estadísticas de datos como una serie de gráficos de barras.
Para refrescar la visualización de las estadísticas, haga clic en Refrescar. Para que los refrescamientos se produzcan automáticamente, haga clic en Activar refrescamiento automático.
Haga clic en Búsquedas recientes para ver la lista de búsquedas de estadísticas anteriores.
Seleccione Ver errores para ver cualquier log de errores que se produzca durante su creación. Los resultados aparecen en un nuevo separador del explorador.
Ver el informe
Los gráficos del panel de control de estadísticas de datos muestran los datos que contienen resultados anómalos. Las barras de un gráfico muestran los valores reales. Los valores esperados se indican mediante líneas horizontales verdes. Las barras que se describen en negro contienen las diferencias más significativas entre los valores esperados y los reales.
Por ejemplo, si la tabla de hechos para las estadísticas registra valores sobre un programa de seguro y las medidas de la tabla de hechos son AGE_CODE, GENDER_CODE, INCOME_CODE, NUM_INSURED, NUM_UNINSURED y YEAR, se pueden generar estadísticas para la medida NUM_INSURED. En ese caso, el panel de control tendría una serie de gráficos etiquetados YEAR y INCOME_CODE. Cada gráfico tendría un valor de la dimensión relacionada en la esquina superior izquierda. Por ejemplo, un gráfico INCOME_CODE que tenga un AGE_CODE relacionado podría tener el valor AGE_CODE 2 en la esquina superior izquierda.
Al hacer clic en un gráfico, se muestran más detalles al respecto. En la parte superior de la vista ampliada del gráfico se encuentra el nombre y el valor de la dimensión y un breve análisis textual de las estadísticas destacadas. Debajo del análisis está el gráfico que muestra los valores y las perspectivas sobre ellos.
Por ejemplo, un gráfico para INCOME_CODE puede tener en AGE_CODE = 2 en la parte superior, más el análisis textual. En el gráfico, los valores INCOME_CODE estarían en el eje X y los valores NUM_INSURED en el eje Y. Al apuntar a una barra en el gráfico ampliado, se muestra el valor NUM_INSURED real y esperado para ese valor INCOME_CODE y AGE_CODE.
Haga clic en el botón Atrás para volver al panel de control de Data Insights.
Ver informes anteriores
Para ver los resultados de una búsqueda anterior, haga clic en el icono Búsquedas recientes en la parte superior derecha. En el panel Búsquedas recientes, haga clic en cualquier parte del cuadro de la búsqueda de estadísticas que desee ver.
Para filtrar las búsquedas anteriores, introduzca un valor en el campo de búsqueda situado en la parte superior del panel Búsquedas recientes.
Para cerrar el panel Búsquedas recientes sin seleccionar una búsqueda, haga clic en la X en la parte superior derecha del panel.
Tema principal: Página Estadísticas de datos