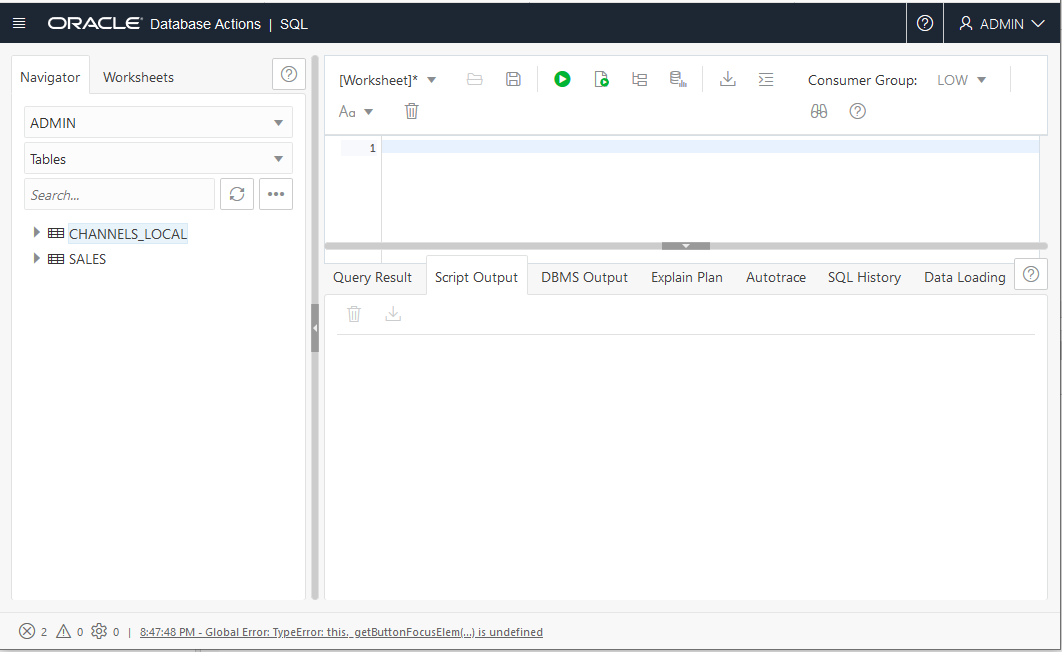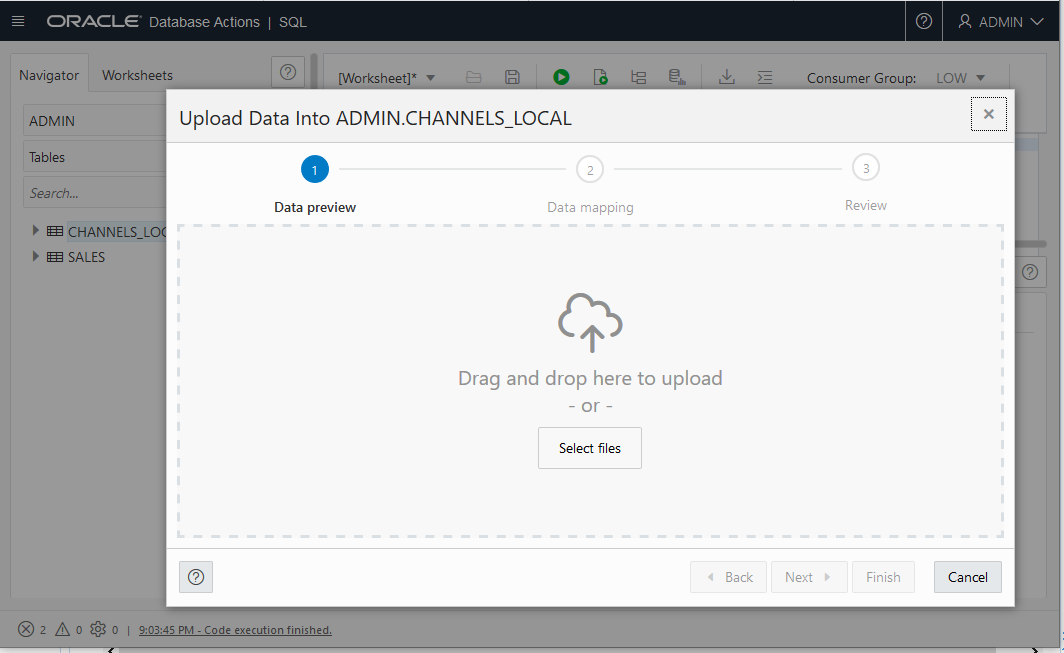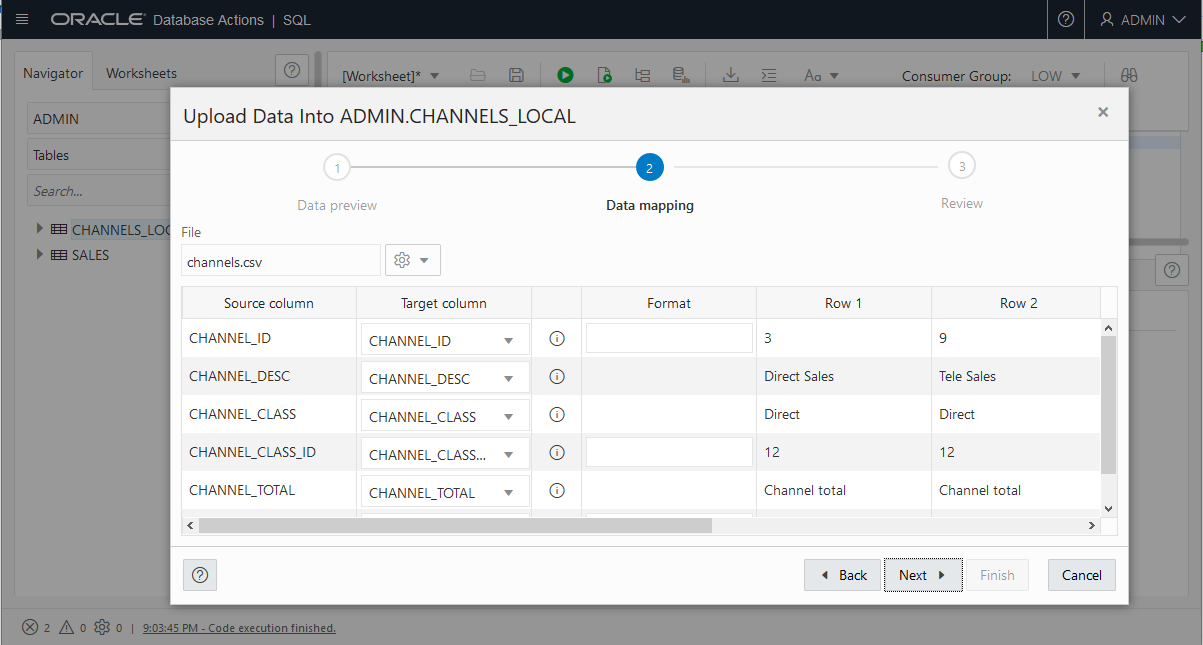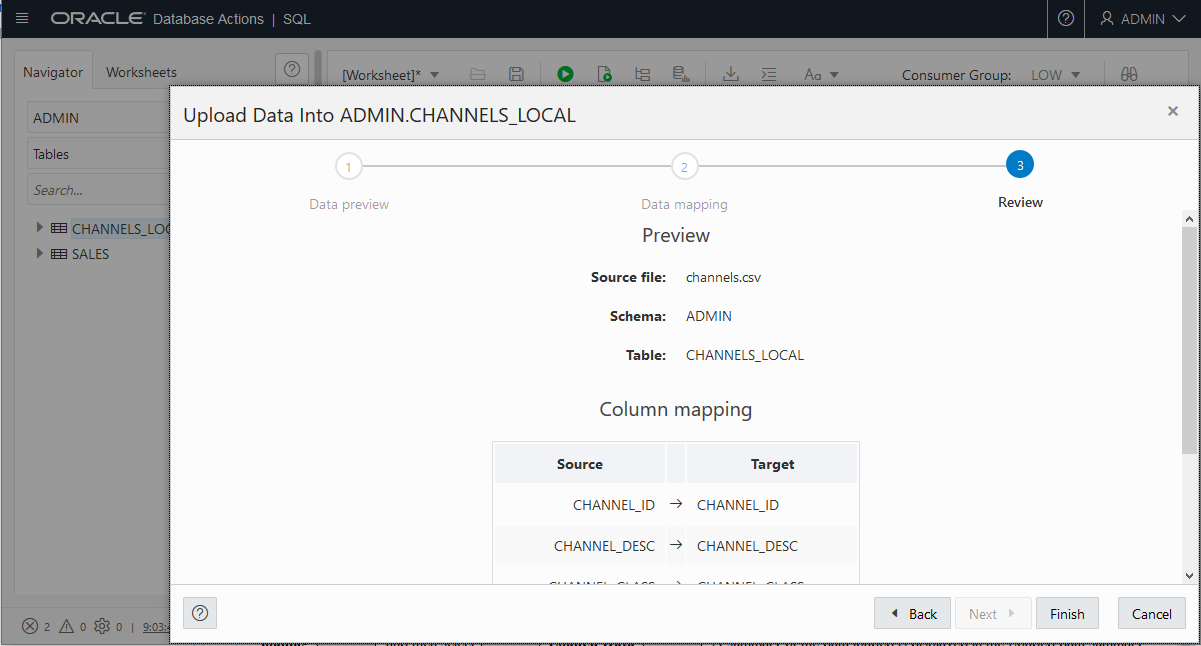Carga de datos de archivos locales con Oracle Database Actions
Mediante Oracle Database Actions, desde la página Worksheet, puede cargar datos de archivos locales en una tabla existente.
- Carga de datos en una tabla de base de datos de IA autónoma existente con Oracle Database Actions
Puede cargar datos en una tabla existente en la base de datos de IA autónoma con la función de importación desde archivo de Database Actions.
Tema principal: Carga de datos en una base de datos de IA autónoma
Carga de datos en la tabla de base de datos de IA autónoma existente con Oracle Database Actions
Puede cargar datos en una tabla existente en la base de datos de IA autónoma con la función de importación de acciones de base de datos desde archivo.
Antes de cargar datos, cree la tabla en Autonomous AI Database. Los formatos de archivo que puede cargar con la función de carga de Database Actions son CSV, XLS, XLSX, TSV y TXT.
Para cargar datos de archivos locales en una tabla existente con Database Actions, haga lo siguiente:
Database Actions proporciona un historial para mostrar el estado de la importación y permitirle revisar los resultados o errores asociados a la operación de importación.
Para obtener un resumen detallado del proceso de carga, haga clic con el botón derecho en la tabla del separador Navegador, seleccione Carga de datos y, a continuación, seleccione Datos cargados. En el cuadro de diálogo Resumen de datos cargados se muestra un resumen de los datos cargados.
Si no se ha cargado ningún dato, puede ver el número de filas en la columna Filas con fallos. Haga clic en la columna y se mostrará un cuadro de diálogo que muestra las filas con fallos.
En el cuadro de diálogo Resumen de datos cargados, también puede buscar archivos cargados por nombre de esquema, nombre de tabla o nombre de archivo. Para eliminar los archivos cargados, haga clic en el icono Eliminar.
Consulte Carga de Datos de Archivos Locales para obtener más información sobre el uso de Database Actions para cargar datos.
Tema principal: Carga de datos de archivos locales con Oracle Database Actions