Note:
- Este tutorial requiere acceso a Oracle Cloud. Para registrarse en una cuenta gratuita, consulte Introducción a la capa gratuita de Oracle Cloud Infrastructure.
- Utiliza valores de ejemplo para credenciales, arrendamiento y compartimentos de Oracle Cloud Infrastructure. Al completar el laboratorio, sustituya estos valores por otros específicos de su entorno en la nube.
Adición de un host ESXi a un cluster de Oracle Cloud VMware Solution
Introducción
En este tutorial se detalla el proceso de adición de un nuevo host VMware ESXi a un cluster con forma estándar o densa existente en el SDDC de Oracle Cloud VMware Solution. Este proceso se realizará a través de la consola de Oracle Cloud Infrastructure (OCI) y configurará el host ESXi mediante el servidor vCenter, NSX Manager y HCX Manager.
Esto mejorará la potencia de procesamiento y la flexibilidad de su entorno en la nube VMware en OCI.
Objetivos
-
Agregue un host VMware ESXi nuevo a un cluster existente en el SDDC de Oracle Cloud VMware Solution.
-
En este tutorial se proporcionan instrucciones claras para integrar hosts ESXi de forma estándar y densa.
Requisitos
Antes de empezar a agregar un nuevo host ESXi al cluster de Oracle Cloud VMware Solution (OCVS), asegúrese de cumplir los siguientes requisitos:
-
Descripción de OCVS: familiarícese con Oracle Cloud VMware Solution y sus funcionalidades. Un punto de partida útil es la guía Introducción a Oracle Cloud VMware Solution.
-
SDDC: necesitará un SDDC existente en la consola de OCI que contenga al menos un cluster de gestión unificado. Este cluster proporciona servicios esenciales para gestionar cargas de trabajo dentro del SDDC. Para crear un nuevo SDDC, consulte Creación de un centro de datos definido por software de Oracle Cloud VMware Solution de varios clusters. Además, es importante revisar las siguientes consideraciones:
- Unidades estándar: para clusters de unidades estándar en el SDDC, se permite un máximo de 32 hosts ESXi.
- Planificación de sustituciones de host: se recomienda no escalar a 32 hosts en el cluster para sus cargas de trabajo para posibles sustituciones de host en el futuro. Considere la posibilidad de escalar el cluster a un máximo de 30 o 31 hosts. Si necesita ampliar el SDDC para alojar más cargas de trabajo, utilice la funcionalidad Agregar un cluster de carga de trabajo al SDDC.
- Máximos de volumen en bloque: se puede asociar un solo volumen en bloque de OCI a un máximo de 32 instancias. Si los volúmenes en bloque ya están asociados a 32 hosts ESXi, es imposible agregar otro host para su sustitución.
-
Acceso a la herramienta de gestión VMware: asegúrese de tener credenciales válidas y acceso al servidor vCenter, NSX Manager y HCX Manager asociados al SDDC.
-
Privilegios administrativos: verifique que tiene los privilegios administrativos necesarios en OCI, vCenter, NSX Manager y HCX Manager. Estos permisos son necesarios para gestionar recursos de SDDC, incluidos hosts, clusters, configuraciones de red y almacenes de datos.
Tarea 1: Adición de un host ESXi en la consola de OCI a un cluster en el SDDC
-
Acceda a los detalles del SDDC e identifique el cluster de destino.
-
Navegue a la página de detalles del SDDC en la consola de OCI.
-
Localice el cluster específico en el que desea agregar el nuevo host VMware ESXi.
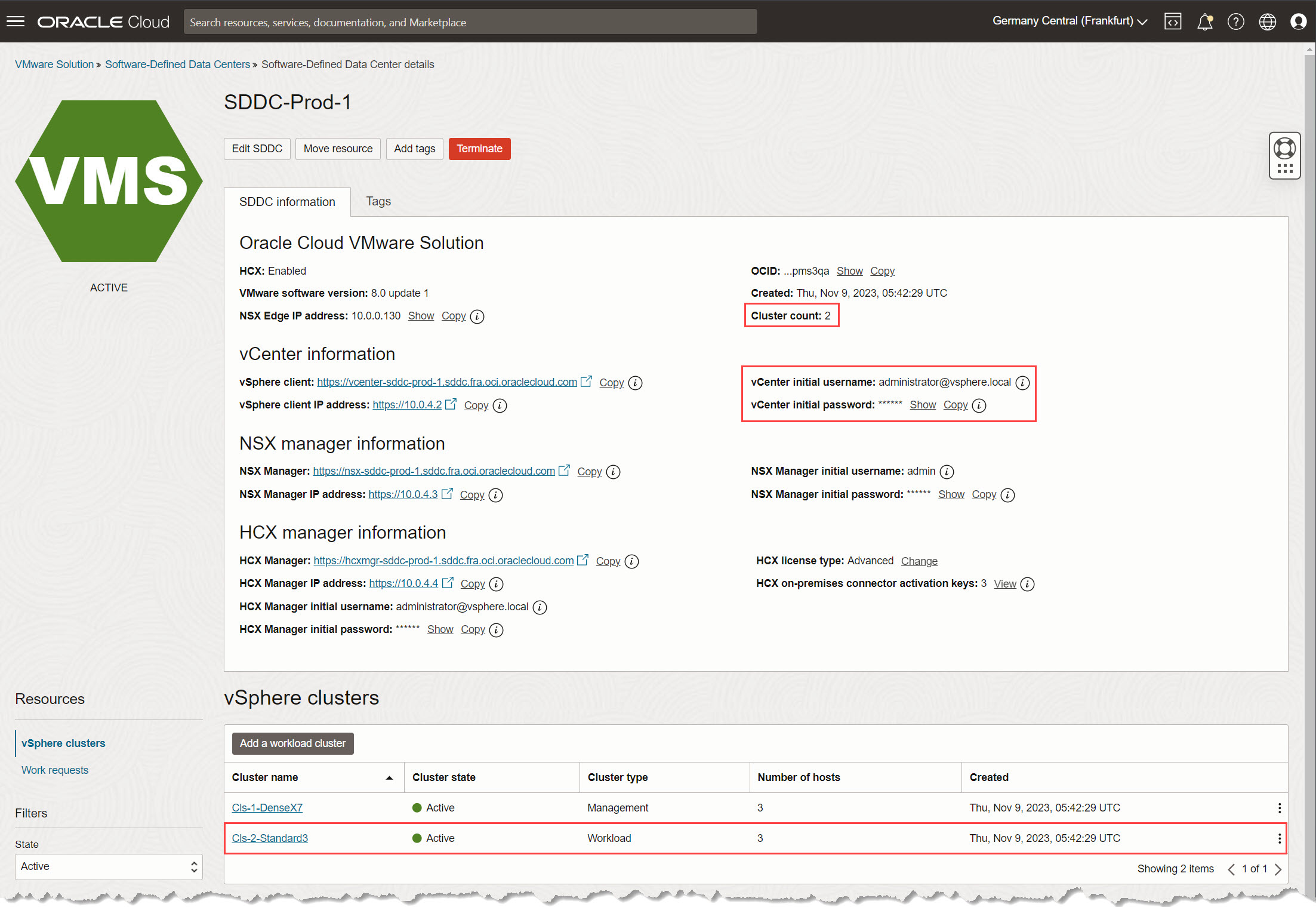
-
-
Haga clic en Crear host ESXi para agregar un nuevo host VMware ESXi.
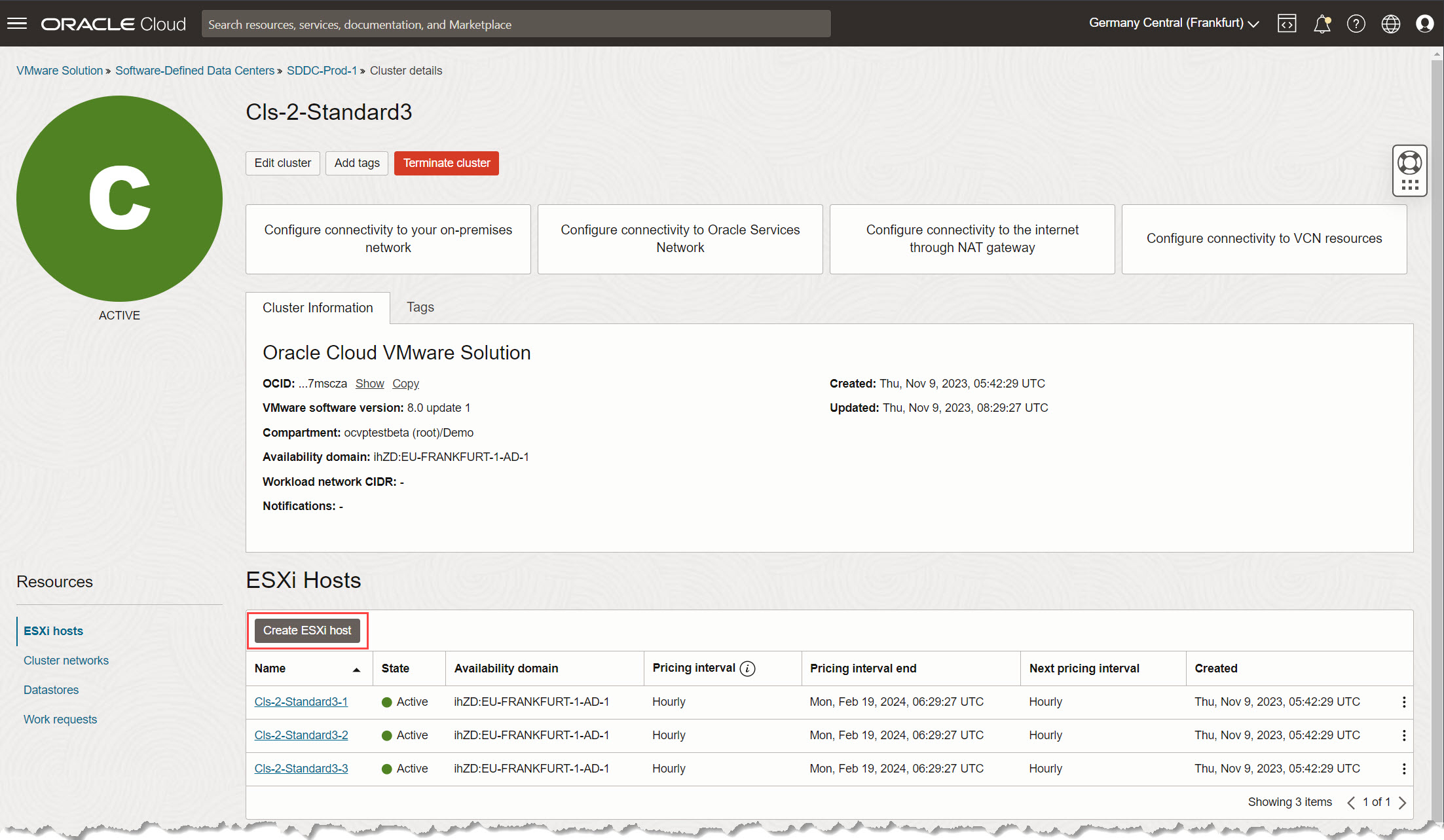
-
Introduzca la información del host VMware ESXi.
-
ESXi Nombre de host (Opcional): introduzca un nombre que se alinee con los hosts existentes en el cluster para facilitar la identificación.
-
Nombre de versión: seleccione una versión secundaria ESXi compatible que se alinee con la pila de software utilizada actualmente por el SDDC. Al aceptar valores predeterminados, se elegirá la versión de software ESXi empleada durante la creación del SDDC o el cluster.
Importante: el flujo de trabajo "Agregar host ESXi" simplifica la compatibilidad al mostrar solo versiones secundarias en la versión ESXi principal del SDDC (como ESXi 7 u 8) que Oracle Cloud VMware Solution (OCVS) ha puesto oficialmente a disposición. Esto le permite elegir la versión exacta que coincida con su configuración existente, asegurándose de que todo funcione sin problemas. Ejemplo: supongamos que el SDDC se ha creado con ESXi 7 Update 1d-build 17551050-1. El menú desplegable Nombre de la versión mostrará todas las actualizaciones de ESXi 7 que OCVS ha puesto oficialmente a disposición, desde la actualización 1d-build 17551050-1 hasta la última versión de ESXi 7, que es la actualización 3k-build 21313628-1. No verá versiones no ofrecidas por OCVS, lo que elimina cualquier problema de compatibilidad.
-
Tipo de hardware de cluster: mantenga este valor por defecto para que coincida con la unidad de cluster existente. Oracle Cloud VMware Solution admite arquitecturas de unidades mixtas para casos de uso específicos. En estos escenarios, puede seleccionar una unidad soportada. Por lo general, las unidades soportadas residen en la misma familia de proveedores de CPU y representan unidades más recientes. Para obtener más información sobre las unidades mixtas, consulte Anuncio de la disponibilidad de clusters de unidades mixtas para Oracle Cloud VMware Solution.
-
Número de núcleos de OCPU: mantenga este valor por defecto para mantener la coherencia con la configuración de host existente o seleccione nuevas opciones en el menú desplegable.
-
Tipo de capacidad: seleccione Capacidad bajo demanda o Reserva de capacidad, en función de si dispone de instancias reservadas para el despliegue.
-
Compromiso de intervalo de asignación de precios: seleccione un compromiso de asignación de precios de su preferencia y seleccione la casilla de control para confirmar su aceptación del compromiso de asignación de precios.
-
Seleccione Hosts ESXi suprimidos para la continuación de facturación (opcional): si corresponde, seleccione un compromiso de asignación de precios válido en el menú desplegable. En esta sección, se muestra cualquier facturación sobrante de hosts suprimidos que aún pueden ser consumidos por nuevos hosts. Para que el compromiso de precios utilice créditos no utilizados, la unidad de instancia y el recuento de OCPU deben corresponder en la región elegida.
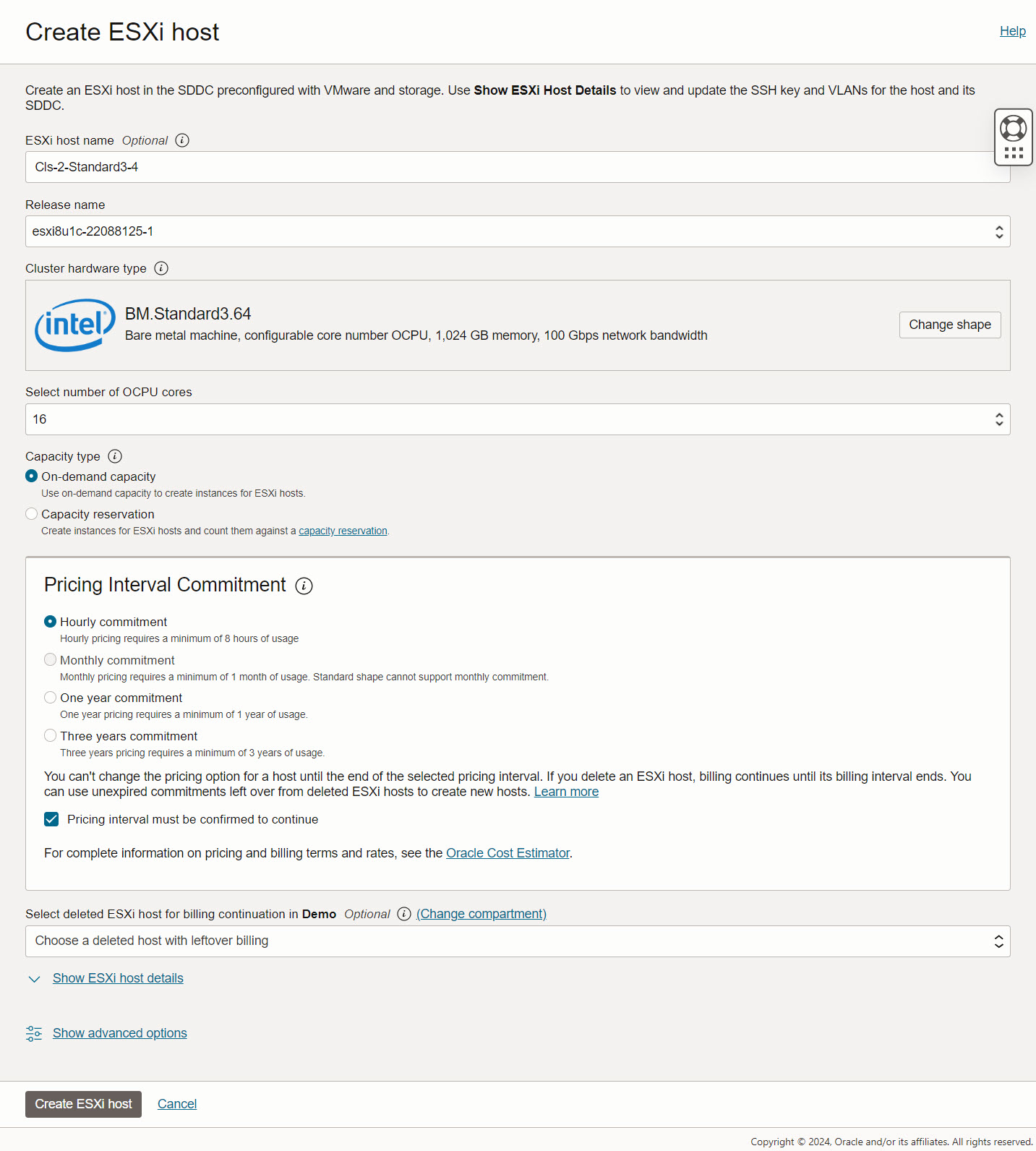
-
-
(Opcional) Revise los detalles adicionales. De manera opcional, puede ampliar la sección Mostrar detalles de host ESXi para ver detalles adicionales sobre la versión VMware, el dominio de disponibilidad (AD) y las VLAN.
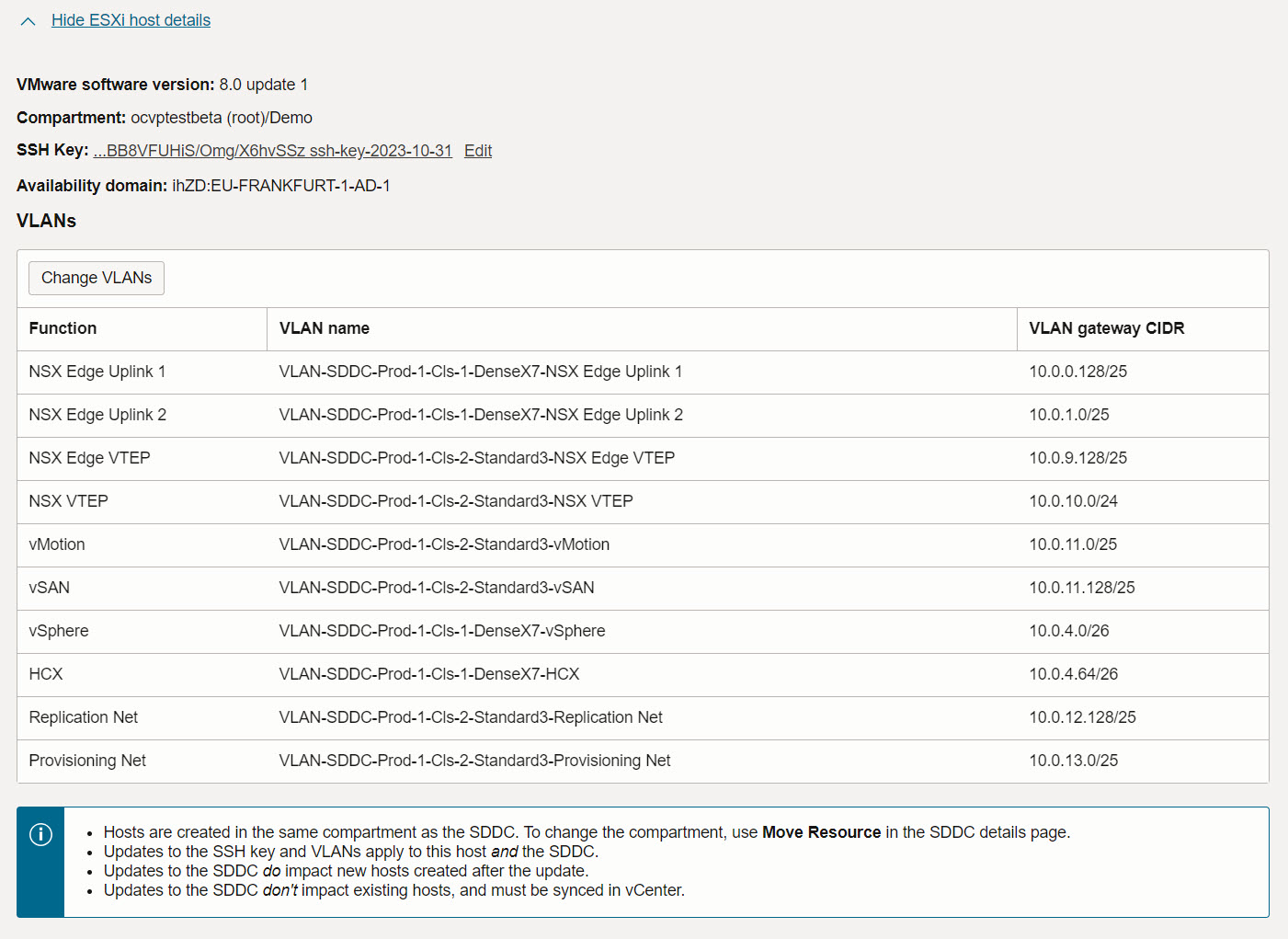
-
Una vez que se hayan seleccionado todas las opciones según sea necesario, haga clic en Crear host ESXi para iniciar el proceso de despliegue.
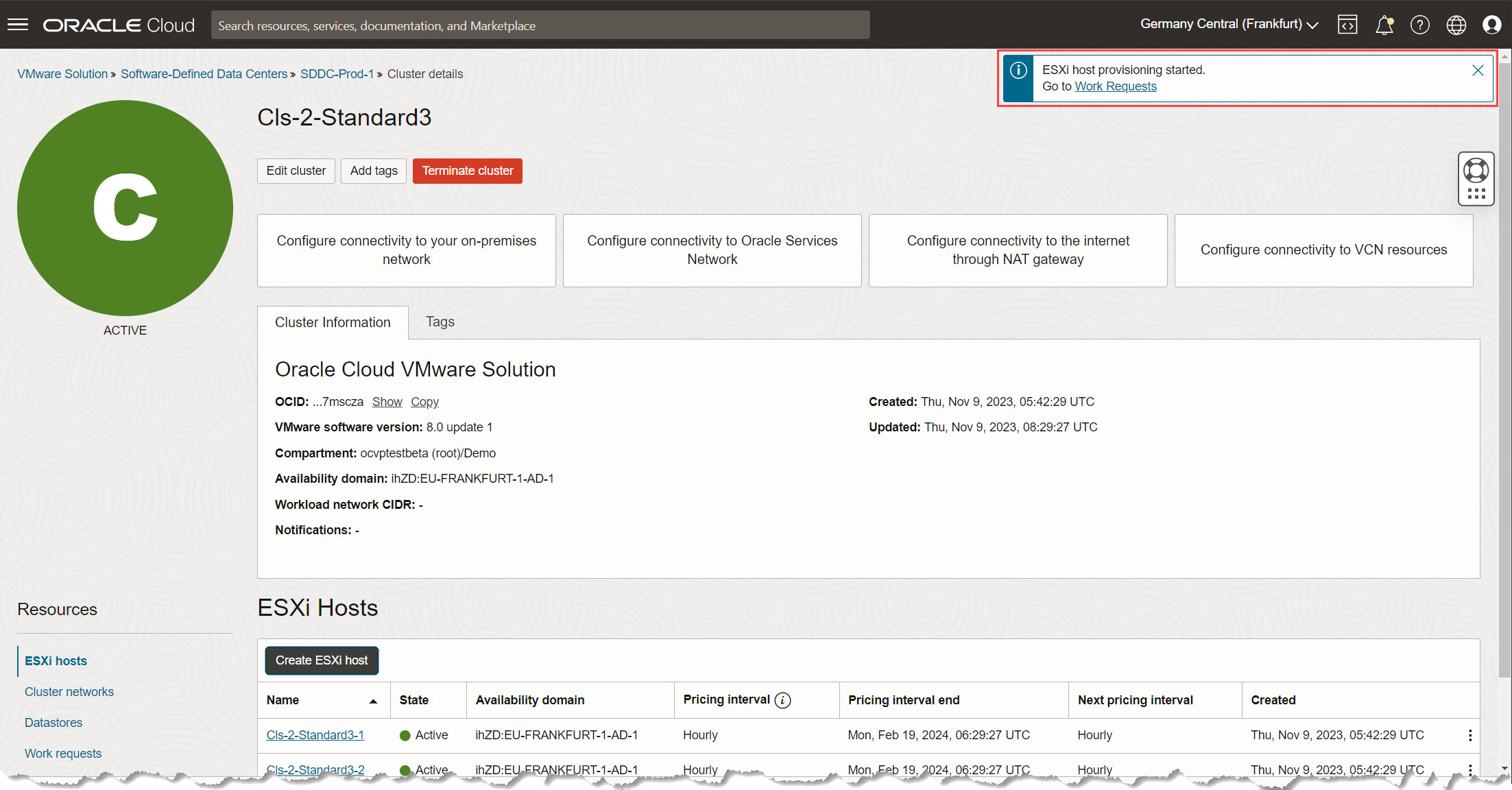
-
El despliegue de un nuevo host puede tardar entre 20 y 25 minutos. Supervise el progreso para su finalización.
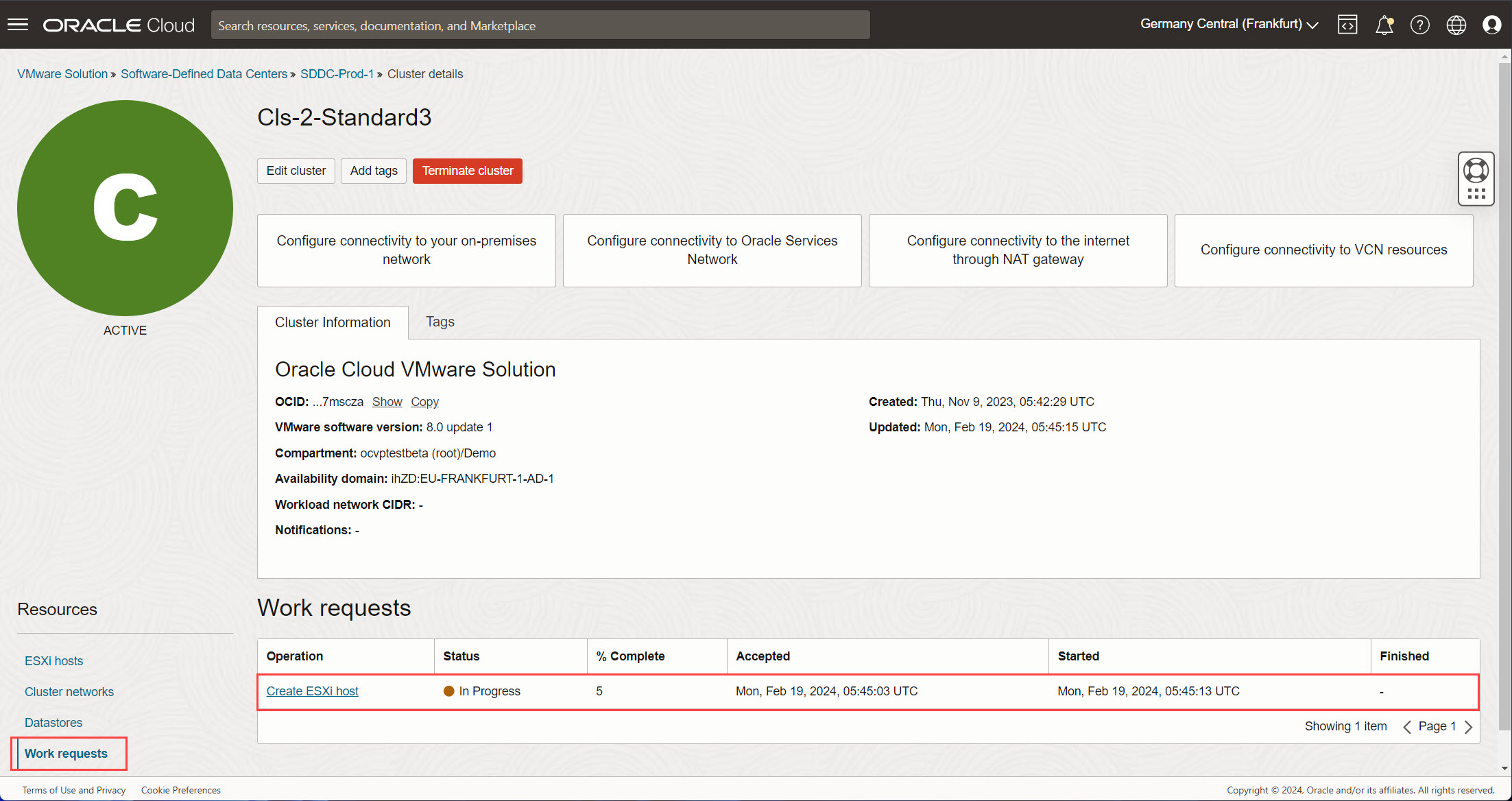
-
(Opcional) Realizar un seguimiento de la solicitud de trabajo. Si es necesario, puede acceder al progreso de la tarea enviada navegando hasta la página Detalles de cluster en cualquier momento. Seleccione Solicitudes de trabajo para ver el progreso y los detalles de la tarea.
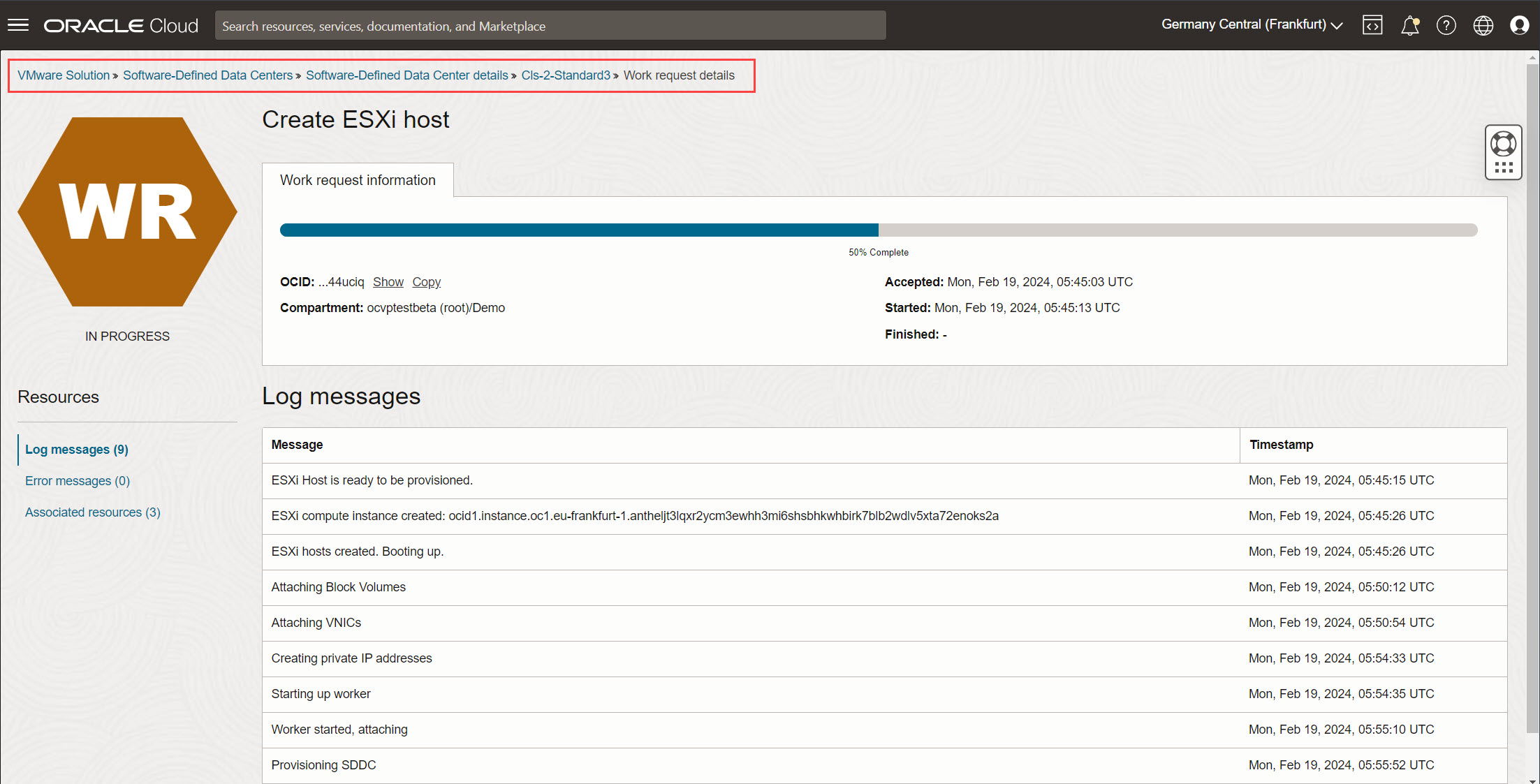
-
Una vez finalizada la solicitud de trabajo, debe ver el cambio de estado del cluster de Actualizando a Activo. Esto significa que el host VMware ESXi se ha agregado correctamente. Ahora puede continuar con las siguientes tareas dentro de las herramientas de gestión VMware.
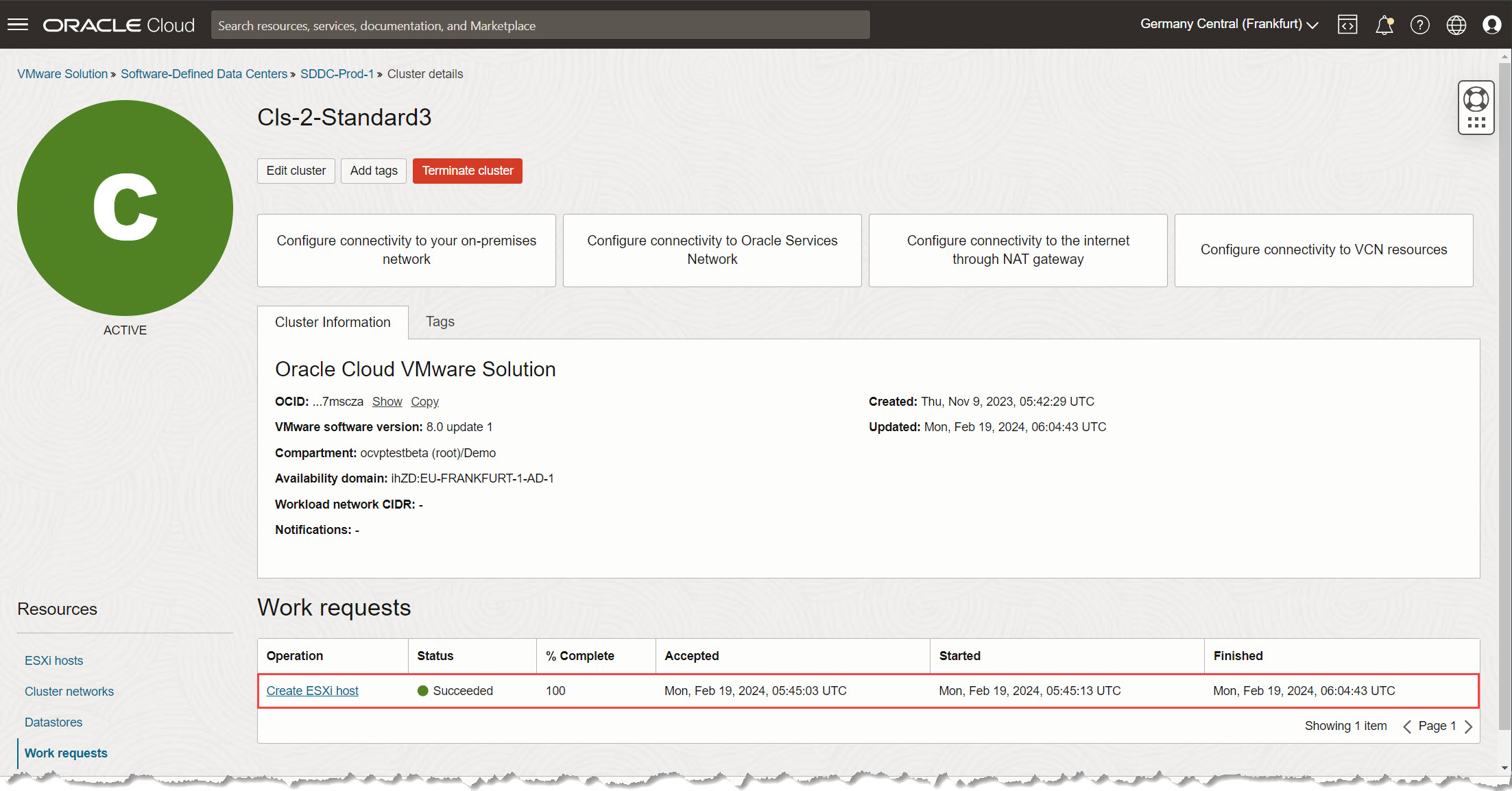
Tarea 2: Obtener información de host ESXi y contraseña vCenter por defecto
Esta tarea implica la recopilación de detalles esenciales de la consola de OCI, incluida la información de host VMware ESXi recién agregada y la contraseña por defecto vCenter.
-
Localice los detalles del host ESXi en la consola de OCI. En la consola de OCI, vaya a Compute e Instances.
-
Identificación y documentación de la información del host.
-
En la lista de instancias, seleccione el host ESXi recién agregado.
-
Anote los siguientes detalles para su uso posterior.
- Dirección IPv4 privada.
- Nombre de dominio completo (FQDN) interno.
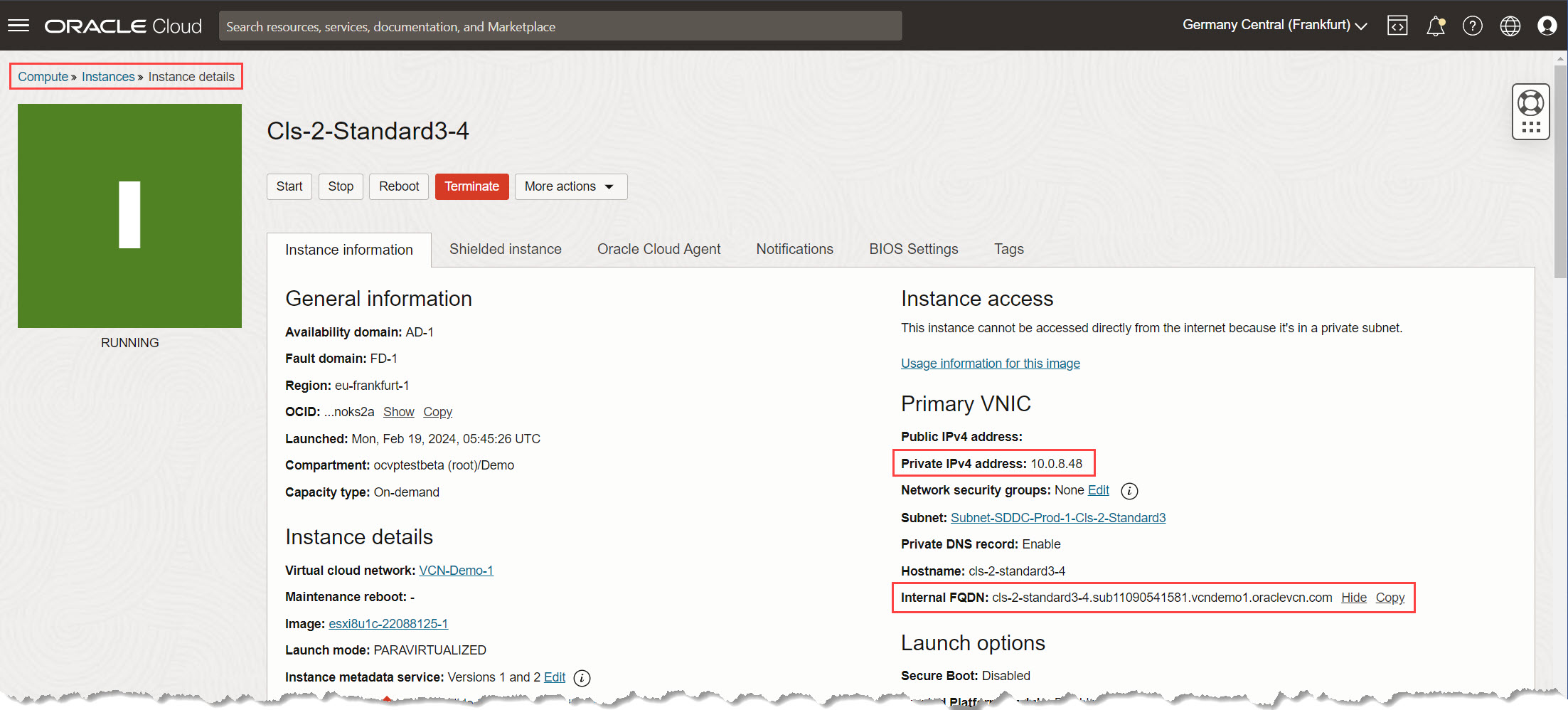
-
-
Acceda a la página de detalles del SDDC en la consola de OCI. Localice y almacene de forma segura la contraseña por defecto vCenter. Necesitará esta contraseña al agregar el host ESXi a vCenter en una tarea posterior.
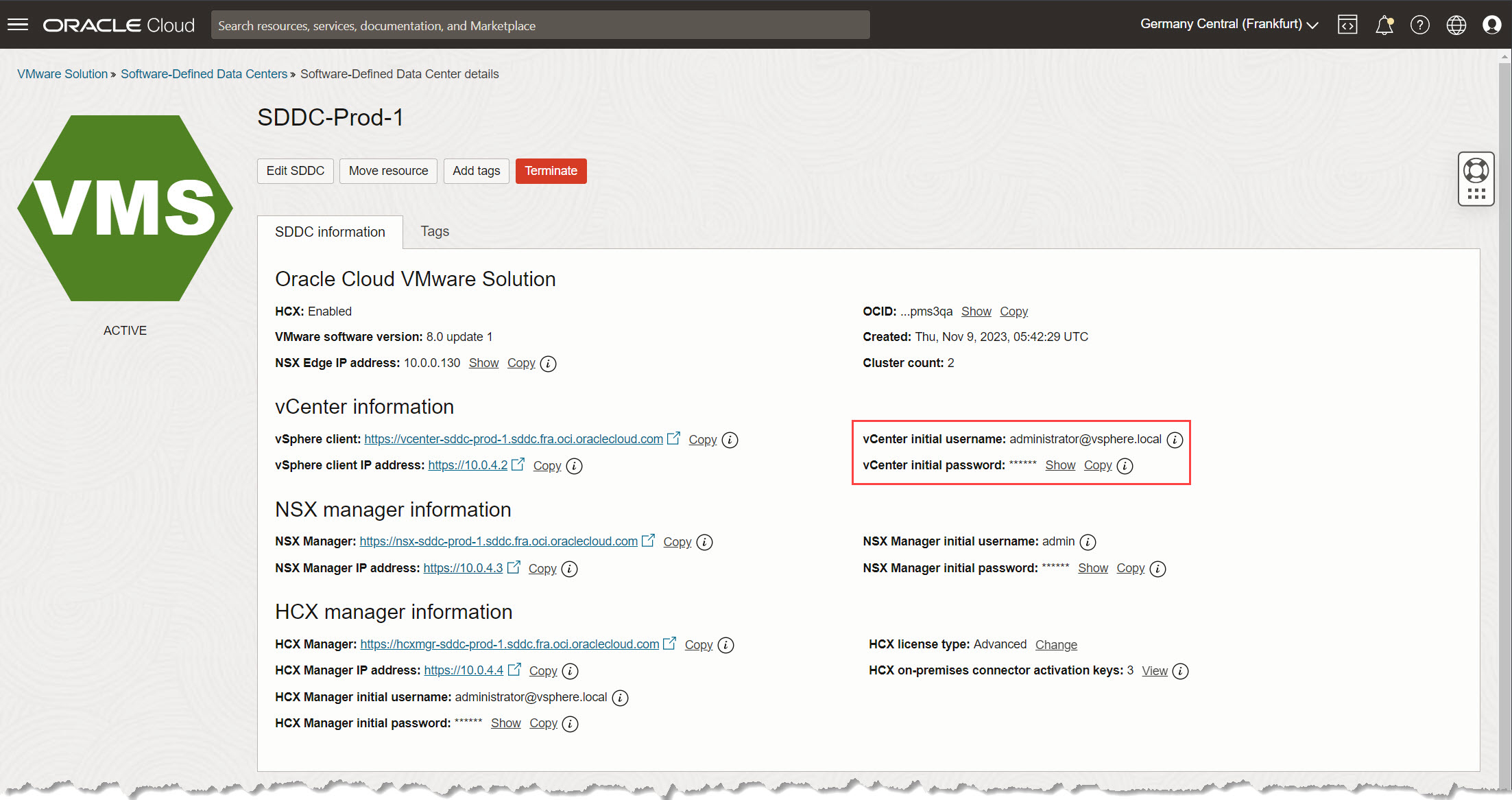
Nota: Asegúrese de almacenar la contraseña vCenter de forma segura. Evite compartirlo en texto sin formato o almacenarlo en ubicaciones no cifradas.
Tarea 3: Adición del host ESXi al cluster vCenter y configuración de redes de host
En esta tarea, agregaremos un nuevo host ESXi al cluster vCenter. Cubriremos el proceso de agregar el host al centro de datos, establecerlo en modo de mantenimiento para la configuración de red y pasar al cluster adecuado dentro de la configuración de vCenter.
-
Agregue el host ESXi al cluster vCenter.
-
Acceda al servidor vCenter y navegue hasta el centro de datos deseado para el nuevo host ESXi desde el panel de inventario.
-
Haga clic con el botón derecho en el centro de datos seleccionado y seleccione Agregar host.
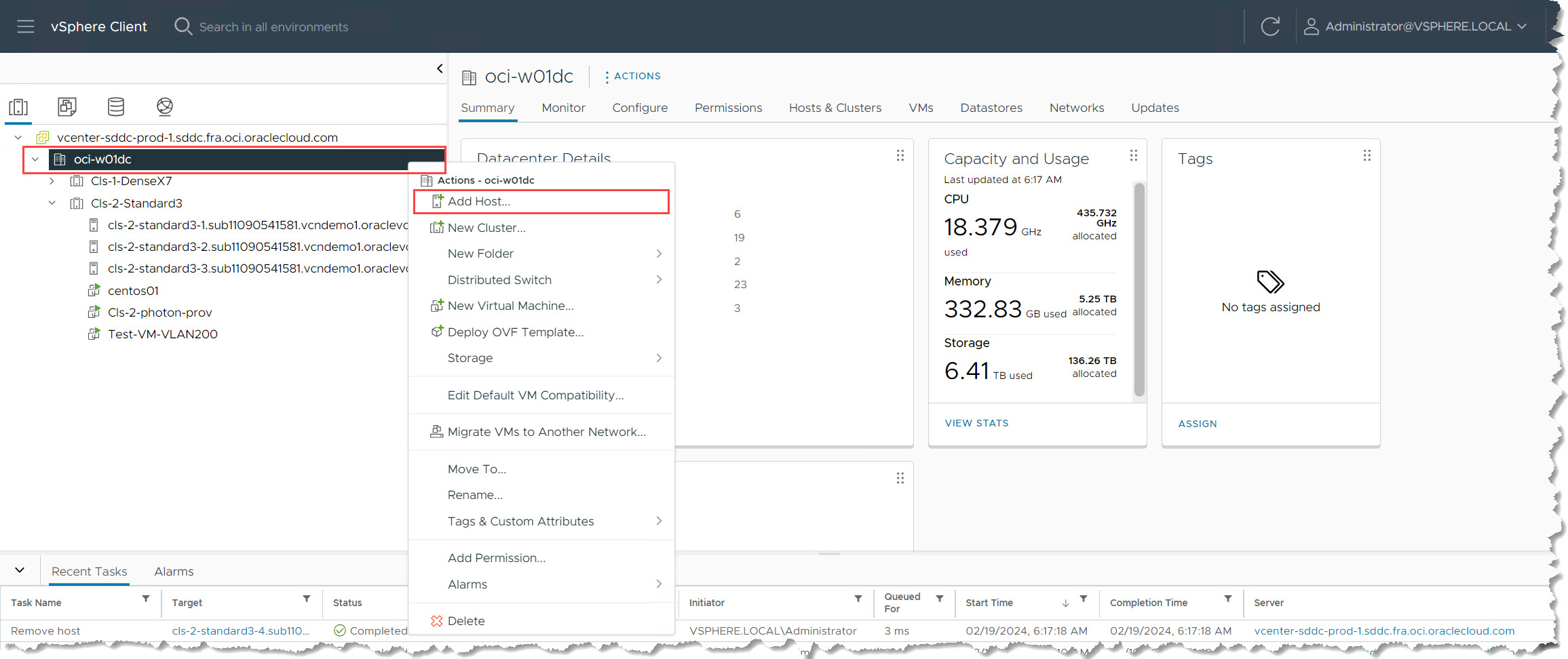
-
En el asistente Agregar Host, introduzca la siguiente información.
-
Nombre de host o dirección IP: introduzca el FQDN anotado en la tarea 2. Haga clic en Siguiente.
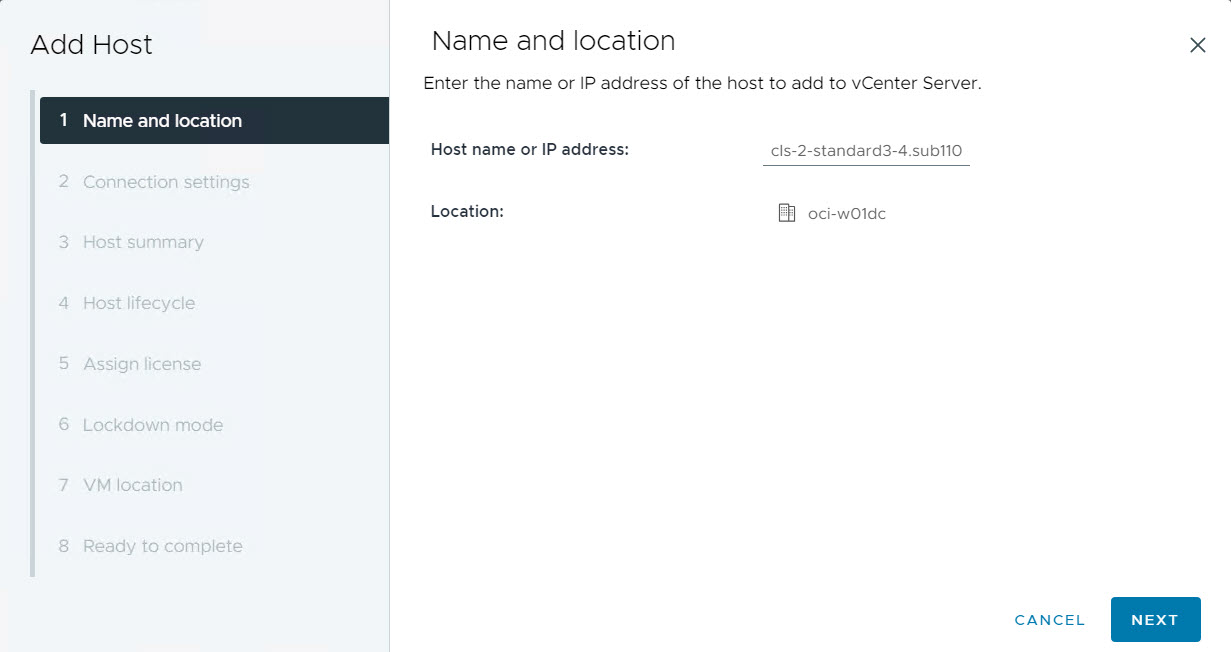
-
Configuración de conexión: introduzca las credenciales para el host ESXi. El nombre de usuario debe ser
rooty la contraseña debe ser la contraseña vCenter por defecto recuperada de la página de detalles del SDDC en la consola de OCI. Haga clic en Siguiente.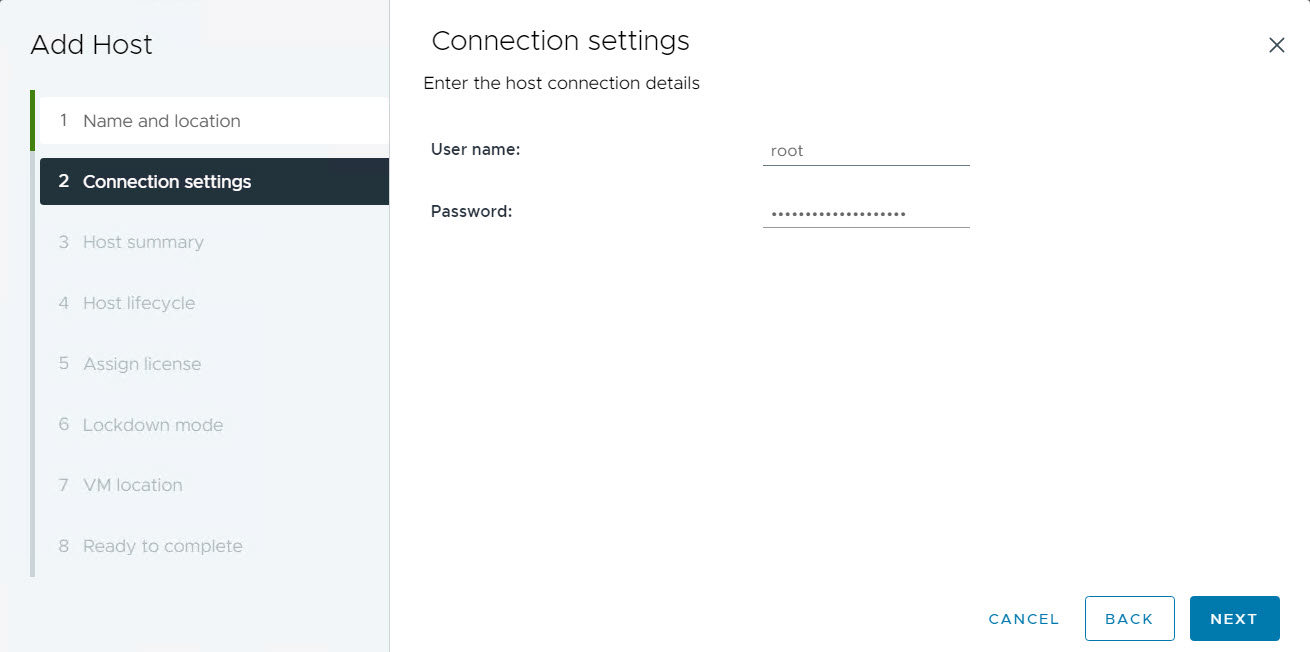
-
Resumen del host: revise los detalles y haga clic en Siguiente.
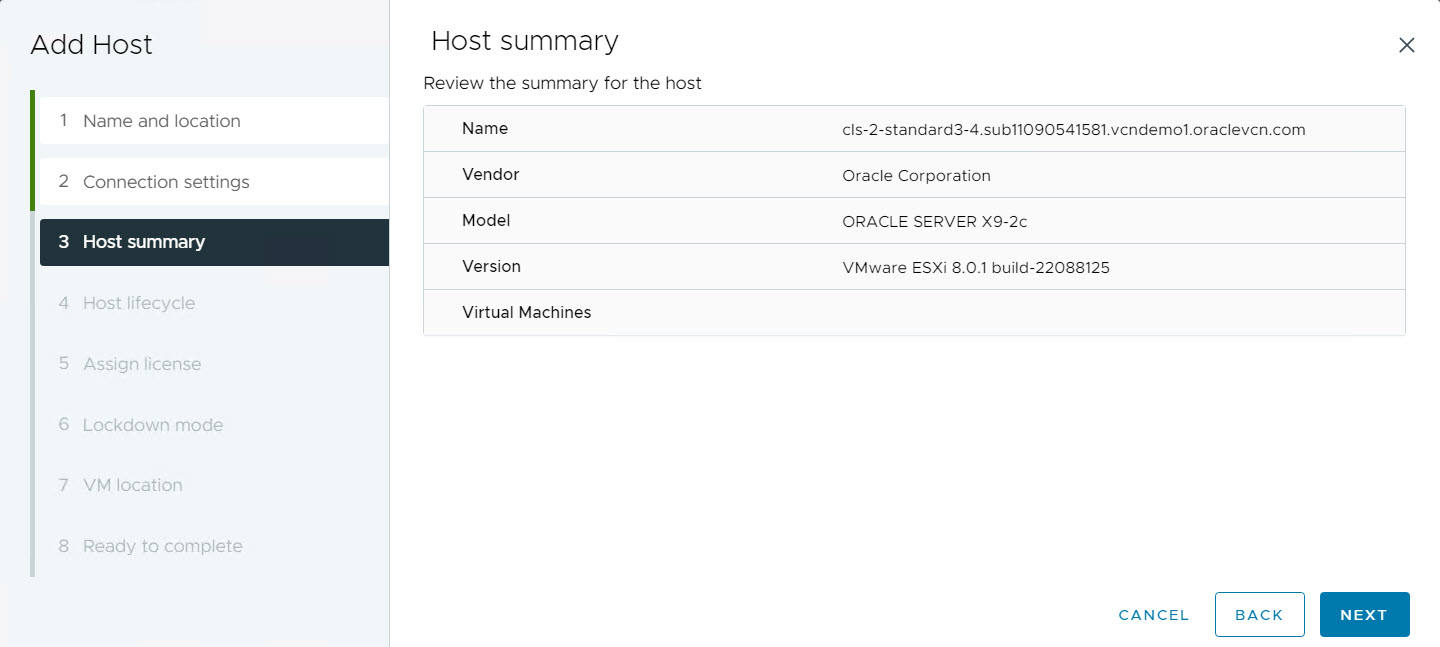
-
Ciclo de vida del host: anule la selección de Gestionar host con una imagen. Haga clic en Siguiente para continuar.

-
Asignar licencia: seleccione una licencia vSphere existente de las opciones disponibles para asignar una licencia al nuevo host ESXi. Haga clic en Siguiente.
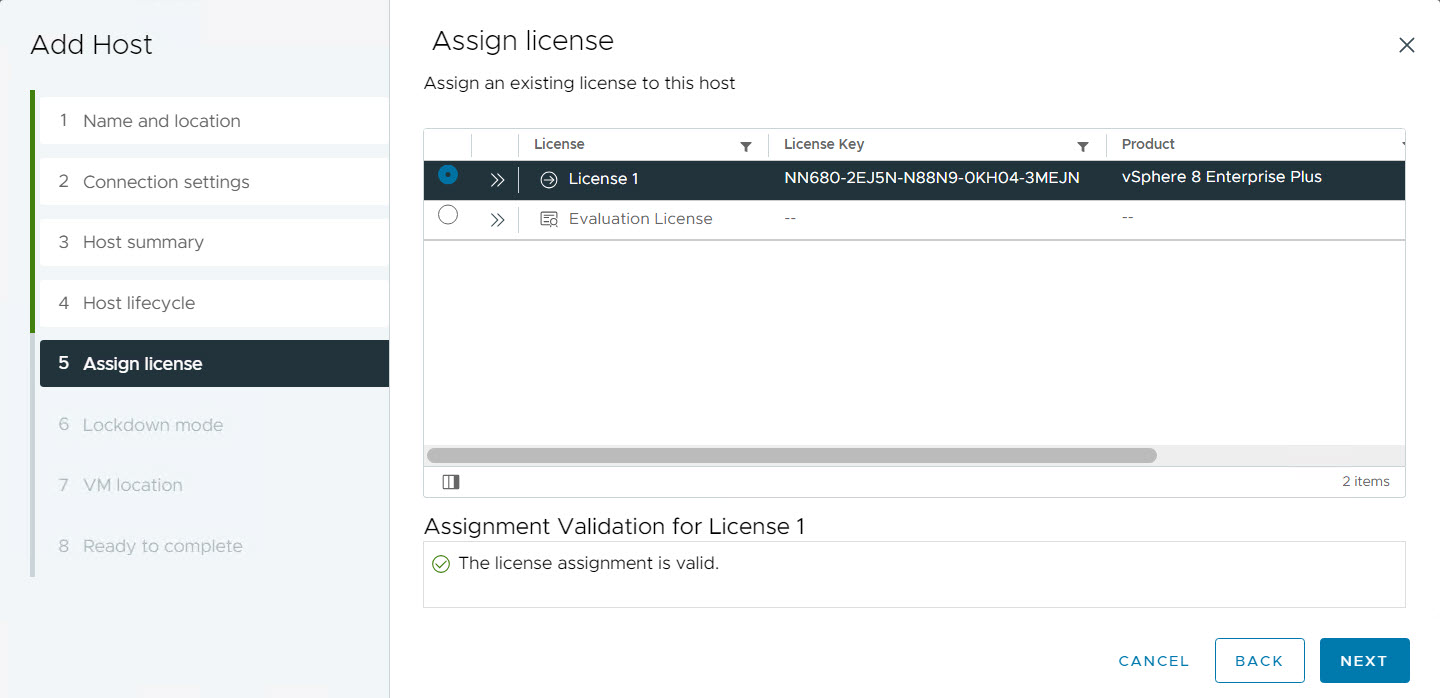
-
Modo de bloqueo: seleccione el modo de bloqueo Normal, que es el valor por defecto utilizado con los despliegues de Oracle Cloud VMware Solution. Puede ajustar esta configuración en función de los requisitos específicos del entorno. Haga clic en Siguiente.
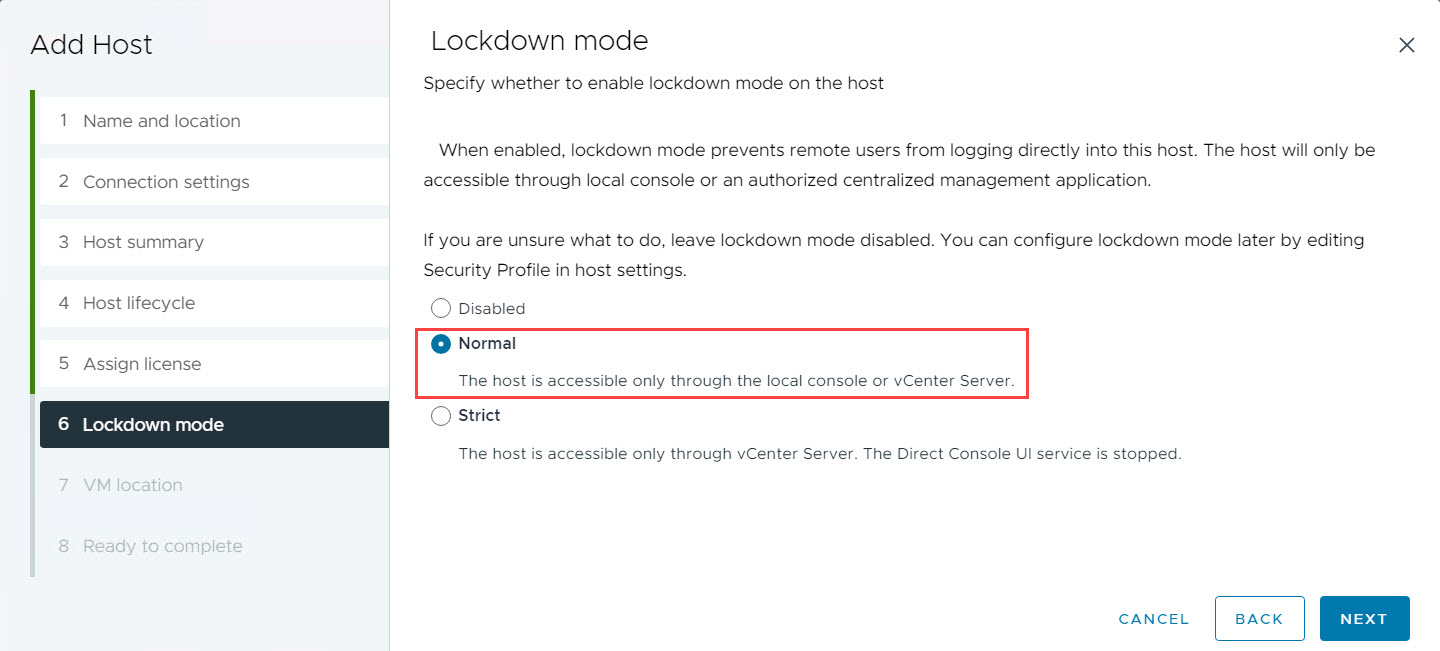
-
Ubicación de VM: mantenga la configuración por defecto para la ubicación de VM y haga clic en Siguiente.
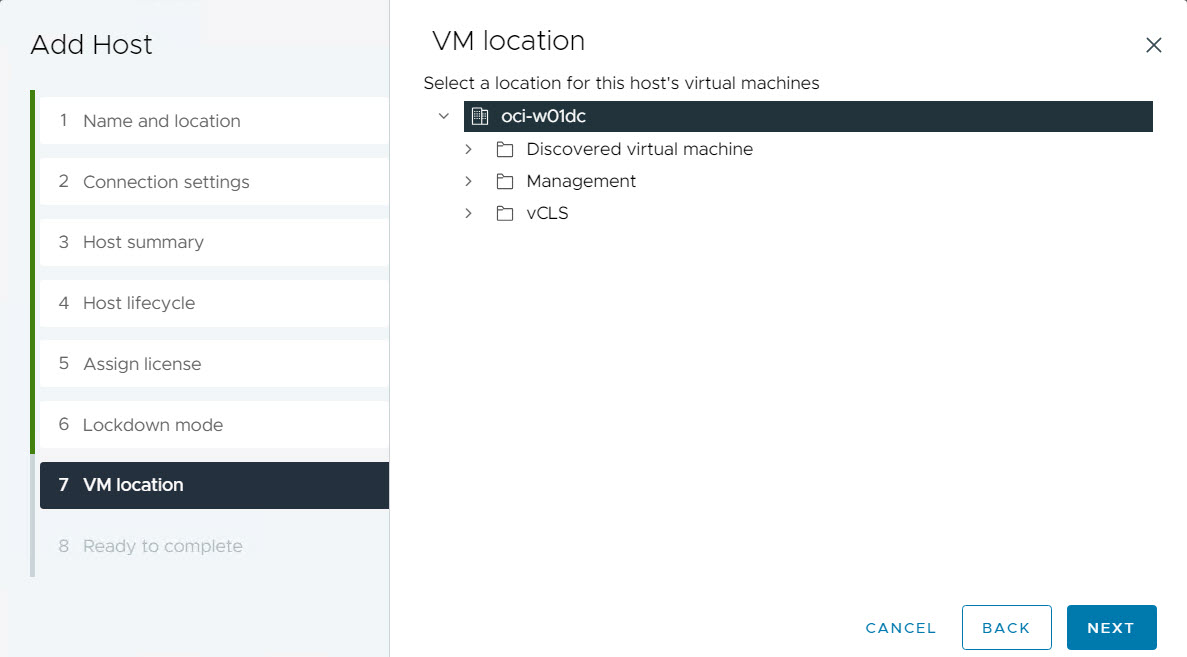
-
Revisar: Revise todos los detalles de configuración. Haga clic en Terminar para ejecutar la tarea y agregar el host ESXi al cluster vCenter.
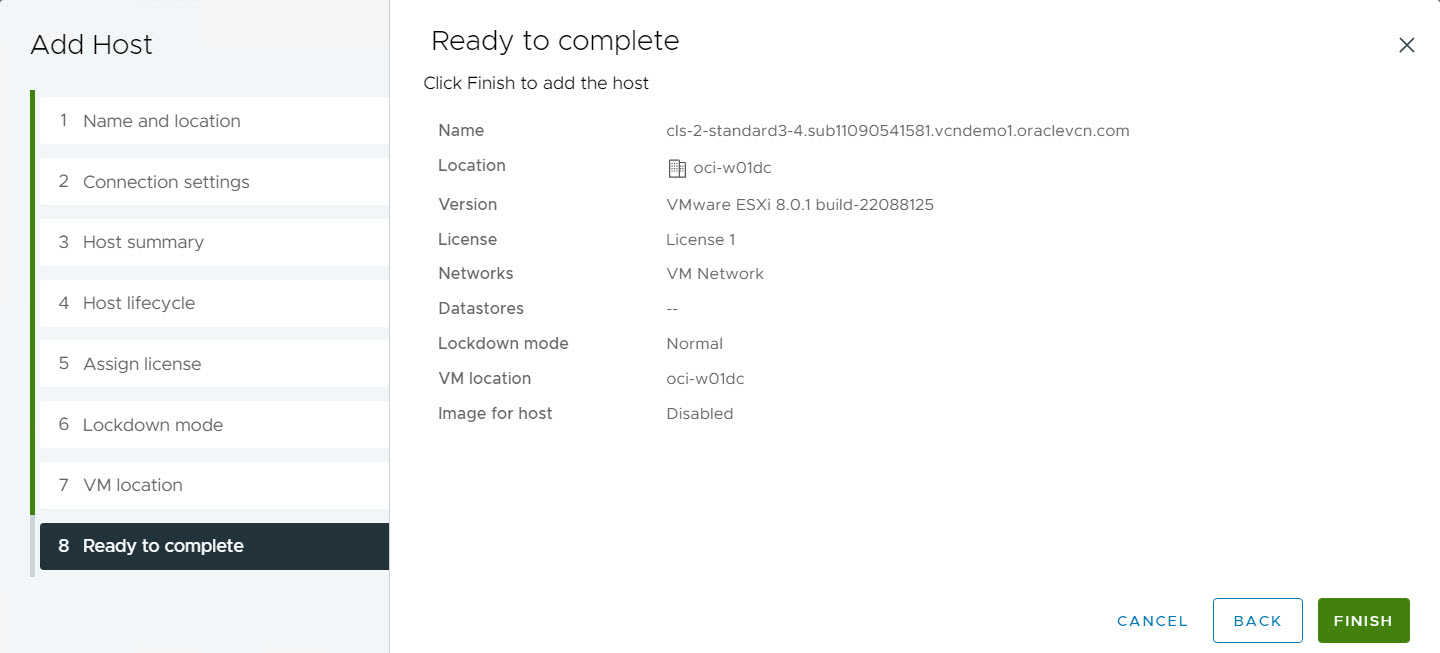
-
-
-
Defina el host ESXi en el modo de mantenimiento.
Después de agregar correctamente el host ESXi, haga clic con el botón derecho en él en el inventario vCenter y seleccione Introducir modo de mantenimiento. Esto pondrá el host fuera de línea para realizar más configuraciones.
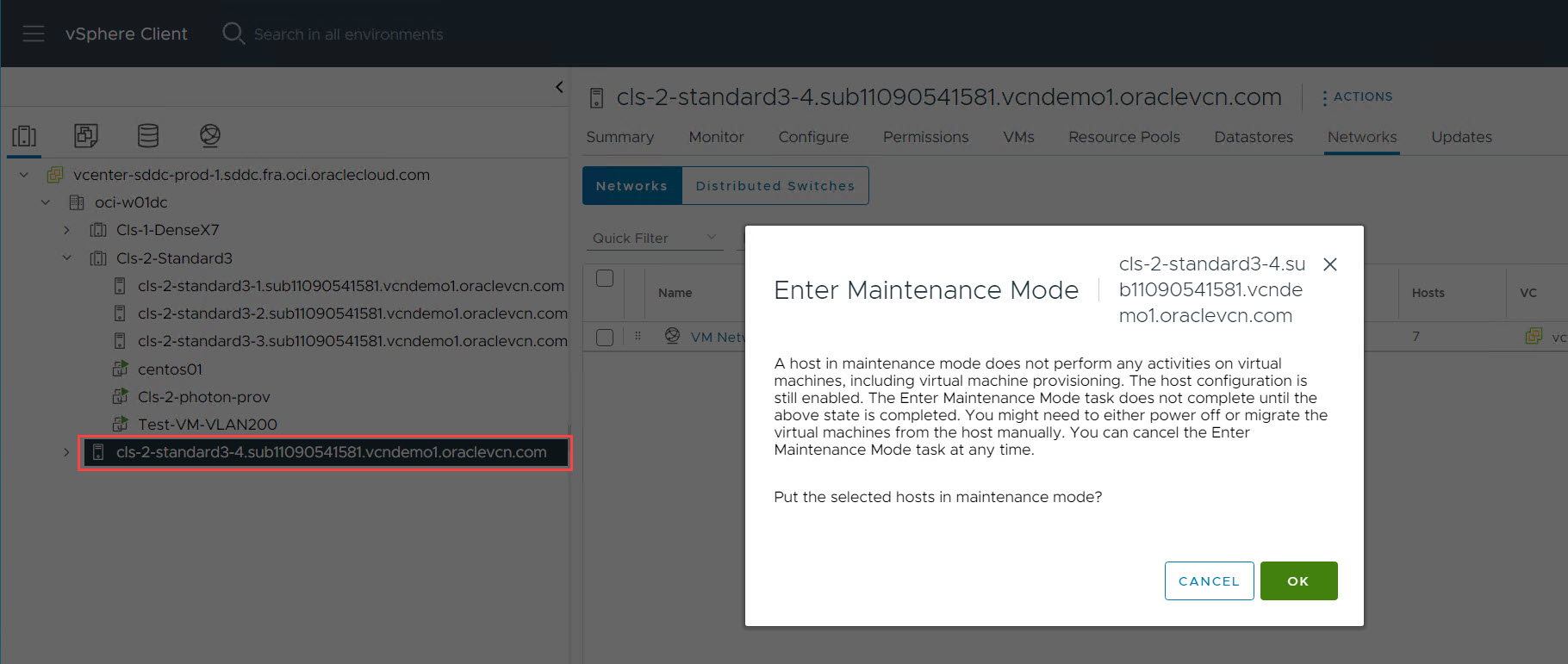
-
(Opcional) Verifique el estado del host en NSX Manager.
El host ESXi recién agregado se debe mostrar en la sección Otros nodos con el estado No configurado para NSX.
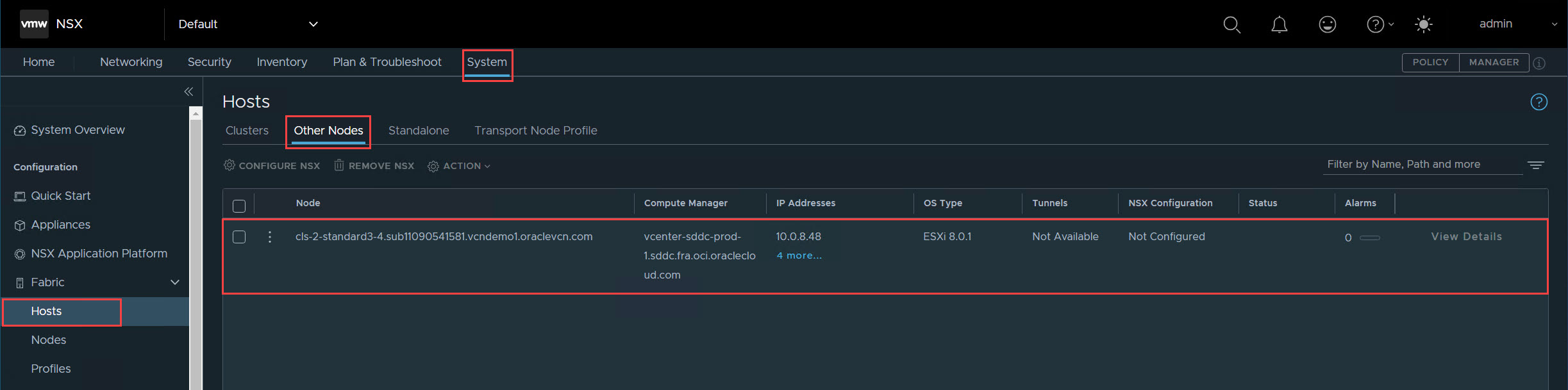
-
Agregue el host ESXi al conmutador distribuido.
-
Navegue hasta la vista Red en el servidor vCenter.
-
Seleccione el conmutador distribuido (DSwitch) asociado al cluster en el que residirá finalmente el host ESXi.
-
Haga clic con el botón derecho en DSwitch o haga clic en Acciones y seleccione Agregar y gestionar hosts.
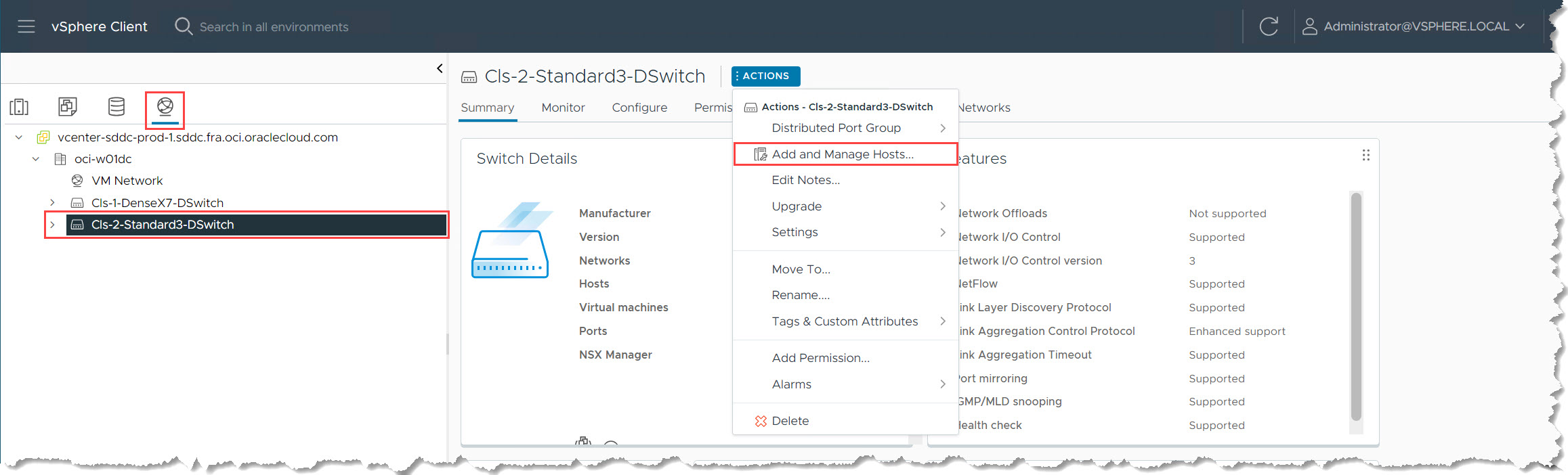
-
En la ventana Agregar y gestionar hosts, introduzca la siguiente información.
-
Haga clic en Agregar Hosts y en Siguiente.
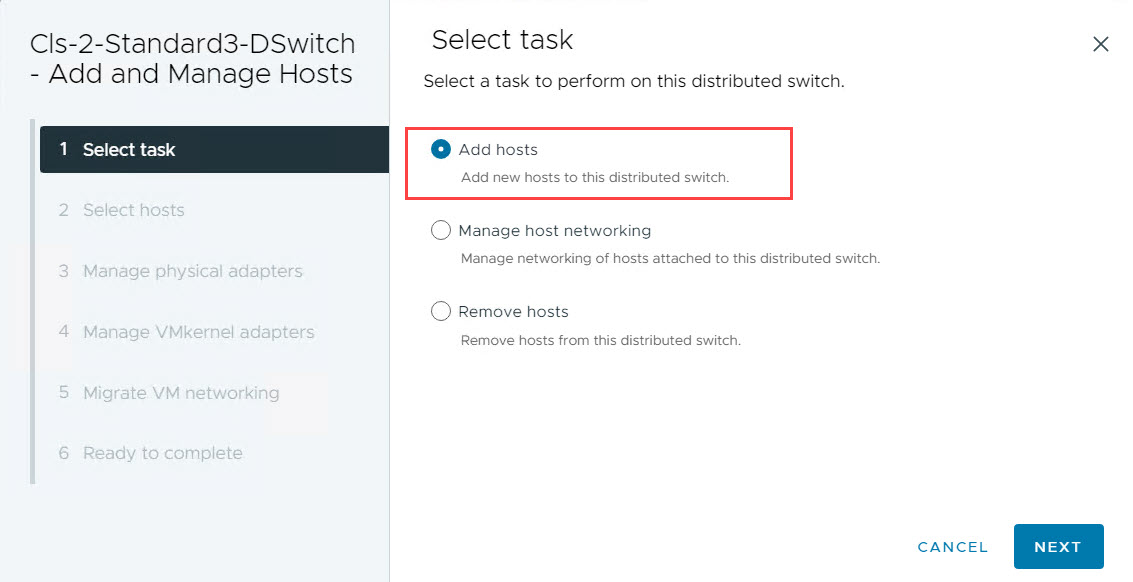
-
En la sección Seleccionar hosts, seleccione el host ESXi que acaba de agregar al centro de datos y asegúrese de que esté actualmente en modo de mantenimiento. Haga clic en Siguiente.
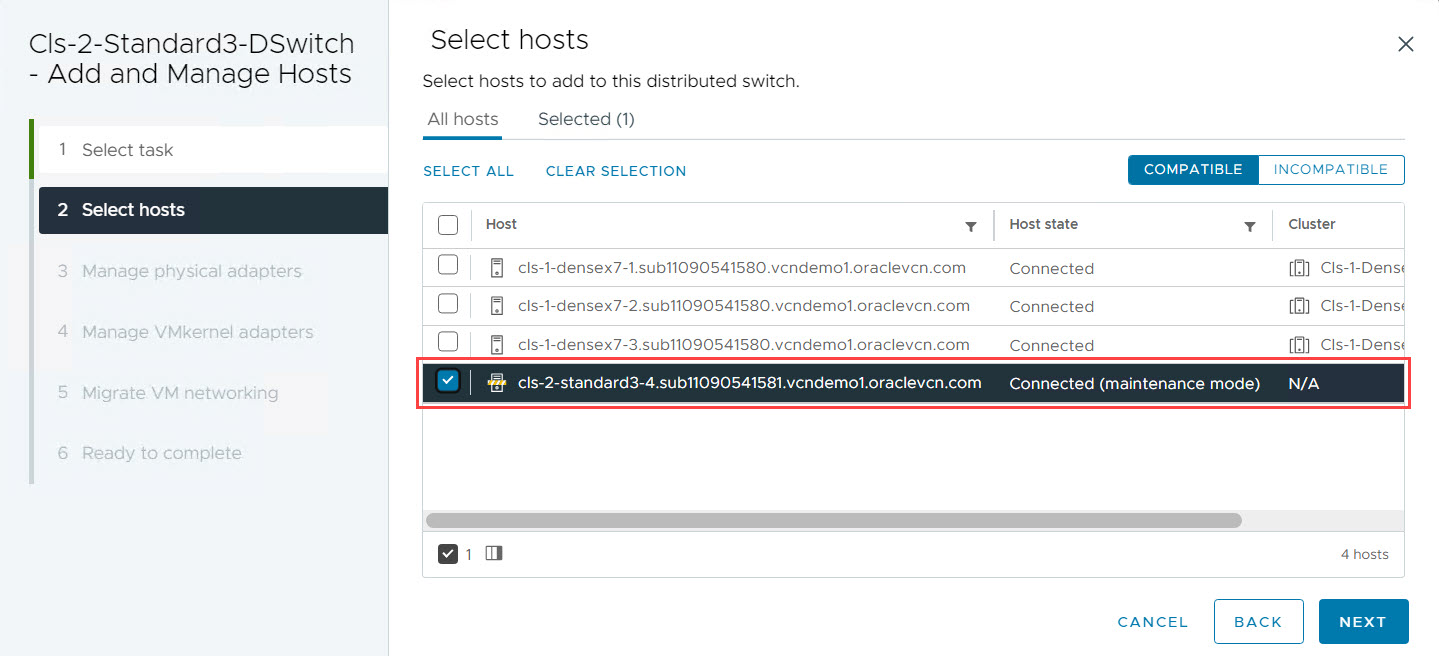
-
En Gestionar adaptadores físicos, seleccione
vmnic0yvmnic1en el menú desplegable.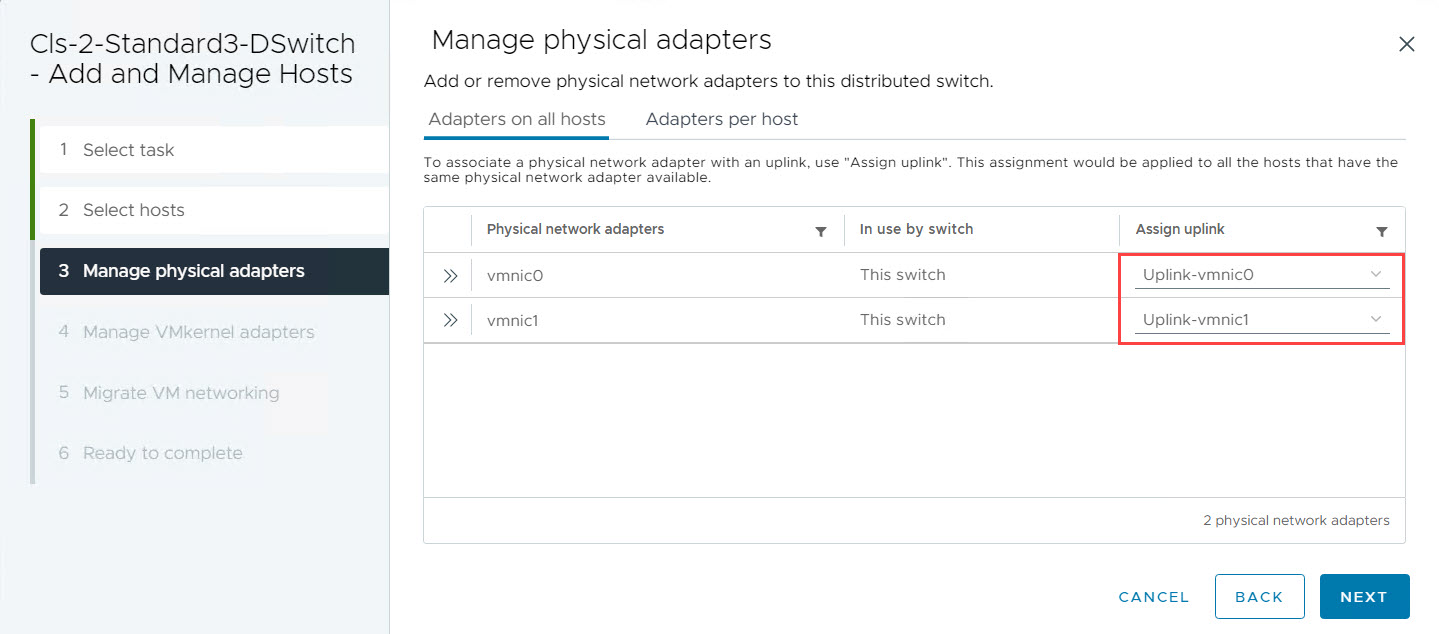
-
En la sección Gestionar adaptadores VMkernel, asigne cada adaptador VMkernel (vmk) a un grupo de puertos específico, como se muestra.
- vmk0: redes de gestión
- vmk1: vMotion
- vmk2: vSAN
- vmk3: replicación
- vmk4: aprovisionamiento
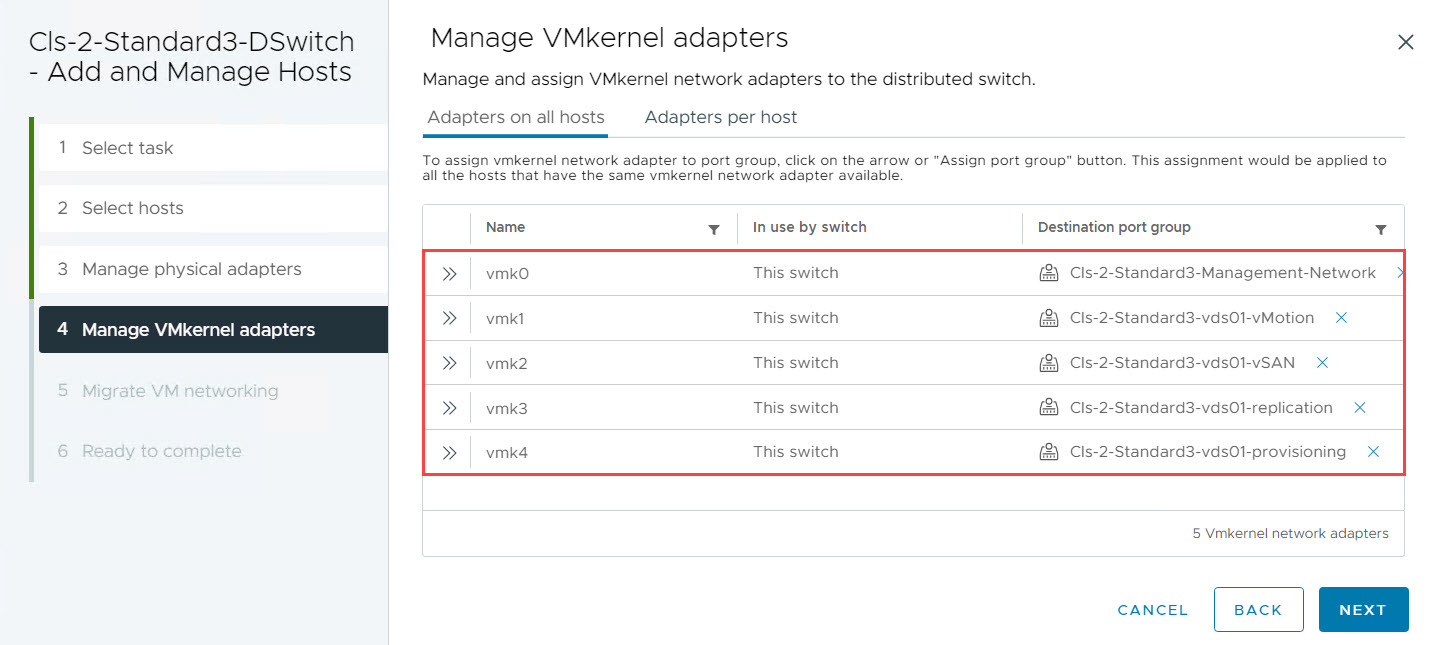
-
Mantenga los valores por defecto para Migrate VM Networking.
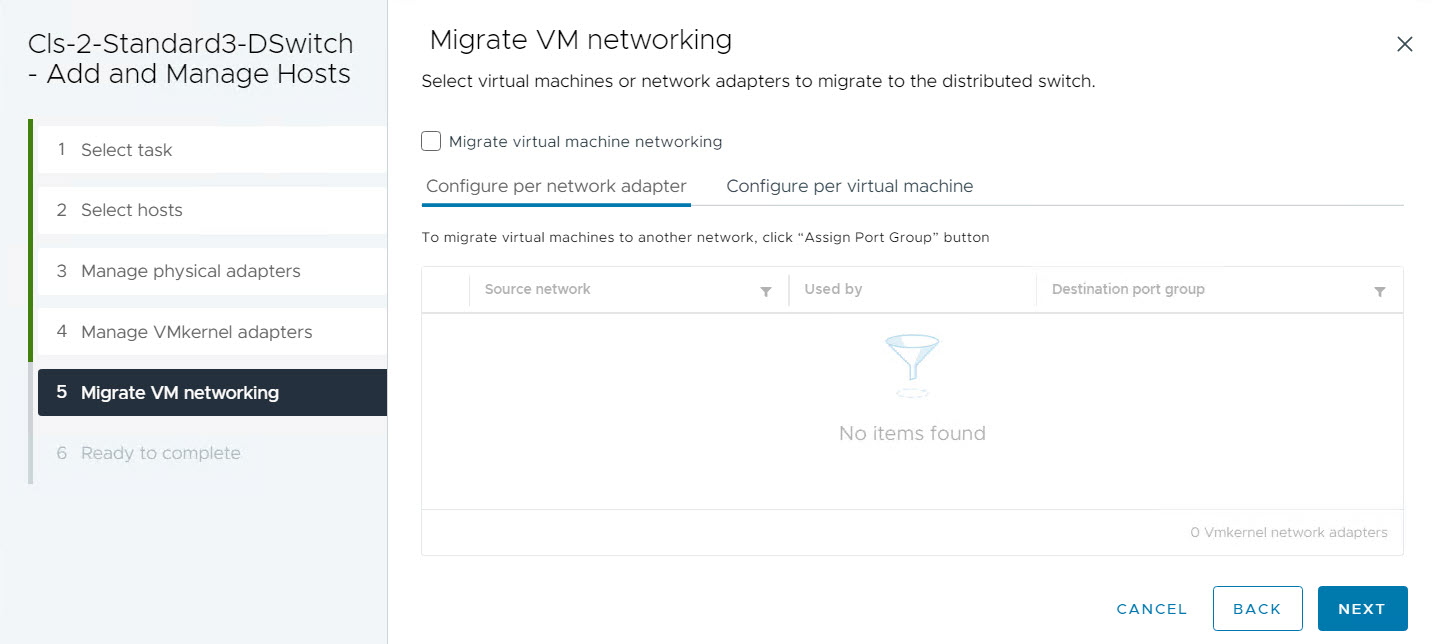
-
-
Revise todos los detalles de configuración y haga clic en Terminar para enviar y agregar el host ESXi al conmutador distribuido.

-
-
Mueva el host ESXi al cluster vCenter.
Una vez completada la configuración de red, puede moverla al cluster vCenter deseado. Los pasos específicos para este proceso pueden variar ligeramente según la versión vCenter, haga clic con el botón derecho en el host y seleccione una opción Mover a cluster. En la ventana Move Host into Cluster (Mover host a cluster), mantenga la selección predeterminada como Put all of this host's virtual machines in the cluster's root resource pool (Colocar todas las máquinas virtuales de este host en la agrupación de recursos raíz del cluster).
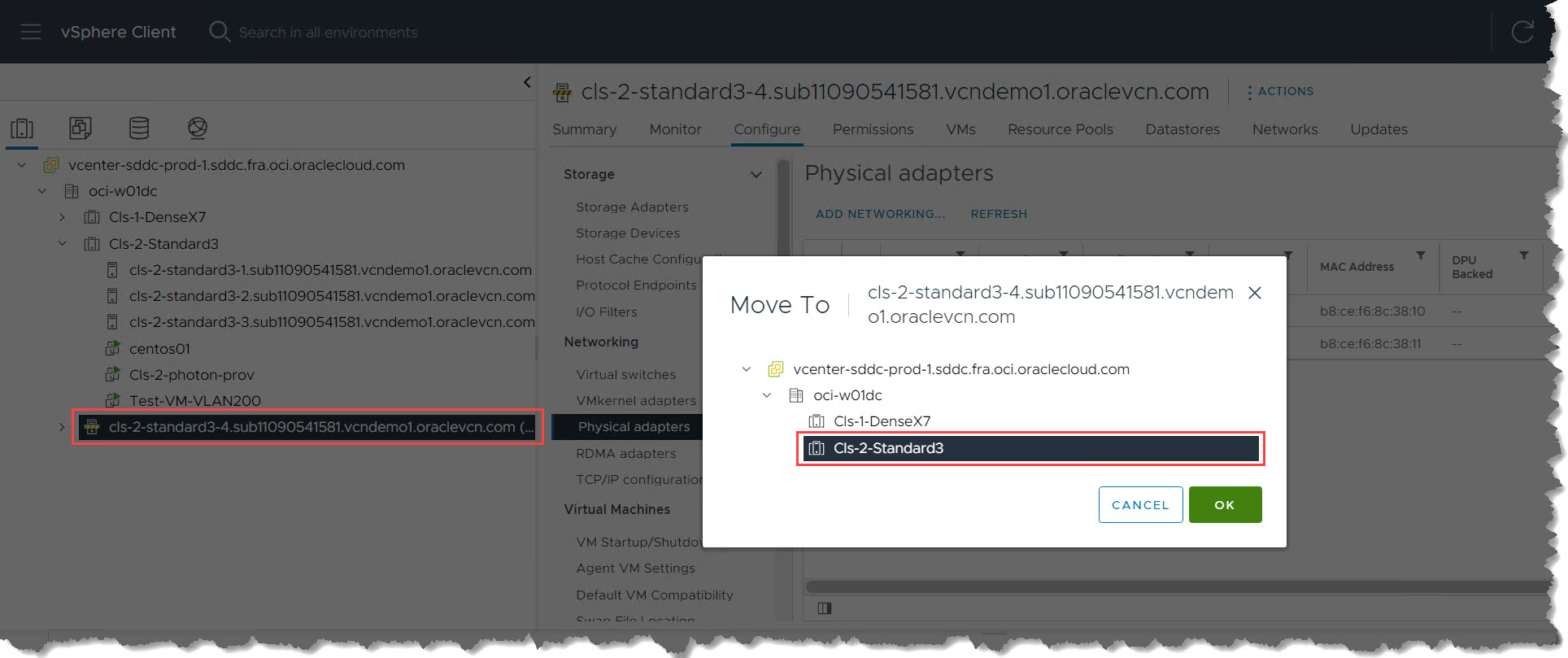
Tarea 4: Verificación de la configuración de NSX en el host ESXi
-
Después de agregar el host ESXi al cluster vCenter, puede observar NSX Manager. NSX envía automáticamente la configuración al host recién agregado y la integra en el cluster.
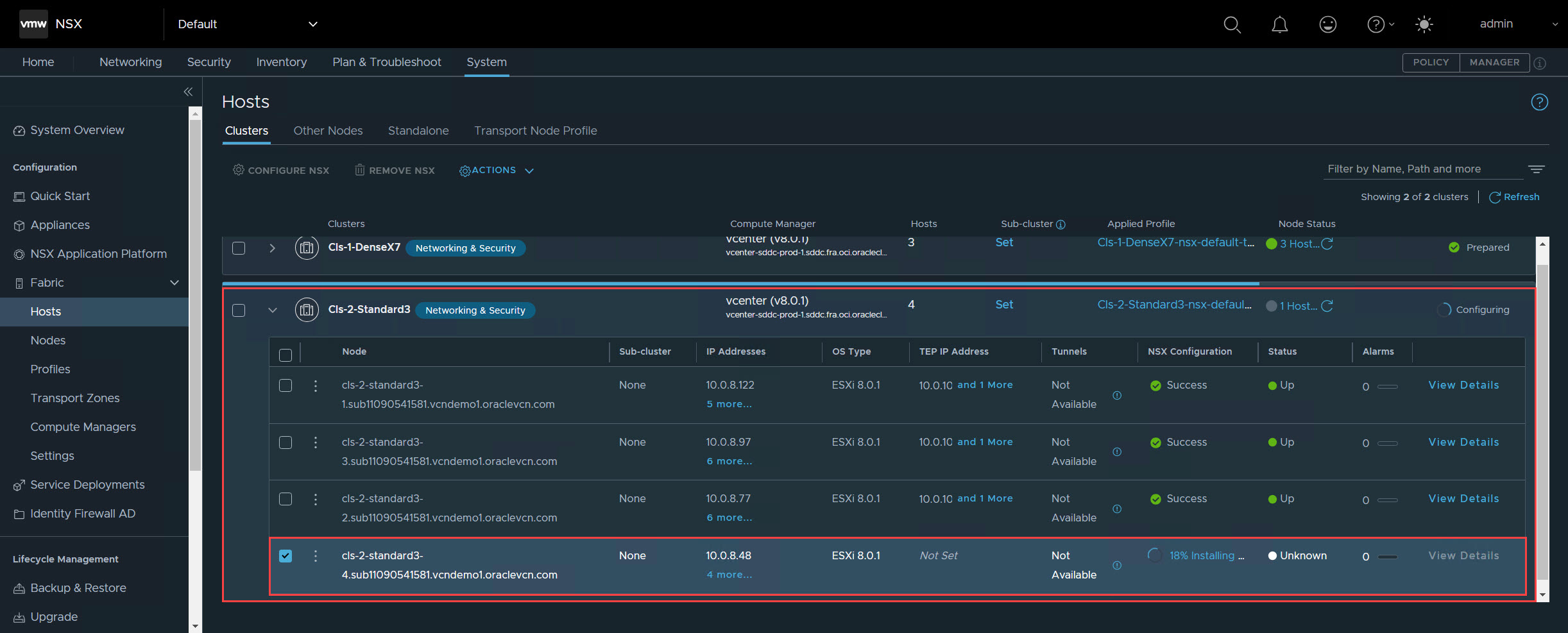
-
Supervise la tarea de configuración de NSX para que se complete correctamente. Este proceso suele tardar al menos 5 minutos.
-
Una vez que finalice la tarea de configuración, verifique que el estado de Configuración de NSX se muestre como Correcto en NSX Manager. Esto confirma que el host ESXi se ha configurado correctamente para NSX.
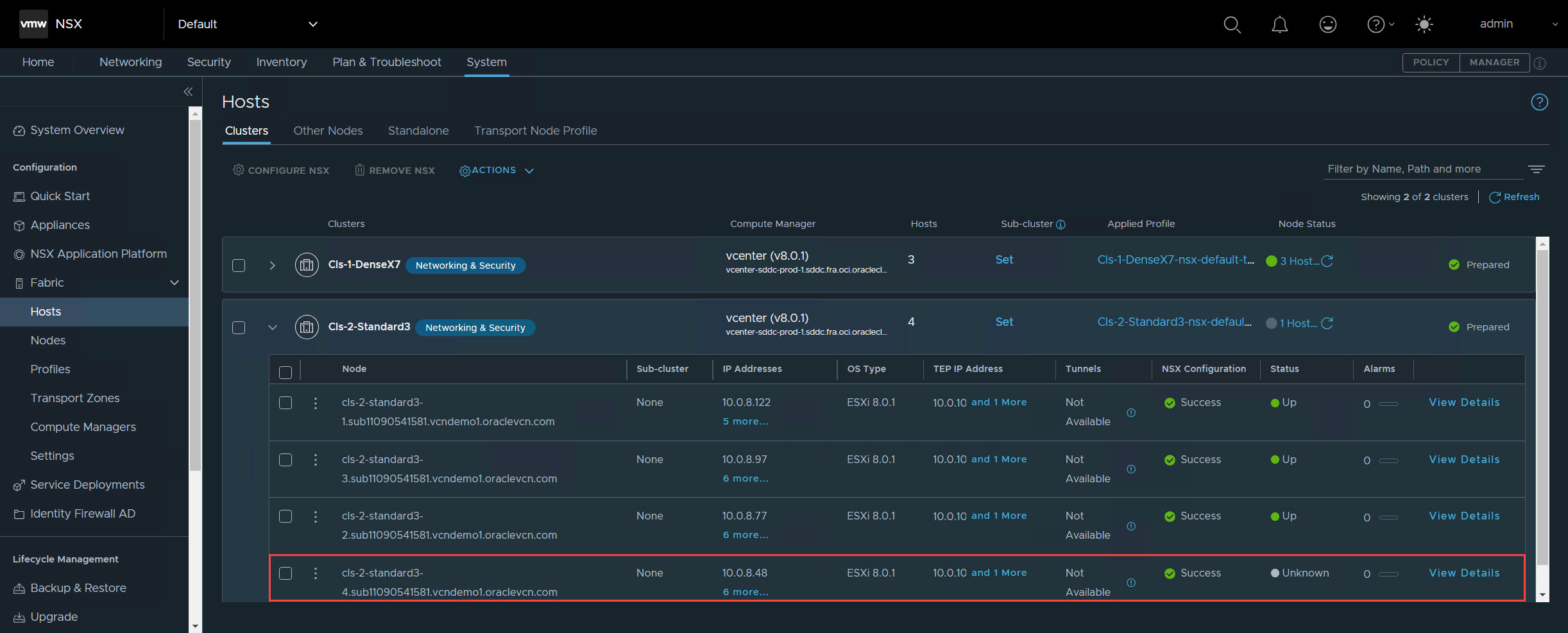
Tarea 5: Configuración de almacenes de datos y modo de mantenimiento de salida
En esta tarea, configure almacenes de datos para el host ESXi recién agregado. Los pasos específicos dependen de si utiliza instancias de unidad estándar con almacenamiento de bloques de OCI o instancias de unidad densa con vSAN.
Nota: Continúe con el escenario 1 o 2 según el tipo de instancia.
Escenario 1: Configuración de almacenes de datos del sistema de archivos de máquina virtual (VMFS) (unidades estándar)
Nota: Configuración del almacén de datos de VMFS mediante OCI Block Storage para los siguientes escenarios:
- Almacenamiento principal para instancias con forma estándar.
- Almacén de datos VMFS secundario para instancias con forma densa (además del almacén de datos de vSAN potencial).
-
Asegúrese de que todos los volúmenes en bloque de OCI asociados a los otros hosts del cluster también están asociados al host ESXi recién agregado.
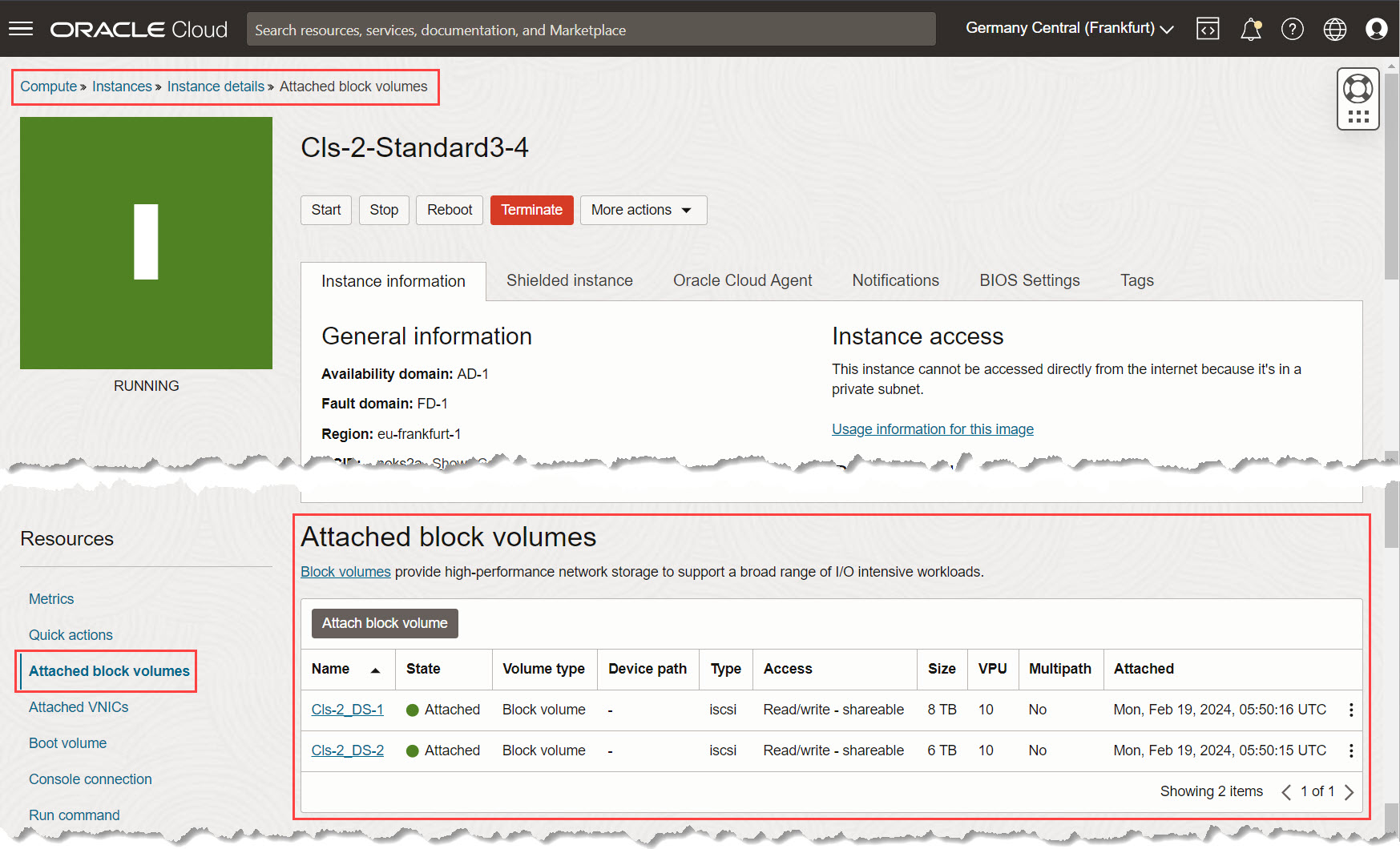
-
Copie la información de asociación de iSCSI para todos los volúmenes en bloque asociados en el paso 1. Esta información será necesaria más adelante.
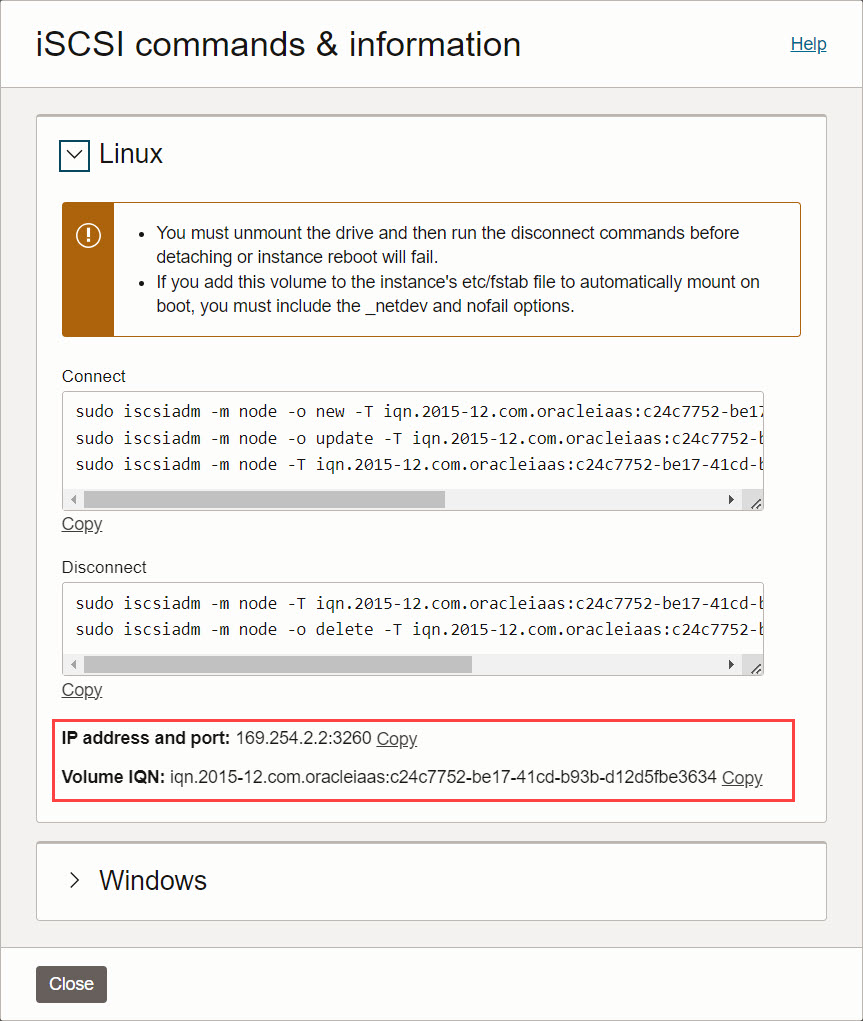
-
Acceso a adaptadores de almacenamiento.
-
En el servidor vCenter, seleccione el host ESXi recién agregado.
-
Navegue hasta Configurar y Adaptadores de almacenamiento.
-
-
Configure los servidores de destino iSCSI.
-
En el panel de la derecha, seleccione el adaptador iSCSI.
-
Haga clic en Detección dinámica y Agregar para agregar servidores de destino iSCSI.
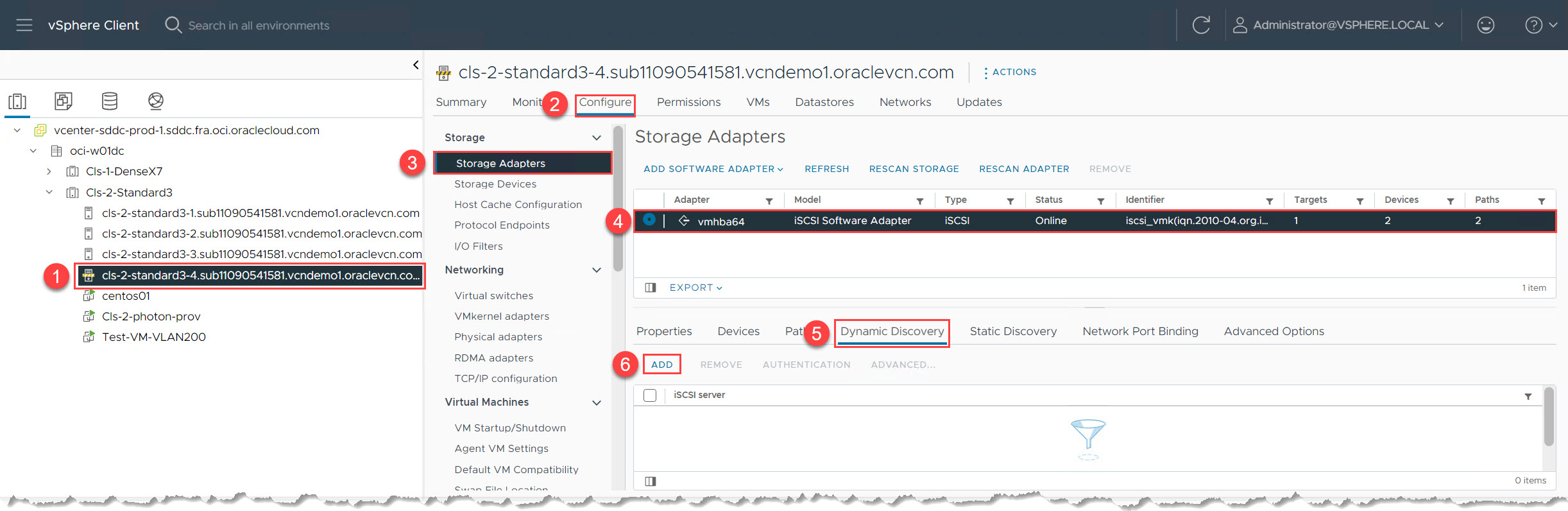
-
-
Agregue todas las IP del servidor de destino iSCSI que recopiló en el paso 2.
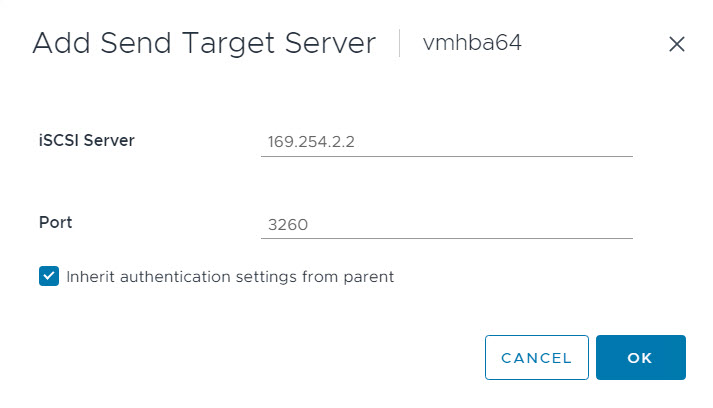
-
Una vez que se hayan agregado todos los servidores iSCSI, vuelva a seleccionar el adaptador iSCSI y haga clic en Rescan Adapters (Volver a explorar adaptadores iSCSI) para volver a explorar el adaptador iSCSI.
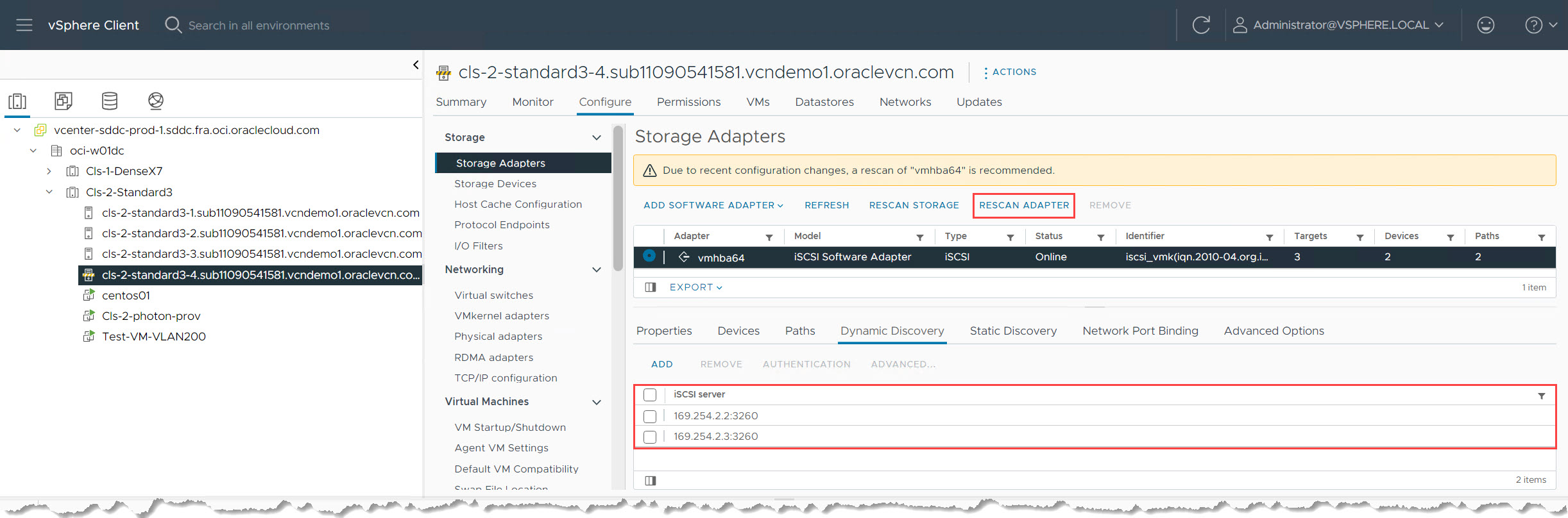
-
Verifique las asociaciones de volumen en bloque. Una vez que se completa el nuevo análisis, debería ver todos los volúmenes en bloque asociados como discos iSCSI de Oracle.
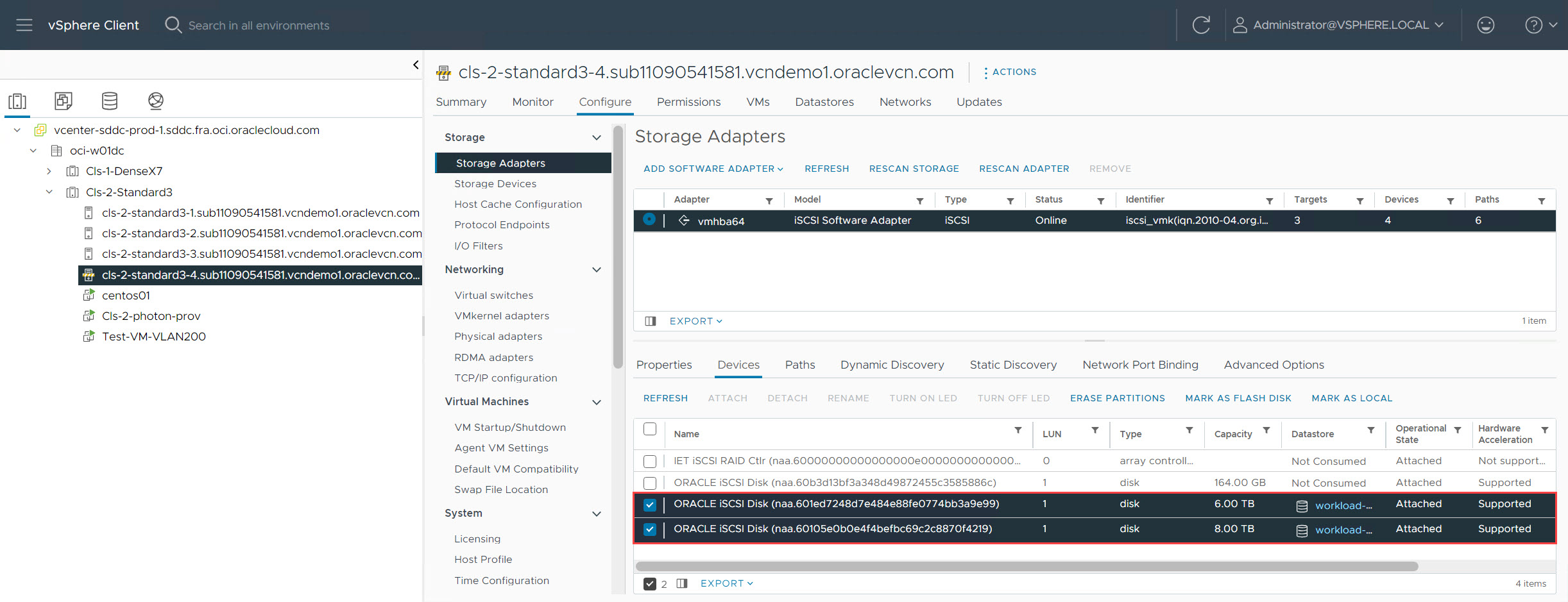
-
Valide la disponibilidad del almacén de datos en el separador Almacenes de datos para el host recién agregado. Debe ver todos los almacenes de datos montados, que coinciden con la configuración de los otros hosts del cluster.
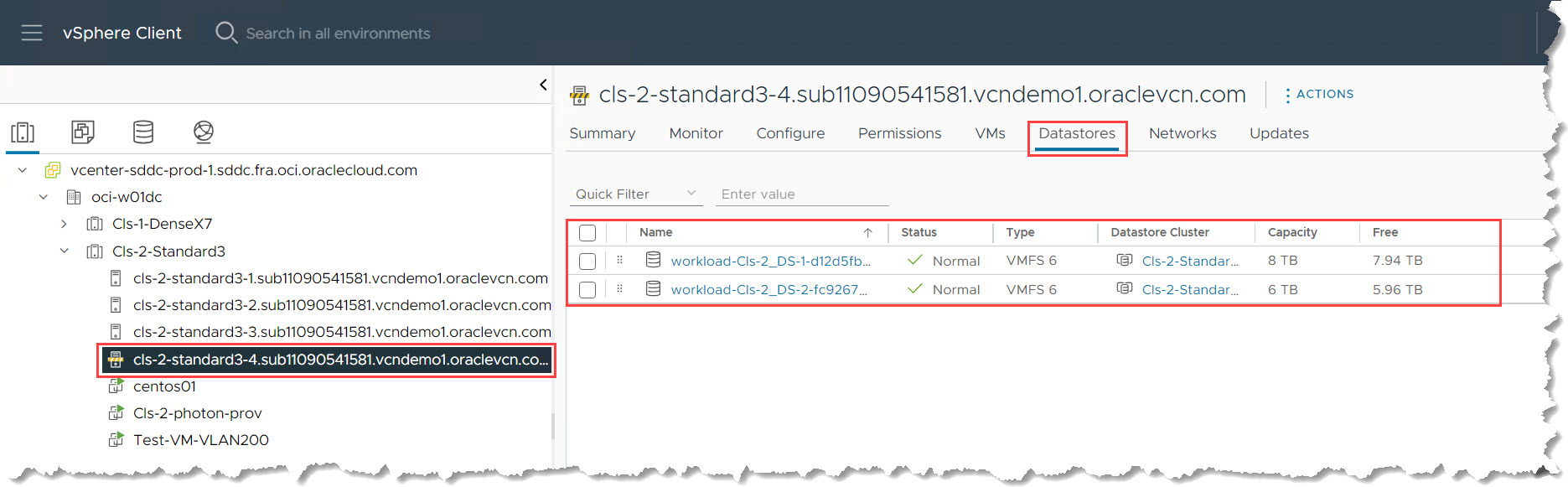
-
Para confirmar la presencia del almacén de datos, vaya a la vista Almacenamiento y seleccione el cluster del almacén de datos. Verifique que el host recién agregado aparezca en la sección Hosts (Hosts).
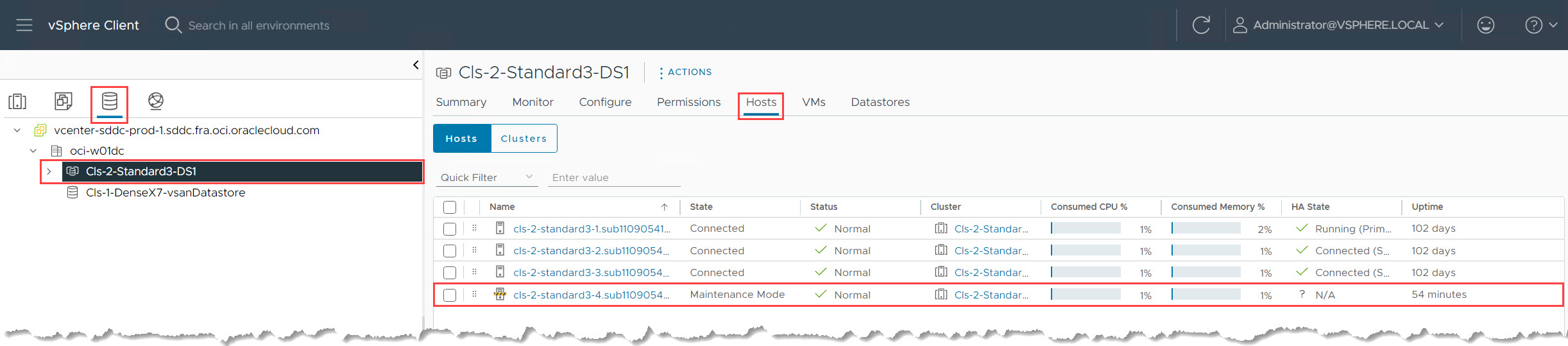
-
Una vez completadas todas las configuraciones, elimine el host ESXi del modo de mantenimiento.
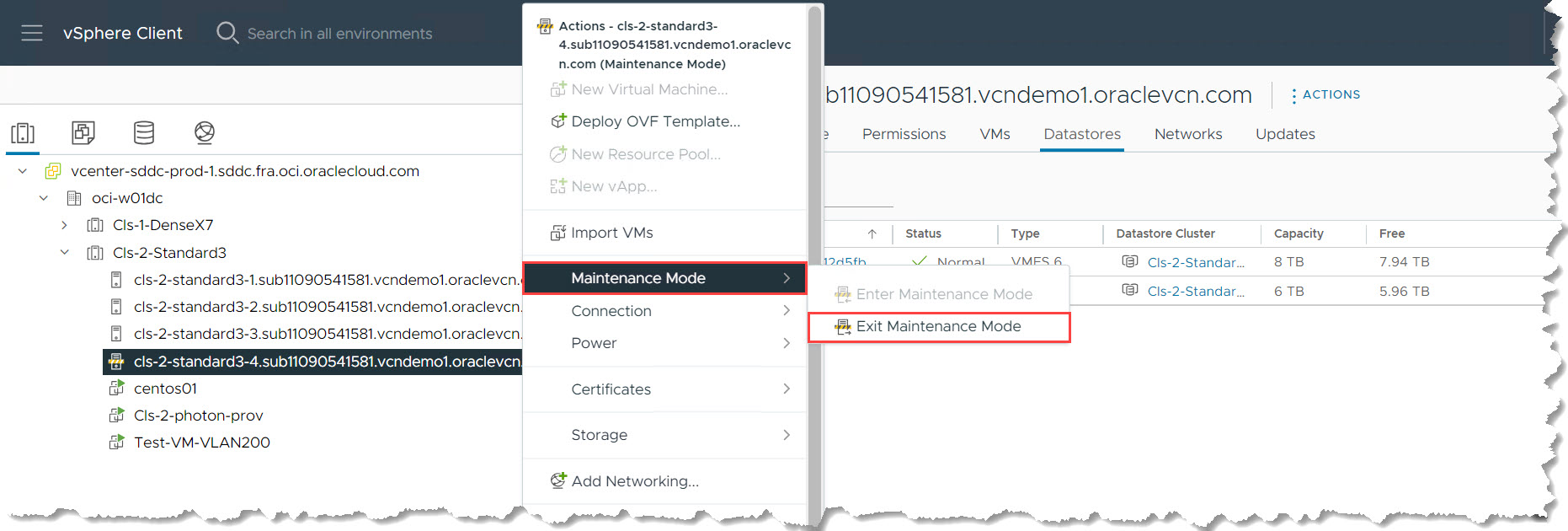
-
Después de salir del modo de mantenimiento, valide que el entorno se mantenga estable y en buen estado según lo esperado.
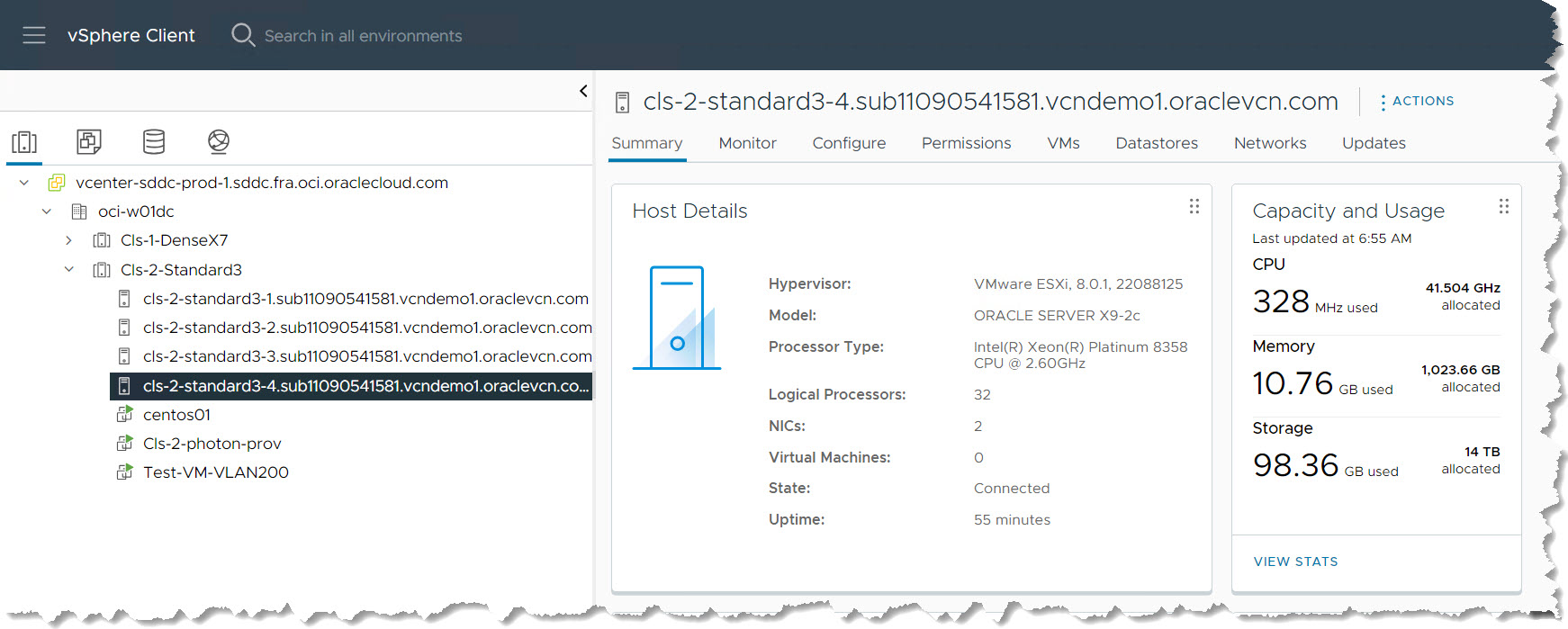
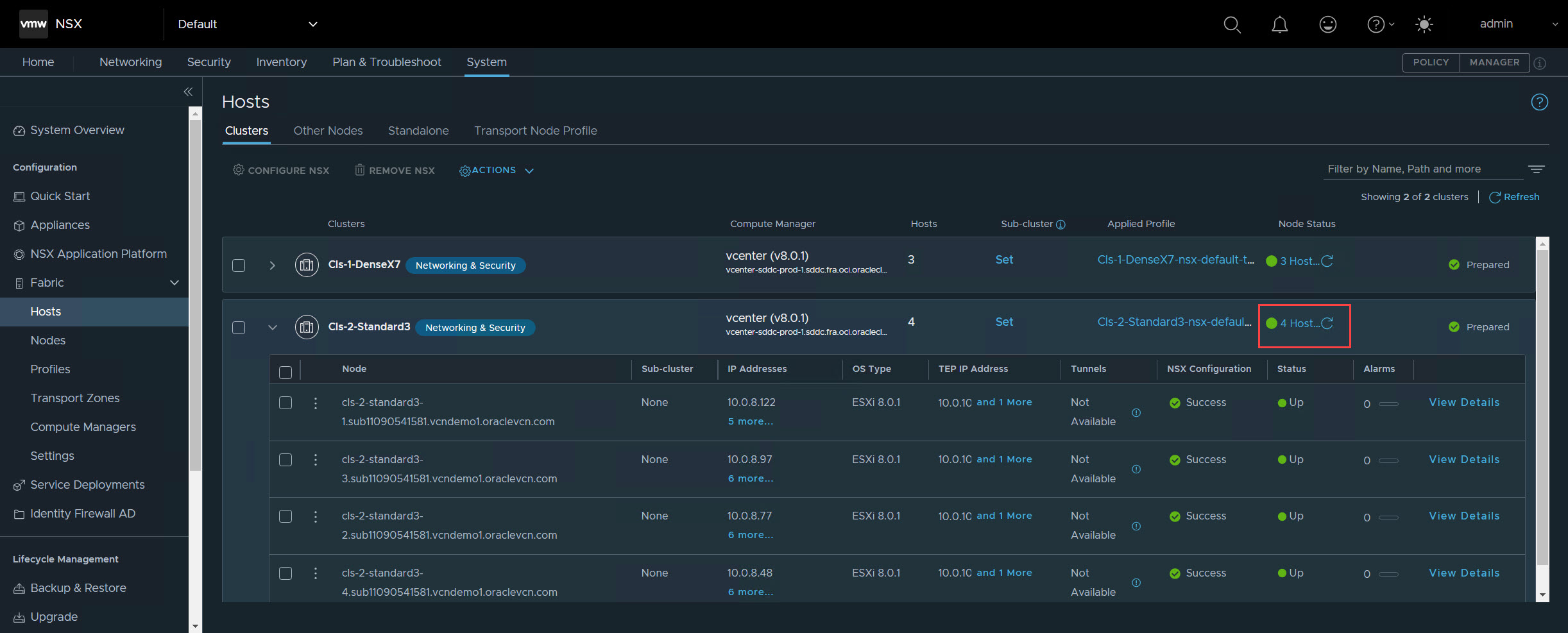
Escenario 2: Configuración del almacén de datos y el dominio de errores de vSAN (unidades densas)
Nota: Estos pasos solo se aplican si utiliza instancias de unidad densa con vSAN.
-
Antes de configurar vSAN, asegúrese de que el host ESXi esté fuera del modo de mantenimiento. Supervise el progreso hasta la finalización.
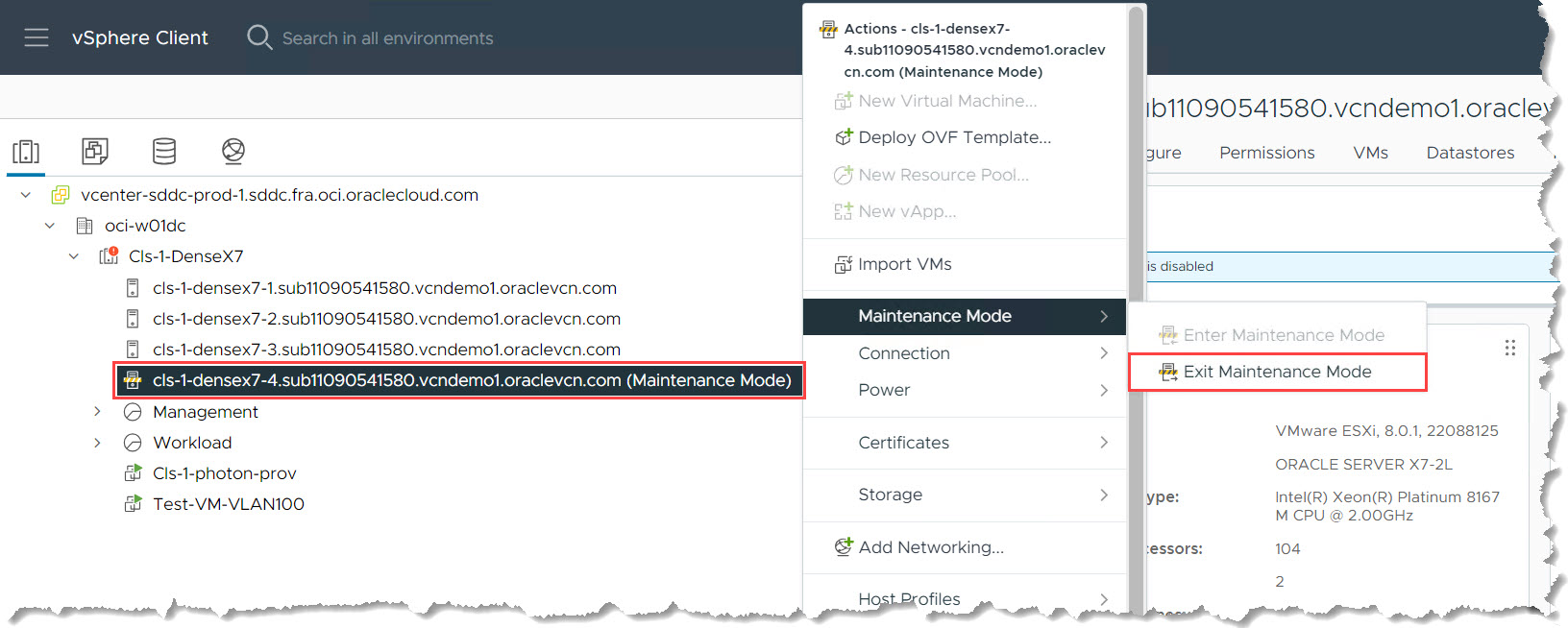
-
Acceder a la gestión de discos de vSAN.
-
Seleccione Cluster denso en el centro de datos.
-
Navegue hasta Configurar, vSAN y Gestión de discos.
-
-
Para reclamar discos no utilizados, haga clic en Reclamar discos no utilizados.
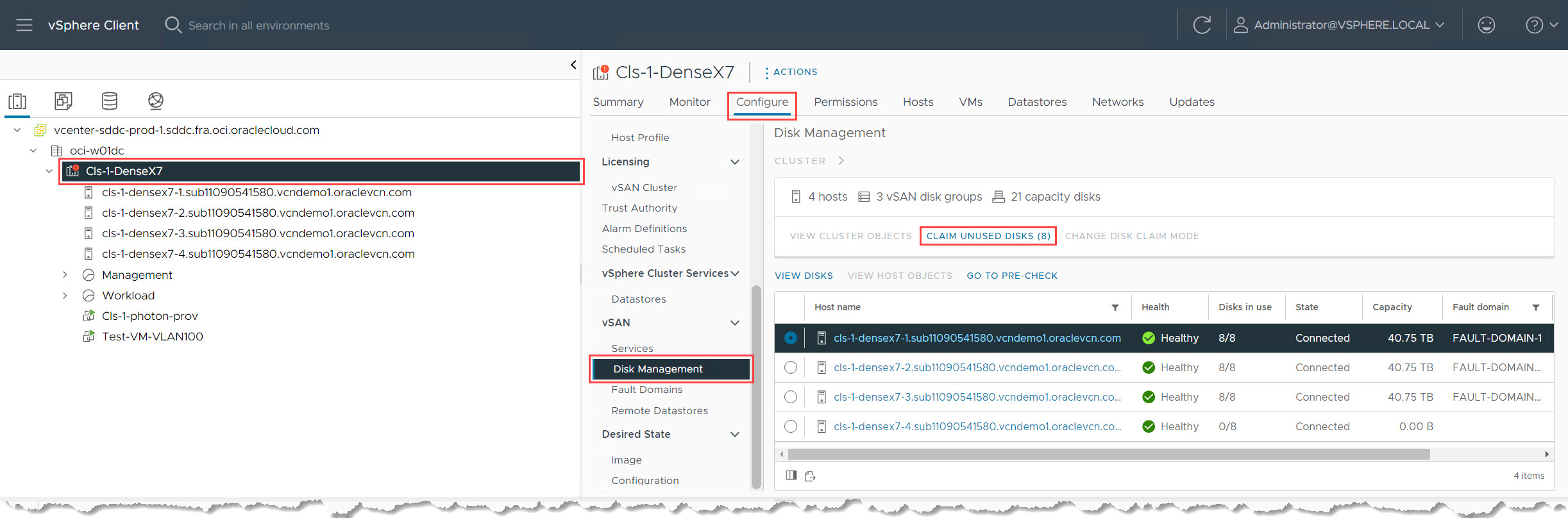
-
Configurar los discos de vSAN. Por defecto, un cluster de vSAN requiere al menos un disco de caché y un disco de capacidad por host. Seleccione el primer disco como disco de caché y los discos restantes como discos de capacidad (normalmente 7 para unidades densas). Puede ajustar esta configuración en función de su entorno específico. Ejecute la tarea y espere a que se complete correctamente.
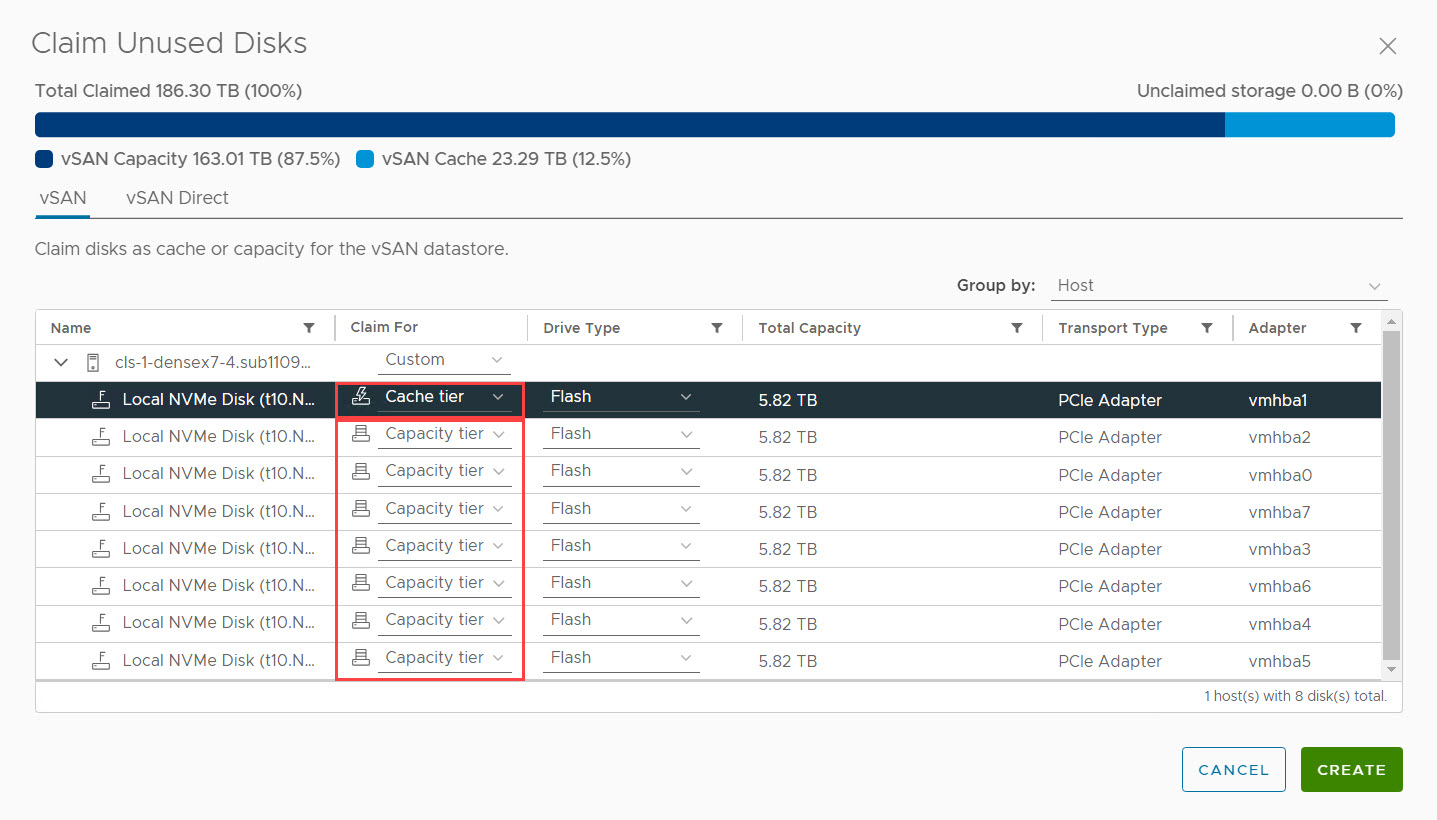
-
En el panel de la derecha, confirme que todos los discos disponibles en el host estén enumerados y en buen estado.
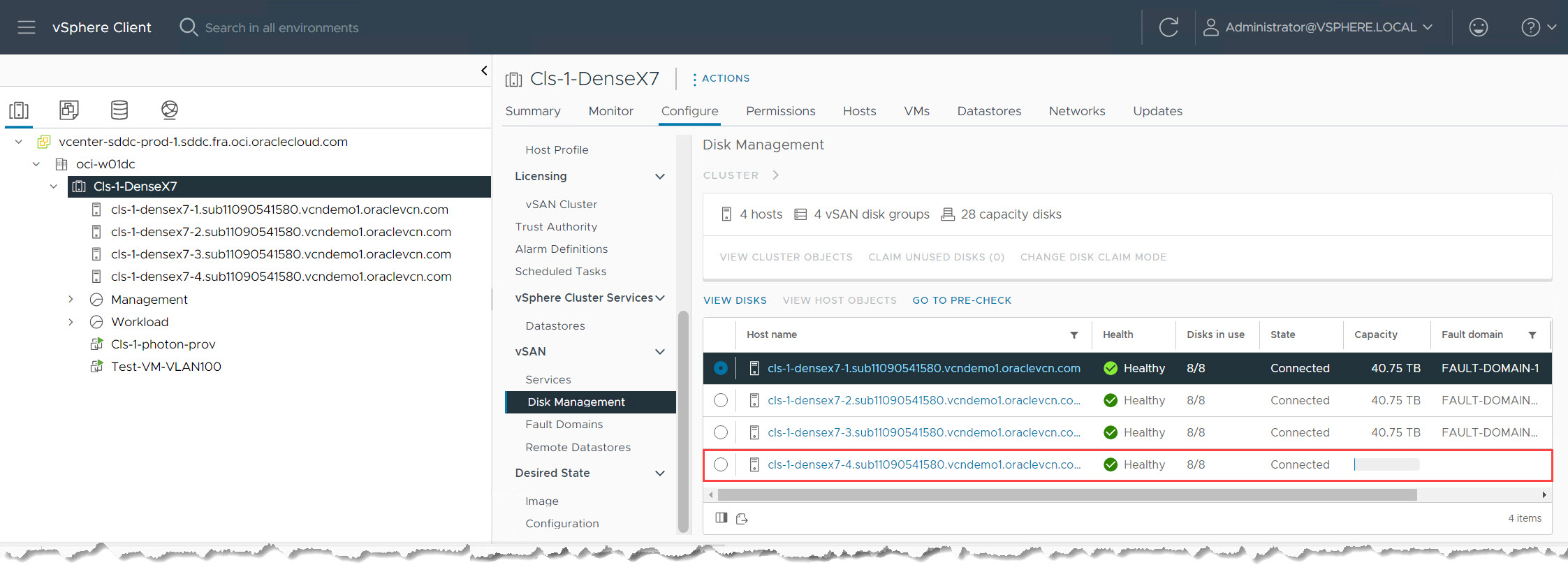
-
Para verificar la capacidad del almacén de datos de vSAN, navegue hasta la vista Almacenamiento y seleccione el almacén de datos de vSAN. La página de resumen ahora debe reflejar el aumento de la capacidad total debido a las unidades de capacidad agregadas.
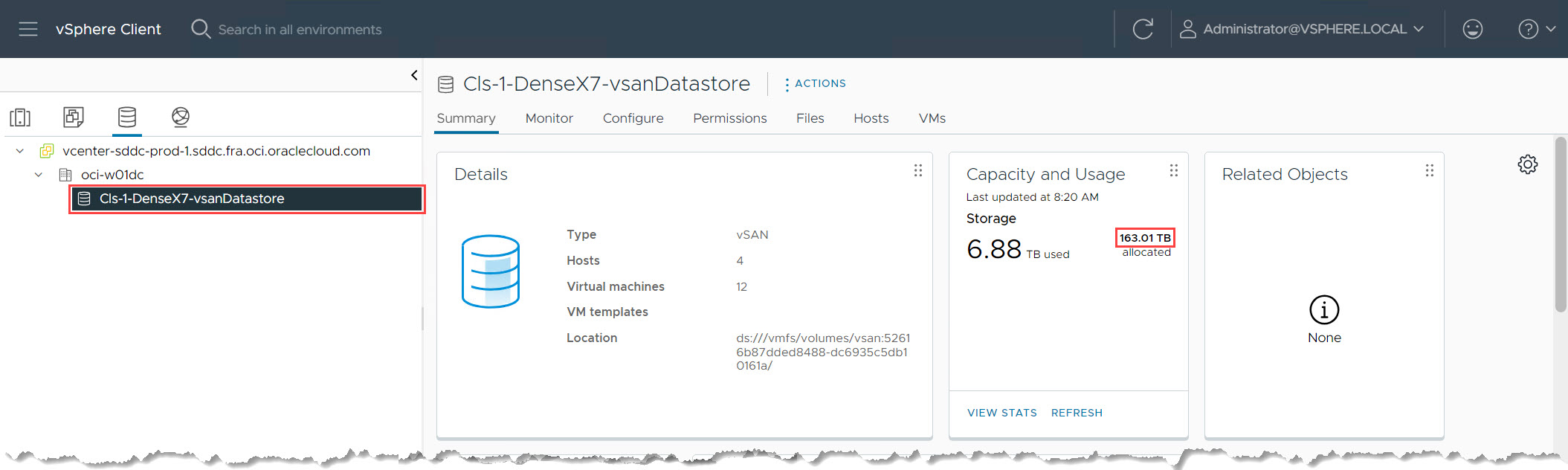
-
Para confirmar el estado del host en vSAN, vaya al separador Hosts del almacén de datos. Debe ver el host recién agregado con el estado Normal.

-
Configure el dominio de errores de vSAN. Una única región de OCI suele tener 3 dominios de errores. Los dominios de errores de vSAN deben reflejarlos. El aprovisionamiento de Oracle Cloud VMware Solution suele distribuir hosts ESXi en todos los dominios de errores para lograr un equilibrio óptimo. Dado que este es el cuarto host, intente colocarlo junto con el host que está en el mismo dominio de errores de OCI. En este caso, el primer host del cluster reside en FD1 y el cuarto host también se despliega en OCI FD1.
-
Mueva el host al dominio de errores. En vSAN, navegue hasta Dominios de errores. Seleccione el host recién agregado y muévalo al mismo dominio de errores (dominio de errores-1).
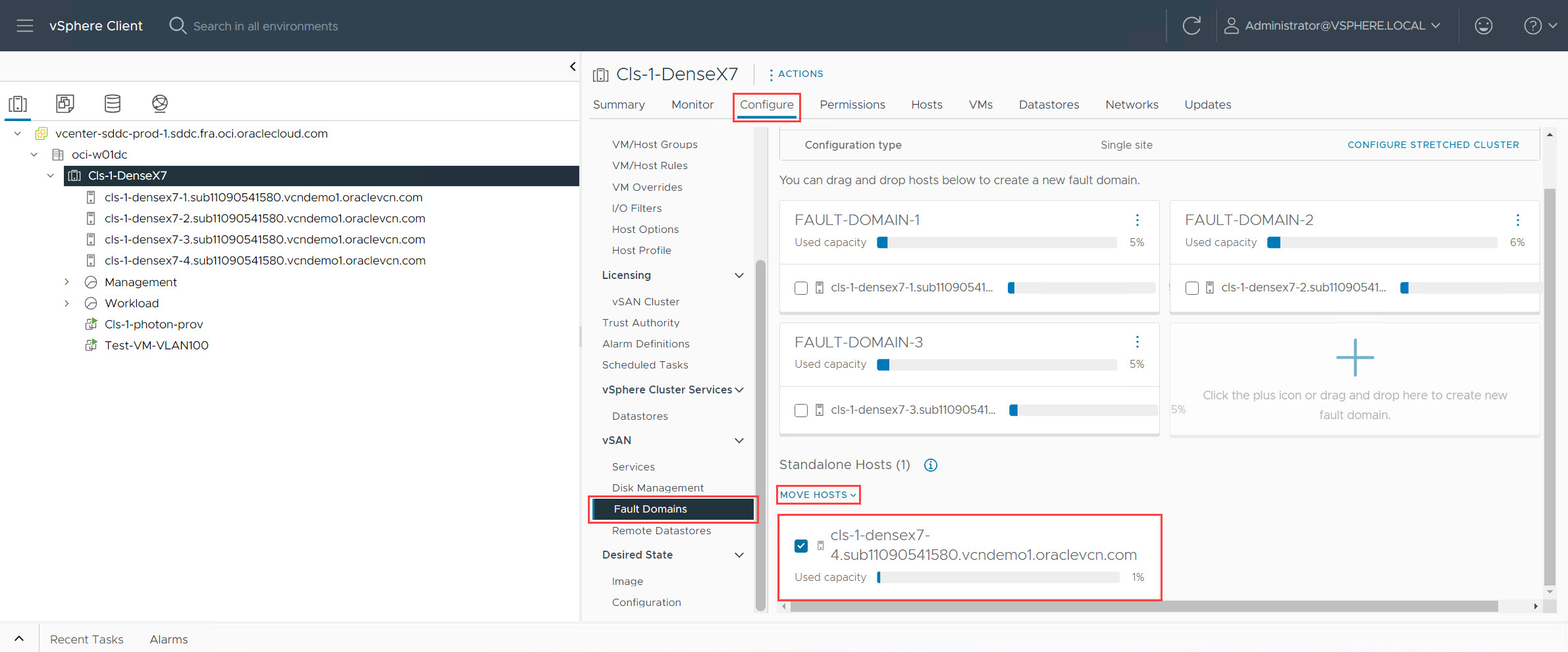
-
Verifique la ubicación del dominio de errores y confirme que el nuevo host ahora reside en el dominio de errores deseado.
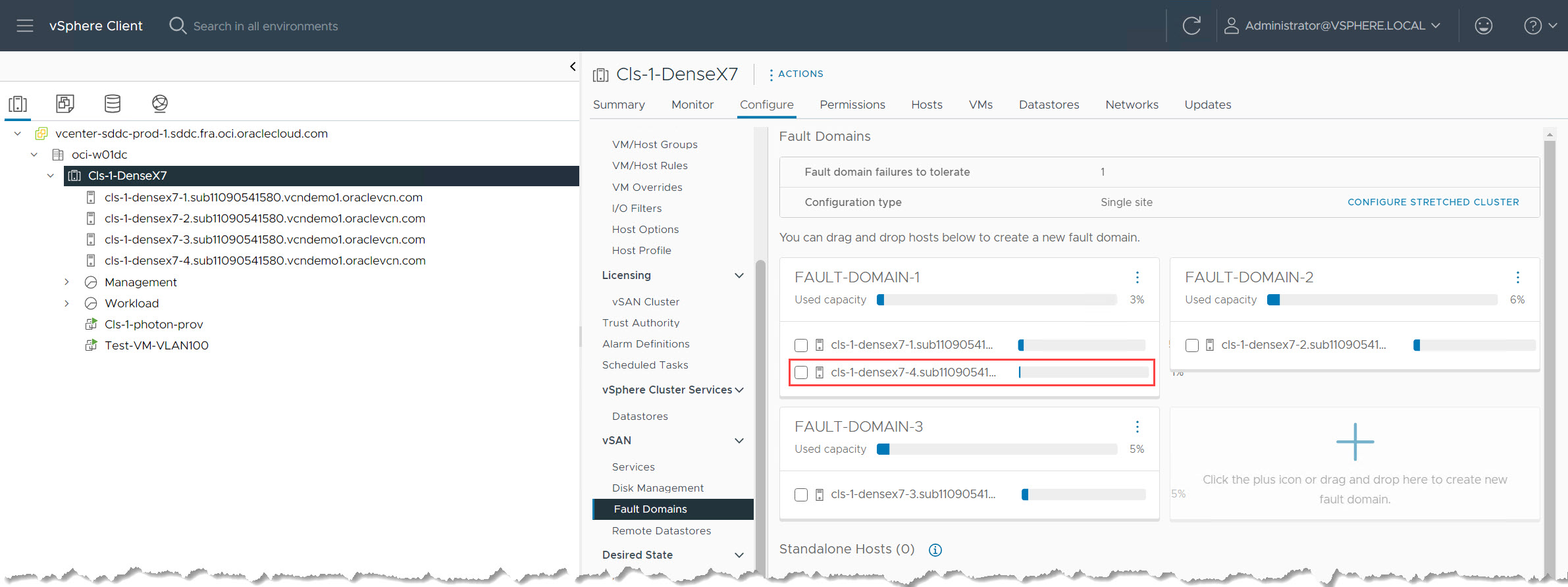
Tarea 6: Validar el nuevo host ESXi
Esta tarea verifica la funcionalidad del host ESXi recién agregado mediante el despliegue o la migración de una máquina virtual de prueba en ella.
-
Despliegue o migre una máquina virtual de prueba.
-
Despliegue una nueva VM de prueba directamente en el host ESXi recién agregado.
-
Migre una VM existente de otro host del cluster al nuevo host.
-
-
Verifique la funcionalidad de VM. Una vez que se haya desplegado o migrado la máquina virtual, enciéndala y realice pruebas básicas para asegurarse de que funciona según lo esperado. Esto podría implicar el inicio de sesión en el sistema operativo de VM y la verificación de la conectividad de red, la disponibilidad de recursos y la funcionalidad de la aplicación (si corresponde).
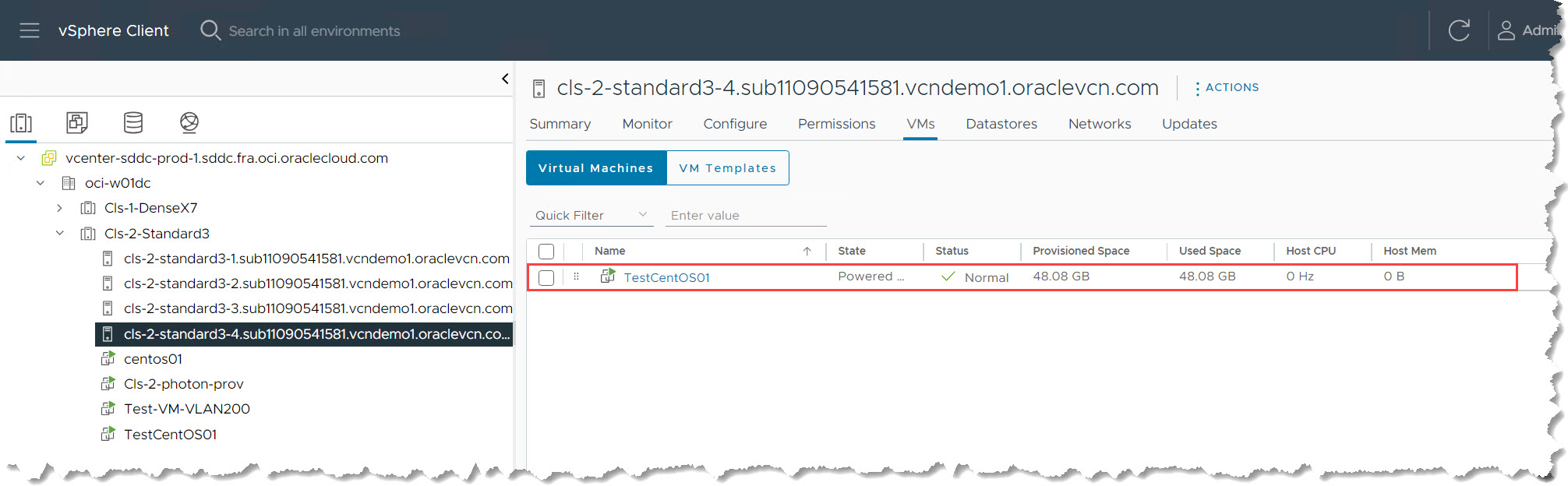
Si la máquina virtual de prueba funciona correctamente en el nuevo host ESXi, puede continuar con la confianza de que el host se ha configurado correctamente.
Siguiendo estos pasos, ha ampliado correctamente la capacidad y los recursos del cluster vCenter. Para obtener más opciones de configuración adaptadas a su entorno VMware específico, consulte la documentación vCenter correspondiente. Si tiene alguna pregunta relacionada con Oracle Cloud VMware Solution, consulte la documentación oficial de Oracle Cloud VMware Solution.
Enlaces relacionados
Agradecimientos
- Autor: Praveen Kumar Pedda Vakkalam (Arquitecto principal de soluciones)
Más recursos de aprendizaje
Explore otros laboratorios en docs.oracle.com/learn o acceda a más contenido de aprendizaje gratuito en el canal YouTube de Oracle Learning. Además, visite education.oracle.com/learning-explorer para convertirse en Oracle Learning Explorer.
Para obtener documentación sobre el producto, visite Oracle Help Center.
Add an ESXi Host to an Oracle Cloud VMware Solution Cluster
F96096-01
April 2024