Note:
- Este tutorial requiere acceso a Oracle Cloud. Para registrarse para obtener una cuenta gratuita, consulte Introducción a la cuenta gratuita de Oracle Cloud Infrastructure.
- Utiliza valores de ejemplo para credenciales, arrendamiento y compartimentos de Oracle Cloud Infrastructure. Al finalizar la práctica, sustituya estos valores por otros específicos de su entorno en la nube.
Adición de un cluster de carga de trabajo a un centro de datos definido por software de Oracle Cloud VMware Solution
Introducción
Oracle Cloud VMware Solution ofrece centro de datos definido por software (SDDC) de varios clusters, lo que le permite agregar nuevos clusters de carga de trabajo a su SDDC existente. Esto mejora significativamente la gestión de recursos, la rentabilidad y la flexibilidad, lo que le permite ampliar los recursos en la nube según sea necesario.
Este tutorial le guiará a través de todo el proceso de adición de un cluster de carga de trabajo con forma estándar a su SDDC existente. Mediante las siguientes tareas, podrá:
-
Cree clusters de carga de trabajo en la consola de Oracle Cloud Infrastructure (OCI).
-
Configure clusters sin problemas en vCenter, NSX Manager y HCX Manager.
Listo para agregar potencia y flexibilidad a tu entorno en la nube. Empecemos a crear el primer cluster de carga de trabajo.
Objetivos
- Agregar un cluster de carga de trabajo a un SDDC de Oracle Cloud VMware Solution existente en OCI.
Requisitos
-
Descripción de Oracle Cloud VMware Solution: documento Introducción a Oracle Cloud VMware Solution para obtener una comprensión completa de la plataforma y sus funcionalidades. Esto le ayudará a navegar en este tutorial de manera más eficiente.
-
SDDC: para agregar un cluster de carga de trabajo a un SDDC, debe preexistir con al menos un cluster de gestión unificado en la consola de OCI. Este cluster de gestión unificado proporciona servicios esenciales para gestionar el SDDC y las cargas de trabajo. Para crear un nuevo SDDC, consulte Creación de un SDDC de Oracle Cloud VMware Solution de varios clusters.
-
Acceso a las herramientas de gestión VMware: debe tener credenciales válidas y acceso a vCenter, NSX Manager y HCX Manager asociados al SDDC existente.
-
Privilegios administrativos: asegúrese de tener los permisos necesarios en OCI, vCenter, NSX Manager y HCX Manager para realizar todas las tareas descritas en este tutorial. Esto incluye la gestión del SDDC, los hosts, los clusters, las configuraciones de red y los almacenes de datos.
Tarea 1: Creación de un cluster en la consola de OCI
-
Conéctese a la consola de OCI y navegue a la página Detalles de SDDC.

-
Haga clic en Agregar Cluster de Carga de Trabajo para iniciar el flujo de trabajo y completar las siguientes secciones.
-
Definir detalles de host
-
Nombre de cluster: proporcione un nombre único (máximo 16 caracteres) para el cluster (por ejemplo, Cls-3-Std3-DB).
-
Dominio de disponibilidad (AD): seleccione el dominio de disponibilidad deseado (para varios AD se necesitan hosts de unidad densa).
-
Nombre de versión: seleccione la versión de software VMware adecuada en la lista desplegable.
-
Número de hosts ESXi: introduzca el número deseado de hosts (consulte los requisitos mínimos para cada unidad de computación).
-
Prefijo para hosts ESXi(Opcional): proporcione un prefijo para los nombres de host ESXi (distintos del nombre del cluster).
-
Tipo de capacidad: Seleccione la capacidad bajo demanda o reservada.
-
Tipo de hardware de cluster: seleccione una unidad estándar o una unidad densa según sus requisitos seleccionando Cambiar unidad.
-
Seleccione el número de núcleos de OCPU: seleccione las OCPU deseadas por host (si corresponde).
-
Instancias blindadas: active o desactive las instancias blindadas.
-
Compromiso de intervalo de precios: seleccione el tipo de compromiso deseado y active la casilla de control para confirmar.
-
Revise todos los detalles y haga clic en Siguiente para continuar.

-
-
Configure la red
-
VCN: el cluster debe residir en la misma VCN que el SDDC y está preseleccionado.
-
Subredes y VLAN: seleccione entre crear nuevas o utilizar las existentes.

-
Red de cluster de SDDC: introduzca un bloque de CIDR no utilizado para el nuevo cluster.

-
Red de carga de trabajo (Opcional): proporcione una red de carga de trabajo (si es necesario).

-
Revise todos los detalles y haga clic en Siguiente para continuar.
-
-
Configuración de Almacén de Datos (Solo Unidad Estándar)
-
Haga clic en Crear volumen en bloque para agregar un almacén de datos. En este tutorial, agregamos un par de almacenes de datos con diferentes tamaños y características de rendimiento para satisfacer nuestras necesidades de almacenamiento. Se pueden agregar más almacenes de datos manualmente después de crear el cluster como operaciones del día 2.

-
Revise todos los detalles y haga clic en Siguiente para continuar.
-
-
Configurar notificaciones
-
Seleccione las opciones de notificación deseadas o desactívelas. Para este tutorial, desactivaremos las notificaciones.
-
Haga clic en Siguiente para continuar.

-
-
Revisar y enviar
-
Valide toda la información de la sección Revisar.
-
Haga clic en Editar para realizar los cambios necesarios en la sección correspondiente.

-
Haga clic en Enviar para iniciar la creación del cluster.
-
-
-
Supervise el aprovisionamiento del cluster hasta que se complete correctamente.
-
Ver el resumen de los recursos de aprovisionamiento.

-
Vaya a la sección Solicitudes de trabajo de la página Detalles de SDDC.

-
Realice un seguimiento de la operación Crear cluster y su estado de progreso.
-
Revise los mensajes de log para obtener un desglose detallado de las tareas.

-
El proceso de creación del cluster tarda entre 25 y 30 minutos. Supervise el progreso hasta que el estado del cluster cambie a ACTIVE.

-
Del mismo modo, el estado del SDDC también debería haber cambiado a ACTIVE.

-
-
Recopile información para los siguientes pasos.
-
Anote los FQDN de los hosts ESXi recién agregados.

-
Navegue a Networking en la consola de OCI y seleccione la VCN. En la VCN, acceda a la sección VLAN para buscar los detalles (ID de VLAN, CIDR) de la VLAN del nuevo cluster. Tenga en cuenta estos pasos para futuros pasos de configuración.

-
Documente también los detalles de vMotion y las VLAN de replicación del cluster de gestión unificado.

-
Tarea 2: Adición de hosts y configuración de un nuevo cluster en vCenter
Tarea 2.1: Agregar hosts al inventario vCenter
-
Vaya al cliente vCenter, haga clic con el botón derecho en el Centro de datos y haga clic en Agregar host.

-
Introduzca los siguientes datos en la ventana Agregar Host.
-
Nombre y ubicación: proporcione el FQDN del primer host documentado en la sección anterior.

-
Configuración de conexión: introduzca el nombre de usuario y la contraseña del host ESXi. Para agregar nuevos hosts a vCenter, el nombre de usuario es root y la contraseña es la misma que la contraseña inicial de vCenter que se muestra en la página de detalles del SDDC.

-
Seleccione Next (Siguiente) para verificar que el certificado de host continúe con el proceso.

-
Resumen de host: revise todos los detalles del host y haga clic en Siguiente.

-
Ciclo de vida del host: desactive la opción Gestionar host con una imagen. Esto se refiere a la gestión del ciclo de vida del host por parte de vLCM. Para este documento, deshabilitaremos esta opción.

-
Asignar licencia: seleccione la licencia existente y asegúrese de que la validación se realiza correctamente.

-
Modo de bloqueo: seleccione el modo de bloqueo deseado (por ejemplo, Normal, que es la opción por defecto de Oracle Cloud VMware Solution).

-
Ubicación de VM: seleccione el centro de datos para la ubicación de VM y haga clic en Siguiente.

-
Revise la configuración y haga clic en Terminar para agregar el host.

-
-
Continúe agregando todos los demás hosts al inventario del centro de datos.
Tarea 2.2: Colocar hosts en modo de mantenimiento
-
Antes de continuar con la configuración, asegúrese de que todos los hosts recién agregados se ubiquen en Maintenance Mode. Haga clic con el botón derecho en cada host individualmente, seleccione Maintenance Mode (Modo de mantenimiento) y seleccione Enter Maintenance Mode (Introducir modo de mantenimiento).

-
Supervise el progreso de cada host hasta que entre correctamente en el modo de mantenimiento. Esto garantiza la finalización sin problemas de las tareas de configuración posteriores.
Tarea 2.3: Creación de un cluster en vCenter
-
En la vista de hosts y clusters, haga clic con el botón derecho en el Centro de datos y seleccione Nuevo cluster.
-
Introduzca los siguientes detalles en las secciones respectivas.
-
Información básica
-
Nombre: introduzca un nombre. Se recomienda utilizar el mismo nombre que en OCI, es decir, Cls-3-Std3-DB.
-
Ubicación: debe ser el centro de datos por defecto.
-
Active vSphere DRS y vSphere HA.
-
vSAN: desactivaremos vSAN para este cluster, ya que se trata de un cluster basado en el sistema de archivos de máquina virtual (VMFS) que utiliza OCI Block Storage como almacén de datos principal.
Nota: Si ha desplegado un cluster de forma densa en OCI, seleccione vSAN y no active ESA, ya que esta no es una función soportada con Oracle Cloud VMware Solution.
-
Desactive las opciones de gestión de vLCM, Gestione todos los hosts del cluster con una sola imagen y Gestione la configuración en un nivel de cluster. Los describiremos en un documento diferente. Seleccione Siguiente para continuar.

-
-
Revise la configuración y haga clic en Terminar para crear el cluster.

-
Tarea 2.4: Creación de un conmutador distribuido (vDS) dedicado para el cluster
Para configurar un nuevo cluster, primero debemos crear un conmutador distribuido dedicado y los grupos de puertos distribuidos adecuados para el cluster.
-
En vCenter, seleccione el centro de datos en la vista de redes.
-
Para crear un nuevo conmutador distribuido, seleccione Conmutador distribuido y haga clic en Nuevo conmutador distribuido en la lista desplegable Acciones.

-
Introduzca los detalles del conmutador Nuevo distribuido como se describe a continuación.
-
Nombre y ubicación: introduzca un nombre descriptivo (por ejemplo, Cls-3-Std3-DB-DSwitch) y valide que la ubicación está definida en el centro de datos.

-
Seleccionar versión: coincida con la versión utilizada durante el despliegue inicial del SDDC (por ejemplo, VMware Software versión 8.0).

-
Configurar valores: modifique Número de enlaces ascendentes a 2 y ajuste cualquier otra opción como se muestra.

-
Revise los detalles y haga clic en Terminar para crear el nuevo vDS.

-
-
Navegue hasta las propiedades de vDS y edite el valor de MTU a 9000 bytes.

Tarea 2.5: Configuración de grupos de puertos distribuidos para el cluster
Una vez creado el vDS, debemos configurar grupos de puertos distribuidos independientes para varios tipos de red dentro del cluster. Estos grupos de puertos distribuidos gestionarán diferentes tipos de tráfico y garantizarán el aislamiento y la seguridad adecuados. Primero crearemos Management Port Group y, a continuación, crearemos los cuatro grupos de puertos restantes.
Creación del grupo de puertos distribuidos de gestión
-
Haga clic con el botón derecho en el vDS y seleccione New Distributed Port Group (Nuevo grupo de puertos distribuidos).
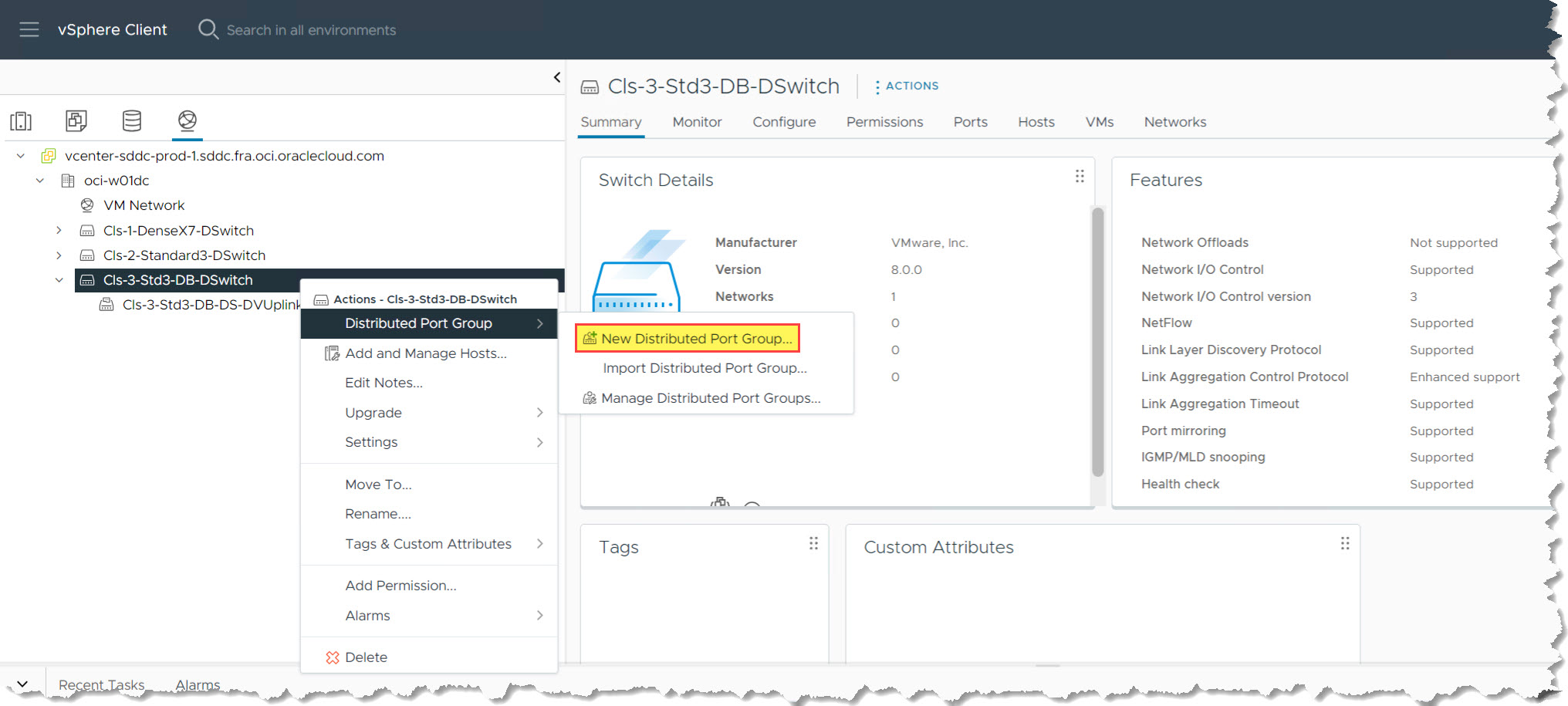
-
Introduzca los detalles siguientes.
-
Nombre y ubicación: introduzca un nombre descriptivo (por ejemplo, Cls-3-Std3-DB-Management-Network) y asegúrese de que el nombre de vDS sea correcto.

-
Configurar Valores: Introduzca los siguientes detalles.
-
Enlace de puerto: efímero: sin enlace
-
Pool de recursos de red: (predeterminado)
-
Tipo de VLAN: ninguna
-
Seleccione la casilla de control para personalizar la configuración de políticas por defecto.

-
-
Seguridad: (por defecto)

-
Conformación del tráfico: (por defecto)

-
Formación en equipos y failover:
-
Mueva Enlace ascendente 2 a Enlaces ascendentes no utilizados.
-
Verifique otras configuraciones iguales a las siguientes.

-
-
Supervisión: (por defecto)

-
Varios: (por defecto)

-
-
Revise todos los valores y haga clic en Terminar para crear el grupo de puertos distribuidos de gestión.

Creación de grupos de puertos distribuidos para otros tipos de red
Necesitamos crear grupos de puertos distribuidos adicionales para los siguientes tipos de red, utilizando los ID de VLAN documentados en la tarea 1.4.
- Aprovisionamiento
- vMotion
- vSAN
- Replicación
Configuraremos un grupo de puertos distribuidos para la red de aprovisionamiento dentro del cluster. Introduzca los detalles siguientes.
-
Nombre y ubicación: seleccione un nombre descriptivo según el tipo de red (por ejemplo, Cls-3-Std3-DB-vds01-provisioning) y asegúrese de que el nombre de vDS sea correcto.

-
Configurar valores: introduzca los siguientes detalles.
-
Enlace de puerto: efímero: sin enlace
-
Pool de recursos de red: (predeterminado)
-
Tipo de VLAN: VLAN
-
ID de VLAN: introduzca el ID de VLAN correspondiente para el tipo de red, es decir, la VLAN de aprovisionamiento, como se ha documentado anteriormente.
-
Seleccione la casilla de control para personalizar las políticas por defecto.

-
-
Seguridad: (por defecto)

-
Formación de tráfico: (por defecto)

-
Equipo y failover: introduzca los siguientes detalles.
-
Equilibrio de carga: ruta basada en la carga física de NIC.
-
Detección de fallos de red: solo estado de enlace.
-
Notificar conmutadores: sí.
-
Orden de failover: asegúrese de que ambos enlaces ascendentes se muestran en Enlaces ascendentes activos.

-
-
Supervisión: (por defecto)

-
Varios: (por defecto)

-
Revise todos los valores y haga clic en Terminar para crear el grupo de puertos distribuidos para la VLAN de aprovisionamiento.

-
Continúe creando grupos de puertos distribuidos para otros tipos de red, como se describió anteriormente. Después de crear todos los grupos de puertos distribuidos, el conmutador distribuido debe parecerse a la siguiente captura de pantalla.

Tarea 2.6: Agregar hosts al conmutador distribuido (vDS)
-
Vaya a vCenter - Vista de redes y seleccione el conmutador distribuido (vDS) creado anteriormente.
-
En la lista desplegable Acciones, seleccione Agregar y gestionar hosts.

-
En el flujo de trabajo Agregar y gestionar hosts, introduzca los siguientes detalles.
-
Seleccionar tarea: seleccione Agregar hosts.

-
Seleccionar hosts: seleccione los hosts recién agregados que se pusieron anteriormente en modo de mantenimiento.

-
Gestionar adaptadores físicos: asigne los enlaces ascendentes adecuados a las interfaces vmnic.
-
vmnic0:
Uplink 1 -
vmnic1:
Uplink 2

-
-
Gestionar adaptadores VMkernal: asigne cada interfaz de vmk al grupo de puertos distribuidos correspondiente en la misma secuencia que se muestra a continuación.

-
Migrar red de VM: (por defecto)

-
Revise todos los detalles y haga clic en Terminar para agregar los hosts seleccionados al vDS.

-
-
Una vez completado, el vDS debe mostrar los hosts recién agregados en su lista.

Tarea 2.7: Mover hosts al cluster
-
En vCenter, seleccione el host deseado que desea mover.
-
Haga clic en Mover a en el menú contextual o arrastre y suelte el host directamente en el cluster.

-
Confirmación de movimiento de host: en la ventana de confirmación, deje seleccionada la opción por defecto Put all of this host's virtual machines in the cluster's root resource pool (Colocar todas las máquinas virtuales de este host en la agrupación de recursos raíz del cluster) y haga clic en OK (Aceptar) para continuar.

-
Supervisión del progreso: realice un seguimiento del progreso para asegurarse de que el host se ha movido correctamente al cluster de destino.
-
Repetir para los hosts restantes: continúe moviendo los hosts relevantes restantes al cluster.

-
Inicie sesión en el gestor de NSX y valide que el cluster recién creado se muestre y que los hosts recién agregados se muestren como No configurado.

Tarea 3: Configuración de un nuevo cluster en NSX Manager
Como parte de nuestro flujo de trabajo de aprovisionamiento de clusters en la consola de OCI, se creó automáticamente una VLAN de NSX VTEP dedicada. Esto se puede encontrar en la tarea 1.4, VLAN NSX VTEP, como se muestra a continuación.

Para referencia futura, documentemos la siguiente información sobre esta VLAN. Estos detalles se utilizarán en las siguientes secciones para la configuración.
-
Etiqueta de VLAN o ID:
1886 -
Rango de CIDR:
10.0.16.64/27
Tarea 3.1: Creación de una agrupación IP de VTEP
-
Navegue hasta el separador Networking en NSX Manager y cambie a la vista Manager.
-
Seleccione IP Address Pools (Agrupaciones de direcciones IP) y haga clic en Add (Agregar) para crear una nueva agrupación de VTEP.

-
En la ventana Agregar nuevo pool de IP, introduzca los siguientes detalles.
-
Nombre: introduzca un nombre descriptivo, como **VTEP-IP-Pool-<_vlan tag_>**.
-
Descripción: proporcione una breve descripción de la finalidad del pool.
-
Subredes: haga clic en +Add e introduzca la siguiente información.
-
Rangos IP: especifique las direcciones IP start y end disponibles en la agrupación.
-
Puerta de enlace: introduzca la puerta de enlace por defecto de la VLAN NSX VTEP (por ejemplo, la primera IP utilizable después de la IP de red).
-
CIDR: proporcione el rango de CIDR documentado anteriormente.
-
-
Haga clic en ADD (Agregar) para crear la agrupación IP del VTEP.

-
-
La agrupación IP VTEP recién creada debe estar visible, como se muestra a continuación.

Tarea 3.2: Creación de un nuevo perfil de enlace ascendente
Crearemos un nuevo perfil de enlace ascendente para utilizarlo con el nodo de transporte.
-
Seleccione System (Sistema) en el menú superior y navegue hasta Fabric y Profiles (Perfiles).
-
Haga clic en +Add Profiles en Uplink Profiles.

-
En la ventana Nuevo perfil de enlace ascendente, introduzca los siguientes detalles.
-
Nombre: seleccione un nombre claro y distinguible, como Cls-3-Std3-DB-oci-w01hp-consolidated01.
-
Descripción: proporcione una breve descripción de la finalidad del perfil.
-
Equipos: haga clic en +Add e introduzca los siguientes detalles.
-
Política de equipo: haga clic en Editar y seleccione Dirección MAC de origen de balance de carga en la lista desplegable.
-
Enlaces ascendentes activos: haga clic en Editar e introduzca enlace ascendente-1, enlace ascendente-2.
-
VLAN de transporte: introduzca el ID de VLAN de la VLAN NSX VTEP (documentada anteriormente).
-
MTU: déjelo en blanco (1700 bytes por defecto).
-
-
Haga clic en Agregar para crear el perfil de enlace ascendente.

-
-
Valide que el perfil de enlace ascendente se crea según nuestros requisitos.

Tarea 3.3: Creación de un Perfil de Nodo de Transporte
-
Si aún no se encuentra en la sección Sistema, seleccione Sistema en el menú superior.
-
Navegue hasta Fabric, Hosts y seleccione Transport Node Profile.
-
Haga clic en Agregar perfil de nodo de transporte.

-
Introduzca un nombre descriptivo para el perfil como Cls-3-Std3-DB-nsx-default-transport-node-profile.
-
En Conmutador de host, haga clic en Establecer.

-
En la ventana Conmutador de host, introduzca los siguientes detalles.
-
vCenter: seleccione el servidor vCenter en el menú desplegable.
-
vDS: seleccione el distributed switch (vDS) creado anteriormente en la lista desplegable.
-
Zonas de transporte: seleccione Overlay-TZ y VLAN-TZ en los menús desplegables.
-
Perfil de enlace ascendente: seleccione el Perfil de enlace ascendente creado anteriormente.
-
IP Address Type (Tipo de dirección IP): seleccione IPv4.
-
IPv4 Asignación: seleccione Usar pool IPv4 en la lista desplegable.
-
Pool IPv4: seleccione el pool de IP de VTEP creado anteriormente.
-
Modo: seleccione Estándar.
-
Asignación de enlace ascendente de política de equipo: asigne los enlaces ascendentes de vDS respectivos a cada enlace ascendente.
-
Haga clic en Add (Agregar) para crear el conmutador de host.

-
-
Haga clic en Apply (Aplicar) para establecer el conmutador de host en el perfil TN.
-
Haga clic en Guardar para crear el perfil TN.

Tarea 3.4: Aplicación del perfil de nodo de transporte
-
Vuelva a NSX Manager y seleccione System (Sistema) en el menú superior.
-
Vaya a Fabric y Hosts.
-
En el separador Clusters, localice el cluster recién creado Cls-3-Std3-DB, con los hosts movidos.
-
Seleccione el cluster y elija Configurar NSX.
-
Seleccione el perfil de nodo de transporte creado anteriormente en la lista desplegable y haga clic en Guardar.

-
Este proceso puede tardar varios minutos. Supervise el estado de la configuración de NSX, que finalmente debería mostrar Correcto.

Nota: Después de aplicar el perfil de nodo de transporte, el estado de configuración de NSX puede mostrarse inicialmente como Desconocido. Deje pasar varios minutos (4-5 minutos) para que la configuración se estabilice. Durante este tiempo, el estado también puede mostrarse temporalmente como Caído. Este es un comportamiento normal y no debe iniciar ninguna solución de problemas hasta que el estado permanezca constantemente Inactivo durante un período prolongado. Una vez que la configuración se ha estabilizado, el estado de NSX debe aparecer en última instancia como Activo.
Tarea 4: Eliminación de hosts de cluster del modo de mantenimiento
-
En vCenter, haga clic con el botón derecho en un host ESXi del cluster.
-
Seleccione Modo de Mantenimiento y Modo de Mantenimiento de Salida.

-
Repita los pasos anteriores para todos los hosts del cluster y asegúrese de que todos se eliminen del modo de mantenimiento.

Tarea 5: Creación de un cluster de almacén de datos
Crearemos un cluster de almacén de datos dedicado al cluster recién configurado. Se recomienda que los almacenes de datos de Oracle Cloud VMware Solution sean locales para cada cluster, y pueden ser el sistema de archivos de máquina virtual (VMFS) y el almacén de datos vSAN. En el caso de las unidades estándar, a medida que aprovechamos OCI Block Volumes Service como almacenamiento principal, el flujo de trabajo de aprovisionamiento automatizado de Oracle Cloud VMware Solution podría crear almacenes de datos de VMFS a partir de los volúmenes en bloque de OCI asociados.
En este tutorial, mostraremos cómo crear un cluster de almacén de datos de VMFS a partir de los almacenes de datos asociados. Si utiliza una unidad densa, siga las directrices de Add ESXi Host Disks to the vSAN Datastore para crear un almacén de datos de vSAN.
-
Para crear un cluster de almacén de datos de VMFS, vaya a vCenter y seleccione la vista de almacenamiento.
-
Haga clic con el botón derecho en el Centro de datos, vaya a Almacenamiento y seleccione Nuevo cluster de almacén de datos.

-
Introduzca los siguientes detalles para el cluster de almacén de datos.
-
Nombre y Ubicación:
-
Proporcione un nombre descriptivo.
-
Tipo de almacén de datos: VMFS.
-
Active Activar DRS de almacenamiento activado para una ubicación y gestión de datos óptimas.

-
-
Automatización de DRS de almacenamiento: seleccione Totalmente automatizado y deje otros valores por defecto.

-
Configuración de tiempo de ejecución de DRS de almacenamiento: introduzca los siguientes detalles, como se muestra a continuación.

-
Seleccionar clusters y hosts: seleccione el cluster creado durante este tutorial.

-
Seleccionar Almacenes de Datos: Seleccione Mostrar Almacenes de Datos Conectados a Todos los Hosts en la lista desplegable de la parte superior. Se deben mostrar los almacenes de datos que ya se han creado y asociado mediante el flujo de trabajo de aprovisionamiento automatizado. Seleccione todos ellos y haga clic en Siguiente.

-
Revise todos los valores y haga clic en Terminar para completar el proceso de creación.

-
-
Supervise el progreso de la tarea hasta que se realice correctamente.

Tarea 6: Configuración de HCX para activar migraciones al nuevo cluster
Para optimizar la migración de cargas de trabajo del entorno VMware local al cluster establecido recientemente, utilice HCX, incluido en el SDDC de Oracle Cloud VMware Solution. Si ha optado por el despliegue de HCX durante la creación del SDDC, el proceso de aprovisionamiento automatizado genera un perfil de recursos informáticos configurado para su uso con los clusters creados inicialmente. Sin embargo, para los clusters agregados durante las operaciones del día 2, las redes de replicación y vMotion del cluster recién creado se deben agregar manualmente al perfil de cálculo.
A continuación, se muestra un resumen de las VLAN de replicación y vMotion creadas durante la creación del cluster.

Resumamos la siguiente información sobre estas VLAN, como se documenta en la tarea 1.4. Estos detalles se utilizarán en la siguiente sección para la configuración.
| CLUSTER | Nombre de VLAN | Rango de CIDR | Gateway por Defecto |
|---|---|---|---|
| Cluster de gestión unificado | VLAN vMotion | 10.0.3.0/25 | 10.0.3.1 |
| VLAN de replicación | 10.0.4.128/25 | 10.0.4.129 | |
| Nuevo cluster (Cls-3-Std3-DB) | VLAN vMotion | 10.0.16.96/28 | |
| VLAN de replicación | 10.0.16.160/28 |
Edite el perfil de cálculo mediante los siguientes pasos:
-
Inicie sesión en HCX Manager y navegue hasta Interconnect a la izquierda.
-
Seleccione Perfiles informáticos y Editar el perfil por defecto creado durante el aprovisionamiento de SDDC. Si ha creado varios perfiles durante las operaciones del día 2, seleccione el que corresponda para agregar el nuevo cluster.

-
Continúe por las secciones hasta llegar a la sección 4, donde puede ver el perfil de red vMotion.
-
Para el perfil de red vMotion.
-
Haga clic en Configuraciones avanzadas y seleccione Agregar otra ruta estática.
-
En la sección Red, introduzca el rango CIDR de la VLAN vMotion para el cluster recién creado (como se ha documentado anteriormente).
-
En Next Hop, introduzca la gateway por defecto de la vMotion VLAN del cluster de Unified Management (como se documentó anteriormente).
-
Haga clic en Guardar para confirmar la ruta estática recién agregada.
-
Haga clic en Continuar.

-
-
En la sección vSphere Replication Network Profile.
-
Haga clic en Configuraciones avanzadas y seleccione Agregar otra ruta estática.
-
En la sección Red, introduzca el rango CIDR de la VLAN de replicación para el cluster recién creado (como se ha documentado anteriormente).
-
En Next Hop, introduzca la gateway predeterminada de la Replication VLAN of the Unified Management cluster (VLAN de replicación del cluster de Unified Management) (como se documentó anteriormente).
-
Haga clic en Guardar para confirmar la ruta estática recién agregada.

-
-
Continúe haciendo clic en Continuar hasta que los cambios realizados en el perfil de cálculo se guarden y surtan efecto.
Con Service Mesh existente con este perfil de recursos informáticos, ahora debería poder migrar cargas de trabajo al cluster recién agregado.
Conclusión
Después de completar estas tareas, ha establecido de manera efectiva un nuevo cluster en el SDDC de Oracle Cloud VMware Solution existente. Esto implica la configuración del cluster, la incorporación y configuración de hosts en vCenter, NSX Manager y HCX Manager, así como la creación de un cluster de almacén de datos dedicado.
¡Bien hecho! Ya está listo para administrar e iniciar migraciones de carga de trabajo desde la ubicación local al nuevo cluster dentro de este cluster establecido recientemente.
Enlaces relacionados
Agradecimientos
-
Autor: Praveen Kumar Pedda Vakkalam (arquitecto principal de soluciones)
-
Colaborador - Adeel Amin (Sr. Arquitecto Principal de Soluciones)
Más recursos de aprendizaje
Explore otros laboratorios en docs.oracle.com/learn o acceda a más contenido de formación gratuita en el canal YouTube de Oracle Learning. Además, visita education.oracle.com/learning-explorer para convertirte en un Oracle Learning Explorer.
Para obtener documentación sobre el producto, visite Oracle Help Center.
Add a Workload Cluster to an Oracle Cloud VMware Solution Software-Defined Data Center
F90614-02
October 2024