Introduction à l'équilibrage de charge
Le service d'équilibrage de charge permet de créer des équilibreurs de charge hautement disponibles dans votre VCN. Tous les équilibreurs de charge sont fournis avec une bande passante provisionnée. Vous pouvez choisir de créer un équilibreur de charge avec une adresse IP publique ou privée. Les équilibreurs de charge prennent en charge le traitement SSL pour le trafic entrant et le trafic avec vos serveurs d'applications.
Lorsque vous créez un équilibreur de charge avec une adresse IP publique, vous spécifiez deux sous-réseaux, situés chacun dans un domaine de disponibilité distinct, sur lesquels l'équilibreur de charge peut s'exécuter. Ces deux sous-réseaux garantissent la haute disponibilité de l'équilibreur de charge. Un équilibreur de charge privé ne nécessite qu'un seul sous-réseau.
Ce tutoriel fournit une présentation du service d'équilibrage de charge. Vous pouvez suivre les étapes ci-après pour créer un équilibreur de charge public et le vérifier à l'aide d'une application de serveur Web de base. Pour des détails complets sur le service et ses composants, voir Aperçu du service Équilibrage de charge.
Avant de commencer
Pour tester le service d'équilibrage de charge pour ce tutoriel, vous devez avoir préalablement configuré les éléments suivants :
- Un réseau en nuage virtuel (VCN) avec deux sous-réseaux (situés chacun dans un domaine de disponibilité distinct) et une passerelle Internet
- Deux instances en cours d'exécution (une dans chaque sous-réseau)
- Une application Web (par exemple Apache HTTP Server) s'exécutant sur chaque instance
Si ces éléments ne sont pas encore configurés, vous pouvez suivre les étapes décrites dans cette rubrique.
Pour vous familiariser avec les réseaux en nuage virtuels et les instances, vous pouvez commencer par la section Tutoriel - Lancement de votre première instance Linux.
Configuration du VCN et de l'instance
-
Ouvrez le menu de navigation, cliquez sur Réseau, puis sur Réseaux en nuage virtuels.
Assurez-vous que le compartiment Sandbox (ou celui qui vous a été attribué) est sélectionné dans la liste Compartiment à gauche.
- Cliquez sur Démarrer l'Assistant VCN.
- Sélectionnez Créer un VCN avec connectivité Internet, puis cliquez sur Démarrer l'Assistant VCN.
- Entrez les informations suivantes :
- Nom du réseau en nuage virtuel : Entrez le nom du réseau en nuage. Ce nom est inclus dans le nom de toutes les ressources connexes qui sont créées automatiquement. Évitez d'entrer des informations confidentielles.
- Compartiment : Le compartiment courant est indiqué par défaut dans ce champ. Sélectionnez le compartiment dans lequel vous voulez créer le VCN et les ressources connexes, si vous ne l'avez pas encore sélectionné.
- Bloc CIDR du réseau en nuage virtuel : Entrez un bloc CIDR valide pour le réseau en nuage virtuel. Par exemple 10.0.0.0/16.
- Bloc d'adresses CIDR de sous-réseau public : Entrez un bloc CIDR valide pour le sous-réseau. La valeur doit être comprise dans le bloc CIDR du réseau en nuage virtuel. Par exemple : 10.0.0.0/24.
- Bloc d'adresses CIDR de sous-réseau privé : Entrez un bloc CIDR valide pour le sous-réseau. La valeur doit être comprise dans le bloc CIDR du réseau en nuage virtuel et ne doit pas chevaucher le bloc CIDR du sous-réseau public. Par exemple : 10.0.1.0/24.
- Acceptez les valeurs par défaut pour les autres champs.
- Cliquez sur Suivant.
- Vérifiez la liste des ressources que l'assistant va créer. Notez que l'assistant configurera les règles de liste de sécurité et les règles de table de routage afin d'activer un accès de base au réseau en nuage virtuel.
- Cliquez sur Créer pour créer les composants.
- Une fois les composants créés, cliquez sur Voir le réseau en nuage virtuel.
Le réseau en nuage offre les ressources et les caractéristiques suivantes :
- Passerelle Internet.
- Passerelle NAT.
- Passerelle de service avec accès à Oracle Services Network.
- Sous-réseau public régional avec accès à la passerelle Internet. Ce sous-réseau utilise la liste de sécurité par défaut du VCN et la table de routage par défaut. Les instances de ce sous-réseau peuvent avoir facultativement des adresses IP publiques.
- Sous-réseau privé régional avec accès à la passerelle NAT et à la passerelle de service. Ce sous-réseau utilise une liste de sécurité personnalisée et une table de routage personnalisée créées par le flux de travail. Les instances de ce sous-réseau ne peuvent pas avoir d'adresses IP publiques.
- Utilisation du résolveur Internet et de réseau en nuage virtuel pour le système de noms de domaine.
Cet exemple utilise la forme flexible VM par défaut. Si vous préférez, vous pouvez choisir une autre forme.
- Ouvrez le menu de navigation et cliquez sur Calcul. Sous Calcul, cliquez sur Instances.
- Cliquez sur Créer une instance.
-
Dans la page Créer une instance de calcul, entrez un nom pour Nom, par exemple : Webserver1. Évitez d'entrer des informations confidentielles.
- Dans la section Positionnement, sélectionnez le premier domaine de disponibilité de la liste (AD-1).
- Dans la section Image et forme, entrez les informations suivantes :
- Image : Sélectionnez l'image souhaitée.
- Forme : Sélectionnez les paramètres par défaut.
-
Dans la section Réseau, configurez les détails du réseau pour l'instance . N'acceptez pas les valeurs par défaut.
- Pour Réseau, gardez l'option Sélectionner un réseau en nuage virtuel existant..
- Réseau en nuage virtuel dans <compartment_name> : Sélectionnez le réseau en nuage que vous avez créé. Si nécessaire, cliquez sur Changer de compartiment pour passer au compartiment contenant le réseau en nuage que vous avez créé.
- Pour Sous-réseau, gardez l'option Sélectionner un sous-réseau existant.
- Sous-réseau dans <compartment_name> : Sélectionnez le sous-réseau public dans le domaine de disponibilité 1. Si nécessaire, cliquez sur Changer de compartiment pour passer au compartiment contenant le sous-réseau approprié.
- Sélectionnez l'option Affecter une adresse IPv4 publique. Cette action crée une adresse IP publique pour l'instance, dont vous aurez besoin pour accéder à l'instance. Si vous avez du mal à sélectionner cette option, confirmez que vous avez sélectionné le sous-réseau public créé avec votre réseau en nuage virtuel, et non un sous-réseau privé.
- Cliquez sur Afficher les options avancées. Assurez-vous que le champ Nom d'hôte est vide.
-
Dans la section Ajouter des clés SSH, chargez la partie clé publique de la paire de clés que vous voulez utiliser pour l'accès SSH à l'instance. Recherchez le fichier de clés à charger ou glissez-déposez le fichier dans la zone.
Si vous n'avez pas de paire de clés SSH, voir Création d'une paire de clés.
-
Dans la section Volume de démarrage, laissez toutes les options désélectionnées.
- Cliquez sur Créer.
- Répétez les étapes précédentes. Cette fois, entrez le nom Webserver2 et sélectionnez le sous-réseau dans le domaine de disponibilité 2.
Cet exemple utilise un serveur Apache HTTP.
- Connectez-vous à votre instance. Si vous avez besoin d'aide, voir Connexion à votre instance.
-
Exécutez la commande yum update :
sudo yum -y update -
Installez le serveur Apache HTTP :
sudo yum -y install httpd -
Autorisez le trafic Apache (HTTP et HTTPS) à travers le pare-feu :
sudo firewall-cmd --permanent --add-port=80/tcpsudo firewall-cmd --permanent --add-port=443/tcpNote
Ouvrir le pare-feu
Si vous choisissez d'exécuter une application autre qu'Apache, n'oubliez pas d'exécuter la commande ci-dessus afin d'ouvrir le pare-feu pour le port de votre application.
-
Rechargez le pare-feu :
sudo firewall-cmd --reload -
Démarrez le serveur Web :
sudo systemctl start httpd - Ajoutez un fichier index.htm sur chaque serveur, indiquant le serveur concerné, par exemple :
Sur Webserver 1 :
sudo suecho 'WebServer1' >/var/www/html/index.htmlSur Webserver 2 :
sudo suecho 'WebServer2' >/var/www/html/index.html
Aperçu du tutoriel
Dans ce tutoriel, vous allez créer et vérifier un équilibreur de charge public. Un équilibreur de charge nécessite la configuration de plusieurs composants fonctionnels, que vous découvrirez dans les différentes étapes.
Pour créer et tester l'équilibreur de charge, procédez de la façon suivante :
- Ajoutez deux sous-réseaux à votre VCN pour héberger l'équilibreur de charge.
- Créez un équilibreur de charge.
- Créez un jeu dorsal avec vérification d'état.
- Ajoutez des serveurs dorsaux au jeu dorsal.
- Créez un module d'écoute.
- Mettez à jour la liste de sécurité du sous-réseau de l'équilibreur de charge et autorisez le trafic Internet vers le module d'écoute.
- Vérifiez l'équilibreur de charge.
- Mettez à jour les règles pour protéger vos serveurs dorsaux.
- Supprimez l'équilibreur de charge.
Ajouter deux sous-réseaux à votre VCN pour héberger l'équilibreur de charge
Votre équilibreur de charge doit résider dans des sous-réseaux différents des instances d'application. Cette configuration vous permet d'héberger vos instances d'application dans des sous-réseaux dotés de règles d'accès strictes, tout en autorisant le trafic Internet public vers l'équilibreur de charge dans les sous-réseaux publics.
Pour ajouter les sous-réseaux publics à votre VCN :
- Ouvrez le menu de navigation, cliquez sur Réseau, puis sur Réseaux en nuage virtuels.
La liste des réseaux en nuage virtuels du compartiment courant s'affiche.
- Cliquez sur le nom du VCN qui contient vos instances d'application.
- Sous Ressources, cliquez sur Listes de sécurité.
-
Cliquez sur Créer une liste de sécurité.
- Créer dans le compartiment : Le compartiment courant est indiqué par défaut dans ce champ. Sélectionnez le compartiment dans lequel vous voulez créer la liste de sécurité, si vous ne l'avez pas encore sélectionné.
- Entrez un nom, par exemple, "LB Security List". Évitez d'entrer des informations confidentielles.
- Supprimez l'entrée de la règle de trafic entrant et l'entrée de la règle de trafic sortant. La liste de sécurité ne doit pas comporter de règles. Les règles appropriées sont ajoutées automatiquement lors du flux de travail de l'équilibreur de charge.
- Marqueurs : Laissez ce champ tel quel (vous pourrez ajouter des marqueurs ultérieurement si vous le souhaitez).
- Cliquez sur Créer une liste de sécurité.
- Retournez à la page Détails du réseau en nuage virtuel.
- Sous Ressources, cliquez sur Tables de routage.
- Cliquez sur Créer une table de routage. Entrez les informations suivantes :
- Créer dans le compartiment : Le compartiment courant est indiqué par défaut dans ce champ. Sélectionnez le compartiment dans lequel créer la table de routage, si vous ne l'avez pas déjà sélectionné.
- Nom : Entrez un nom, par exemple, "LB Route Table". Évitez d'entrer des informations confidentielles.
- Type de cible : Sélectionnez Passerelle Internet.
- Bloc CIDR de destination : Entrez 0.0.0.0/0.
- Compartiment : Sélectionnez le compartiment qui contient la passerelle Internet du VCN.
- Cible : Sélectionnez la passerelle Internet de votre VCN.
- Marqueurs : Laissez ce champ tel quel (vous pourrez ajouter des marqueurs ultérieurement si vous le souhaitez).
- Cliquez sur Créer une table de routage.
- Sous Ressources, cliquez sur Sous-réseaux.
- Cliquez sur Créer un sous-réseau.
- Entrez ou sélectionnez les données suivantes :
- Nom : Entrez un nom, par exemple, "LB subnet 1". Évitez d'entrer des informations confidentielles.
- Domaine de disponibilité : Sélectionnez le premier domaine de disponibilité (AD-1).
- Bloc CIDR : Entrez 10.0.4.0/24.
- Table de routage : Sélectionnez la table LB Route Table que vous avez créée.
- Accès au sous-réseau : Sélectionnez Sous-réseau public.
- Résolution DNS : Sélectionnez Utiliser les noms d'hôte DNS dans ce sous-réseau.
- Options DHCP : Sélectionnez Options DHCP par défaut pour LB_Network.
- Listes de sécurité : Sélectionnez la liste LB Security List que vous avez créée.
- Marqueurs : Laissez ce champ tel quel (vous pourrez ajouter des marqueurs ultérieurement si vous le souhaitez).
- Cliquez sur Créer.
Créez un second sous-réseau d'équilibreur de charge dans un domaine de disponibilité différent.
- Dans la page de détails de votre VCN, cliquez sur Créer un sous-réseau.
- Entrez les informations suivantes :
- Nom : Entrez un nom, par exemple, "LB subnet 2". Évitez d'entrer des informations confidentielles.
- Domaine de disponibilité : Choisissez le deuxième domaine de disponibilité (AD-2).
- Bloc CIDR : Entrez 10.0.5.0/24.
- Table de routage : Sélectionnez la table LB Route Table que vous avez créée.
- Accès au sous-réseau : Sélectionnez Sous-réseau public.
- Résolution DNS : Sélectionnez Utiliser les noms d'hôte DNS dans ce sous-réseau.
- Options DHCP : Sélectionnez Options DHCP par défaut pour LB_Network.
- Listes de sécurité : Sélectionnez la liste LB Security List que vous avez créée.
- Marqueurs : Laissez ce champ tel quel (vous pourrez ajouter des marqueurs ultérieurement si vous le souhaitez).
- Cliquez sur Créer.
La figure ci-dessous illustre les nouveaux composants ajoutés au VCN :
Créer l'équilibreur de charge
Lorsque vous créez un équilibreur de charge public, vous choisissez sa forme (taille) et vous sélectionnez deux sous-réseaux, chacun dans un domaine de disponibilité distinct. Cette configuration garantit que l'équilibreur de charge reste hautement disponible. Il est actif uniquement dans un sous-réseau à la fois. Cet équilibreur de charge possède une adresse IP publique et une bande passante provisionnée correspondant à la forme choisie.
Bien que l'équilibreur de charge réside dans un sous-réseau, il peut diriger le trafic vers des jeux dorsaux situés dans n'importe quel sous-réseau du VCN.
- Ouvrez le menu de navigation, cliquez sur Réseau, puis sur Équilibreurs de charge. Cliquez sur Équilibreur de charge. La page Équilibreurs de charge s'affiche.
Assurez-vous que le compartiment Sandbox (ou celui qui vous a été attribué) est sélectionné à gauche.
- Cliquez sur Créer un équilibreur de charge.
- Entrez les informations suivantes :
- Nom : Entrez un nom pour votre équilibreur de charge. Évitez d'entrer des informations confidentielles.
- Forme : Sélectionnez 100 Mbit/s. La forme indique la bande passante de l'équilibreur de charge. Pour le tutoriel, utilisez la forme la plus petite. La forme ne peut pas être modifiée ultérieurement.
- Réseau en nuage virtuel : Sélectionnez le réseau en nuage virtuel pour votre équilibreur de charge.
- Visibilité : Sélectionnez Créer un équilibreur de charge public.
- Sous-réseau (1 de 2) : Sélectionnez LB Subnet 1.
- Sous-réseau (2 de 2) : Sélectionnez LB Subnet 2. Le second sous-réseau doit se trouver dans un domaine de disponibilité différent du premier sous-réseau sélectionné.
- Cliquez sur Créer.
Lorsque l'équilibreur de charge est créé, vous obtenez une adresse IP publique. Vous acheminez tout le trafic entrant vers cette adresse IP. L'adresse IP est disponible à partir des deux sous-réseaux que vous avez spécifiés, mais elle est active dans un seul sous-réseau à la fois.
Créer un jeu dorsal
Un jeu dorsal est une collection de serveurs dorsaux vers lesquels l'équilibreur de charge dirige le trafic. Une liste de serveurs dorsaux, une politique d'équilibrage de charge et un script de vérification d'état définissent chaque jeu dorsal. Un équilibreur de charge peut comporter plusieurs jeux dorsaux, mais pour ce tutoriel, vous créerez un seul jeu dorsal comprenant les deux serveurs Web.
Dans cette étape, vous définissez la politique du jeu dorsal et la vérification d'état. Les serveurs sont ajoutés au cours d'une autre étape.
Pour créer le jeu dorsal :
- Cliquez sur le nom de l'équilibreur de charge et consultez les détails associés.
- Cliquez sur Créer un jeu dorsal.
- Dans la boîte de dialogue, entrez :
- Nom : Attribuez un nom à votre jeu dorsal d'équilibreur de charge. Les espaces ne sont pas autorisés dans le nom. Évitez d'entrer des informations confidentielles.
- Politique : Choisissez Circuit cyclique pondéré.
-
Entrez les détails de la vérification d'état.
Le service d'équilibrage de charge vérifie automatiquement l'état des instances de l'équilibreur de charge. S'il détecte une instance peu saine, il ne lui envoie plus rien et réachemine le trafic vers des instances saines. Dans cette étape, vous allez vérifier l'état des serveurs du jeu dorsal et vous assurer qu'ils peuvent recevoir du trafic de données.
- Protocole : Sélectionnez HTTP.
- Port : Entrez 80
- Chemin de l'URL (URI) : Entrez /
Les autres champs sont facultatifs et peuvent rester vides pour ce tutoriel.
-
Cliquez sur Créer.
Lorsque le jeu dorsal est créé, la demande de travail présente le statut Réussite. Fermez la boîte de dialogue Demande de travail.
La politique détermine la répartition du trafic entre vos serveurs dorsaux.
- Circuit cyclique : Cette politique répartit le trafic entrant de façon séquentielle vers chaque serveur dorsal d'une liste. Lorsque chaque serveur a reçu une connexion, l'équilibreur de charge recommence la répartition dans le même ordre.
- Hachage d'adresse IP : Cette politique utilise l'adresse IP source d'une demande entrante comme clé de hachage pour acheminer le trafic non persistant vers le même serveur dorsal. L'équilibreur de charge achemine les demandes du même client vers le même serveur dorsal tant que celui-ci est disponible.
- Minimum de connexions : Cette politique achemine le trafic non persistant entrant vers le serveur dorsal ayant le moins de connexions actives.
Ajouter des serveurs dorsaux à votre jeu dorsal
Une fois le jeu dorsal créé, vous pouvez y ajouter des instances de calcul (serveurs dorsaux). Pour ajouter un serveur dorsal, vous pouvez entrer l'OCID de chaque instance et le port de votre application. L'OCID permet à la console de créer les règles de liste de sécurité requises pour autoriser le trafic entre les sous-réseaux de l'équilibreur de charge et les sous-réseaux de l'instance.
Les listes de sécurité sont des règles de pare-feu virtuel pour votre VCN qui fournissent des règles de trafic entrant et sortant afin de spécifier les types de trafic autorisés en entrée et en sortie d'un sous-réseau. Mettez à jour les règles de liste de sécurité de votre VCN pour autoriser le flux de trafic entre les sous-réseaux de l'équilibreur de charge et les sous-réseaux du serveur dorsal. À cette étape, vous pouvez fournir les OCID des instances pour que les listes de sécurité soient mises à jour automatiquement.
Pour ajouter un serveur à votre jeu dorsal :
- Dans la page des détails de votre équilibreur de charge, cliquez sur Jeux dorsaux. Le jeu dorsal que vous venez de créer s'affiche.
- Cliquez sur le nom du jeu dorsal et consultez les détails associés.
- Cliquez sur Modifier les serveurs dorsaux.
Dans la boîte de dialogue :
-
Vérifiez que la case M'aider à créer des règles de liste de sécurité appropriées est cochée.
- OCID : Collez l'OCID de la première instance (Webserver1).
- Port : Entrez 80.
- Pondération : Laissez ce champ vide pour pondérer les serveurs de manière uniforme.
- Répétez les étapes 2 à 4, en collant l'OCID de la seconde instance (Webserver2).
- Cliquez sur Créer des règles.
La figure suivante présente les composants créés au cours de cette étape :
Le système met à jour la liste de sécurité utilisée par les sous-réseaux de l'équilibreur de charge pour autoriser le trafic sortant de l'équilibreur de charge vers le sous-réseau de chaque serveur dorsal :
- Mises à jour de la liste de sécurité pour vos sous-réseaux d'équilibreur de charge :
- Autoriser le trafic sortant vers le sous-réseau du serveur dorsal 1 (par exemple, Public-Subnet-AD1)
- Autoriser le trafic sortant vers le sous-réseau du serveur dorsal 2 (par exemple, Public-Subnet-AD2)
Le système met à jour la liste de sécurité utilisée par les sous-réseaux du serveur dorsal pour autoriser le trafic entrant à partir des sous-réseaux de l'équilibreur de charge :
- Mises à jour de la liste de sécurité pour les sous-réseaux du serveur dorsal :
- Autoriser le trafic entrant à partir du sous-réseau de l'équilibreur de charge 1
- Autoriser le trafic entrant à partir du sous-réseau de l'équilibreur de charge 2
L'OCID (identificateur Oracle Cloud) s'affiche lorsque vous consultez l'instance, dans la page des détails de l'instance.
-
Dans la boîte de dialogue, cliquez avec le bouton droit de la souris sur Voir les instances et sélectionnez l'option du navigateur permettant d'ouvrir le lien dans un nouvel onglet.
Un nouvel onglet de navigateur s'ouvre dans la console, affichant les instances dans le compartiment courant.
-
Dans le nouvel onglet, si vos instances ne se trouvent pas dans le compartiment courant, sélectionnez le compartiment auquel l'instance appartient. (Effectuez cette sélection dans la liste située à gauche de la page.)
Une version abrégée de l'OCID s'affiche à côté de chaque instance.
-
Cliquez sur l'instance qui vous intéresse.
Une version abrégée de l'OCID est affichée dans la page des détails de l'instance.
-
Cliquez sur Copier pour copier l'OCID. Vous pouvez ensuite le coller dans le champ ID instance.
Créer le module d'écoute de votre équilibreur de charge
Un module d'écoute est une entité qui vérifie les demandes de connexion. Le module d'écoute de l'équilibreur de charge écoute le trafic du client entrant sur le port que vous spécifiez dans le module d'écoute et sur l'adresse IP publique de l'équilibreur de charge.
Dans ce tutoriel, vous allez définir un module d'écoute qui accepte les demandes HTTP sur le port 80.
Écoute sur plusieurs ports
Un module d'écoute peut écouter sur un port. Pour écouter sur davantage de ports (par exemple, 443 pour SSL), créez un autre module d'écoute.Pour plus d'informations sur l'activation du protocole SSL pour votre équilibreur de charge, voir Certificats SSL pour les équilibreurs de charge.
Pour créer un module d'écoute :
- Dans la page Détails de l'équilibreur de charge, cliquez sur Modules d'écoute.
- Cliquez sur Créer un module d'écoute.
- Entrez les informations suivantes :
- Nom : Entrez un nom convivial. Évitez d'entrer des informations confidentielles.
- Protocole : Sélectionnez HTTP.
- Port : Entrez 80 comme port sur lequel écouter le trafic entrant.
- Jeu dorsal : Sélectionnez le jeu dorsal que vous avez créé.
- Cliquez sur Créer.
Mettre à jour les listes de sécurité de l'équilibreur de charge et autoriser le trafic Internet vers le module d'écoute
Lorsque vous créez un module d'écoute, vous devez également mettre à jour la liste de sécurité du VCN pour autoriser le trafic vers ce module d'écoute.
Autoriser le module d'écoute à accepter le trafic
Les sous-réseaux où réside l'équilibreur de charge doivent autoriser le module d'écoute à accepter le trafic. Pour permettre au trafic de parvenir au module d'écoute, mettez à jour la liste de sécurité du sous-réseau de l'équilibreur de charge.
Pour mettre à jour la liste de sécurité afin que le module d'écoute accepte le trafic :
- Ouvrez le menu de navigation, cliquez sur Réseau, puis sur Réseaux en nuage virtuels.
La liste des réseaux en nuage virtuels du compartiment courant s'affiche.
- Cliquez sur Listes de sécurité. Les listes de sécurité dans le réseau en nuage s'affichent.
- Cliquez sur la liste LB Security List. Les détails sont affichés.
- Cliquez sur Modifier toutes les règles.
- Sous Autoriser les règles pour le trafic entrant, cliquez sur Ajouter une règle.
- Entrez la règle de trafic entrant suivante :
- Type de source : Sélectionnez CIDR
- CIDR source : Entrez 0.0.0.0/0
- Protocole IP : Sélectionnez TCP
- Intervalle de ports de destination : Entrez 80 (port du module d'écoute).
- Cliquez sur Enregistrer les règles de la liste de sécurité.
Si vous avez créé d'autres modules d'écoute, ajoutez une règle de trafic entrant pour chaque port de module d'écoute afin d'autoriser le trafic vers le module d'écoute. Par exemple, si vous avez créé un module d'écoute sur le port 443, répétez les étapes précédentes en utilisant Intervalle de ports de destination : 443.
La figure suivante présente le composant créé dans cette tâche :
Vérifier l'équilibreur de charge
Pour tester la fonctionnalité de votre équilibreur de charge, vous pouvez ouvrir un navigateur Web et accéder à son adresse IP publique (affichée dans la page des détails de l'équilibreur de charge). Si l'équilibreur de charge est configuré correctement, vous pouvez voir le nom de l'une des instances de serveur Web :
- Ouvrez un navigateur Web.
-
Entrez l'adresse IP publique de l'équilibreur de charge.
La page index.htm de l'un de vos serveurs Web apparaît.
-
Actualisez la page Web.
La page index.htm de l'autre serveur Web s'affiche.
Comme vous avez configuré une politique de type Circuit cyclique pour le jeu dorsal de l'équilibreur de charge, l'actualisation de la page alterne entre les deux serveurs Web.
Mettre à jour les règles pour limiter le trafic vers les serveurs dorsaux
Mettez à jour la liste de sécurité par défaut et la table de routage par défaut pour limiter le trafic vers vos serveurs dorsaux. Si vous avez utilisé l'option Créer un réseau en nuage virtuel plus les ressources connexes pour créer le VCN et que vous ne prévoyez pas d'arrêter cet équilibreur de charge immédiatement, ces actions sont importantes.
Pour supprimer la règle de table de routage par défaut :
- Ouvrez le menu de navigation, cliquez sur Réseau, puis sur Réseaux en nuage virtuels.
- Cliquez sur le nom de votre VCN et vérifiez ses détails.
- Sous Ressources, cliquez sur Tables de routage.
- Cliquez sur la table de routage par défaut du VCN.
- Cliquez sur Modifier les règles de routage.
- Cliquez sur le X à côté de la règle de routage, puis cliquez sur Enregistrer.
Il n'y a maintenant plus aucune règle de routage dans la table de routage par défaut.
Pour modifier les règles de la liste de sécurité par défaut :
-
Accédez à la page Détails du réseau en nuage virtuel.
- Sous Ressources, cliquez sur Listes de sécurité.
- Cliquez sur la liste de sécurité par défaut du VCN.
- Cliquez sur Modifier toutes les règles.
-
Sous Autoriser les règles pour le trafic entrant, supprimez les règles suivantes :
Action CIDR source Protocole IP Intervalle de ports de destination Supprimer 0.0.0.0/0 TCP 22 Supprimer 0.0.0.0/0 ICMP 3,4 Supprimer 10.0.0.0/16 ICMP 3 - Sous Autoriser les règles pour le trafic sortant, supprimez la règle. Il peut n'y avoir aucune règle de trafic sortant.
Maintenant, vos instances peuvent gérer le trafic de données en provenance et à destination des sous-réseaux de l'équilibreur de charge seulement. Vous ne pouvez plus vous connecter directement à l'adresse IP publique de votre instance.
Supprimer l'équilibreur de charge
Lorsque l'équilibreur de charge est disponible, chaque heure pendant laquelle il s'exécute vous est facturée. Lorsque vous n'avez plus besoin d'un équilibreur de charge, vous pouvez le supprimer. Lorsque l'équilibreur de charge est supprimé, vous n'avez plus de frais associés. La suppression d'un équilibreur de charge n'a pas d'incidence sur les serveurs dorsaux ou les sous-réseaux utilisés par l'équilibreur de charge.
Pour supprimer votre équilibreur de charge :
- Ouvrez le menu de navigation, cliquez sur Réseau, puis sur Équilibreurs de charge. Cliquez sur Équilibreur de charge. La page Équilibreurs de charge s'affiche.
-
Sélectionnez le compartiment qui contient votre équilibreur de charge.
-
À côté de l'équilibreur de charge, cliquez sur le , puis sur Mettre fin.
-
Confirmez à l'invite.
Pour supprimer les instances et le VCN que vous avez créés pour ce tutoriel, suivez les instructions de la rubrique Nettoyage des ressources du tutoriel.
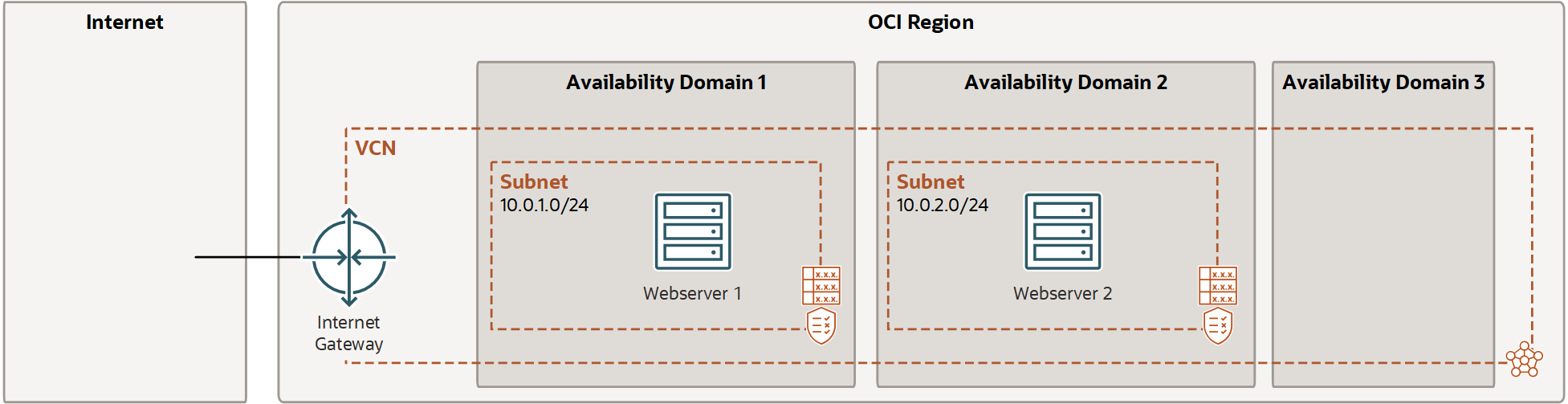
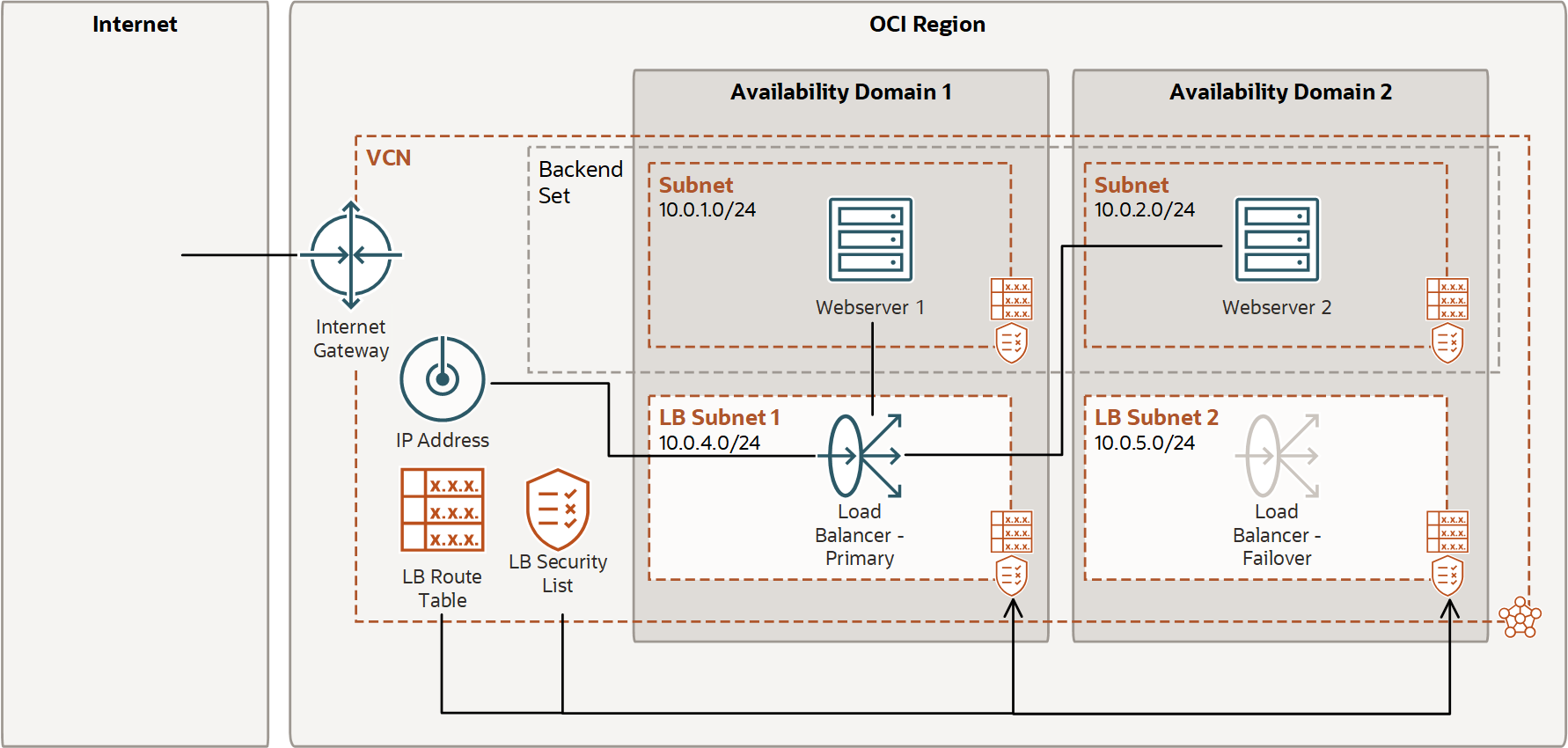

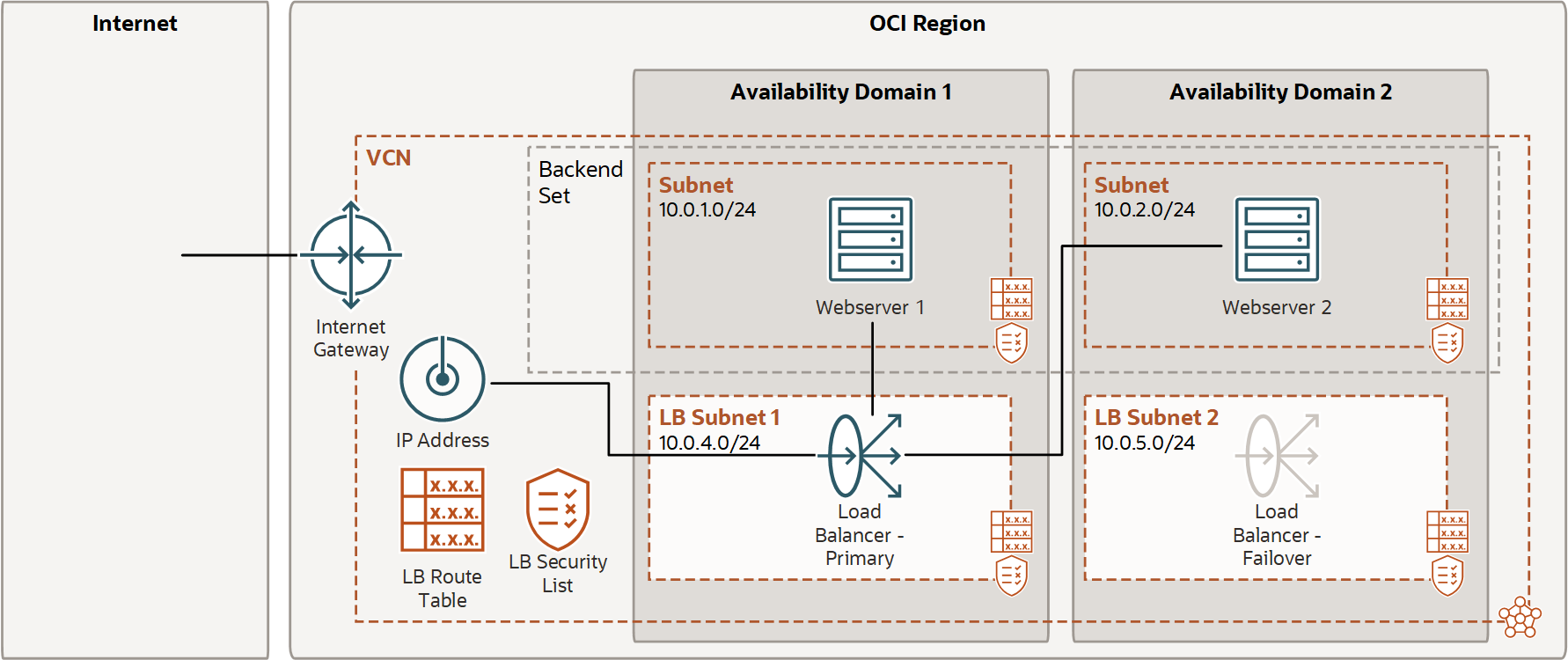

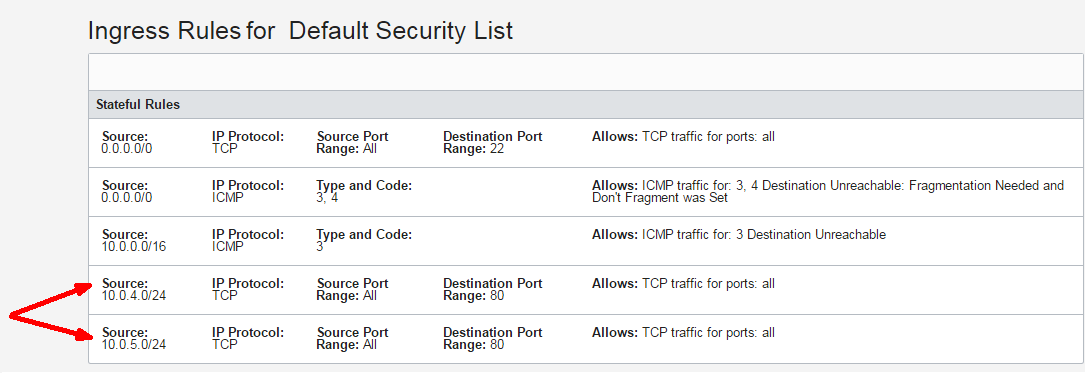
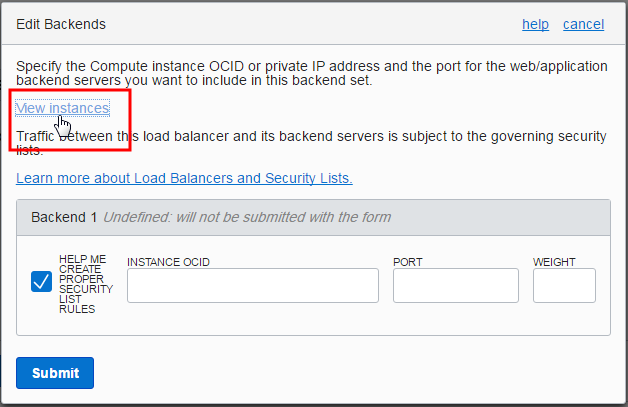

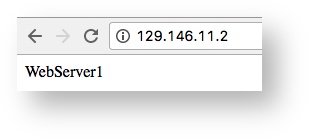

 )
)