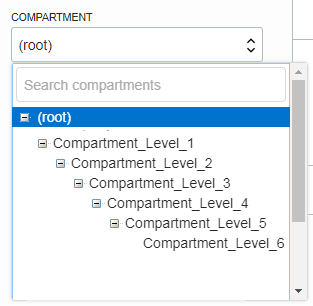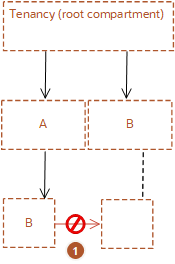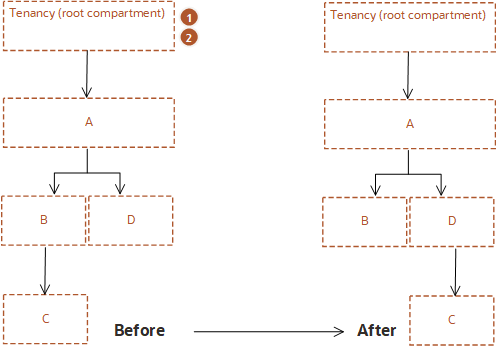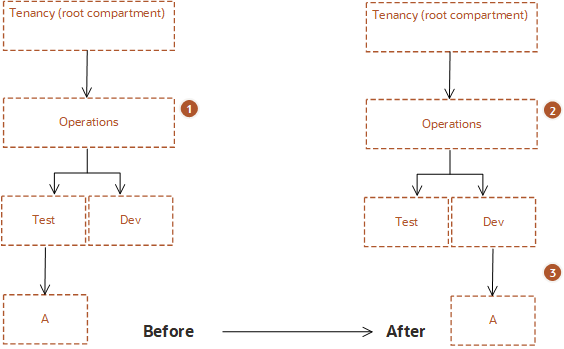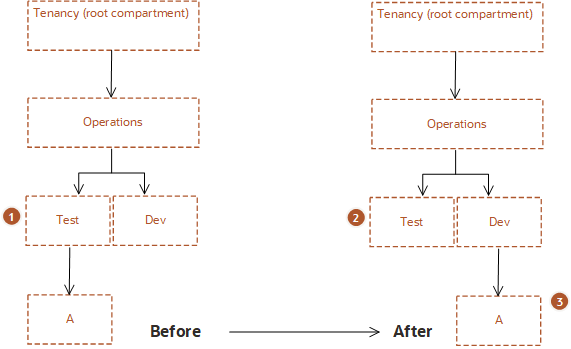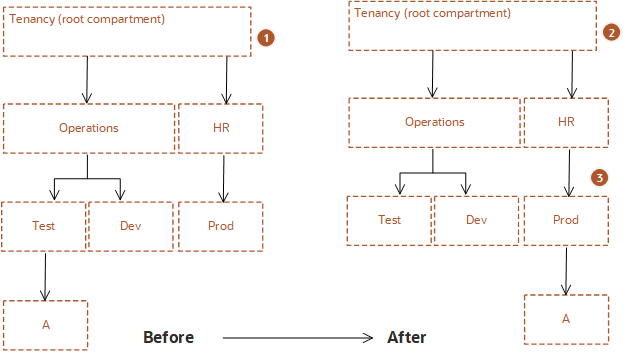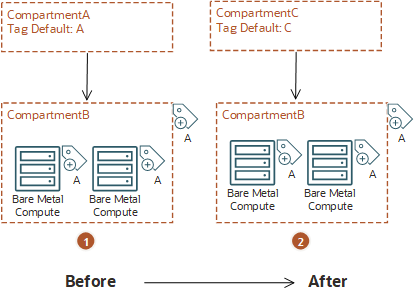Gestion des compartiments
Cette rubrique décrit les fonctions de base de l'utilisation des compartiments.
Politique GIA requise
Si vous êtes membre du groupe Administrateurs, vous disposez des droits d'accès requis pour gérer les compartiments.
Pour une politique supplémentaire relative à la gestion des compartiments, voir Permettre à un administrateur de compartiment de gérer le compartiment.
Pour en connaître davantage sur les politiques, voir Introduction aux politiques et Politiques communes. Pour plus de précisions sur l'écriture de politiques pour des compartiments ou d'autres composants GIA, voir Informations détaillées sur le service GIA sans domaines d'identité.
Marquage de ressources
Appliquer des marqueurs aux ressources afin de les organiser en fonction des besoins de l'entreprise. Vous pouvez appliquer des marqueurs lorsque vous créez une ressource, et vous pouvez mettre à jour une ressource plus tard pour ajouter, réviser ou supprimer des marqueurs. Pour des informations générales sur l'application de marqueurs, voir Marqueurs de ressource.
Utilisation des compartiments
Lorsque vous commencez à utiliser Oracle Cloud Infrastructure, vous devez déterminer comment vous voulez utiliser des compartiments pour organiser et isoler vos ressources en nuage. Les compartiments sont essentiels à ce processus. La plupart des ressources peuvent être déplacées entre des compartiments. Toutefois, il est important de bien réfléchir à la conception des compartiments pour votre organisation avant de les mettre en oeuvre. Pour plus d'informations, voir Découvrir les meilleures pratiques pour la configuration de votre location.
La console est conçue pour afficher vos ressources par compartiment dans la région courante. Lorsque vous utilisez des ressources dans la console, vous devez sélectionner le compartiment dans lequel travailler dans une liste dans la page. Cette liste est filtrée pour afficher uniquement les compartiments de la location auxquels vous avez accès. Si vous êtes administrateur, vous avez l'autorisation de consulter tous les compartiments et d'utiliser les ressources de n'importe quel compartiment. En revanche, si vous êtes un utilisateur doté d'un accès limité, vous ne pourrez pas le faire.
Les compartiments sont à l'échelle de la location sur toutes les régions. Lorsque vous créez un compartiment, celui-ci est disponible dans chaque région à laquelle votre location est abonné. Vous pouvez obtenir une vue inter-régions de vos ressources dans un compartiment spécifique avec l'explorateur de location. Voir Consultation de toutes les ressources dans un compartiment.
Pour plus de sécurité, vous pouvez associer un compartiment à une zone de sécurité. Pour plus d'informations, voir Zones de sécurité.
Création des compartiments
Lors de la création d'un compartiment, vous devez fournir un nom pour ce dernier (100 caractères maximum, notamment des lettres, chiffres, points, tirets et traits de soulignement) qui est unique dans son compartiment parent. Vous devez également fournir une description non unique et modifiable pour le compartiment, comprenant entre 1 et 400 caractères. Oracle affectera également au compartiment un ID unique appelé ID Oracle Cloud. Pour plus d'informations, voir Identificateurs de ressource.
Vous pouvez créer des sous-compartiments dans des compartiments pour créer des hiérarchies à six niveaux.
Pour plus d'informations sur le nombre de compartiments que vous pouvez avoir, voir Limites par service.
Contrôle de l'accès pour les compartiments
Après avoir créé un compartiment, vous devez écrire au moins une politique pour celui-ci; sinon, personne ne peut y accéder (sauf les administrateurs ou les utilisateurs ayant les autorisations définies au niveau de la location). Lors de la création d'un compartiment à l'intérieur d'un autre compartiment, le compartiment hérite des autorisations d'accès des compartiments supérieurs dans sa hiérarchie. Pour plus d'informations, voir Héritage des politiques.
Lorsque vous créez une politique d'accès, vous devez spécifier le compartiment auquel l'associer. Cela contrôle qui peut ensuite modifier ou supprimer la politique. Selon la manière dont vous avez conçu votre hiérarchie de compartiments, vous pouvez l'associer à la location, à un parent ou au compartiment lui-même. Pour plus d'informations, voir Association de politique.
Placement des ressources dans un compartiment
Pour placer une nouvelle ressource dans un compartiment, vous spécifiez simplement ce compartiment lors de la création de la ressource (le compartiment est l'un des éléments d'informations requis pour créer une ressource). Si vous travaillez dans la console, assurez-vous de consulter le compartiment dans lequel vous voulez créer la ressource. Gardez à l'esprit que la plupart des ressources GIA résident dans la location (il s'agit d'utilisateurs, de groupes, de compartiments et de politiques associées à la location) et ne peuvent pas être créées dans un compartiment spécifique ou gérées à partir d'un compartiment particulier.
Déplacement de ressources vers un autre compartiment
La plupart des ressources peuvent être déplacées après leur création. Certaines ressources ne peuvent pas être déplacées d'un compartiment à un autre. De plus, vous ne pouvez pas déplacer certaines ressources d'une zone de sécurité vers un compartiment qui ne se trouve pas dans la même zone de sécurité, car elle pourrait être moins sécurisée. Pour plus de détails sur les restrictions applicables aux ressources dans les zones de sécurité, voir Restreindre le déplacement des ressources.
Certaines ressources comportent des dépendances de ressources associées et d'autres non. Les dépendances associées n'ont pas toutes le même comportement lorsque la ressource parent est déplacée.
Pour certaines ressources, les dépendances associées sont déplacées avec la ressource parent vers le nouveau compartiment. La ressource parent est déplacée immédiatement, mais dans certains cas, les dépendances associées sont déplacées de manière asynchrone et ne sont pas visibles dans le nouveau compartiment tant que le déplacement n'est pas terminé.
Pour d'autres ressources, les dépendances de ressources associées ne sont pas déplacées vers le nouveau compartiment. Vous pouvez déplacer ces ressources associées de manière indépendante.
Après avoir déplacé la ressource vers le nouveau compartiment, les politiques qui régissent le nouveau compartiment s'appliquent immédiatement et ont une incidence sur l'accès à la ressource. Selon la structure de l'organisation de vos compartiments, les mesures, la facturation et les alarmes peuvent également être touchées.
Voir la documentation du service sur les ressources individuelles afin de vous familiariser avec le comportement de chaque ressource et ses associations.
Consultation des ressources dans un compartiment
Il est impossible d'obtenir une liste de toutes les ressources d'un compartiment à l'aide d'un seul appel d'API. Vous pouvez, à la place, répertorier toutes les ressources d'un type donné dans le compartiment (par exemple, toutes les instances, tous les volumes de stockage par blocs, etc.).
Dans la console, l'explorateur de location vous permet d'obtenir une liste des ressources d'un compartiment, pour toutes les régions, avec certaines limitations. Pour plus d'informations, voir Consultation de toutes les ressources dans un compartiment.
Avec le gestionnaire de ressources, vous pouvez saisir les ressources déployées en tant que configuration Terraform et fichiers d'état à l'aide de la détection des ressources. La pile créée vous fournit une configuration Terraform que vous pouvez utiliser pour gérer par programmation, contrôler les versions et administrer votre infrastructure informatique en tant que code.
Une pile créée à partir d'un compartiment représente toutes les ressources prises en charge dans l'ensemble du compartiment, en fonction de la portée appropriée. Si vous sélectionnez le compartiment racine de votre location, la portée est le niveau de la location, par exemple les utilisateurs et les groupes. Si vous sélectionnez un compartiment non racine, la portée s'applique au niveau du compartiment, comme les instances de calcul.
La création de piles est prise en charge à partir d'un seul compartiment. Il n'est pas possible de créer des piles à partir de compartiments imbriqués.
Pour obtenir des instructions, voir Création d'une pile à partir d'un compartiment existant.
Suppression de compartiments
Pour supprimer un compartiment, celui-ci ne doit contenir aucune ressource. Avant de lancer la suppression d'un compartiment, assurez-vous que toutes ses ressources ont été déplacées, supprimées ou ont pris fin, y compris les politiques associées au compartiment.
L'action de suppression est asynchrone et lance une demande de travail. L'état du compartiment passe à Suppression lors de l'exécution de la demande de travail. L'exécution de la demande de travail prend généralement quelques minutes. Pendant qu'il a l'état de suppression, le compartiment ne s'affiche pas dans le sélecteur de compartiment. Si la demande de travail échoue, le compartiment n'est pas supprimé et repasse à l'état Actif.
Lorsqu'un compartiment est supprimé, son état est mis à jour à Supprimé et une chaîne de caractères aléatoires est ajoutée à son nom, par exemple, CompartmentA peut devenir CompartmentA.qR5hP2BD. La modification du nom du compartiment vous permet de réutiliser le nom initial pour un autre compartiment. Oracle affiche le compartiment supprimé dans la page Compartiments pendant 90 jours. Le compartiment supprimé est retiré du sélecteur de compartiment. Si des énoncés de politique référencent le compartiment supprimé, le nom dans l'énoncé de politique est mis à jour en fonction du nouveau nom.
En cas d'échec de suppression d'un compartiment, vérifiez que vous avez supprimé toutes les ressources :
-
Pour la plupart des ressources, vous pouvez utiliser l'explorateur de location pour vous aider à les localiser. Voir Ressources prises en charge par l'explorateur de location pour obtenir la liste des ressources prises en charge.
Pour voir des ressources dans un compartimentOuvrez le menu de navigation et sélectionnez Gouvernance et administration. Sous Gestion des locations, sélectionnez Explorateur de location.
L'explorateur de location s'ouvre avec une vue du compartiment racine. Sélectionnez le compartiment à explorer à partir du sélecteur de compartiment à gauche de la console. Après avoir sélectionné un compartiment, vous pouvez voir les ressources que vous êtes autorisé à consulter. Le nom et la description du compartiment que vous consultez s'affichent en haut de page.To et listent également toutes les ressources dans les sous-compartiments du compartiment sélectionné. Sélectionnez Afficher les ressources dans des sous-compartiments. Lors de la consultation des ressources dans tous les sous-compartiments, il est utile d'utiliser la colonne Compartiment dans la liste des résultats pour voir la hiérarchie des compartiments où réside la ressource. -
Vérifiez qu'il n'y a aucune politique dans le compartiment (les politiques ne sont pas incluses dans les résultats de la recherche).
Pour rechercher des politiques dans un compartiment- Ouvrez le menu de navigation et sélectionnez Identité et sécurité. Sous identité, sélectionnez Politiques.
- Dans la liste des compartiments, à gauche, sélectionnez le compartiment à supprimer.
Les politiques associées au compartiment sont affichées.
- Si vous ne pouvez pas localiser de ressources dans le compartiment, consultez l'administrateur; vous n'êtes peut-être pas autorisé à voir toutes les ressources.
Un problème connu fait que les compartiments supprimés continuent d'être comptabilisés dans la limite de service des compartiments. Voir Les compartiments supprimés continuent d'être comptabilisés dans les limites de service.
Récupération des compartiments
Pour récupérer un compartiment, vous devez d'abord le sélectionner dans la liste de la page Compartiment. Vous devrez peut-être utiliser le filtre d'état pour voir le compartiment supprimé. Gardez à l'esprit que les compartiments supprimés sont renommés et qu'une chaîne de caractères aléatoires est ajoutée au nom du compartiment initial. Par exemple, CompartmentA peut devenir CompartmentA.qR5hP2BD. Oracle affiche le compartiment supprimé dans la page Compartiments pendant 90 jours.
Lorsque vous récupérez un compartiment supprimé, le nom n'est pas modifié. Par exemple, si vous récupérez un compartiment supprimé nommé CompartmentA.qR5hP2BD, le nom demeure le même. Comme les énoncés de politique sont mis à jour pour utiliser les nouveaux noms des compartiments supprimés, tous les énoncés de politique qui référençaient le compartiment supprimé référencent maintenant le compartiment récupéré.
Ajout des valeurs par défaut de marqueur pour un compartiment
Les valeurs par défaut des marqueurs vous permettent de spécifier des marqueurs à appliquer automatiquement à toutes les ressources, au moment de la création, dans le compartiment courant. Pour plus d'informations, voir Gestion des marqueurs par défaut.
Déplacement d'un compartiment vers un autre compartiment parent
Vous pouvez déplacer un compartiment vers un autre compartiment parent dans la même location. Lorsque vous déplacez un compartiment, tout son contenu (sous-compartiments et ressources) est déplacé avec celui-ci. Le déplacement d'un compartiment a des incidences pour le contenu. Ces implications sont décrites dans les sections suivantes. Assurez-vous de les connaître avant de déplacer un compartiment.
- Politique GIA requise
- Restrictions sur le déplacement des compartiments
- Présentation des implications de politique lors du déplacement d'un compartiment
- Présentation des implications de quota de compartiment lors du déplacement d'un compartiment
- Présentation des implications de marquage lors du déplacement d'un compartiment
Politique GIA requise
Pour déplacer un compartiment, vous devez appartenir à un groupe ayant les autorisations manage all-resources sur le compartiment parent partagé le plus bas du compartiment courant et du compartiment de destination.
Restrictions sur le déplacement des compartiments
- Vous ne pouvez pas déplacer un compartiment si la source ou la destination fait partie d'une zone de sécurité. Vous devez utiliser la console Zones de sécurité pour gérer les compartiments dans une zone de sécurité.
-
Vous ne pouvez pas déplacer un compartiment vers un compartiment de destination portant le même nom que le compartiment à déplacer.
Par exemple, supposons que le compartiment A et le compartiment B se trouvent tous les deux sous le compartiment racine. Dans le compartiment A, se trouve un sous-compartiment, également nommé B. Vous ne pouvez pas déplacer le compartiment B vers le compartiment parent B.
- Deux compartiments au sein du même parent ne peuvent pas avoir le même nom. Par conséquent, vous ne pouvez pas déplacer un compartiment vers un compartiment de destination où un compartiment portant le même nom existe déjà.
Présentation des implications de politique lors du déplacement d'un compartiment
Une fois un compartiment déplacé vers un nouveau compartiment parent, les politiques d'accès du nouveau parent entrent en vigueur et les politiques du parent précédent ne s'appliquent plus. Avant de déplacer un compartiment, assurez-vous que :
- Vous connaissez les politiques qui régissent l'accès au compartiment dans sa position courante.
- Vous connaissez les politiques dans le nouveau compartiment parent qui s'appliqueront lorsque vous déplacerez le compartiment.
Dans certains cas, lors du déplacement de compartiments imbriqués avec des politiques qui spécifient la hiérarchie, les politiques sont mises à jour automatiquement pour assurer la cohérence.
Exemples de politique
Les groupes ayant des autorisations dans le compartiment courant perdent l'accès; les groupes ayant des autorisations dans le compartiment de destination gagnent l'accès
L'illustration suivante présente une hiérarchie de compartiments dans laquelle le compartiment C, un enfant de A:B est déplacé vers la hiérarchie A:D.
La location a les politiques suivantes définies pour les compartiments B et D :
Politique 1 : Allow group G1 to manage instance-family in compartment A:B
Politique 2 : Allow group G2 to manage instance-family in compartment A:D
Incidence lorsque le compartiment C est déplacé de B vers D :
Le groupe G1 ne peut plus gérer les familles d'instances dans le compartiment C.
Le groupe G2 peut maintenant gérer les familles d'instances dans le compartiment C.
Assurez-vous de bien comprendre quels groupes perdent des autorisations lorsque vous déplacez un compartiment, et quels groupes en gagneront.
Mise à jour automatique des politiques
Lorsque vous déplacez un compartiment, certaines politiques sont mises à jour automatiquement. Les politiques qui spécifient la hiérarchie des compartiments jusqu'au compartiment déplacé seront automatiquement mises à jour si la politique est associée à un ancêtre partagé du parent courant et cible. Étudions les exemples suivants :
Exemple 1 : Politique mise à jour automatiquement
Dans cet exemple, vous déplacez le compartiment A des opérations Test vers des opérations Dev. La politique qui régit le compartiment A est associée au parent partagé, Opérations. Quand le compartiment est déplacé, l'énoncé de la politique est automatiquement mis à jour par le service GIA pour spécifier le nouvel emplacement du compartiment.
La politique
Allow group G1 to manage buckets in compartment Test:A fait l'objet d'une mise à jour à
Allow group G1 to manage buckets in compartment Dev:AAucune intervention manuelle n'est requise pour permettre au groupe G1 de continuer d'accéder au compartiment A dans son emplacement.
Exemple 2 : Politique non mise à jour
Dans cet exemple, vous déplacez le compartiment A des opérations Test vers des opérations Dev. Toutefois, la politique qui régit le compartiment A ici est associée directement au compartiment Test. Lorsque le compartiment est déplacé, la politique n'est pas automatiquement mise à jour. La politique spécifiant le compartiment A n'est plus valide et doit être supprimée manuellement. Le groupe G1 n'a plus accès au compartiment A dans son nouvel emplacement sous Dev. Si une autre politique existante n'accorde pas l'accès au groupe G1, vous devez créer une nouvelle politique pour permettre à G1 de continuer à gérer les seaux dans le compartiment A.
Exemple 3 : La politique associée à la location est mise à jour
Dans cet exemple, vous déplacez le compartiment A des opérations Test vers des opérations HR. La politique qui régit le compartiment A est associée à la location, qui est un ancêtre partagé par le compartiment parent initial et le nouveau compartiment parent. Par conséquent, lorsque le compartiment est déplacé, l'énoncé de la politique est automatiquement mis à jour par le service GIA pour spécifier le nouvel emplacement du compartiment.
L'énoncé de la politique :
Allow group G1 to manage buckets in compartment Operations:Test:A fait l'objet d'une mise à jour à
Allow group G1 to manage buckets in compartment HR:Prod:AAucune intervention manuelle n'est requise pour permettre au groupe G1 de continuer d'accéder au compartiment A.
Présentation des implications de quota de compartiment lors du déplacement d'un compartiment
Lorsque vous déplacez un compartiment vers un autre, les quotas de ressource du compartiment de destination ne sont pas vérifiés et ne sont pas appliqués. Par conséquent, si le déplacement du compartiment produit une violation de quota dans le compartiment de destination, le déplacement n'est pas bloqué. Une fois le déplacement terminé, le compartiment de destination sera à l'état de dépassement de quota. Vous ne pourrez pas créer de nouvelles ressources avec dépassement de quota avant d'ajuster les quotas pour le compartiment de destination ou de supprimer les ressources pour qu'elles soient conformes au quota existant. Pour plus d'informations sur la gestion des quotas de compartiment, voir Aperçu des quotas de compartiment.
Présentation des implications de marquage lors du déplacement d'un compartiment
Les marqueurs ne sont pas automatiquement mis à jour après le déplacement d'un compartiment. Si vous avez mis en oeuvre une stratégie de marquage basée sur compartiment, vous devez mettre à jour les marqueurs sur les ressources après le déplacement. Par exemple, supposons que CompartmentA ait un compartiment enfant, CompartmentB. CompartmentA est configuré avec les valeurs par défaut de marqueur afin que chaque ressource qu'il contient soit marquée avec TagA. Par conséquent, CompartmentB et toutes ses ressources sont marquées avec le marqueur par défaut, TagA. Lorsque vous déplacez CompartmentB vers le CompartmentC, il garde les marqueurs par défaut de CompartmentA. Si vous avez configuré des marqueurs par défaut pour CompartmentC, vous devrez les ajouter aux ressources du compartiment déplacé.
Utilisation de la console
- Ouvrez le menu de navigation et sélectionnez Identité et sécurité. Sous Identité, sélectionnez Compartiments. Une liste des compartiments auxquels vous avez accès est affichée.
-
Naviguez jusqu'au compartiment dans lequel vous souhaitez créer le nouveau compartiment :
- Pour créer le compartiment dans la location ( compartiment racine), sélectionnez Créer un compartiment.
- Sinon, sélectionnez dans la hiérarchie des compartiments jusqu'à ce que vous ayez atteint la page des détails du compartiment dans lequel vous voulez créer le compartiment. Dans la page Détails, sélectionnez Créer un compartiment.
- Entrez les informations suivantes :
- Nom : Nom unique du compartiment (100 caractères maximum, notamment des lettres, chiffres, points, tirets et traits de soulignement). Le nom doit être unique dans tous les compartiments de votre location. Évitez d'entrer des informations confidentielles.
- Description : Description conviviale. Vous pourrez modifier cet élément ultérieurement si vous le souhaitez.
- Compartiment : Le compartiment dans lequel vous vous trouvez est affiché. Pour sélectionner un autre compartiment dans lequel créer ce compartiment, sélectionnez-le dans la liste.
- Marqueurs : : Si vous êtes autorisé à créer une ressource, vous disposez également des autorisations nécessaires pour appliquer des marqueurs de formulaire libre à cette ressource. Pour appliquer un marqueur défini, vous devez être autorisé à utiliser l'espace de noms de marqueur. Pour plus d'informations sur le marquage, voir Marqueurs de ressource. Si vous ne savez pas si vous devez appliquer des marqueurs, ignorez cette option ou demandez à un administrateur. Vous pouvez appliquer des marqueurs plus tard.
- Sélectionnez Créer un compartiment.
Ensuite, vous pourriez vouloir écrire une politique pour le compartiment. Voir Pour créer une politique.
-
Ouvrez le menu de navigation et sélectionnez Identité et sécurité. Sous Identité, sélectionnez Compartiments.
Une liste des compartiments de votre location s'affiche.
-
Pour le compartiment à renommer, sélectionnez le menu , puis sélectionnez Renommer le compartiment.
Conseil
Vous ne pouvez pas modifier le nom du compartiment racine. - Entrez le nouveau nom. Le nom doit être unique dans tous les compartiments de votre location. Le nom peut contenir au maximum 100 caractères, notamment des lettres, chiffres, points, tirets et traits de soulignement. Évitez d'entrer des informations confidentielles.
- Sélectionnez Renommer le compartiment.
-
Ouvrez le menu de navigation et sélectionnez Identité et sécurité. Sous Identité, sélectionnez Compartiments.
Une liste des compartiments de votre location s'affiche.
-
Pour le compartiment à mettre à jour, sélectionnez le menu , puis sélectionnez Modifier la description du compartiment.
- Entrez la nouvelle description. Évitez d'entrer des informations confidentielles.
- Sélectionnez Enregistrer.
- Ouvrez le menu de navigation et sélectionnez le type de ressource à consulter. Par exemple, pour afficher les ressources de calcul : Ouvrez le menu de navigation et sélectionnez Service de calcul. Sous Calcul, sélectionnez Instances.
- Sélectionnez le compartiment dans la liste située dans la partie gauche de la page. La page est mise à jour pour afficher uniquement les ressources de ce compartiment.
N'oubliez pas que la plupart des ressources GIA se trouvent dans la location (cela inclut les utilisateurs, les groupes et les compartiments). Les politiques peuvent résider dans la location (compartiment racine) ou dans d'autres compartiments.
Pour déplacer un compartiment, vous devez appartenir à un groupe ayant les autorisations manage all-resources sur le compartiment parent partagé le plus bas du compartiment courant et du compartiment de destination.
-
Ouvrez le menu de navigation et sélectionnez Identité et sécurité. Sous Identité, sélectionnez Compartiments.
Une liste des compartiments de votre location s'affiche. Si le compartiment que vous voulez déplacer n'est pas directement en-dessous du compartiment racine, sélectionnez la hiérarchie des compartiments pour voir le compartiment voulu.
-
Pour le compartiment à déplacer, sélectionnez le menu , puis sélectionnez Déplacer le compartiment.
- Sélectionnez le compartiment de destination.
- Confirmez que vous connaissez les implications du déplacement.
- Sélectionnez Déplacer le compartiment.
- Ouvrez la console.
- Ouvrez le menu de navigation et sélectionnez le type de ressource à utiliser. Par exemple, pour afficher les ressources de calcul : Ouvrez le menu de navigation et sélectionnez Service de calcul. Sous Calcul, sélectionnez Instances.
- Dans la section Portée de la liste, sélectionnez un compartiment. Les ressources dans le compartiment sélectionné sont affichées.
- Recherchez la ressource dans la liste, sélectionnez le menu et suivez les invites pour déplacer la ressource vers un nouveau compartiment. Voir la documentation sur la ressource pour connaître les étapes spécifiques.
La ressource est déplacée immédiatement. Si des dépendances de ressources associées sont déplacées avec la ressource parent, les dépendances de ressources sont déplacées de manière asynchrone et n'apparaissent pas dans le nouveau compartiment tant que le déplacement n'est pas terminé.
Pour pouvoir supprimer un compartiment, vous devez retirer toutes les ressources qu'il contient.
- Ouvrez le menu de navigation et sélectionnez Identité et sécurité. Sous Identité, sélectionnez Compartiments. Une liste des compartiments de votre location s'affiche.
- Pour le compartiment à supprimer, sélectionnez le menu , puis sélectionnez Supprimer le compartiment.
- À l'invite, sélectionnez OK.
Après avoir sélectionné OK, une demande de travail est soumise pour supprimer le compartiment. L'état du compartiment passe à Suppression. Si la demande de travail échoue, l'état retourne à Actif.
- Ouvrez le menu de navigation et sélectionnez Identité et sécurité. Sous Identité, sélectionnez Compartiments. Une liste des compartiments de votre location s'affiche.
- Dans le champ État, sélectionnez Supprimé.
- Pour le compartiment à récupérer, sélectionnez le menu , puis sélectionnez Récupérer.
- À l'invite, sélectionnez OK.
Utilisation de l'API
Pour plus d'informations sur l'utilisation de l'API et sur les demandes de signature, voir la documentation de l'API REST et Données d'identification de sécurité. Pour plus d'informations sur les trousses SDK, voir Trousses SDK et interface de ligne de commande.
Utilisez ces opérations d'API pour gérer les compartiments :
- CreateCompartment
- ListCompartments
- GetCompartment : Retourne les métadonnées du compartiment et non son contenu.
- UpdateCompartment
- DeleteCompartment
- MoveCompartment
- GetWorkRequest : Obtient les demandes de travail générées par l'opération DeleteCompartment.
- RecoverCompartment
Vous pouvez extraire le contenu d'un compartiment uniquement par type de ressource. Il n'y a aucun appel d'API qui répertorie toutes les ressources dans le compartiment. Par exemple, pour lister toutes les instances d'un compartiment, appelez l'opération ListInstances de l'API Services de base et indiquez l'ID compartiment comme paramètre d'interrogation.