Note :
- Ce tutoriel nécessite l'accès à Oracle Cloud. Pour vous inscrire à un compte gratuit, voir Introduction à l' niveau gratuit d'Oracle Cloud Infrastructure.
- Il utilise des exemples de valeurs pour les données d'identification, la location et les compartiments Oracle Cloud Infrastructure. À la fin de votre laboratoire, remplacez ces valeurs par celles propres à votre environnement en nuage.
Supprimer un hôte VMware ESXi d'une grappe Oracle Cloud VMware Solution
Présentation
Ce tutoriel détaille les tâches de suppression d'un hôte VMware ESXi de votre grappe Oracle Cloud VMware Solution. Ce processus garantit la suppression appropriée du serveur vCenter, du gestionnaire NSX et de la console OCI. Rappelez-vous que cette action est permanente et ne peut pas être annulée.
Objectifs
Nous vous guiderons à travers :
-
Annulation de la préparation et suppression de l'hôte ESXi de vCenter et du gestionnaire NSX.
-
Suppression de l'hôte ESXi de la grappe dans le SDDC Oracle Cloud VMware Solution au moyen de la console OCI.
En suivant ces tâches, vous pouvez réduire efficacement votre grappe VMware pour répondre à vos besoins en ressources.
Préalables
-
Exigences minimales du SDDC : Après avoir supprimé l'hôte, votre SDDC doit répondre aux exigences minimales. Par exemple, un cluster de gestion unifiée requiert au moins 3 hôtes. Pour plus d'informations sur des configurations spécifiques et des exigences minimales, consultez la documentation officielle sur Oracle Cloud VMware Solution ou la présentation d'une nouvelle dimension de flexibilité avec plusieurs grappes pour Oracle Cloud VMware Solution.
-
Migrer ou désactiver des machines virtuelles (MV) : Toutes les machines virtuelles sur l'hôte VMware ESXi cible doivent être migrées vers d'autres hôtes de la grappe ou désactivées avant de continuer.
-
Autorisations administratives : Vous devez disposer des autorisations nécessaires pour gérer à la fois le serveur vCenter et le gestionnaire NSX. En outre, vous devez disposer d'autorisations pour supprimer les ressources Oracle Cloud VMware Solution dans la console OCI.
-
Tarification et engagement : Tenez compte de votre modèle de tarification et de votre période d'engagement existants pour l'hôte VMware ESXi. S'il existe un engagement plus long, la facturation peut se poursuivre jusqu'à la fin de la période d'engagement, même après la suppression de l'hôte ESXi.
Tâche 1 : Supprimer l'hôte VMware ESXi de vCenter et du gestionnaire NSX
Dans cette tâche, nous supprimerons l'hôte ESXi de votre grappe vCenter et du gestionnaire NSX.
-
Préparez l'hôte ESXi pour la suppression.
-
Connectez-vous au serveur vCenter et localisez l'hôte ESXi à mettre hors service.
-
Assurez-vous que toutes les machines virtuelles de l'hôte cible sont désactivées ou migrées vers d'autres hôtes de la grappe. Un hôte avec des machines virtuelles en cours d'exécution ne peut pas entrer en mode de maintenance.
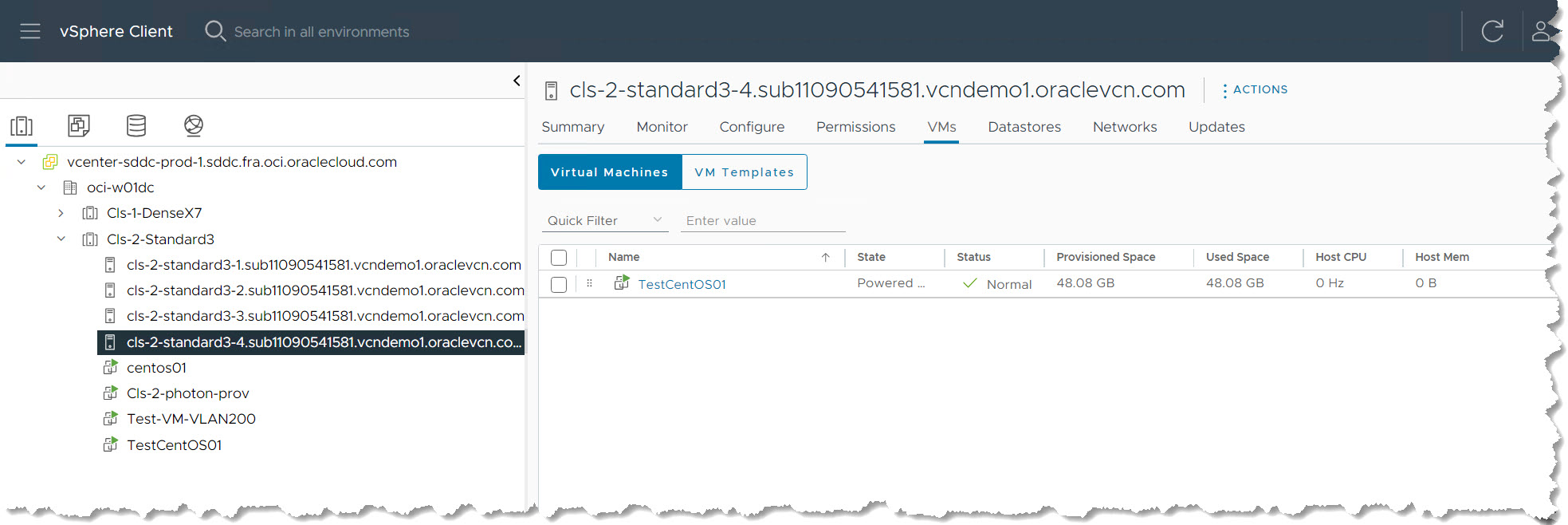
-
-
Pour entrer en mode de maintenance, cliquez avec le bouton droit de la souris sur l'hôte ESXi et sélectionnez Mode de maintenance et Entrer en mode de maintenance.
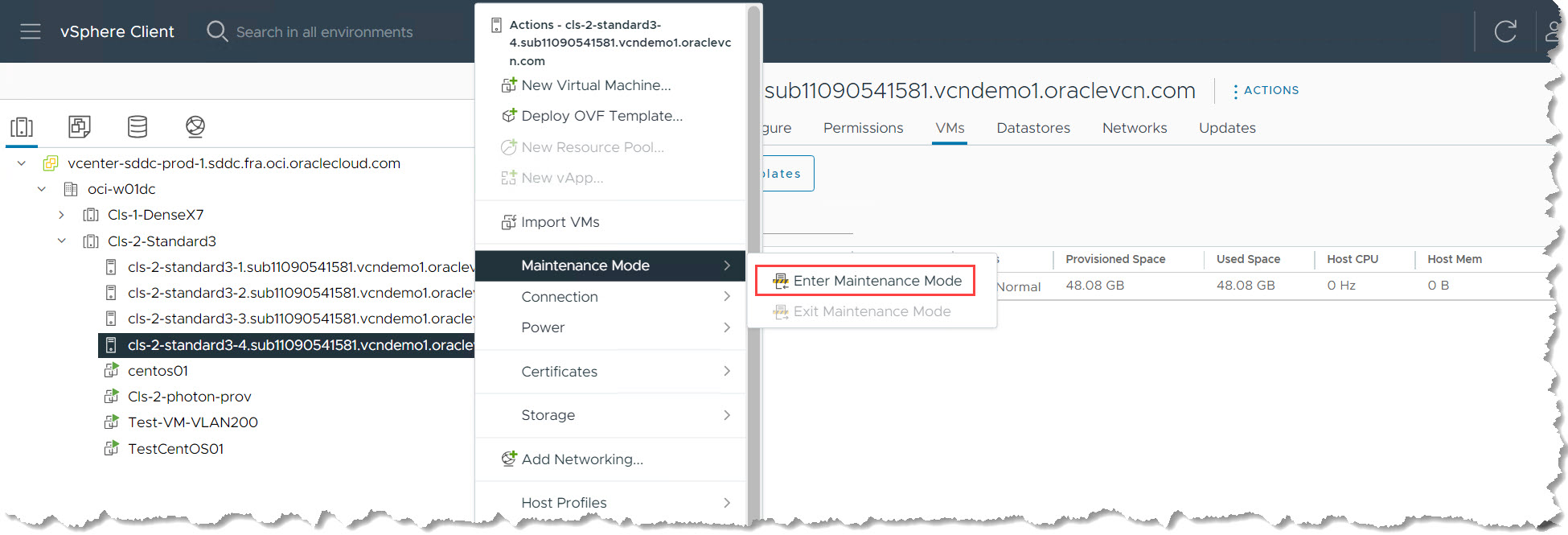
Options de migration de données (Selon le type d'hôte) :
-
Formes standard : Par défaut, les machines virtuelles désactivées et suspendues sont migrées vers d'autres hôtes. Acceptez les valeurs par défaut et soumettez la tâche.
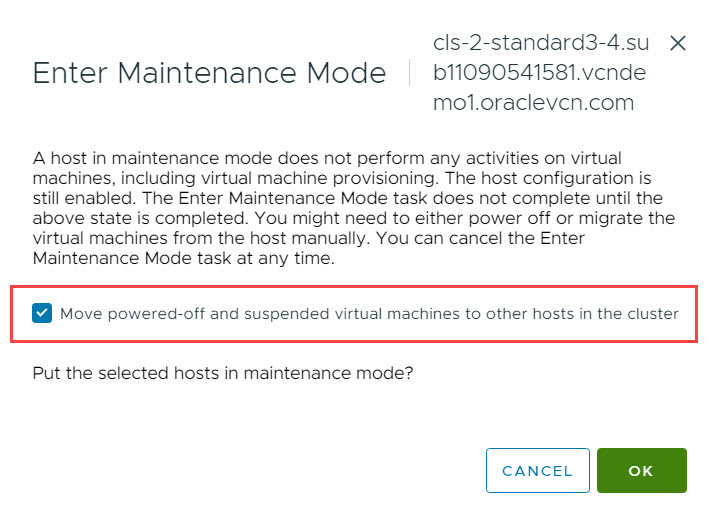
-
Formes denses : En plus de la migration par défaut, sélectionnez Migration de données complète dans le menu déroulant Migration de données vSAN. Cela garantit une évacuation complète des données de l'hôte.
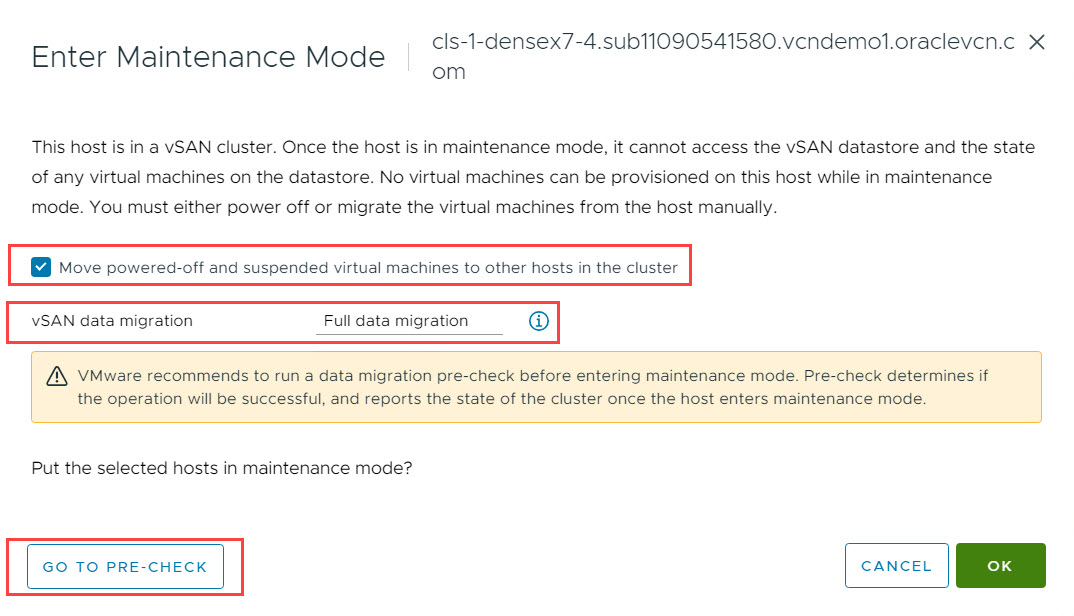
Note : Cliquez sur PRE-CHECK pour valider le processus de migration vSAN avant de passer au mode de maintenance.
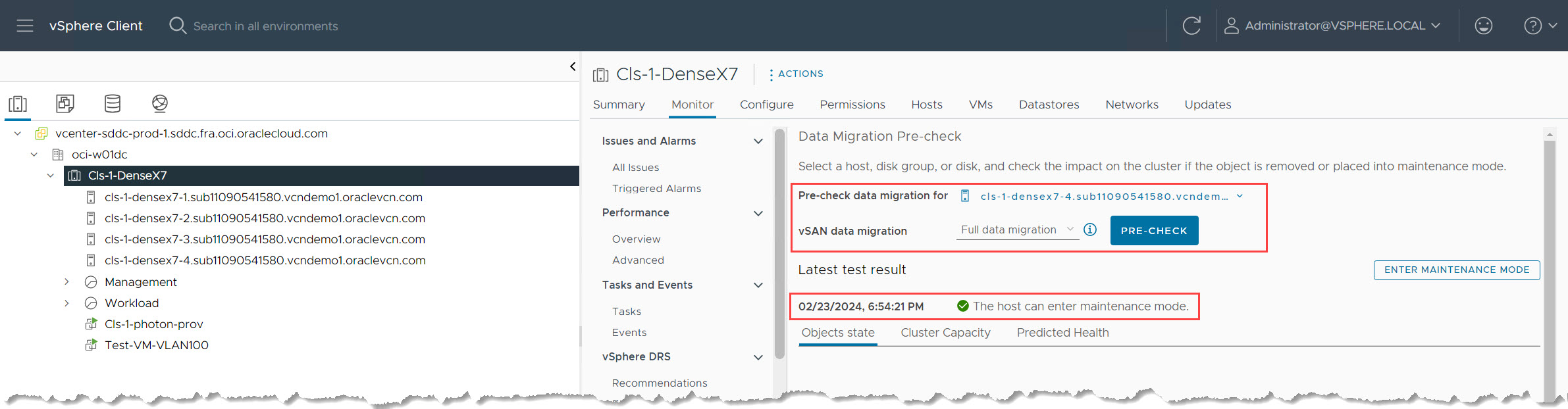
-
-
Vérifiez l'entrée du mode de maintenance réussie.
-
Formes standard : En raison du déplacement minimal des données, cette opération doit être rapide.
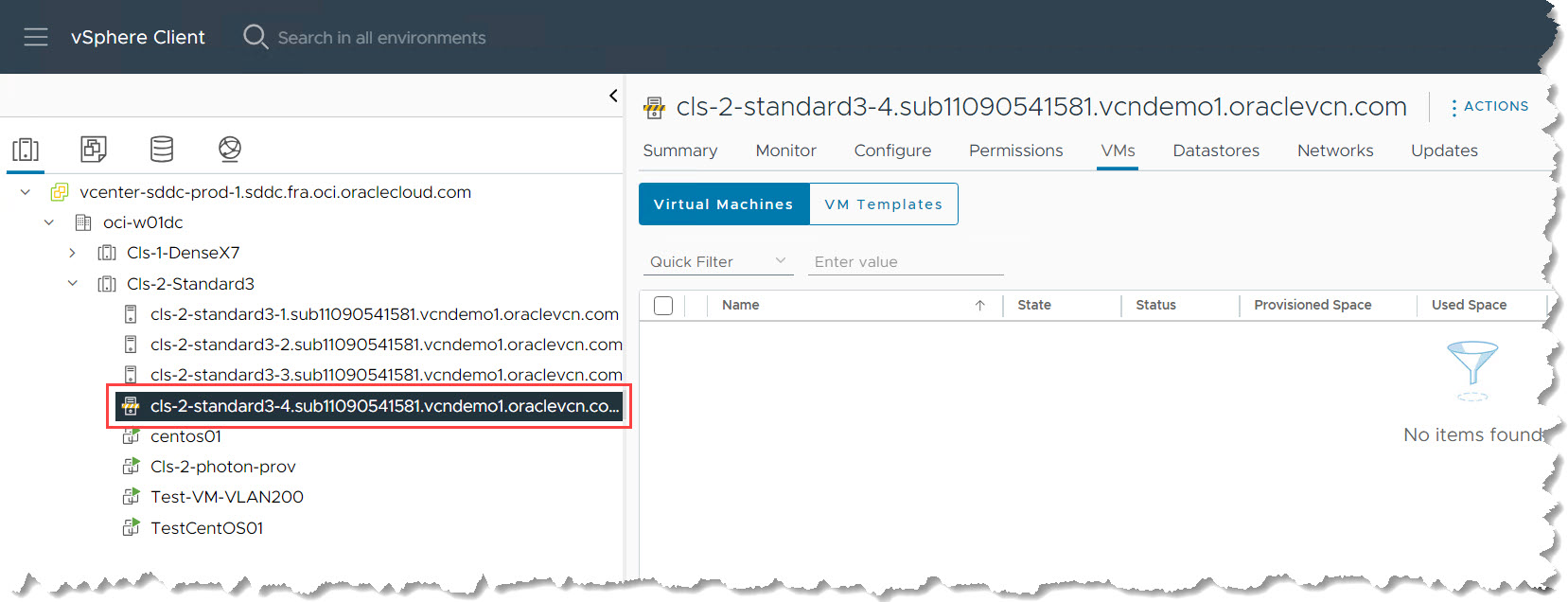
-
Formes denses :
-
L'évacuation des données vSAN peut prendre du temps en fonction de l'environnement. Surveillez la progression.

-
Assurez-vous que l'entrée en mode de maintenance est réussie avant de continuer à éviter la perte de données ou les temps d'arrêt.
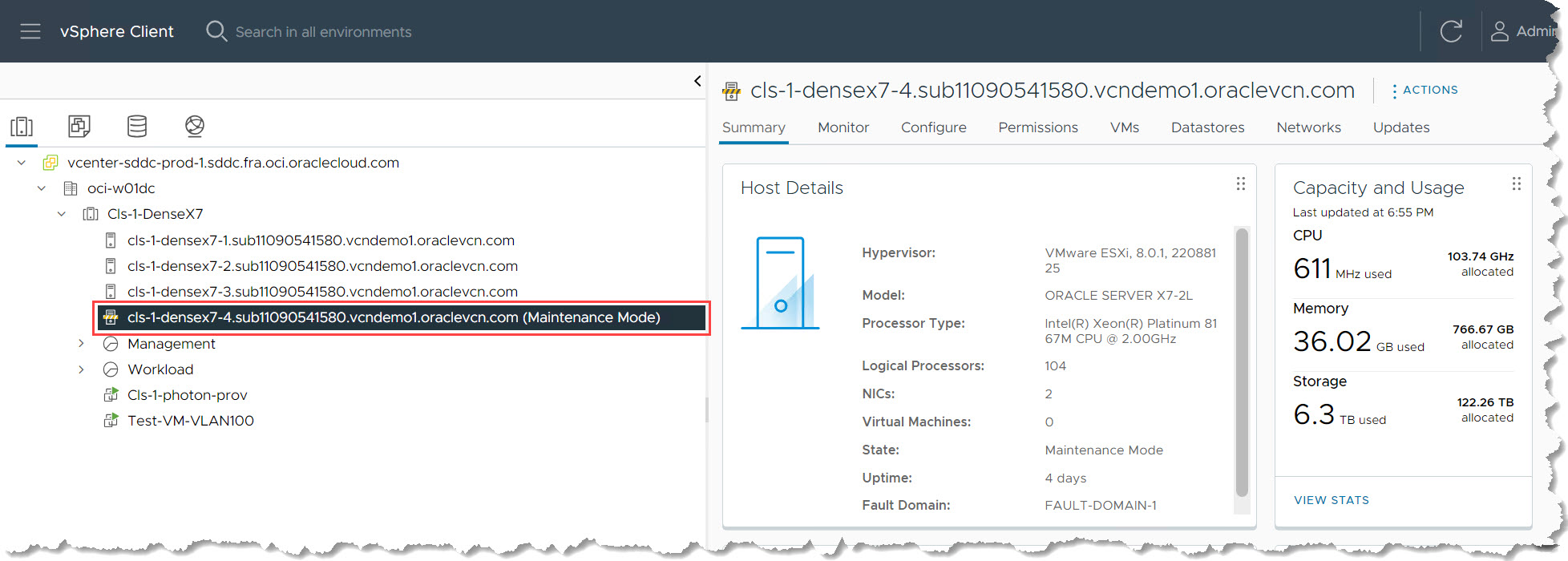
-
-
-
Pour isoler l'hôte de la grappe, cliquez avec le bouton droit de la souris sur l'hôte, cliquez sur Déplacer et sélectionnez le centre de données.
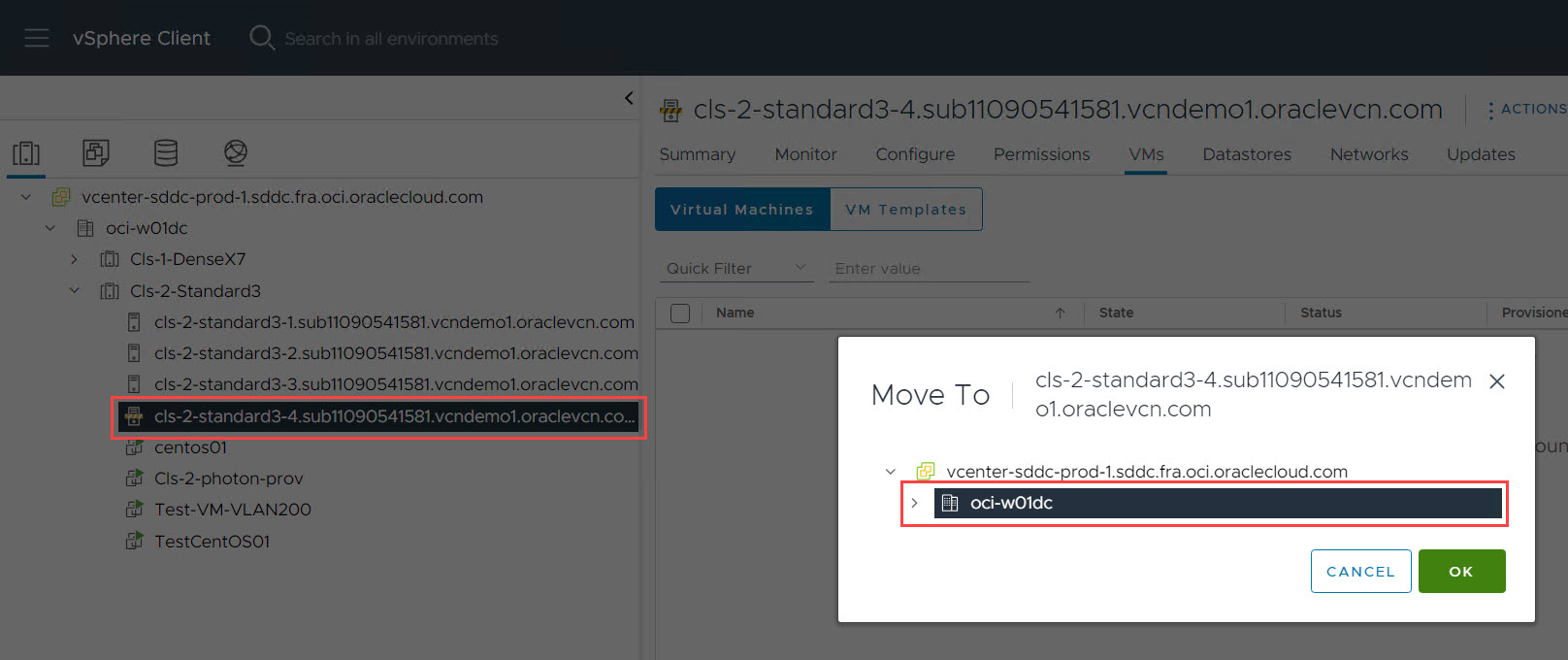
-
Pour surveiller la suppression de la configuration NSX, connectez-vous au gestionnaire NSX et observez la suppression automatique de la configuration NSX sur l'hôte.
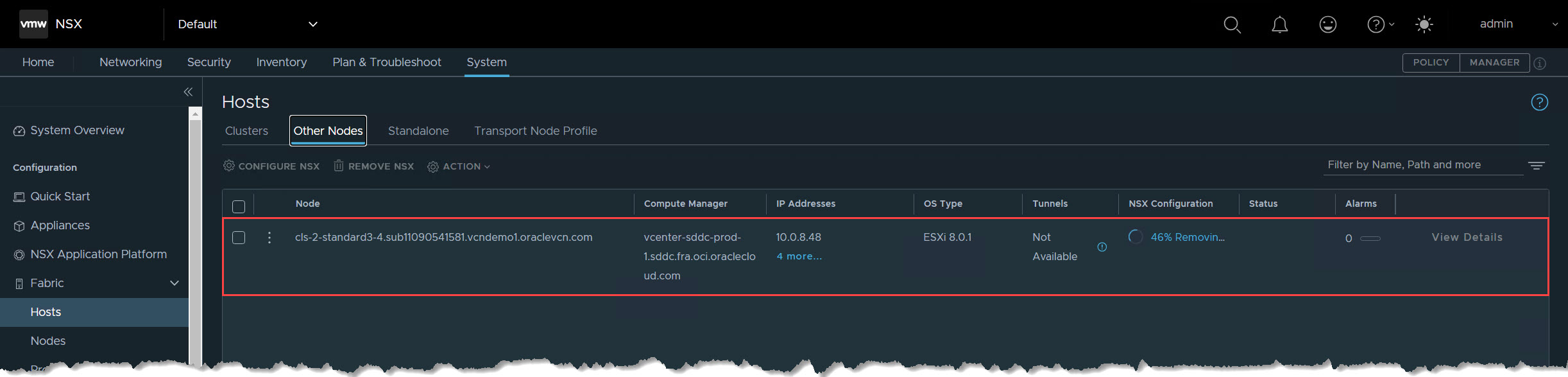
-
Vérification de la suppression de la configuration NSX terminée. Dans le gestionnaire NSX, sous Autres noeuds, vérifiez que l'hôte affiche Non configuré.
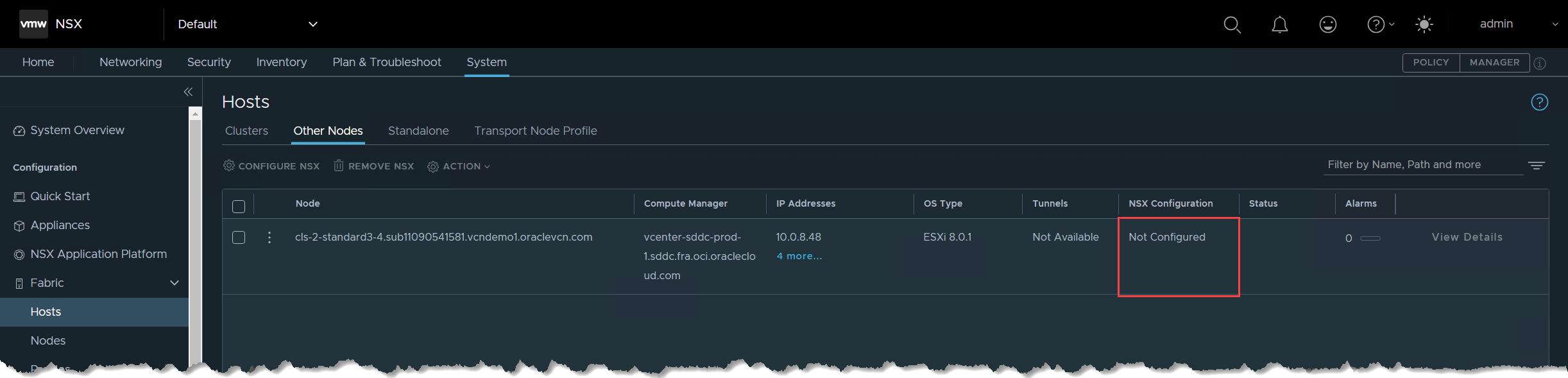
-
Déconnectez l'hôte ESXi. Dans le serveur vCenter, cliquez avec le bouton droit de la souris sur l'hôte, puis cliquez sur Connexion, Déconnexion.
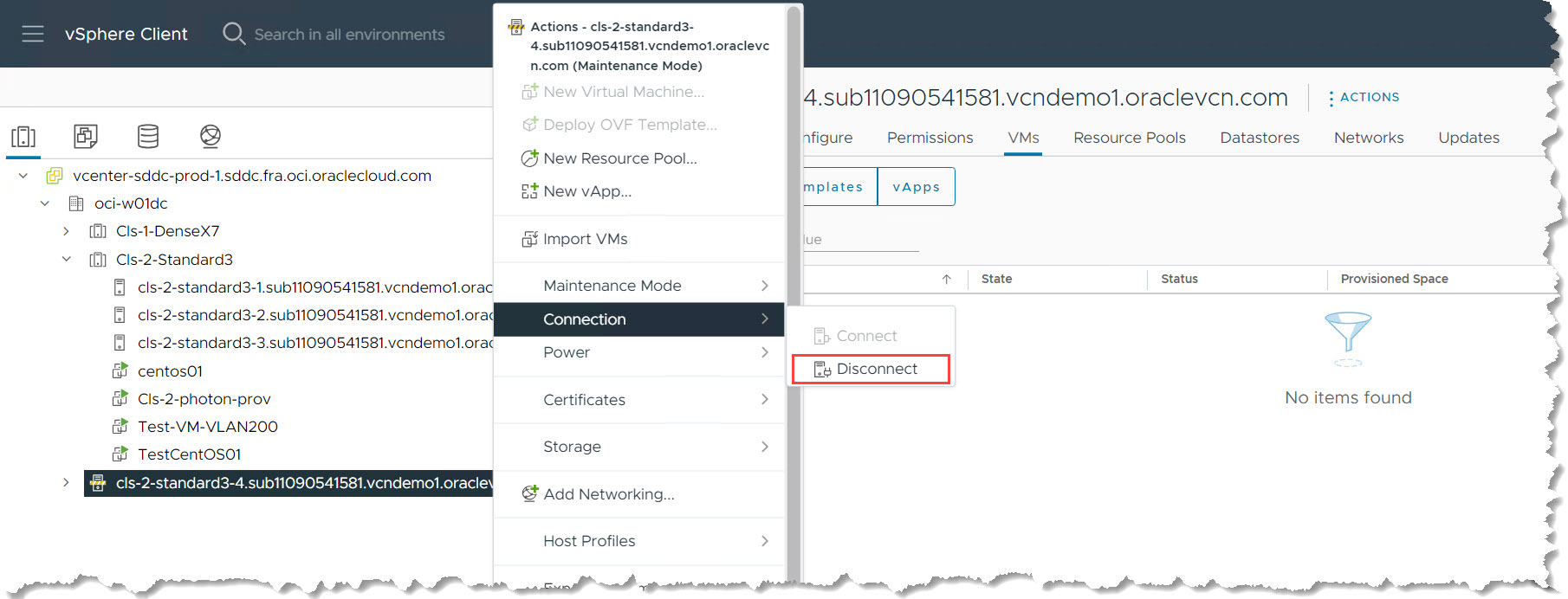
-
Vérifiez le statut de déconnexion de l'hôte, car celui-ci doit maintenant apparaître comme déconnecté dans le serveur vCenter.
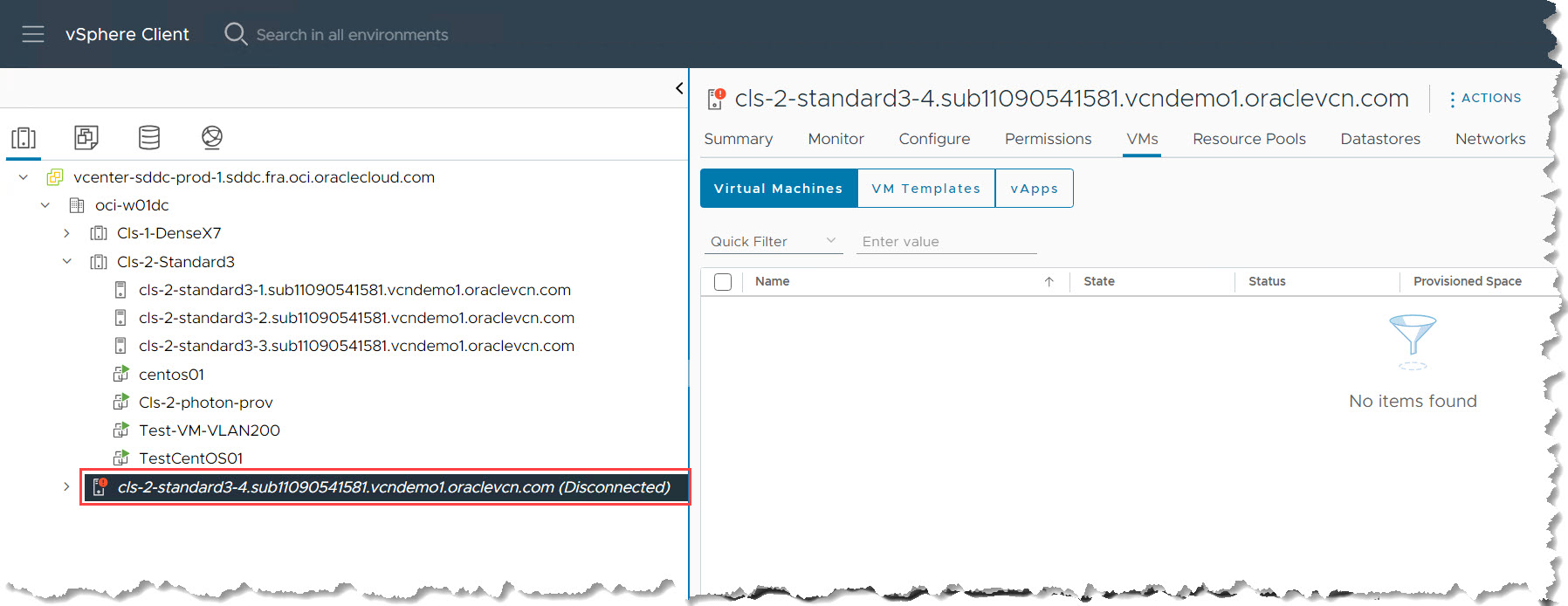
-
Vérifiez l'état de votre environnement dans le serveur vCenter et le gestionnaire NSX.
-
Pour supprimer l'hôte de l'inventaire, cliquez dessus avec le bouton droit de la souris et sélectionnez Supprimer de l'inventaire. Cela supprime définitivement l'hôte de votre inventaire vCenter (poursuivez avec prudence).
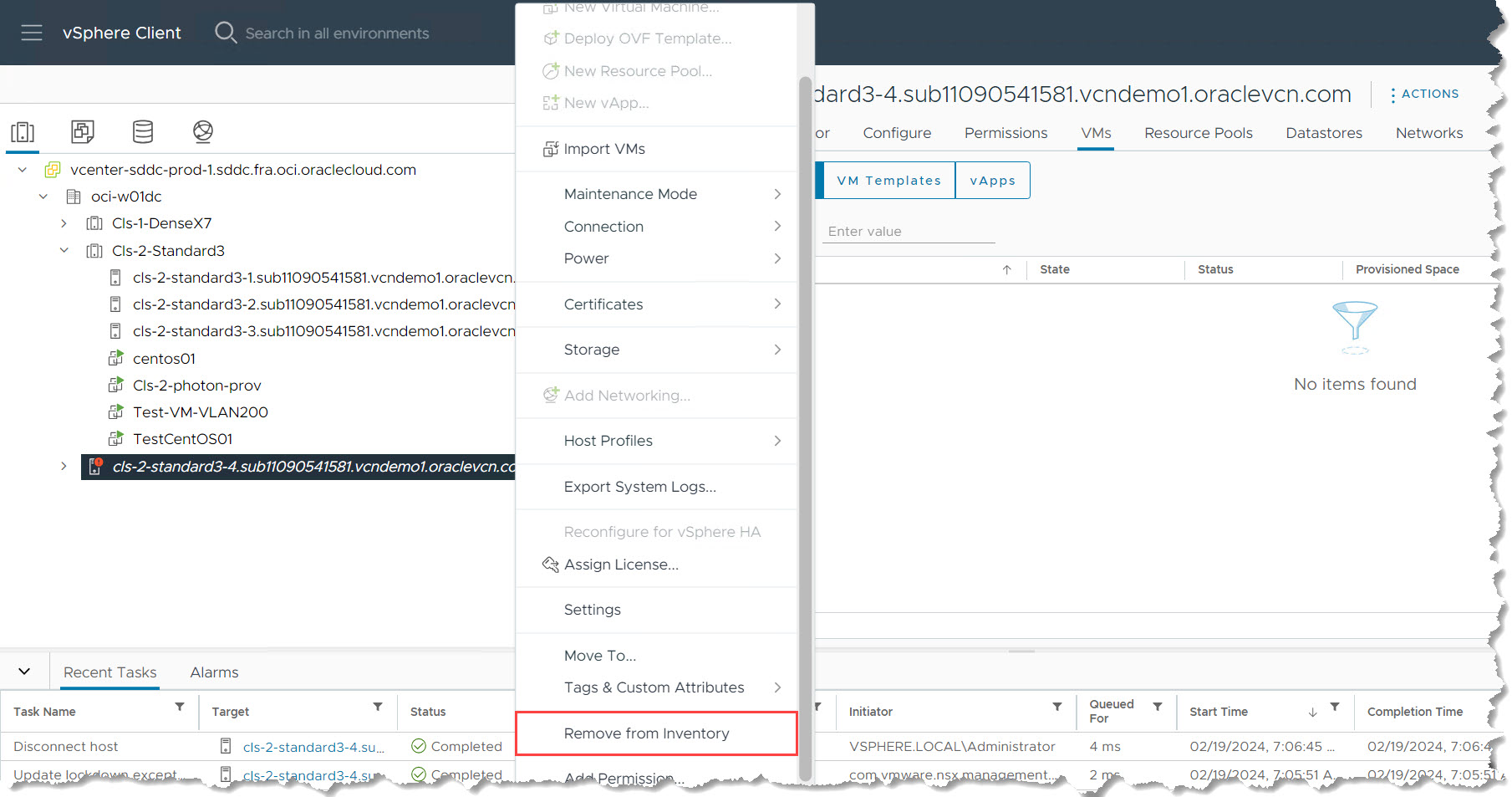
Tâche 2 : Supprimer l'hôte VMware ESXi du SDDC Oracle Cloud VMware Solution
Dans cette tâche, supprimez définitivement l'hôte ESXi du SDDC Oracle Cloud VMware Solution dans la console OCI.
-
Localisez l'hôte ESXi dans la console OCI.
-
Connectez-vous à la console OCI et naviguez jusqu'au SDDC VMware.
-
Dans la liste des grappes du SDDC, localisez la grappe spécifique contenant l'hôte ESXi à supprimer.
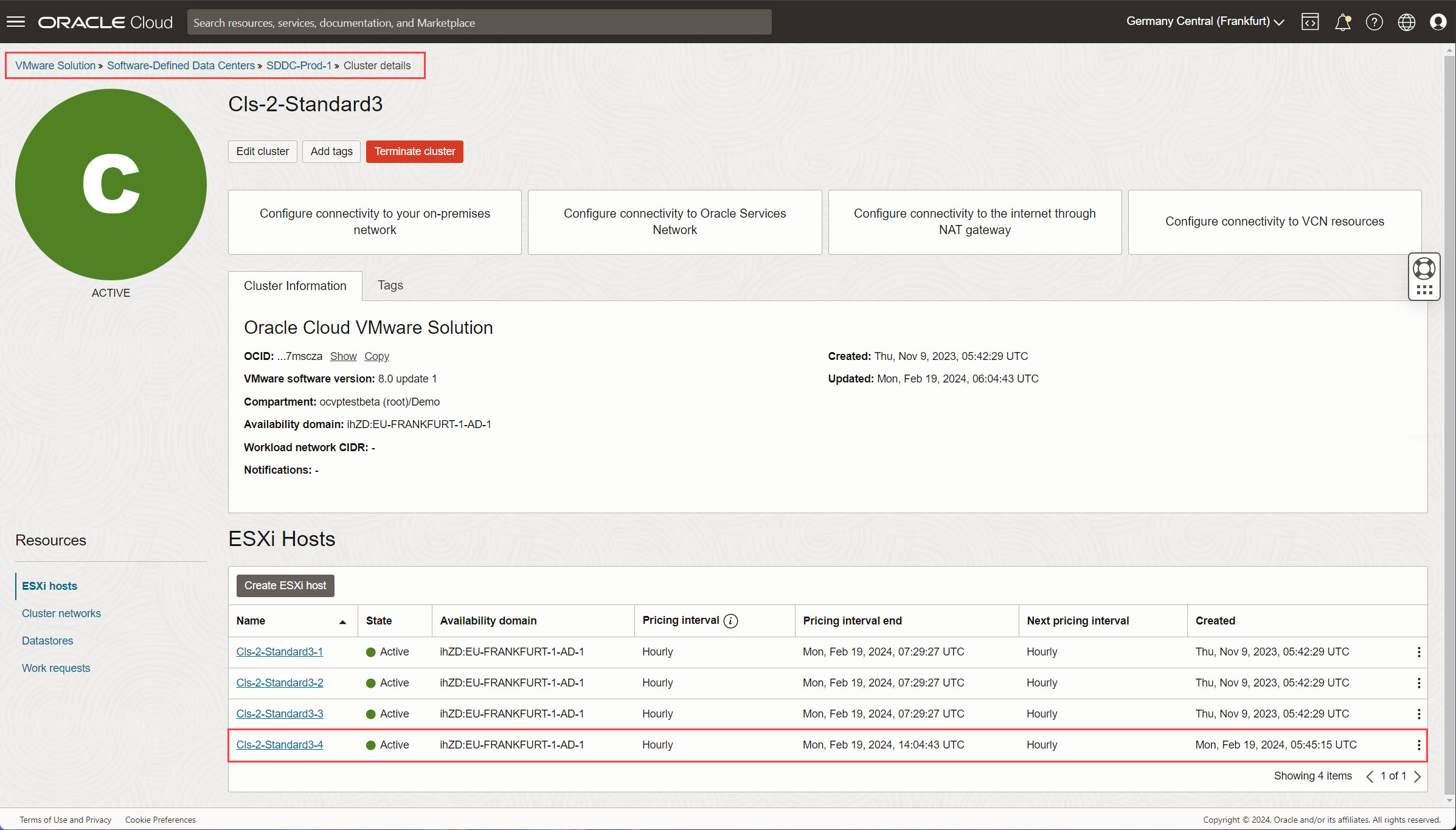
-
-
Lancer la suppression de l'hôte.
-
Cliquez sur les trois points à côté de l'hôte ESXi cible.
-
Sélectionnez Mettre fin à l'hôte ESXi.
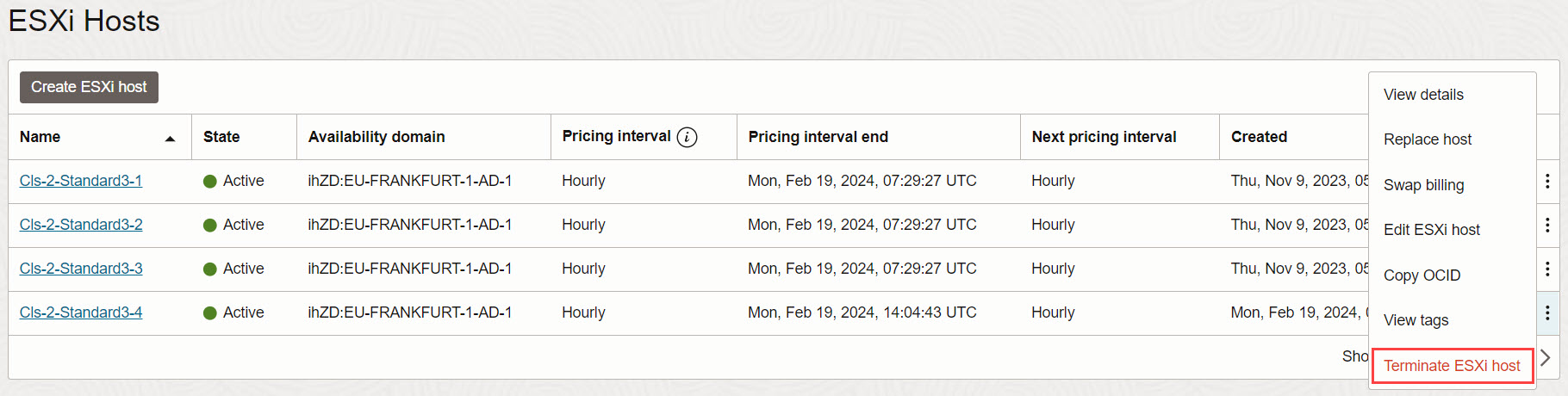
Note : Cette action supprime définitivement l'hôte de votre environnement OCI. Il n'y a aucun moyen de le récupérer après ce point.
-
-
La console OCI affiche la tâche de suppression en cours. Vous pouvez également surveiller son statut dans la section Demandes de travail de la grappe spécifique.
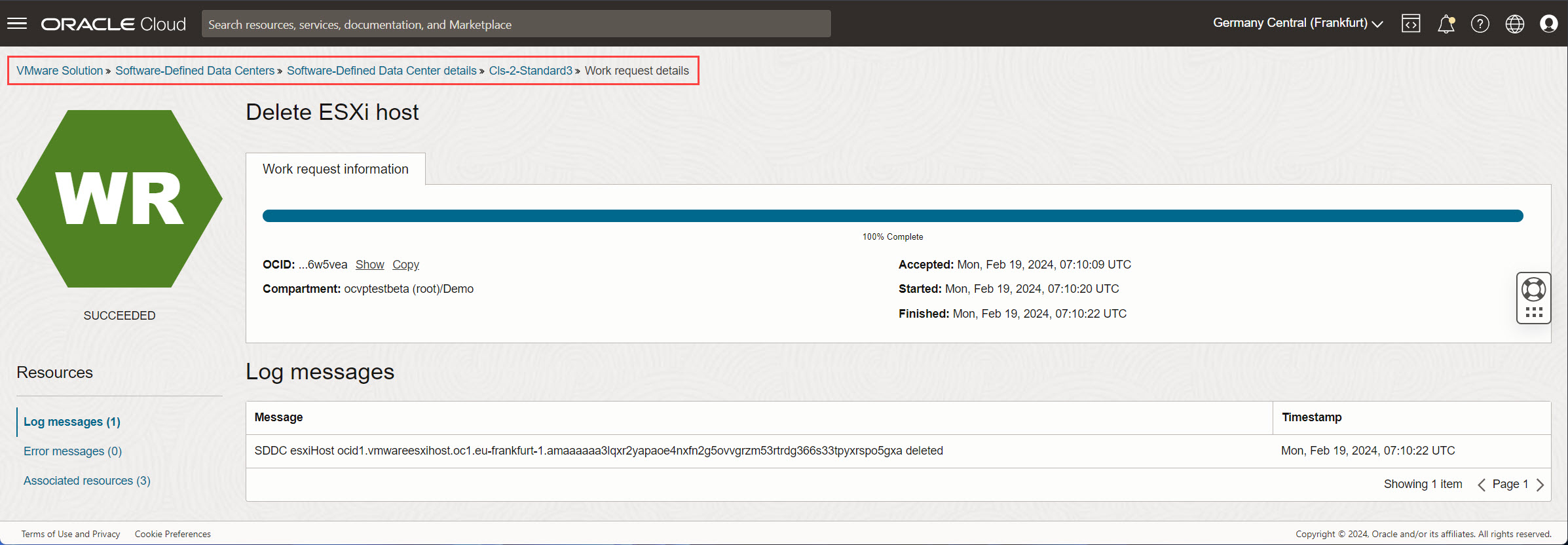
-
Vérifiez la suppression.
-
Une fois la tâche terminée, l'hôte ESXi ne sera plus répertorié dans la grappe.
-
Comme indiqué dans la section des préalables, si vous aviez un engagement plus long pour l'hôte ESXi, la facturation peut se poursuivre jusqu'à la fin de la période d'engagement, même après la suppression de l'hôte.
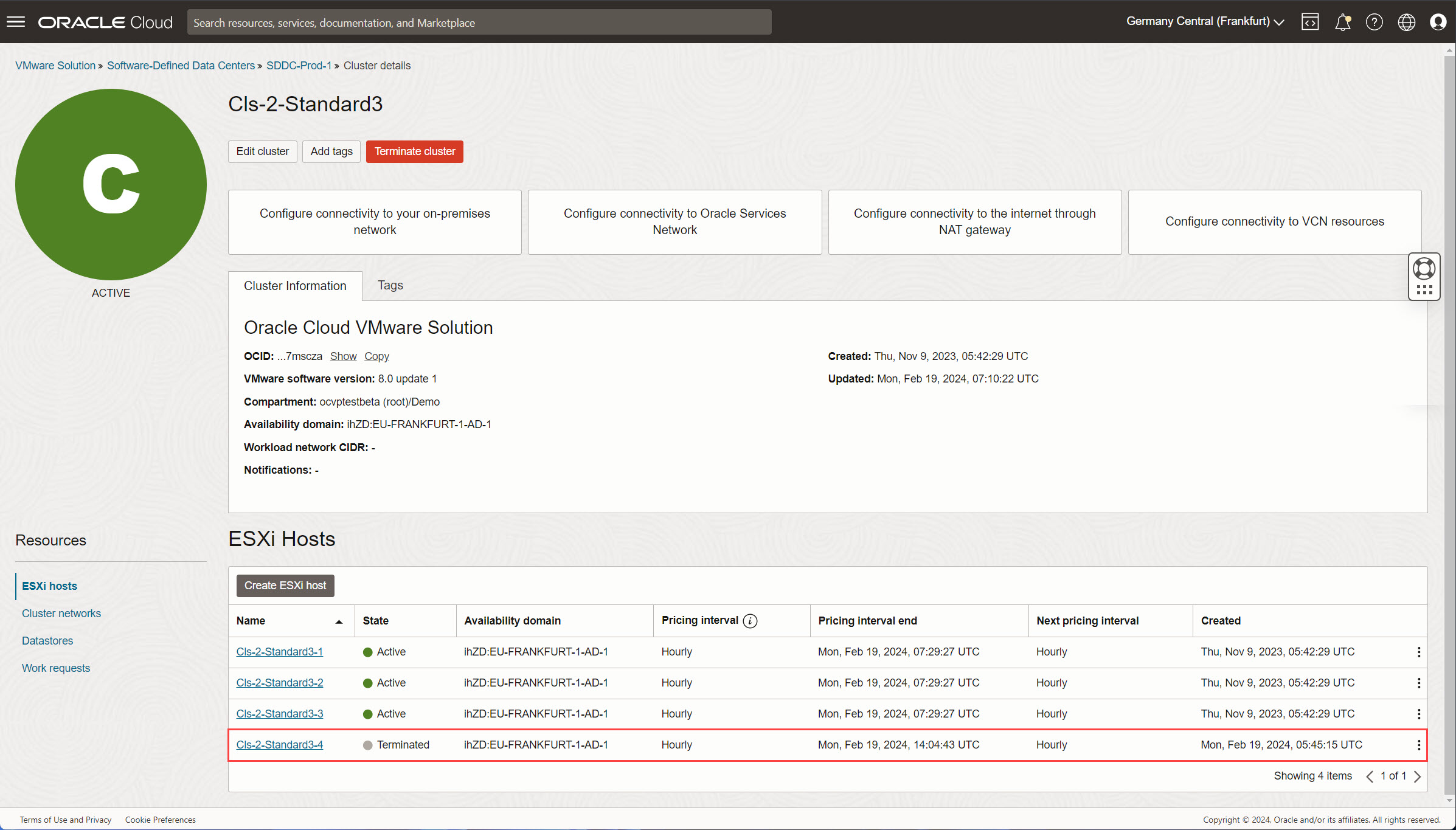
-
-
Après la suppression, vérifiez que l'état de la grappe restante reste conforme aux attentes.
Important : La suppression d'un hôte ESXi est une action permanente. Assurez-vous d'avoir planifié et migré en profondeur toutes les charges de travail nécessaires avant de continuer.
Vérifier les exigences minimales : Après avoir supprimé un hôte, vérifiez que le SDDC respecte toujours les exigences minimales pour éviter les problèmes potentiels.
Ce tutoriel a fourni des instructions pour les formes d'hôte standard et denses. Pour toute autre question, consultez la documentation officielle relative à Oracle Cloud VMware Solution.
Liens connexes
Confirmation
- Auteur - Praveen Kumar Pedda Vakkalam (architecte principal des solutions)
Autres ressources d'apprentissage
Explorez d'autres laboratoires sur la page docs.oracle.com/learn ou accédez à plus de contenu d'apprentissage gratuit sur le canal YouTube d'Oracle Learning. De plus, visitez education.oracle.com/learning-explorer pour devenir un explorateur Oracle Learning.
Pour obtenir de la documentation sur le produit, visitez Oracle Help Center.
Delete a VMware ESXi Host from an Oracle Cloud VMware Solution Cluster
F96113-01
April 2024