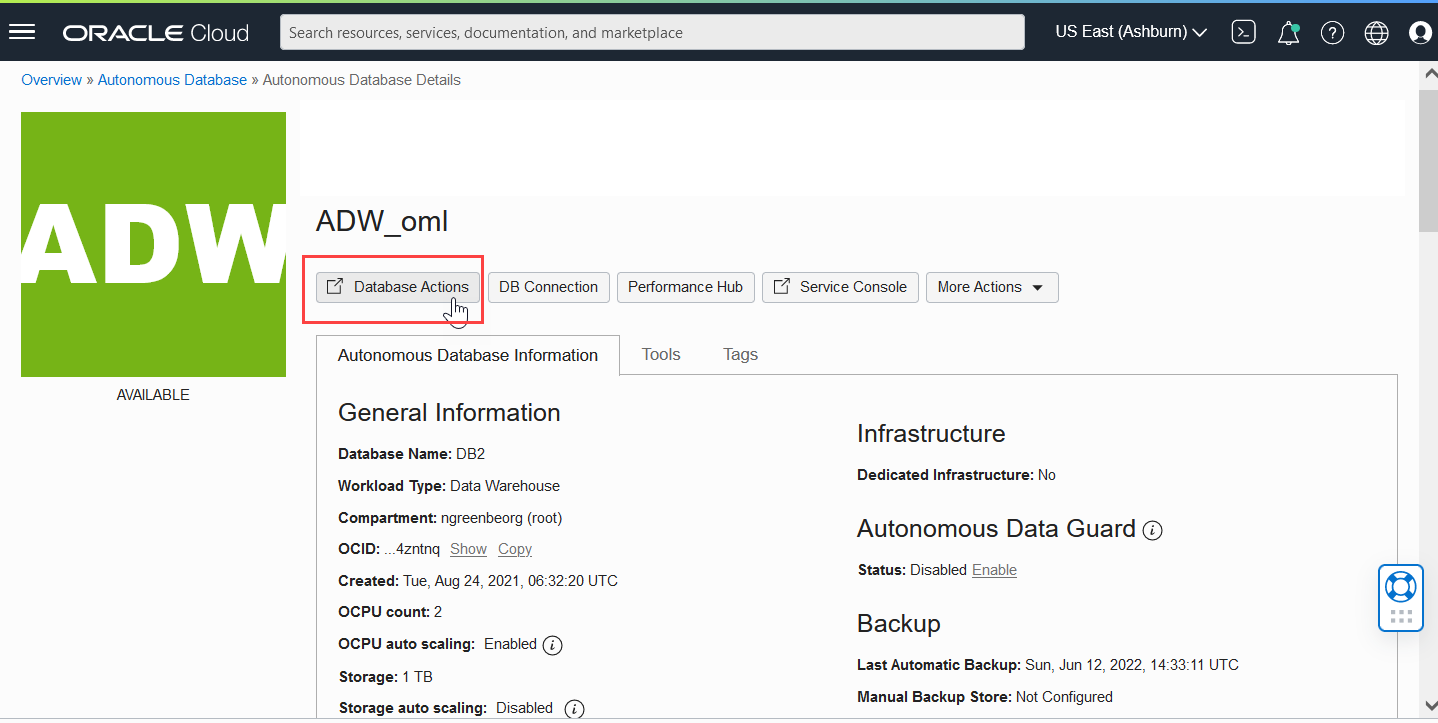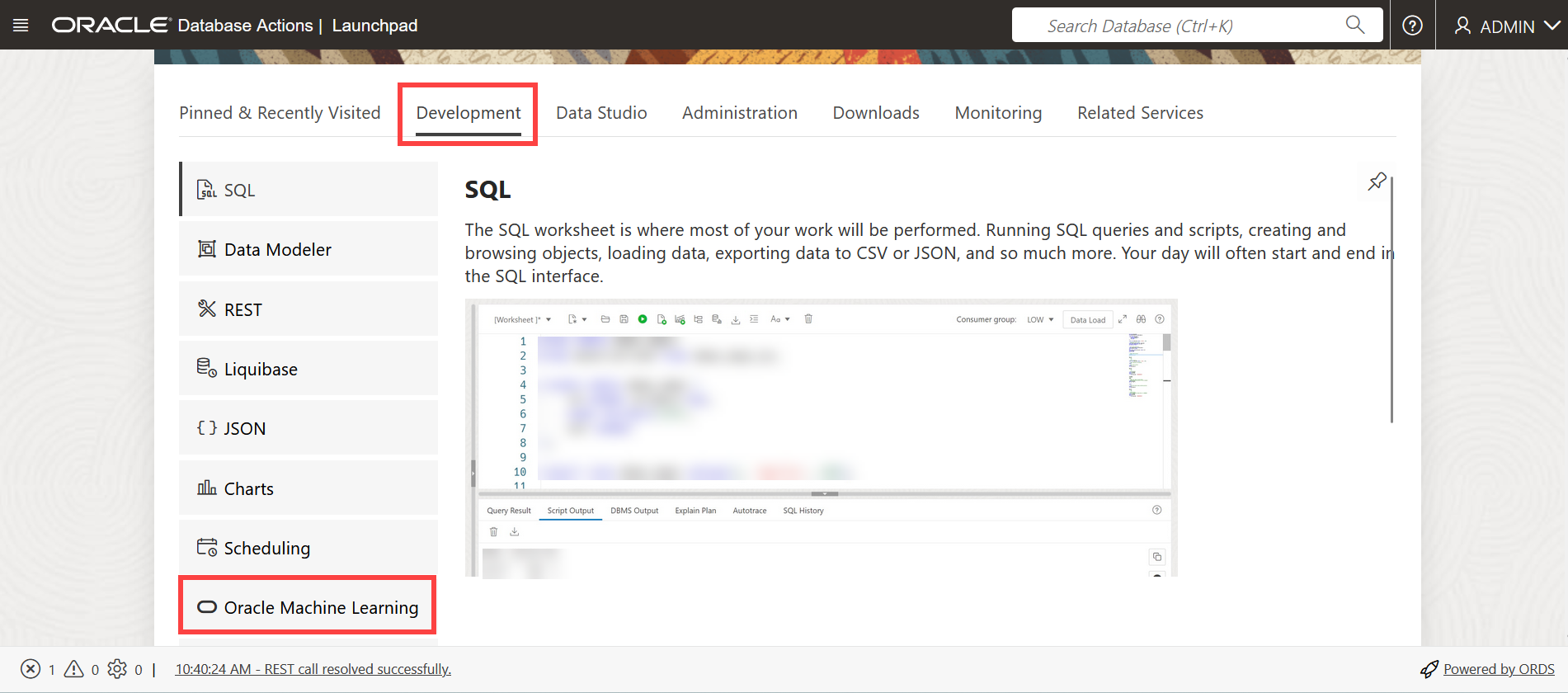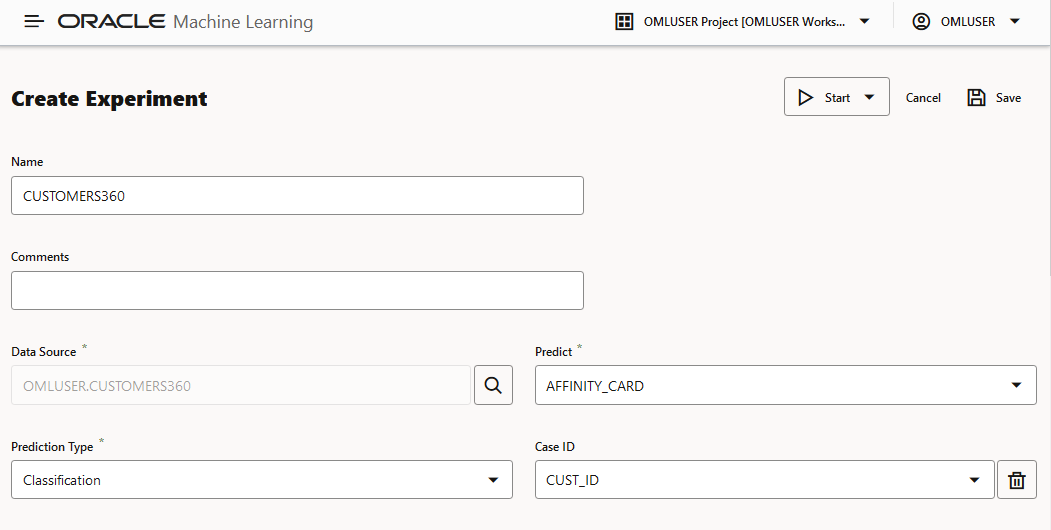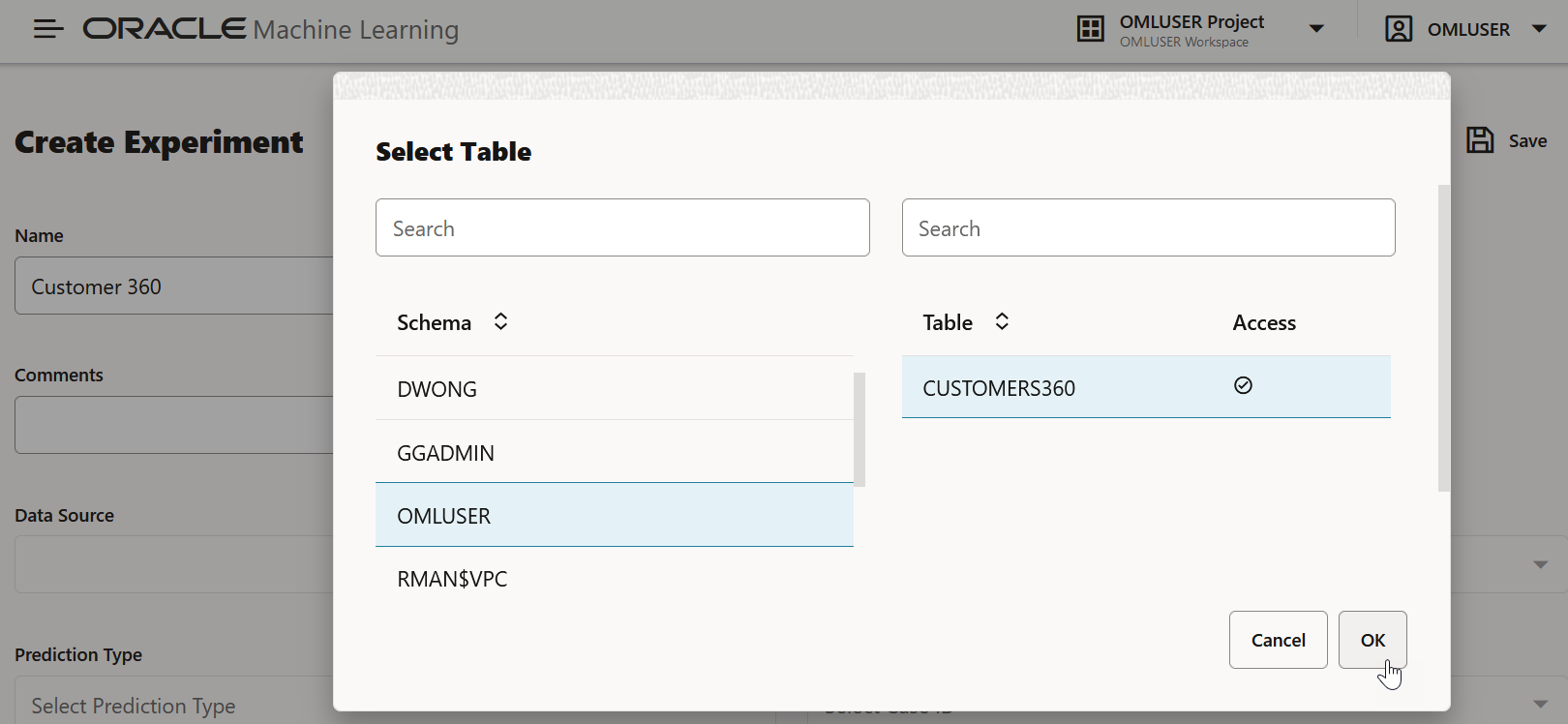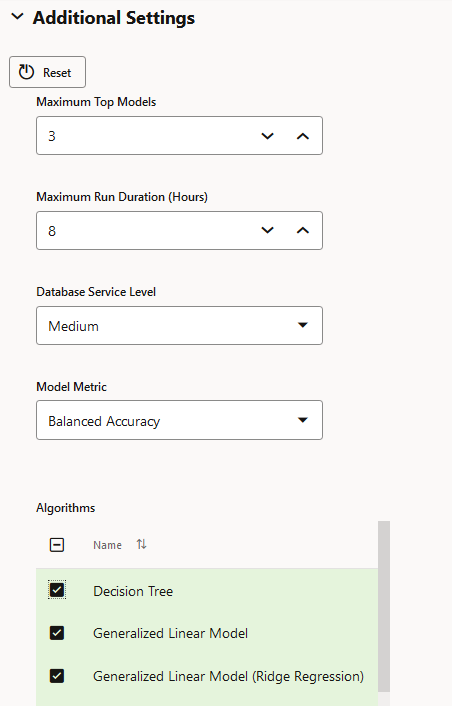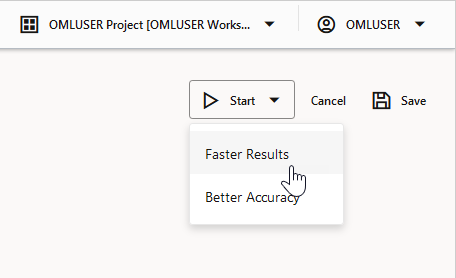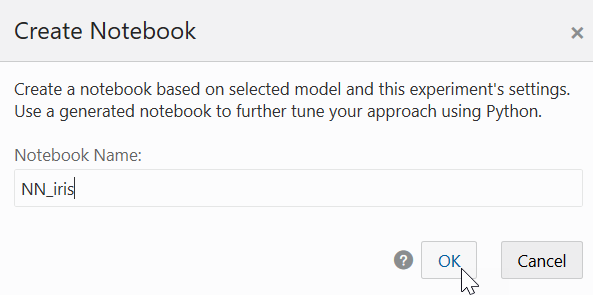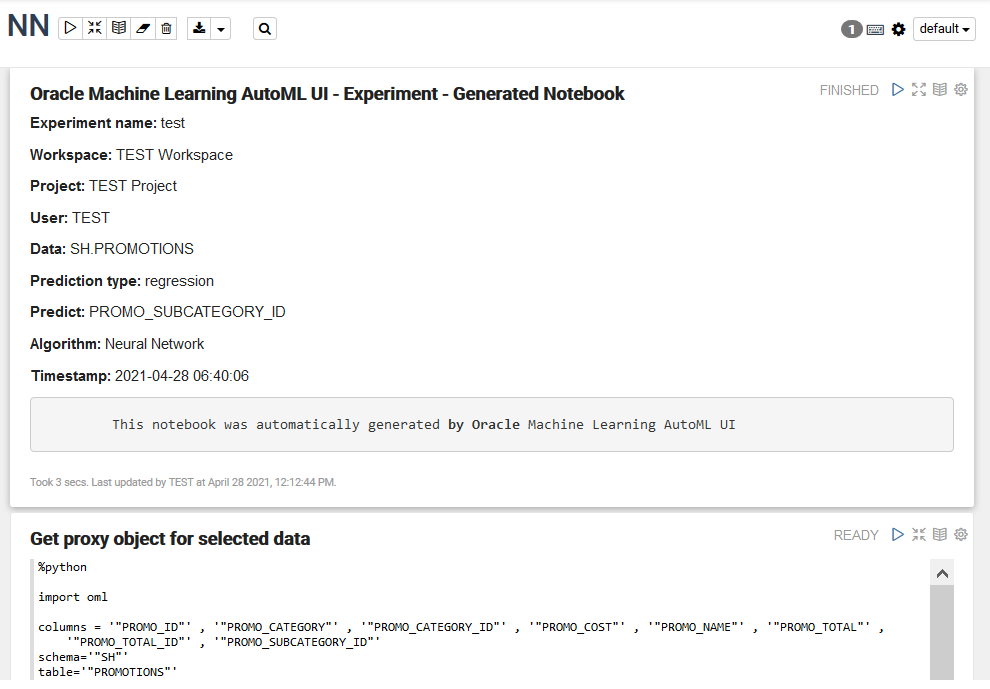6 Commencer avec l'interface utilisateur AutoML
L'interface utilisateur AutoML (interface utilisateur AutoML) est une interface Oracle Machine Learning qui fournit une modélisation de machine learning automatisée sans code. Lorsque vous créez et exécutez une expérience dans l'interface utilisateur AutoML, elle effectue la sélection automatisée des algorithmes, la sélection des fonctionnalités et le réglage des modèles, améliorant ainsi la productivité et augmentant potentiellement la précision et les performances du modèle.
Les étapes suivantes comprennent un workflow de modélisation de machine learning et sont automatisées par l'interface utilisateur AutoML :
- Sélection d'algorithme : classe les algorithmes susceptibles de produire un modèle plus précis en fonction de l'ensemble de données et de ses caractéristiques, ainsi que certaines fonctionnalités prédictives de l'ensemble de données pour chaque algorithme.
- Échantillonnage adaptatif : recherche un échantillon de données approprié. L'objectif de cette étape est d'accélérer les étapes de sélection des fonctionnalités et de réglage du modèle sans dégrader la qualité du modèle.
- Sélection de fonctionnalités : sélectionne un sous-ensemble de fonctionnalités qui sont les plus prédictives de la cible. L'objectif de cette étape est de réduire le nombre de fonctionnalités utilisées dans les étapes ultérieures du pipeline, en particulier lors de la phase de réglage du modèle pour accélérer le pipeline sans dégrader la précision prédictive.
- Réglage du modèle : vise à augmenter la qualité du modèle d'algorithme individuel en fonction de la mesure sélectionnée pour chacun des algorithmes présélectionnés.
- Impact de la prédiction des fonctionnalités : il s'agit de la dernière étape du pipeline de l'interface utilisateur AutoML. Ici, l'impact de chaque colonne d'entrée sur les prédictions du modèle final réglé est calculé. L'impact de la prédiction calculée fournit des informations sur le comportement du modèle AutoML réglé.
- Créer des modèles de machine learning
- Déployer des modèles de machine learning
AutoML Tests d'interface utilisateur
Lorsque vous créez une expérience dans l'interface utilisateur AutoML, elle exécute automatiquement toutes les étapes impliquées dans le workflow d'apprentissage automatique. Sur la page Experiments, toutes les expériences que vous avez créées sont répertoriées. Pour afficher les détails d'une expérience, cliquez sur une expérience. En outre, vous pouvez effectuer les tâches suivantes :
Figure 6-1 Page Expériences
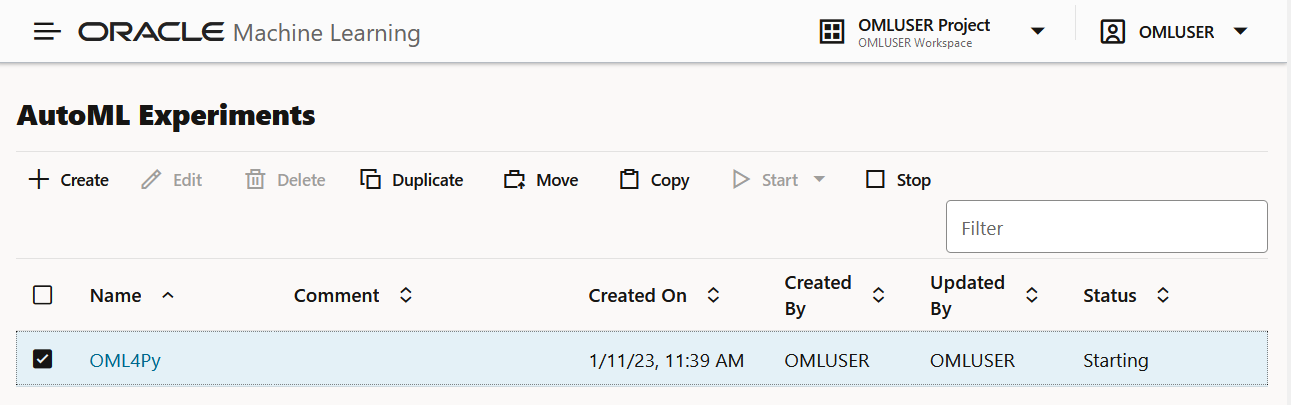
- Créer : cliquez sur Créer pour créer une expérience d'interface utilisateur AutoML. L'expérience d'interface utilisateur AutoML que vous créez réside dans le projet que vous avez sélectionné dans le projet sous Workspace.
- Modifier : sélectionnez une expérience répertoriée ici, puis cliquez sur Modifier pour modifier la définition de l'expérience.
- Supprimer : sélectionnez une expérience répertoriée ici, puis cliquez sur Supprimer pour la supprimer. Vous ne pouvez pas supprimer une expérience en cours d'exécution. Vous devez d'abord arrêter l'expérience pour la supprimer.
- Dupliquer : sélectionnez une expérience et cliquez sur Dupliquer pour en créer une copie. L'expérience est dupliquée instantanément et est au statut Prêt.
- Déplacer : sélectionnez une expérience, puis cliquez sur Déplacer pour déplacer l'expérience vers un autre projet dans le même espace de travail ou dans un autre. Vous devez disposer du privilège
AdministratorouDeveloperpour déplacer des expériences entre des projets et des espaces de travail.Remarques :
Une expérience ne peut pas être déplacée si elle est à l'état RUNNING, STOPPING ou STARTING, ou si une expérience existe déjà dans le projet cible sous le même nom. - Copier : sélectionnez une expérience et cliquez sur Copier pour copier l'expérience dans un autre projet du même espace de travail ou dans un autre.
- Démarrer : si vous avez créé une expérience mais que vous ne l'avez pas encore exécutée, cliquez sur Démarrer pour lancer l'expérience.
- Stop : sélectionnez une expérience en cours d'exécution et cliquez sur Stop pour l'arrêter.
- Accès à l'interface utilisateur AutoML
Vous pouvez accéder à l'interface utilisateur AutoML à partir d'Oracle Machine Learning Notebooks. - Créer une expérience d'interface utilisateur AutoML
Pour utiliser Oracle Machine Learning AutoML UI, vous commencez par créer une expérience. Une expérience est une unité de travail qui spécifie au minimum la source de données, la cible de prédiction et le type de prédiction. Après une expérience réussie, il vous présente une liste de modèles d'apprentissage automatique par ordre de qualité du modèle en fonction de la métrique sélectionnée. Vous pouvez sélectionner n'importe lequel de ces modèles pour le déploiement ou pour générer un bloc-notes. Le bloc-notes généré contient du code Python utilisant OML4Py et les paramètres spécifiques AutoML utilisés pour produire le modèle. - Afficher une expérience
Sur la page Expériences de l'interface utilisateur AutoML, toutes les expériences que vous avez créées sont répertoriées. Chaque expérience se déroulera à l'une des étapes suivantes : Terminé, En cours d'exécution et Prêt.
Rubriques connexes
6.1 Accéder à l'interface utilisateur AutoML
Vous pouvez accéder à l'interface utilisateur AutoML à partir d'Oracle Machine Learning Notebooks.
Rubrique parent : Introduction à l'interface utilisateur AutoML
6.2 Créer une expérience d'interface utilisateur AutoML
Pour utiliser Oracle Machine Learning AutoML UI, vous commencez par créer une expérience. Une expérience est une unité de travail qui spécifie au minimum la source de données, la cible de prédiction et le type de prédiction. Après une expérience réussie, il vous présente une liste de modèles d'apprentissage automatique par ordre de qualité du modèle en fonction de la métrique sélectionnée. Vous pouvez sélectionner n'importe lequel de ces modèles pour le déploiement ou pour générer un bloc-notes. Le bloc-notes généré contient du code Python utilisant OML4Py et les paramètres spécifiques AutoML utilisés pour produire le modèle.
- Types de données pris en charge pour les expériences d'interface utilisateur AutoML
Lors de la création d'une expérience AutoML, vous devez indiquer la source de données et la cible de l'expérience. Cette rubrique répertorie les types de données pour Python et SQL pris en charge par les expériences AutoML.
Rubrique parent : Introduction à l'interface utilisateur AutoML
6.2.1 Types de données pris en charge pour les expériences d'interface utilisateur AutoML
Lors de la création d'une expérience AutoML, vous devez spécifier la source de données et la cible de l'expérience. Cette rubrique répertorie les types de données pour Python et SQL pris en charge par les expériences AutoML.
Tableau 6-1 Types de données pris en charge par les expériences AutoML
| Types de données | Types de données SQL | Types de données Python |
|---|---|---|
| Numérique | NUMBER, INTEGER, FLOAT, BINARY_DOUBLE, NUMBER, BINARY_FLOAT, DM_NESTED_NUMERICALS, DM_NESTED_BINARY_DOUBLES, DM_NESTED_BINARY_FLOATS |
|
| Catégories |
|
|
| Texte non structuré |
|
|
Rubrique parent : Création d'une expérience d'interface utilisateur AutoML
6.3 Afficher une expérience
Sur la page Expériences de l'interface utilisateur AutoML, toutes les expériences que vous avez créées sont répertoriées. Chaque expérience se déroulera à l'une des étapes suivantes : Terminé, En cours d'exécution et Prêt.
Pour afficher une expérience, cliquez sur son nom. La page Expérience affiche les détails de l'expérience sélectionnée. Elle comporte les sections suivantes :
Modifier l'expérience
Remarques :
Vous ne pouvez pas modifier un test en cours d'exécution.Graphique de mesures
Le graphique de mesures de modèle représente la meilleure valeur de mesure au fil du temps lors de l'exécution de l'expérience. Il montre une amélioration de la précision au fur et à mesure que l'expérience progresse. Le nom d'affichage dépend de la mesure du modèle sélectionné lorsque vous créez l'expérience.
Classement général
Figure 6-10 Conseil d'administration
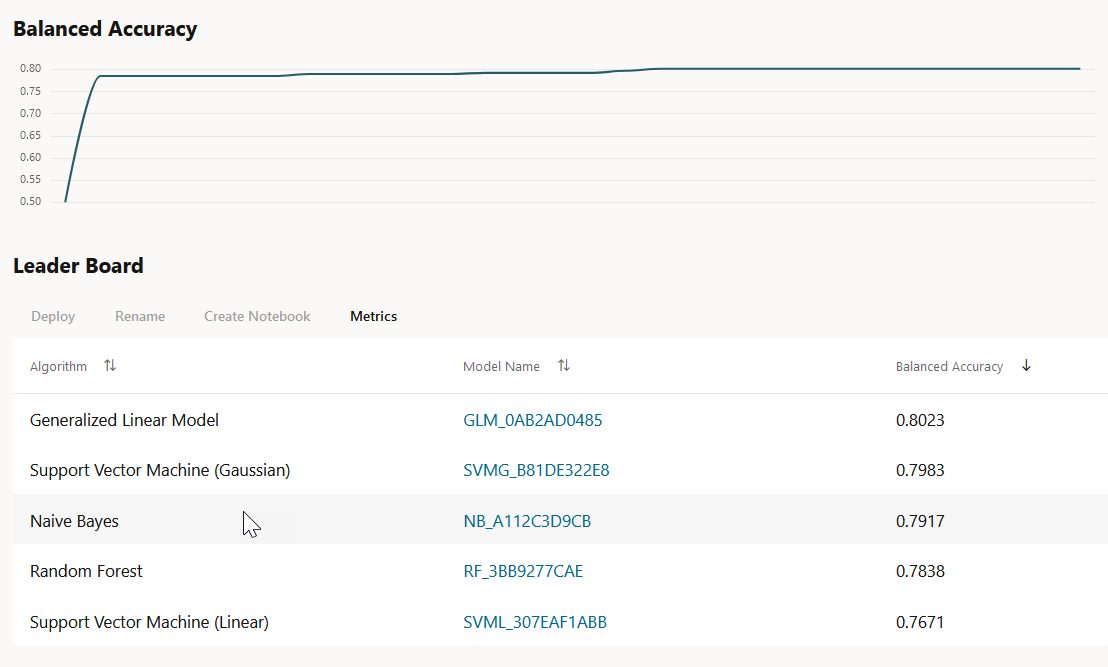
- Afficher les détails du modèle : cliquez sur le nom du modèle pour afficher les détails. Les détails du modèle sont affichés dans la boîte de dialogue Détails du modèle. Vous pouvez cliquer sur plusieurs modèles dans le tableau des leaders et afficher les détails du modèle simultanément. La fenêtre Détails du modèle présente les éléments suivants :
- Impact de la prévision : affiche l'importance des attributs en termes de prévision cible des modèles.
- Matrice de confusion : Affiche la combinaison différente des valeurs réelles et prévues par l'algorithme dans une table. La matrice de confusion sert de mesure des performances de l'algorithme d'apprentissage automatique.
- Déployer : sélectionnez un modèle dans le tableau des leaders et cliquez sur Déployer pour déployer le modèle sélectionné. Ajouter un modèle.
- Renommer : cliquez sur Renommer pour modifier le nom du modèle généré par le système. Le nom doit être alphanumérique (ne dépassant pas 123 caractères) et ne doit pas contenir d'espaces.
- Créer un bloc-notes : sélectionnez un modèle dans le tableau de classement et cliquez sur Créer des blocs-notes à partir des modèles d'interface utilisateur AutoML pour recréer le modèle sélectionné à partir du code.
- Mesures : cliquez sur Mesures pour sélectionner des mesures supplémentaires à afficher dans le tableau de classement. Les mesures supplémentaires sont les suivantes :
- Pour la classification
- Précision : Calcule la proportion de cas correctement classés - positifs et négatifs. Par exemple, s'il existe un total de cas TP (vrais positifs)+TN (vrais négatifs) correctement classés parmi les cas TP+TN+FP+FN (vrai Positives+True Negatives+False Positives+False négatifs), la formule est la suivante :
Accuracy = (TP+TN)/(TP+TN+FP+FN) - Précision équilibrée : évalue la qualité d'un classificateur binaire. Elle est particulièrement utile lorsque les classes sont déséquilibrées, c'est-à-dire lorsque l'une des deux classes apparaît beaucoup plus souvent que l'autre. Cela se produit souvent dans de nombreux paramètres tels que la détection d'anomalies, etc.
- Rappel : calcule la proportion de positifs réels correctement classés.
- Précision : Calcule la proportion de positifs prévus qui est True Positive.
- F1 Score : combine la précision et le rappel en un seul nombre. F1-score est calculé en utilisant la moyenne harmonique qui est calculée par la formule :
F1-score = 2 × (precision × recall)/(precision + recall)
- Précision : Calcule la proportion de cas correctement classés - positifs et négatifs. Par exemple, s'il existe un total de cas TP (vrais positifs)+TN (vrais négatifs) correctement classés parmi les cas TP+TN+FP+FN (vrai Positives+True Negatives+False Positives+False négatifs), la formule est la suivante :
- Pour la régression :
- R2 (valeur par défaut) : mesure statistique qui calcule la proximité des données avec la ligne de régression ajustée. En général, plus la valeur de R-squared est élevée, plus le modèle correspond à vos données. La valeur de R2 est toujours comprise entre 0 et 1, où :
0indique que le modèle n'explique aucune de la variabilité des données de réponse autour de sa moyenne.1indique que le modèle explique toute la variabilité des données de réponse autour de sa moyenne.
- Erreur au carré moyenne négative : Il s'agit de la différence au carré entre les cibles prédites et vraies.
- Erreur absolue moyenne négative : Il s'agit de la différence absolue entre les cibles prédites et vraies.
- Erreur absolue moyenne négative : Il s'agit de la médiane de la différence absolue entre les cibles prédites et vraies.
- R2 (valeur par défaut) : mesure statistique qui calcule la proximité des données avec la ligne de régression ajustée. En général, plus la valeur de R-squared est élevée, plus le modèle correspond à vos données. La valeur de R2 est toujours comprise entre 0 et 1, où :
- Pour la classification
Fonctionnalités
0 à 1, les valeurs plus proches de 1 étant plus importantes.
Figure 6-11 Fonctionnalités
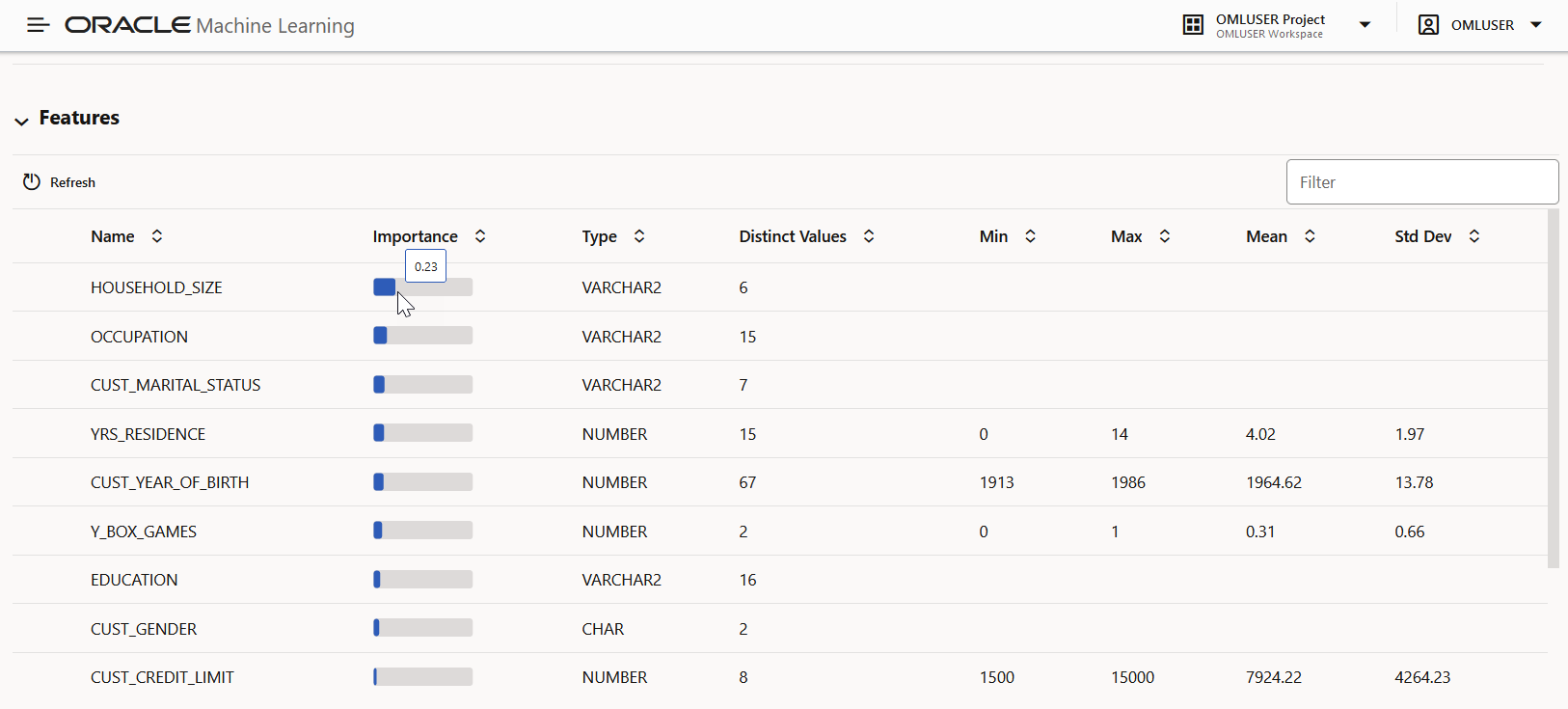
- Création de blocs-notes à partir de modèles d'interface utilisateur AutoML
Vous pouvez créer des blocs-notes à l'aide du code OML4Py qui recréera le modèle sélectionné en utilisant les mêmes paramètres. Il montre également comment évaluer les données à l'aide du modèle. Cette option est utile si vous souhaitez utiliser le code pour recréer un modèle d'apprentissage automatique similaire.
Rubrique parent : Introduction à l'interface utilisateur AutoML
6.3.1 Créer des blocs-notes à partir de modèles d'interface utilisateur AutoML
Vous pouvez créer des blocs-notes à l'aide du code OML4Py qui recréera le modèle sélectionné en utilisant les mêmes paramètres. Il montre également comment évaluer les données à l'aide du modèle. Cette option est utile si vous souhaitez utiliser le code pour recréer un modèle d'apprentissage automatique similaire.
Rubrique parent : Affichage d'une expérience