Remarques :
- Ce tutoriel nécessite un accès à Oracle Cloud. Pour vous inscrire à un compte gratuit, reportez-vous à Introduction au niveau gratuit d'Oracle Cloud Infrastructure.
- Il utilise des exemples de valeurs pour les informations d'identification, la location et les compartiments Oracle Cloud Infrastructure. Lorsque vous terminez votre atelier, remplacez ces valeurs par celles propres à votre environnement cloud.
Accès à une instance de calcul Linux et gestion de celle-ci à l'aide d'Oracle Cloud Infrastructure
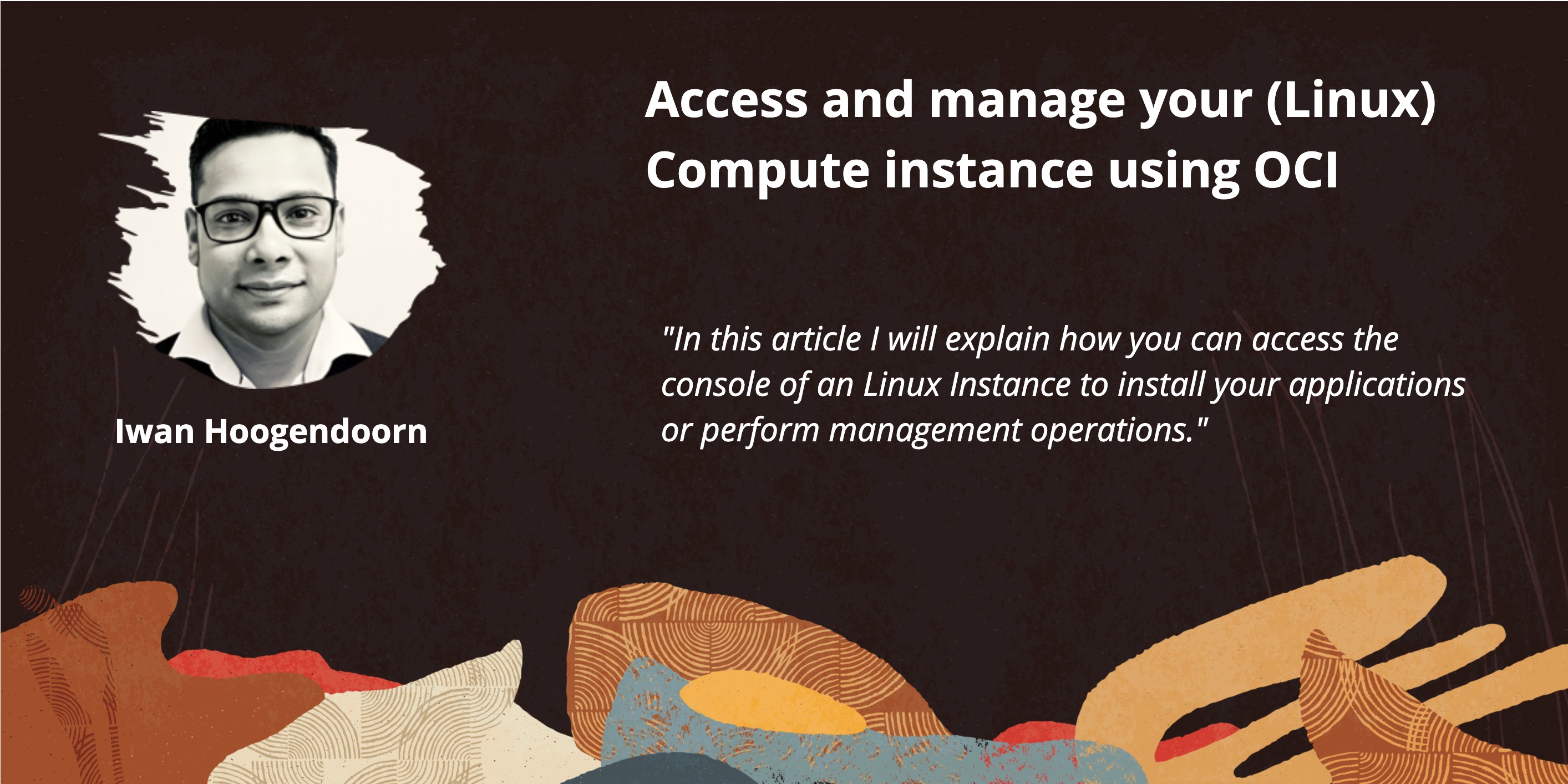
Introduction
Dans ce tutoriel, nous allons expliquer comment accéder à la console d'une instance Linux pour installer des applications ou effectuer des opérations de gestion.
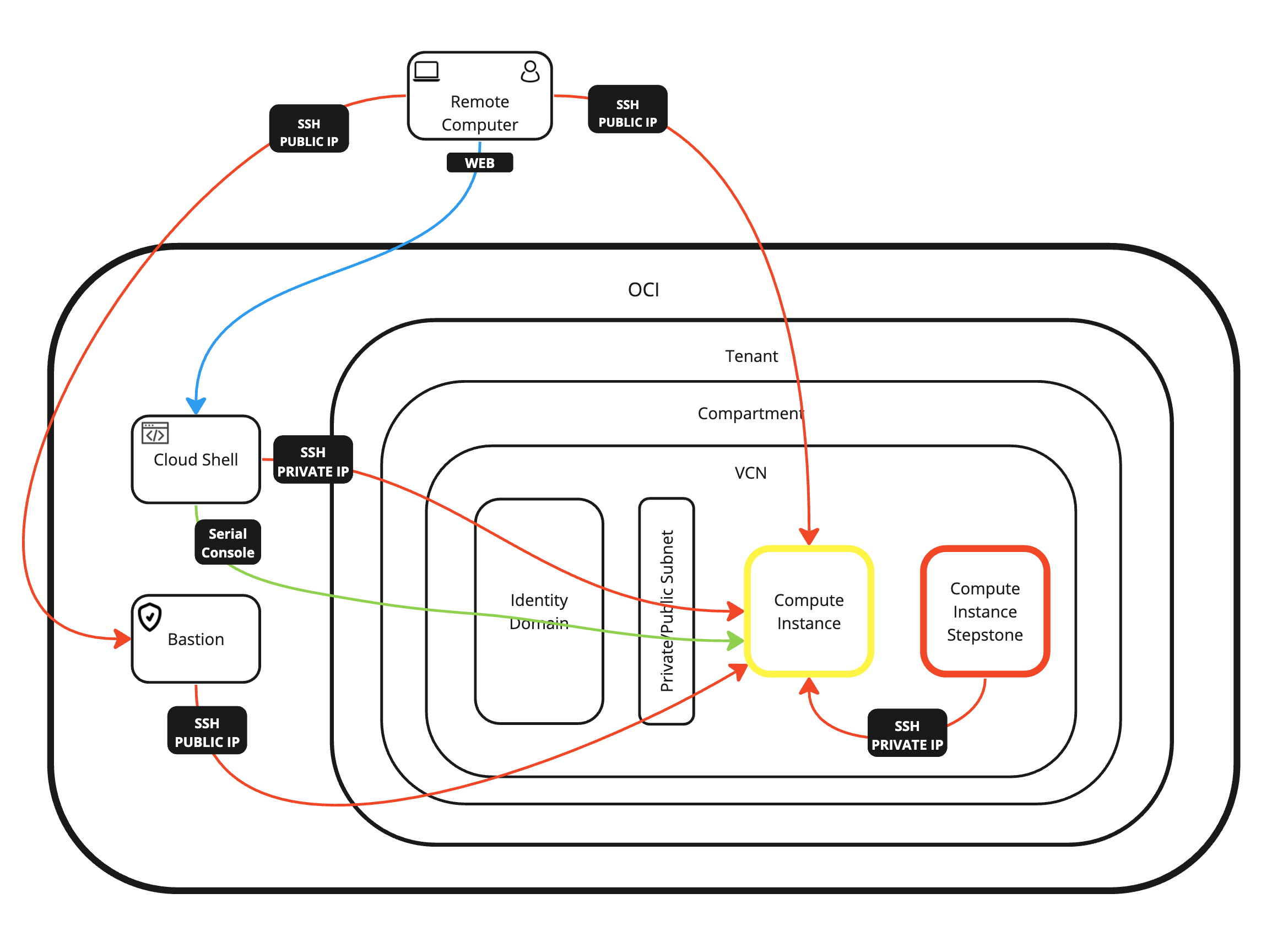
Approches de connectivité
Les instances de calcul Linux sont accessibles selon plusieurs approches. Nous avons énuméré les approches les plus courantes.
-
Approche 1 : connexion via SSH à l'adresse IP publique de l'instance de calcul à l'aide d'une clé privée SSH avec le terminal macOS.
-
Approche 2 : connexion via la console de terminal à l'instance de calcul à l'aide du nom utilisateur et du mot de passe SSH à l'aide de la console Oracle Cloud Infrastructure (OCI) Cloud Shell.
-
Approche 3 : connectez-vous via SSH à l'adresse IP publique de l'instance de calcul à l'aide d'une clé privée SSH avec l'application Royal TSX.
-
Approche 4 : connexion via SSH à l'adresse IP privée de l'instance de calcul à l'aide d'une clé privée SSH avec OCI Cloud Shell.
-
Approche 5 : connectez-vous via SSH à l'adresse IP privée de l'instance de calcul à l'aide du nom utilisateur et du mot de passe SSH avec OCI Cloud Shell.
-
Approche 6 : connexion via SSH à l'adresse IP privée de l'instance de calcul à l'aide d'une clé privée SSH avec l'hôte OCI Bastion.
-
Approche 7 : utilisez une instance de calcul Stepstone dans un réseau cloud virtuel (VCN).
Objectifs
- Accéder à une instance de calcul Linux et la gérer à l'aide d'Oracle Cloud Infrastructure.
Approche 1 : connexion via SSH à l'adresse IP publique de l'instance de calcul à l'aide d'une clé privée SSH avec le terminal macOS
Dans cette approche, nous allons nous connecter à une instance Linux à l'aide de SSH et de l'adresse IP publique fournie par OCI pour nous connecter directement à l'instance à l'aide du terminal macOS.
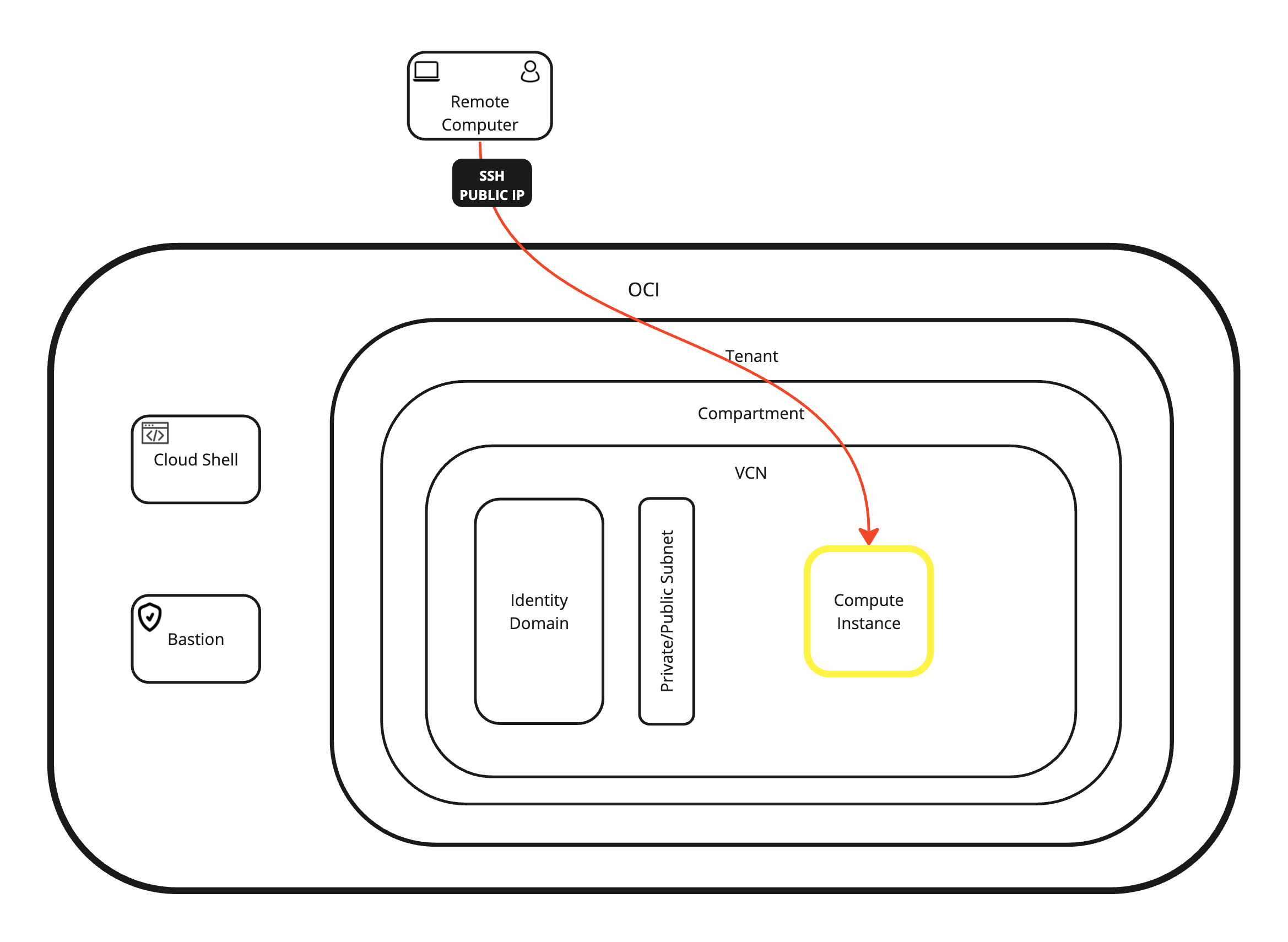
-
Exécutez les commandes suivantes .
-
Utilisez l'interface de ligne de commande pour accéder au dossier dans lequel les clés publique et privée sont stockées.
cd Downloads cd MyFreeInstanceKeys ls -l -
Connectez-vous à l'instance à l'aide de la commande SSH où vous indiquez la clé privée.
-
Limitez les autorisations de la clé privée et assurez-vous que l'accès est restreint avant de pouvoir l'utiliser.
chmod 600 ssh-key-2024-01-31.key -
Connectez-vous à l'instance à l'aide de la commande SSH où vous indiquez la clé privée.
ssh -i ssh-key-2024-01-31.key opc@xxx.xxx.xxx.229 -
Exécutez la commande suivante pour vérifier l'adresse IP.
ip a -
Vérifiez l'adresse IP.
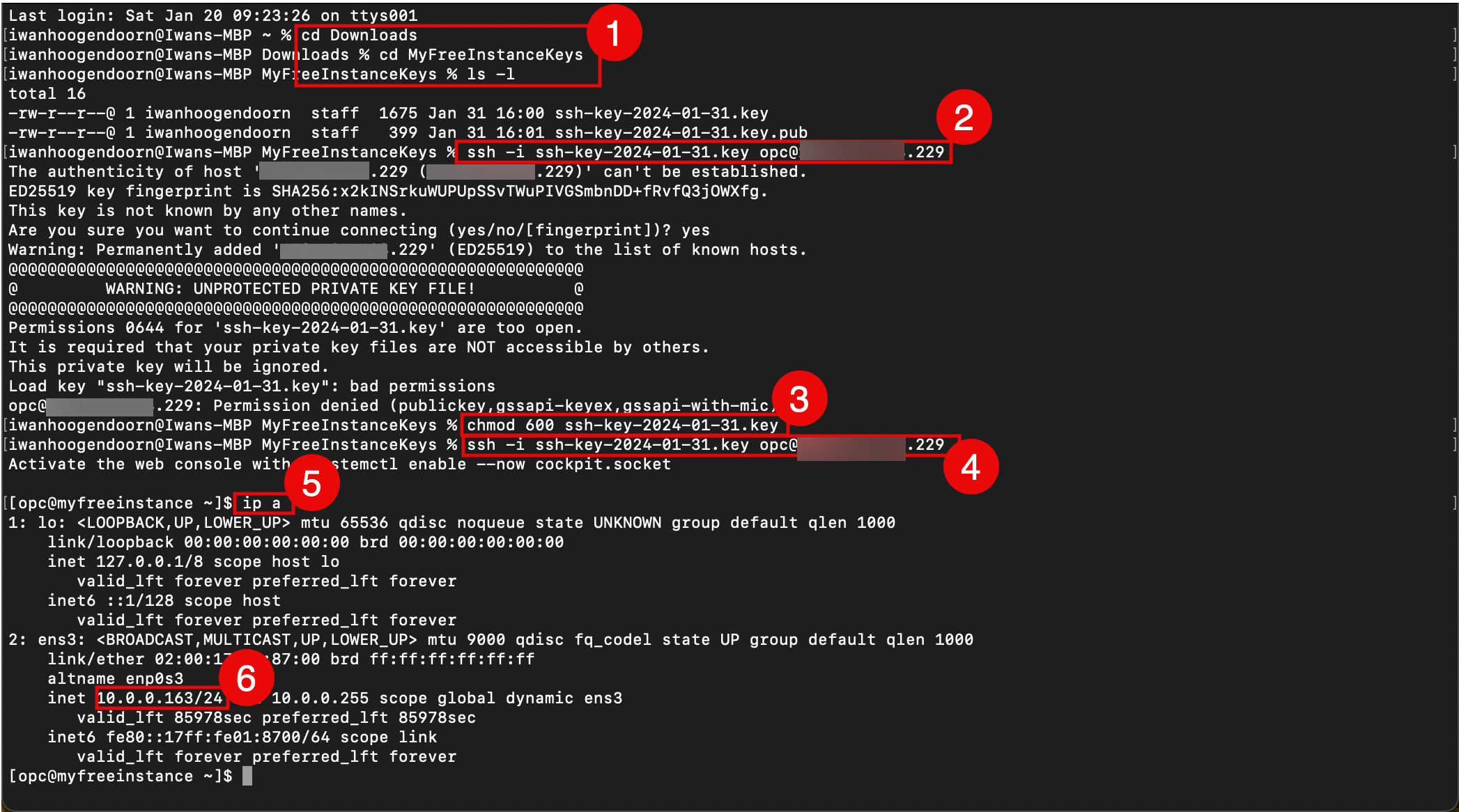
-
Approche 2 : connexion à l'instance de calcul via la console de terminal à l'aide du nom utilisateur et du mot de passe SSH à l'aide de la console OCI Cloud Shell
Cette approche peut être utilisée comme porte dérobée lorsque vous ne disposez d'aucune connectivité réseau à votre instance et que vous ne pouvez pas vous connecter avec SSH.
Prérequis pour l'approche 2
Nous devons d'abord créer le nom utilisateur et le mot de passe locaux. Pour ce faire, nous devons nous connecter avec SSH à l'aide de la clé privée en utilisant l'une des autres approches. Ceci est fait dans les approches 1, 3, 4, 5 et 6.
-
Lorsque nous ouvrons une session avec SSH à l'aide d'une clé privée, nous pouvons créer un nom utilisateur local et lui affecter un mot de passe. Exécutez les commandes suivantes .
sudo useradd console sudo passwd console
Vous pouvez également créer un nom utilisateur et un mot de passe locaux lors du processus de création de l'instance. Mais nous allons le montrer dans un autre tutoriel.
Continuer avec l'approche 2
Maintenant que nous avons créé le nom utilisateur et le mot de passe locaux, nous pouvons continuer à nous connecter via la console de terminal à l'instance de calcul à l'aide du nom utilisateur et du mot de passe SSH avec la console OCI Cloud Shell.
Dans cette approche, nous allons nous connecter à une instance Linux à l'aide de la console locale fournie par OCI pour nous connecter directement à l'instance à l'aide d'OCI Cloud Shell.
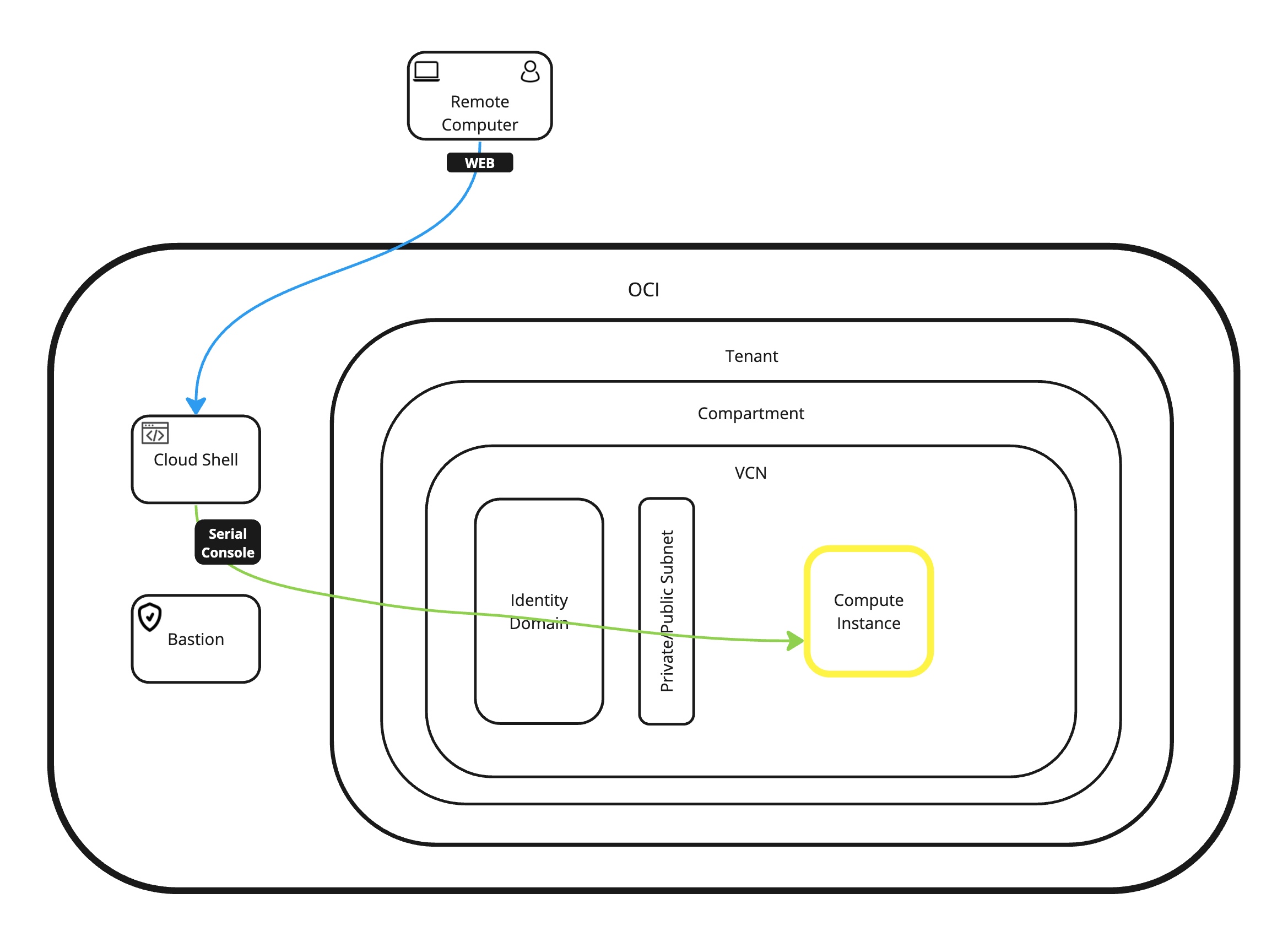
-
Connectez-vous à OCI Cloud Shell.
- Faites défiler la page de détails de l'instance vers le bas.
- Cliquez sur Connexion à la console pour démarrer OCI Cloud Shell et vous connecter à la console.
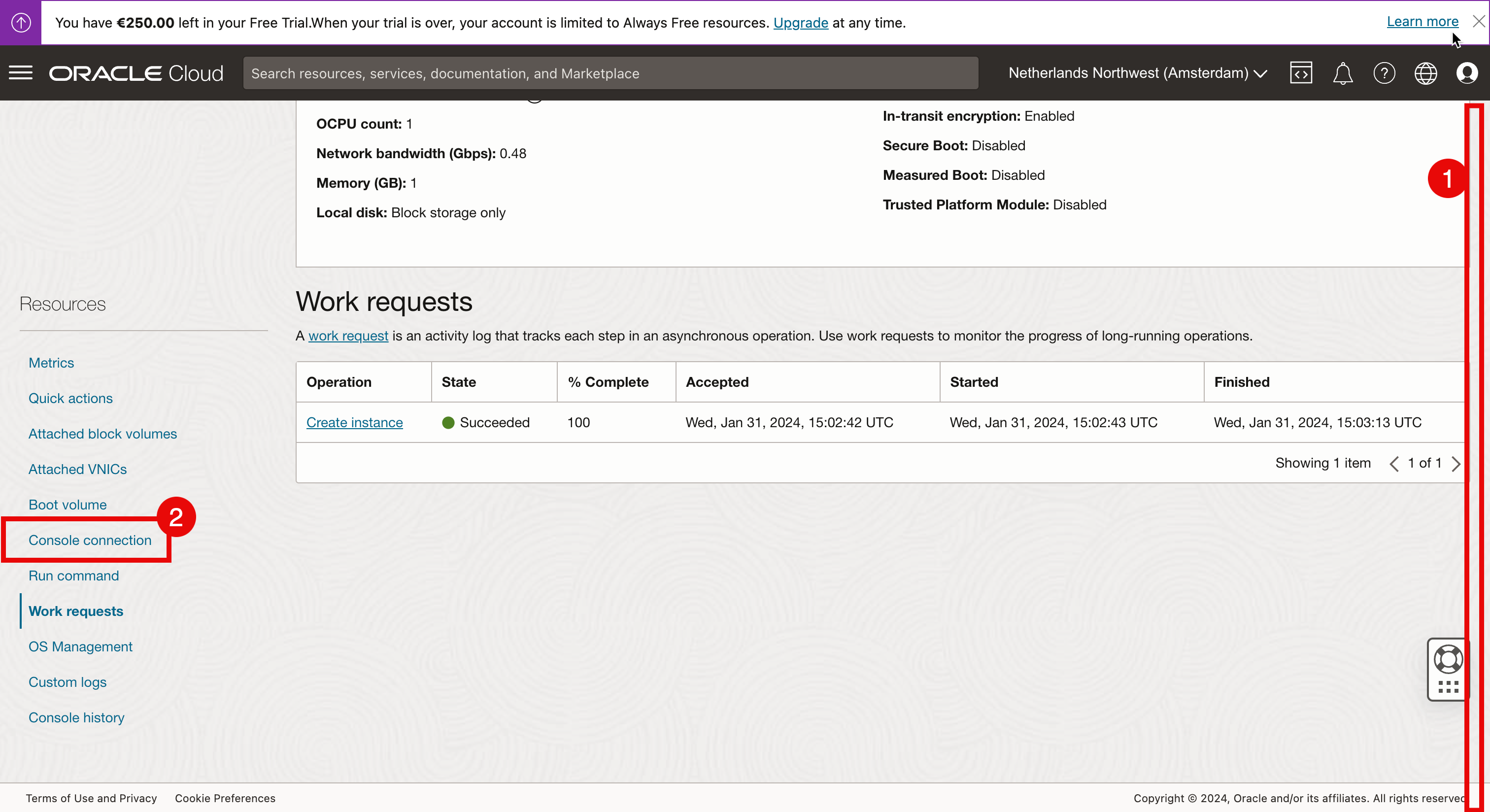
-
Cliquez sur Lancer une connexion Cloud Shell.

-
La fenêtre OCI Cloud Shell fournit uniquement un nom utilisateur et non un mot de passe.
-
Ce nom d'utilisateur et ce mot de passe doivent être créés et ne sont pas présents par défaut.
- La fenêtre OCI Cloud Shell sera ouverte.
- L'invite fournit un nom d'utilisateur.
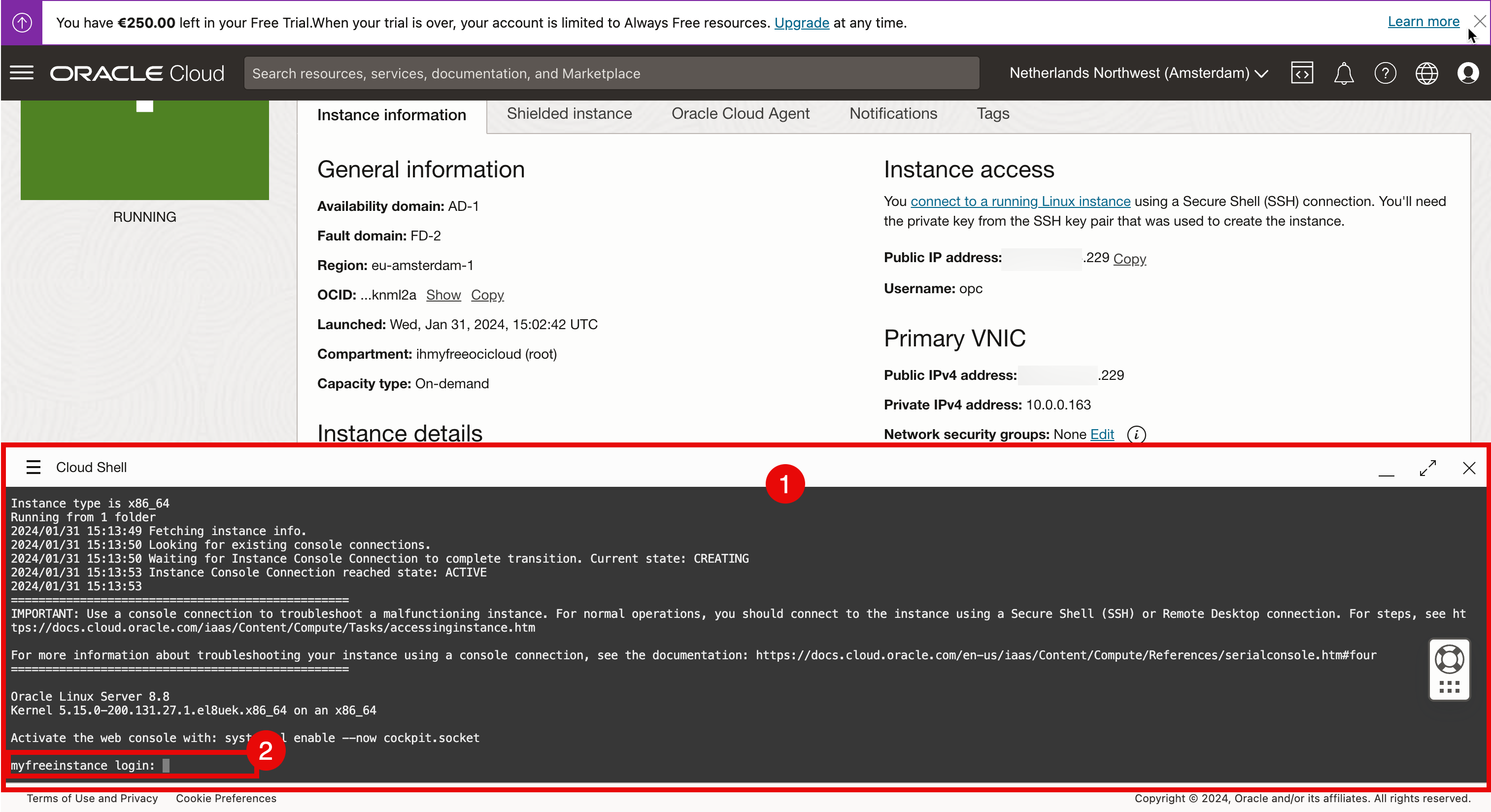
-
Saisissez le nom utilisateur et le mot de passe locaux dans le terminal de la console.
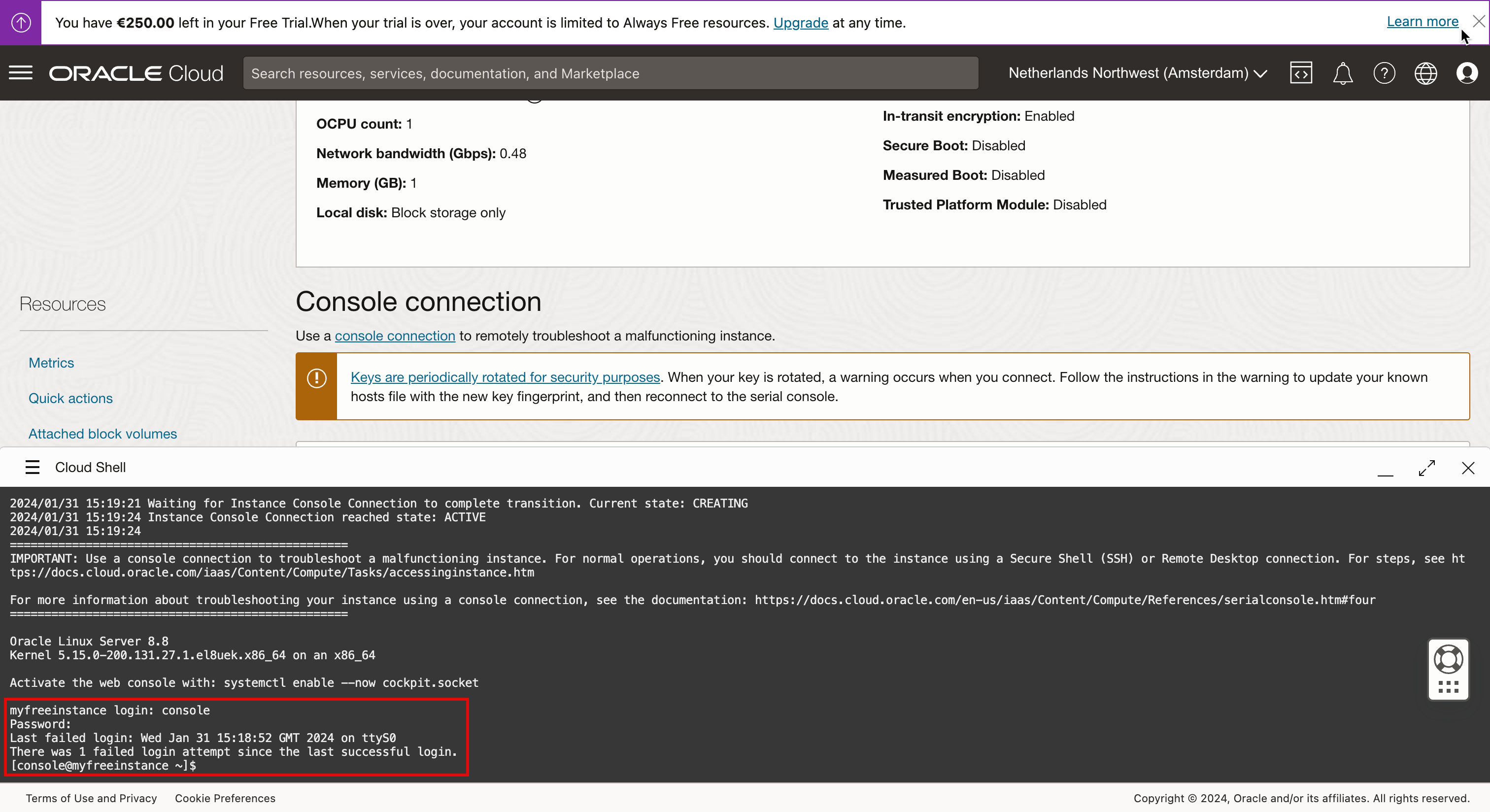
Approche 3 : Se connecter via SSH à l'adresse IP publique de l'instance de calcul à l'aide d'une clé privée SSH avec l'application Royal TSX
Dans cette approche, nous allons nous connecter à une instance Linux à l'aide de SSH et de l'adresse IP publique fournie par OCI pour nous connecter directement à l'instance à l'aide de l'application Royal TSX.
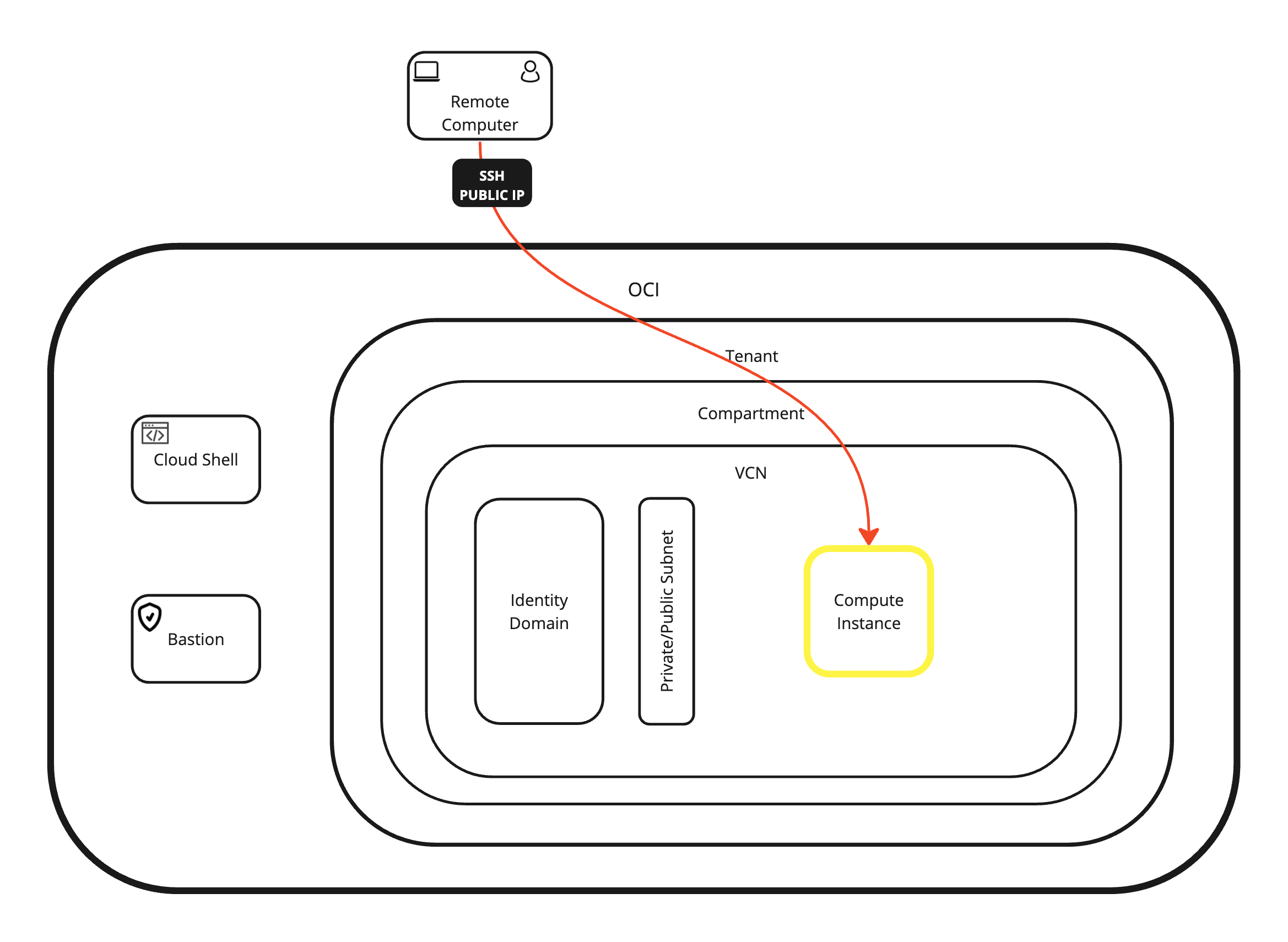
-
Ouvrez l'application Royal TSX et créez un nouveau document.
- Cliquez avec le bouton droit de la souris sur le dossier Connections.
- Cliquez sur Ajouter.
- Cliquez sur Terminal.
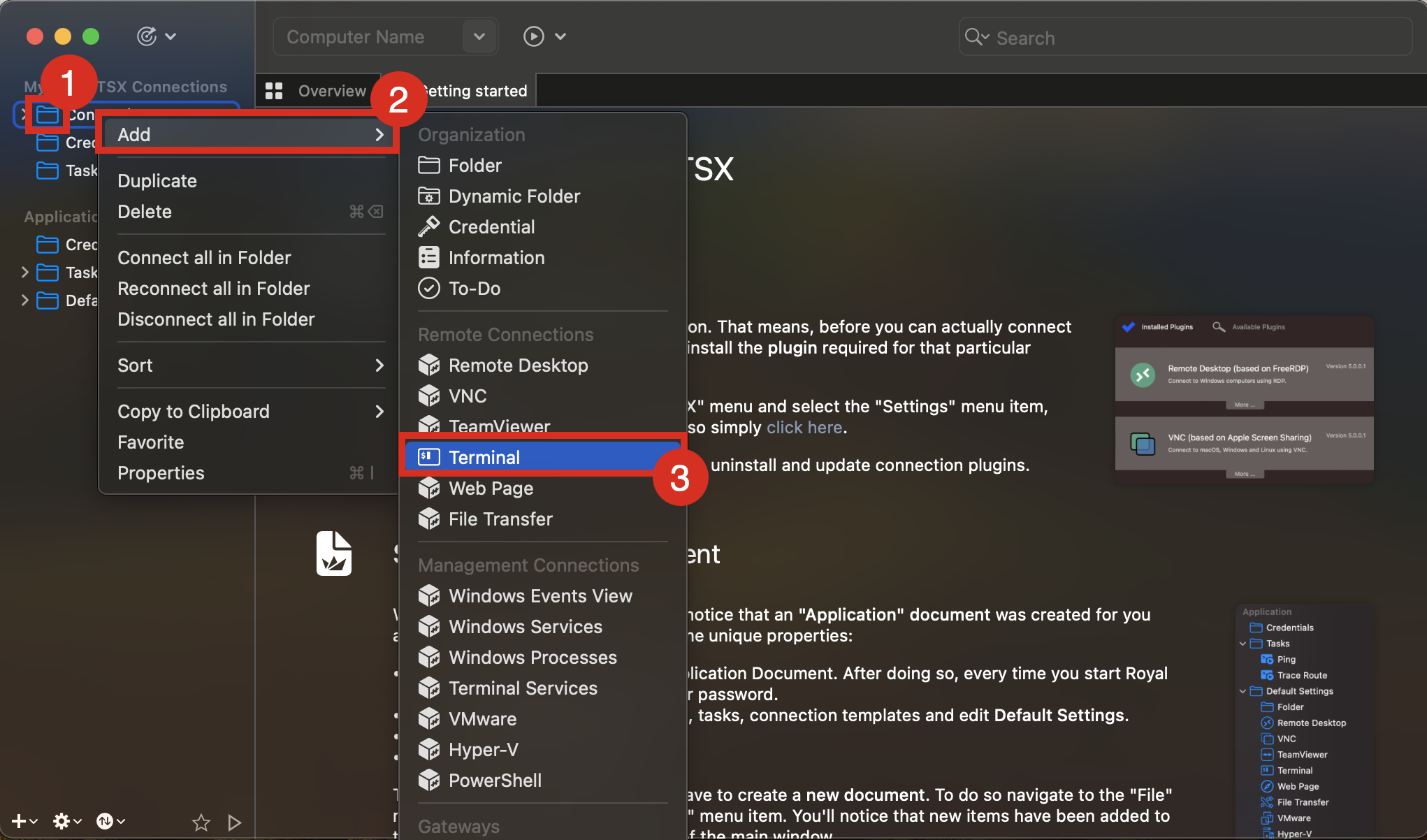
-
Dans l'onglet Terminal, entrez les informations suivantes.
- Entrez le nom d'affichage.
- Entrez l'adresse IP publique ou le nom de domaine qualifié complet de l'instance dans Nom de l'ordinateur.
- Cliquez sur Credentials.
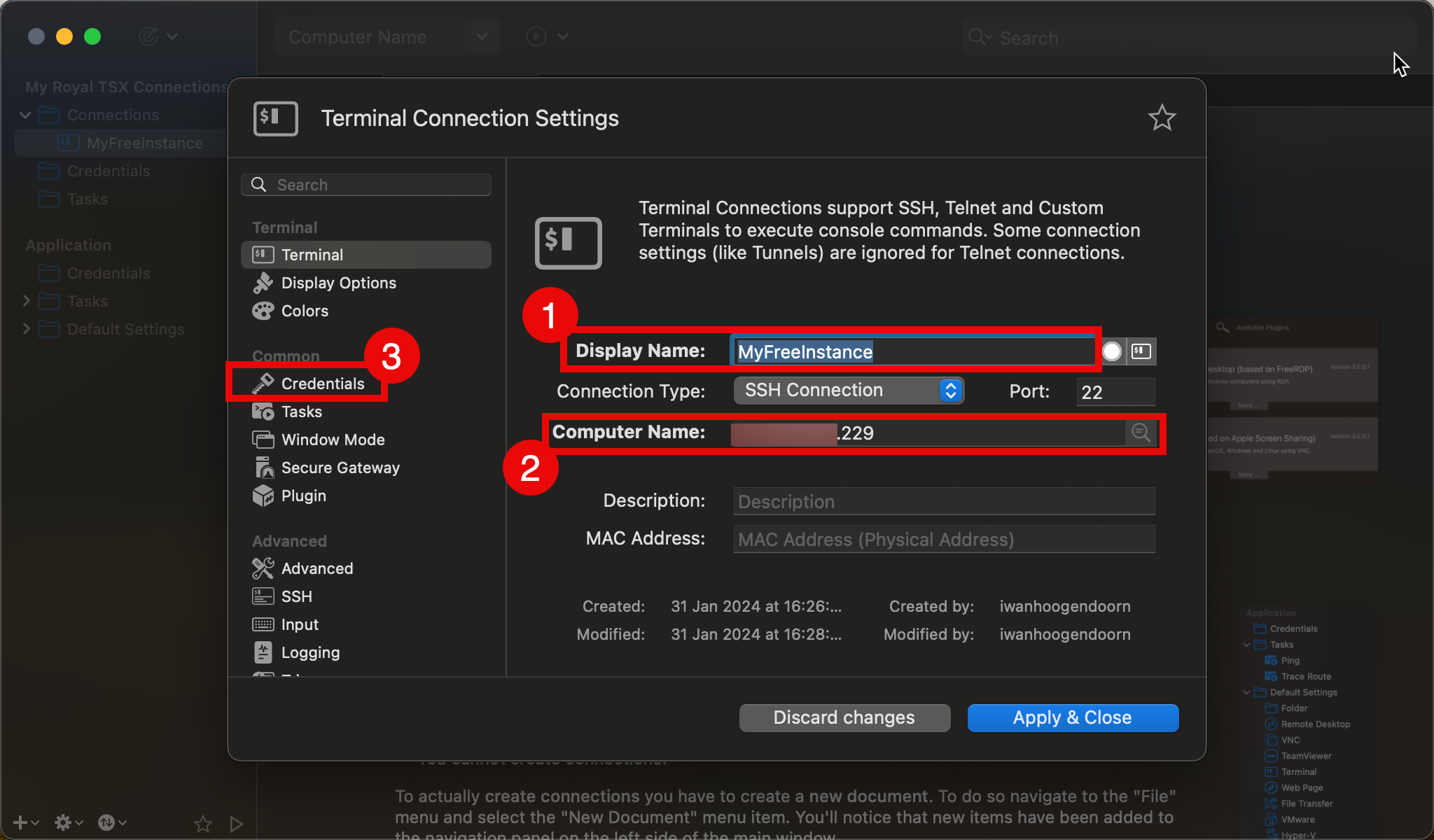
-
Dans l'onglet Informations d'identification, entrez les informations suivantes.
- Vérifiez que l'option Informations d'identification est sélectionnée.
- Sélectionnez Indiquer le nom utilisateur et le mot de passe.
- Entrez le nom utilisateur.
- Sélectionnez l'onglet Fichier de clés privées.

-
Dans l'onglet Fichier de clés privées, entrez les informations suivantes.
- Sélectionnez Chemin vers le fichier de clés privées.
- Sélectionnez le chemin Fichier de clés privées.
- Cliquez sur Appliquer et fermer.
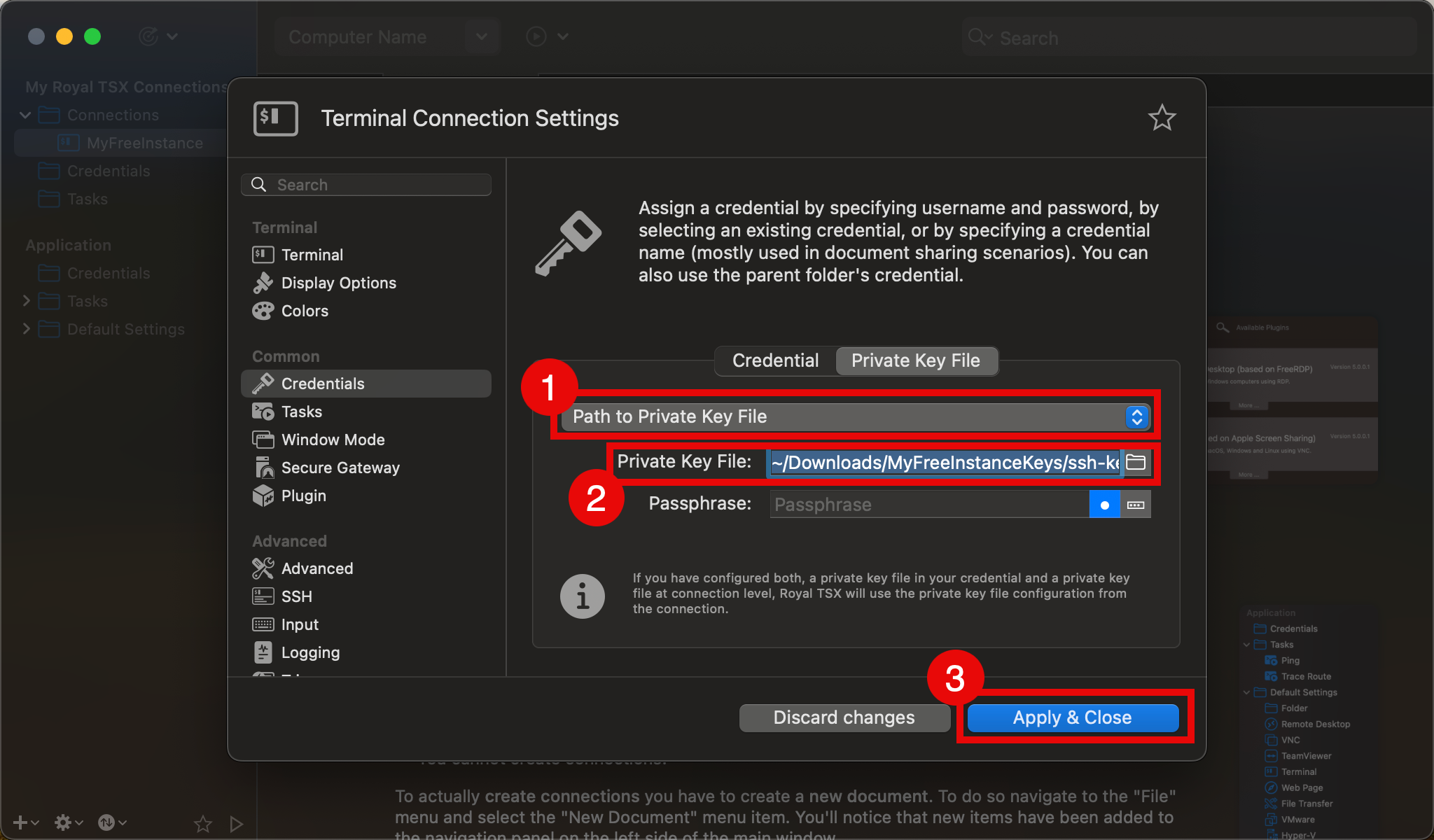
- Cliquez deux fois sur la nouvelle connexion de création pour vous connecter.
- Exécutez la commande
ip apour vérifier l'adresse IP privée.
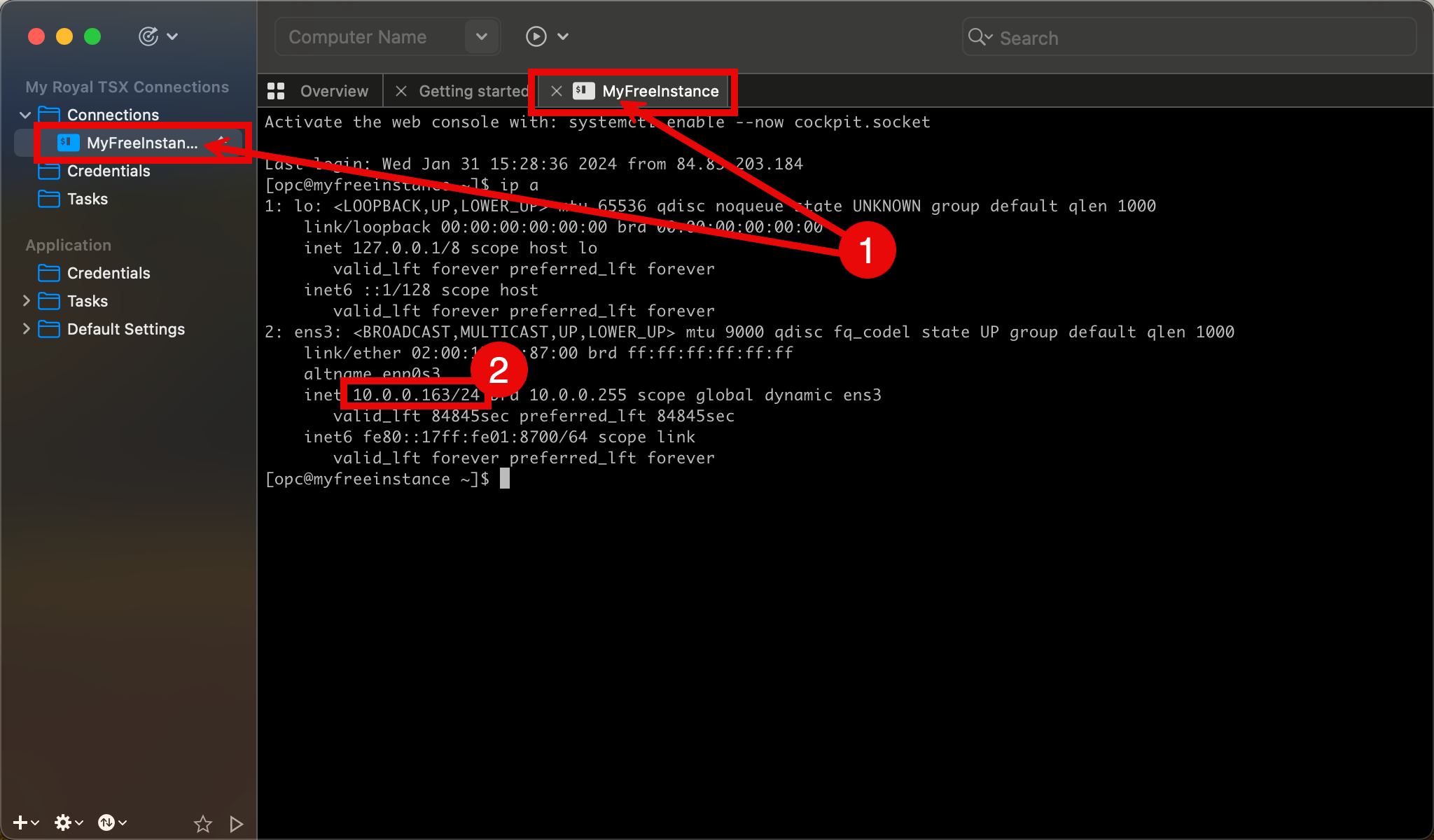
Approche 4 : connexion via SSH à l'adresse IP privée de l'instance de calcul à l'aide d'une clé privée SSH avec OCI Cloud Shell
Dans cette approche, nous allons nous connecter à l'instance Linux à l'aide d'OCI Cloud Shell fourni par OCI et à l'instance à l'aide de l'adresse IP privée.
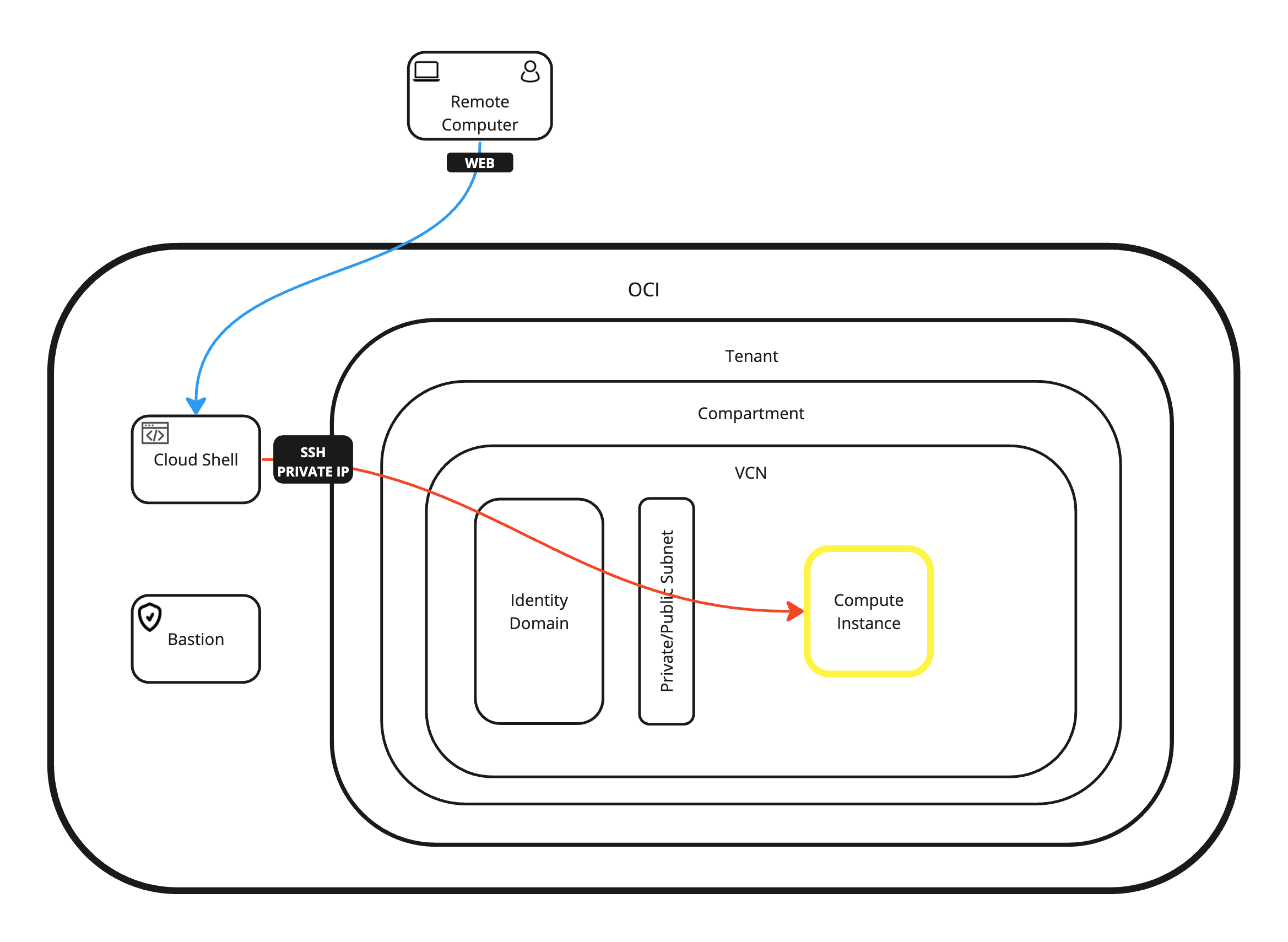
-
Connectez-vous à la console OCI et cliquez sur l'icône OCI Cloud Shell pour ouvrir la console Cloud Shell.
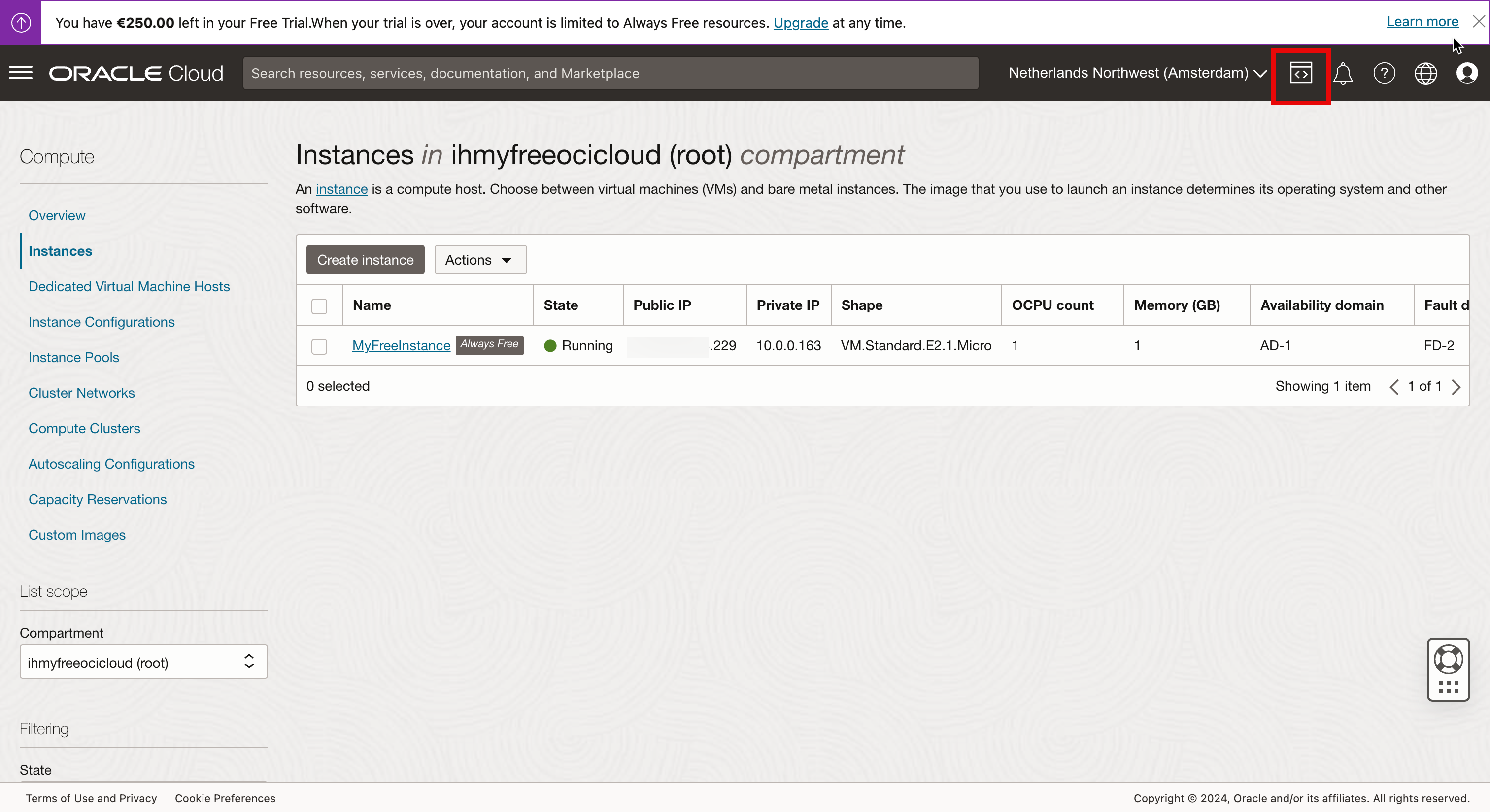
-
Cliquez sur Cloud Shell.
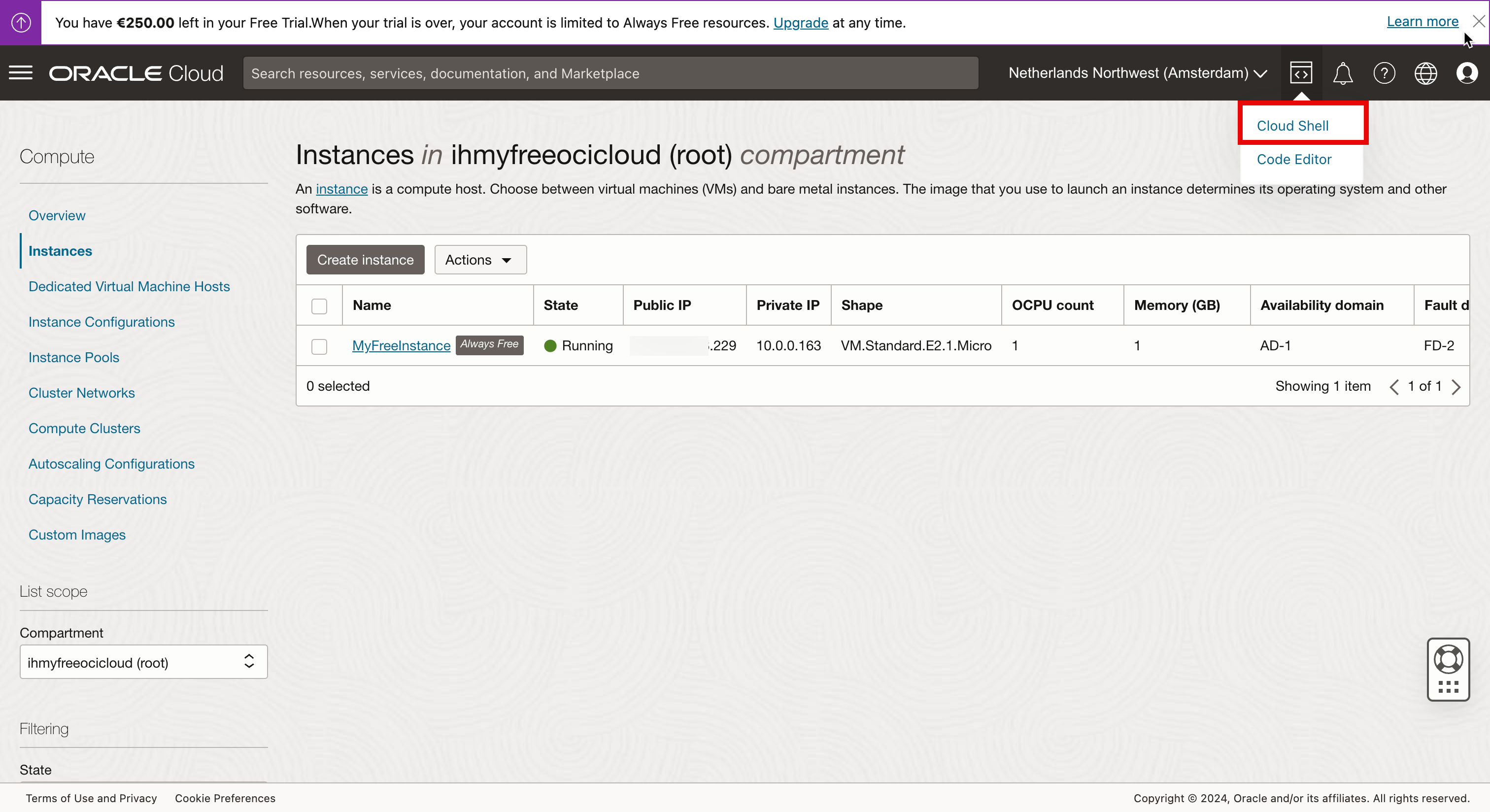
Assurez-vous que la fenêtre Cloud Shell s'ouvre.
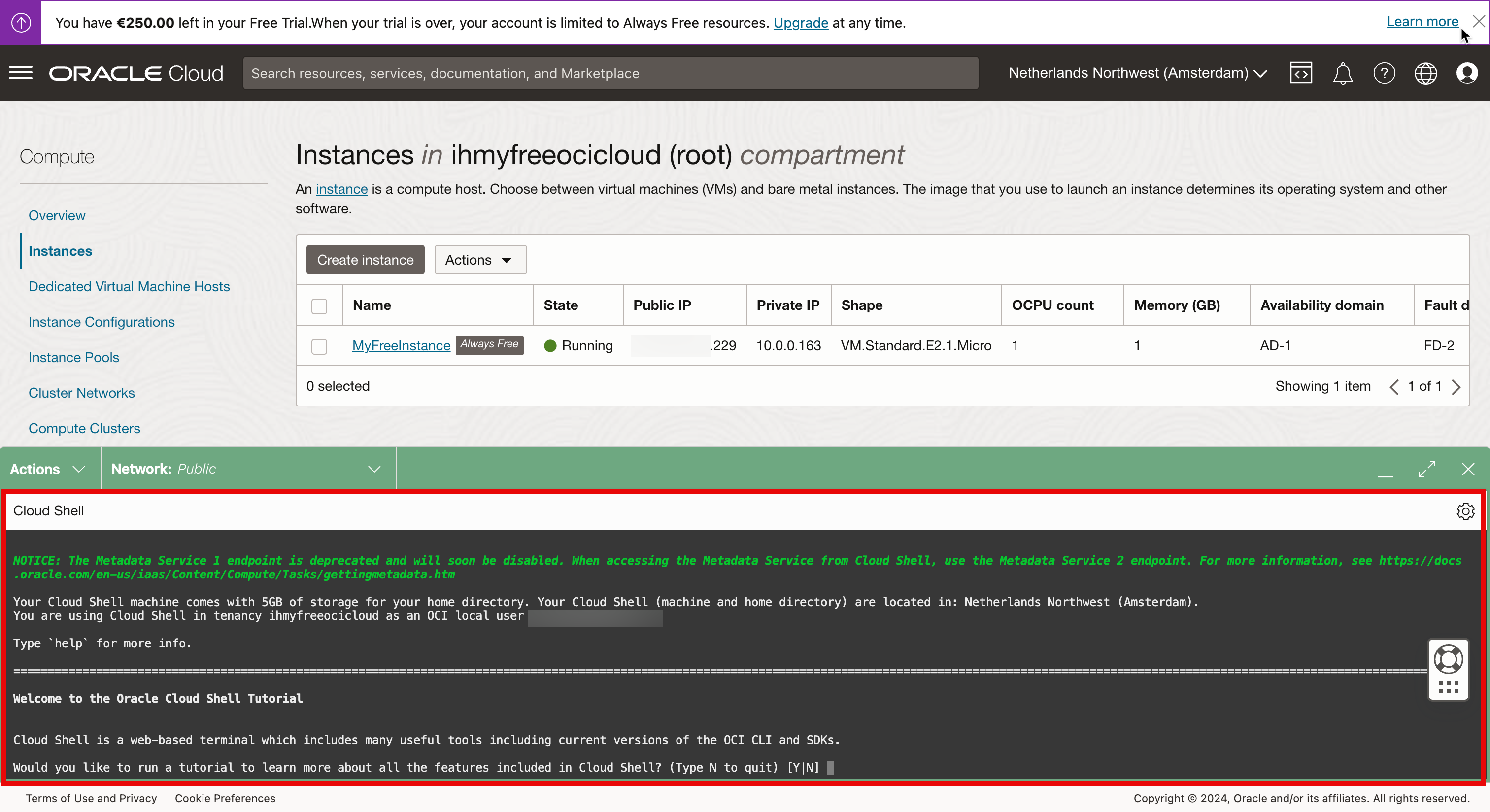
-
Entrez
Npour ignorer le tutoriel pour l'instant.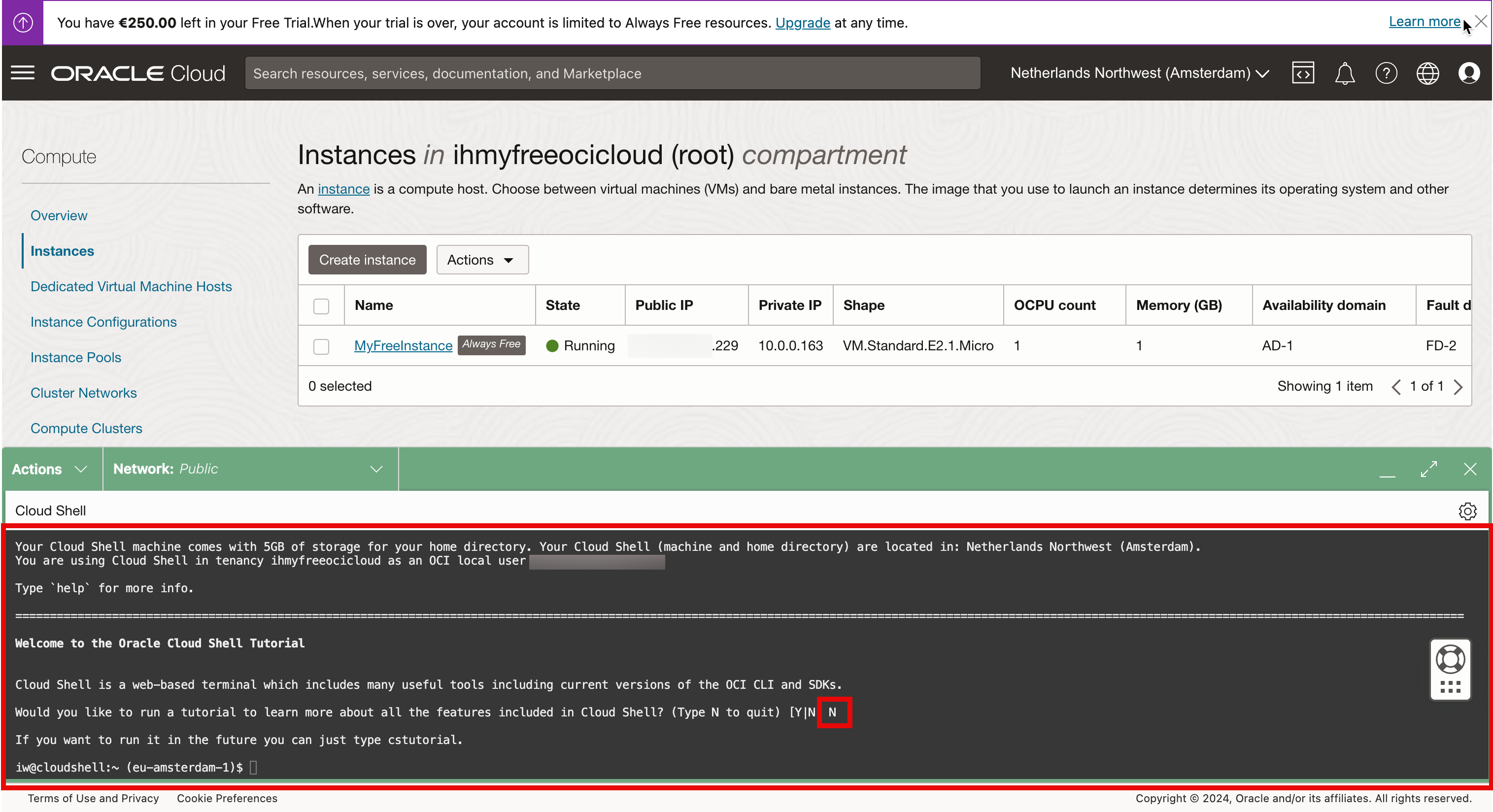
Pour vous connecter à l'instance Linux à l'aide de l'adresse IP privée, il est important que Cloud Shell ait accès au même sous-réseau que celui auquel l'instance Linux est connectée.
Pour ce faire, nous pouvons connecter Cloud Shell au même VCN et sous-réseau que l'instance Linux. Par défaut, le réseau est défini sur Public, mais nous allons le modifier en créant un réseau privé à la volée.
-
Cliquez sur Réseau et sélectionnez Liste des définitions de réseau privé.
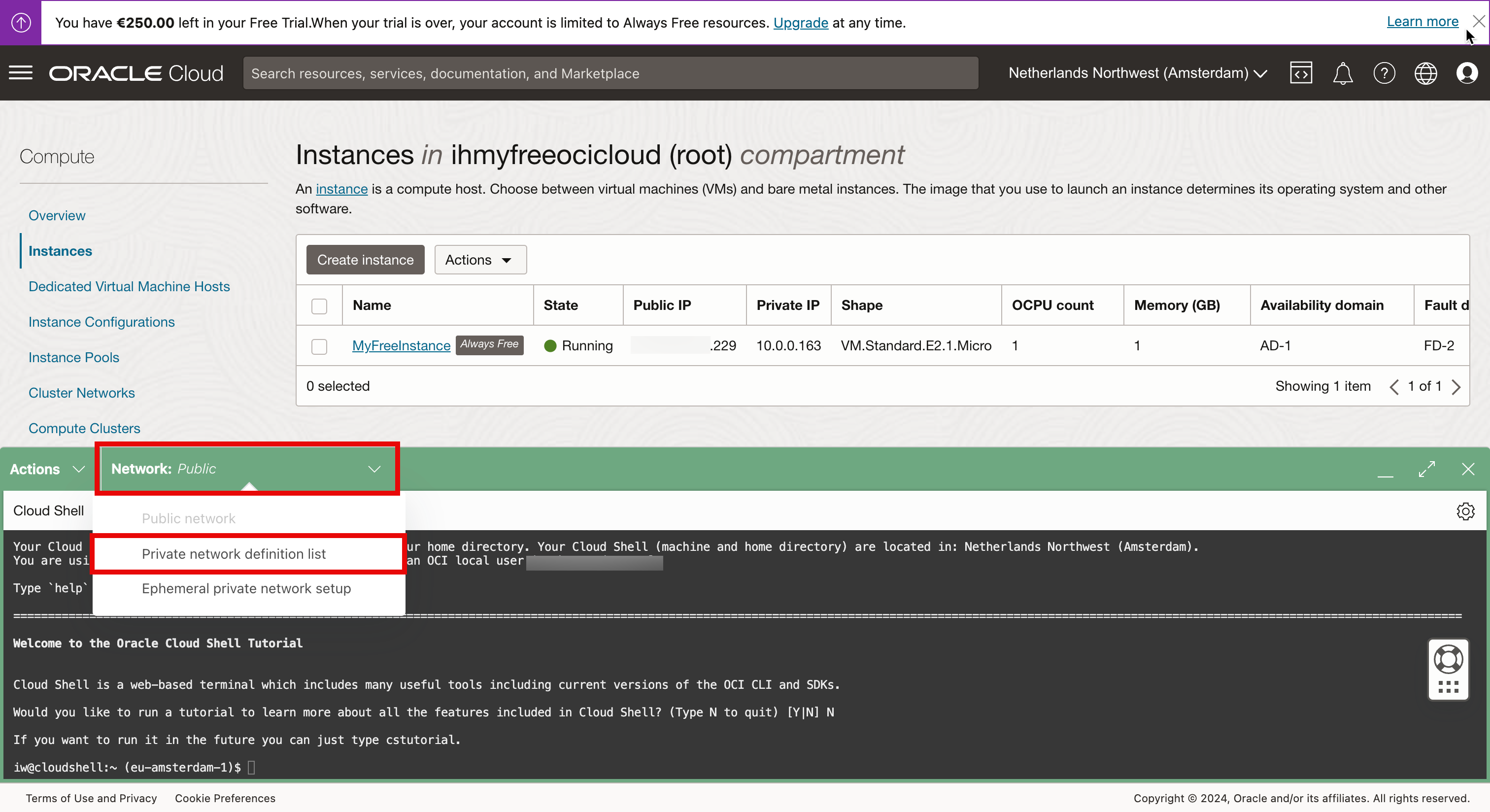
-
Cliquez sur Créer une définition de réseau privé.
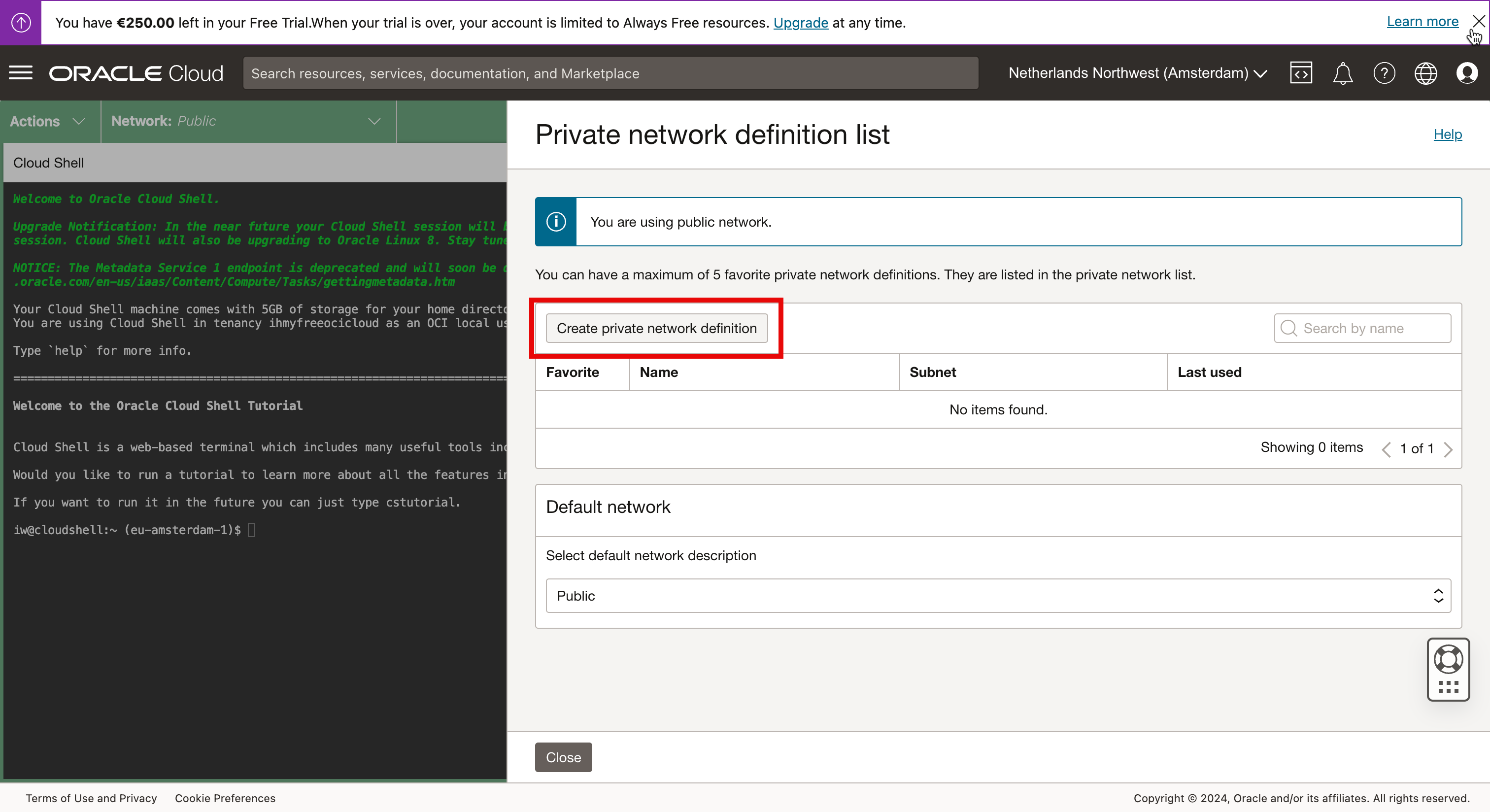
-
Dans Créer une définition de réseau privé, entrez les informations suivantes.
- Entrez un nom.
- Sélectionnez le VCN correspondant dans lequel réside l'instance Linux.
- Sélectionnez le sous-réseau dans lequel réside l'instance Linux.
- Sélectionnez Utiliser le réseau actif pour activer immédiatement le réseau privé.
- Cliquez sur Créer.
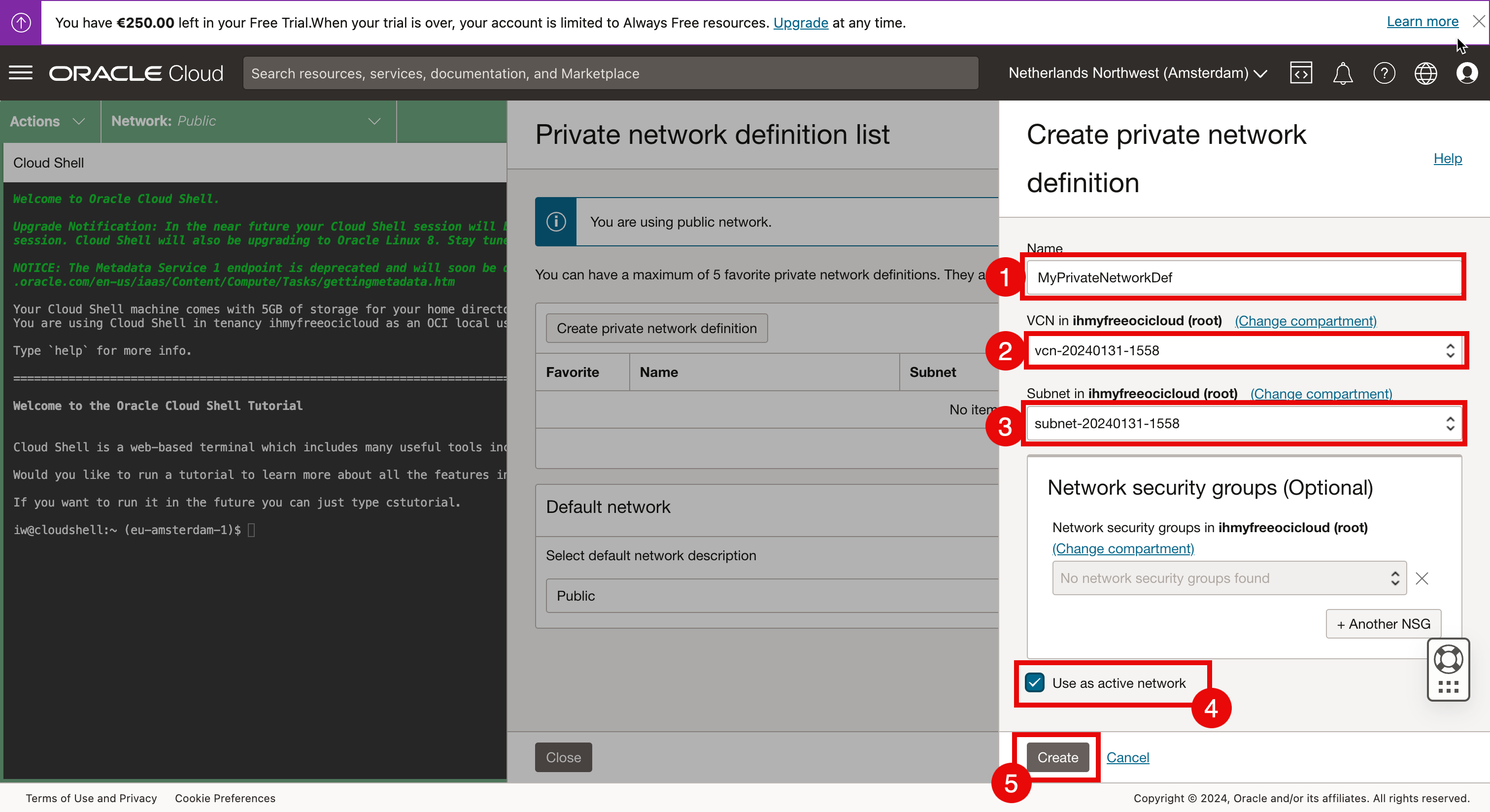
-
Notez que le statut du réseau passera au nouveau réseau privé créé avec Connecting. Cette opération va durer quelques secondes.
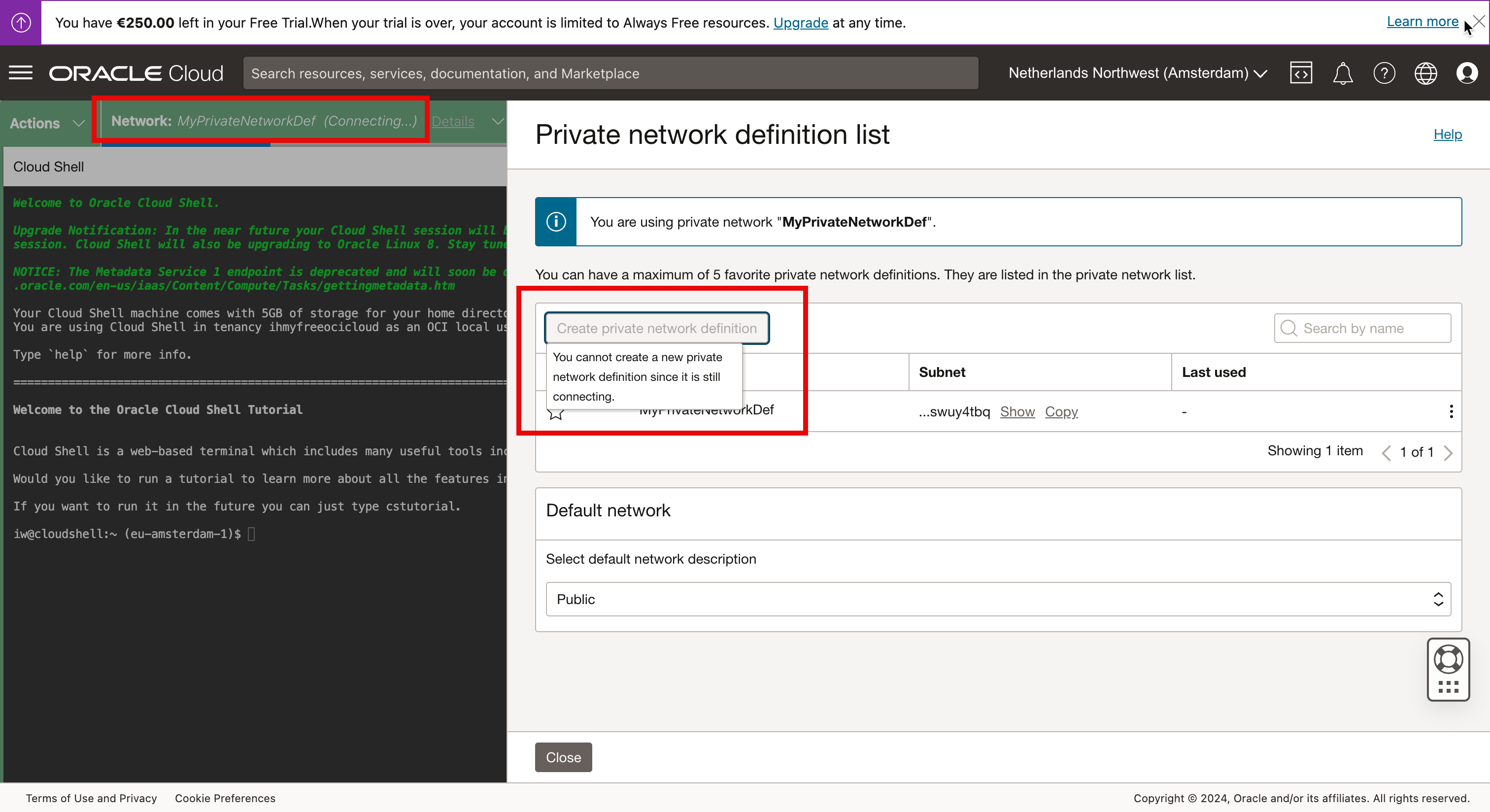
- Le réseau privé est connecté.
- Cliquez sur Fermer pour fermer la liste des définitions de réseau privé.
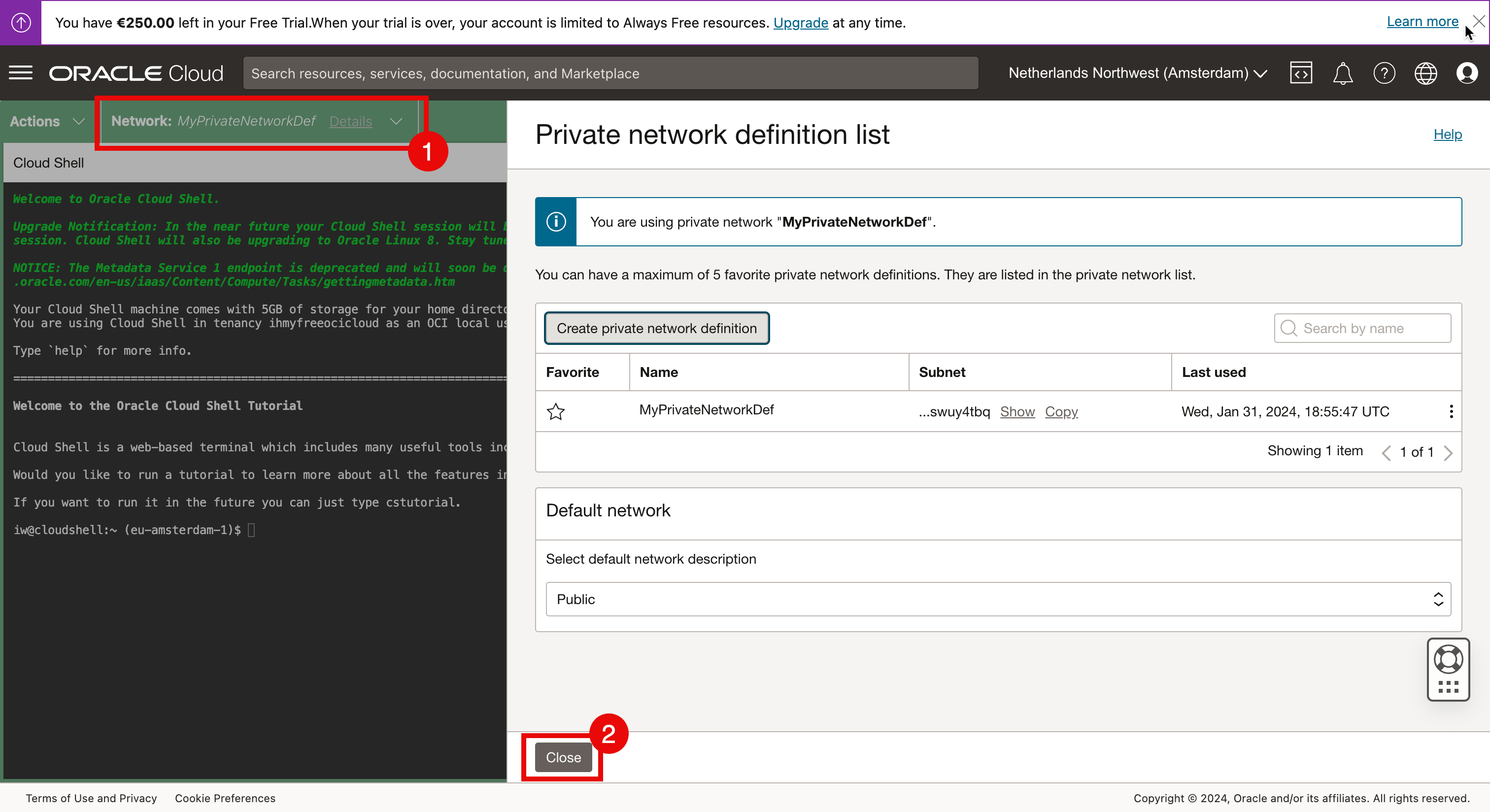
- Exécutez la commande
ls-let vérifiez que le dossier d'accueil ne contient pas de clé privée. - Pour télécharger la clé privée, cliquez sur la roue.
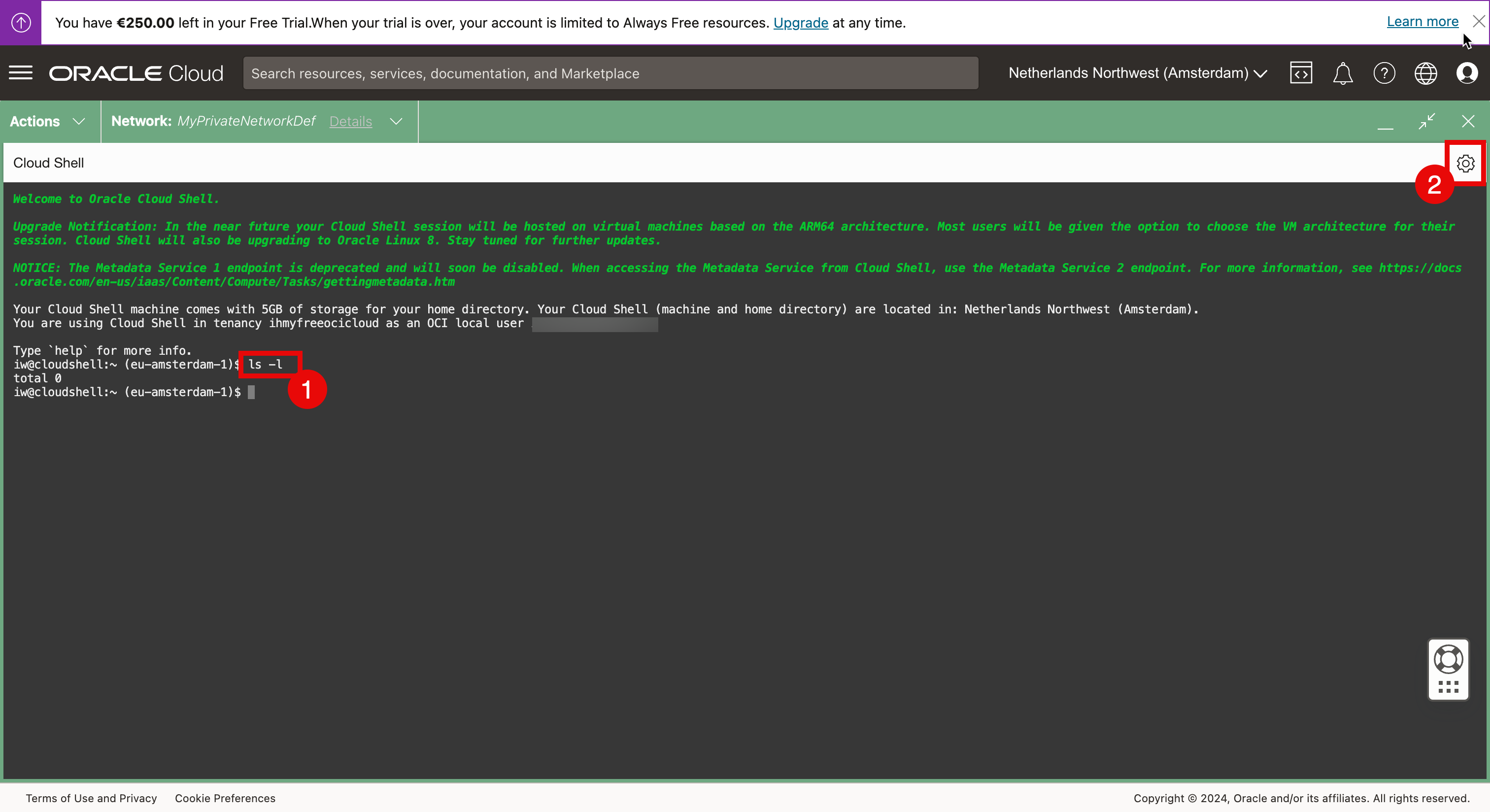
- Cliquez sur Télécharger vers le serveur.
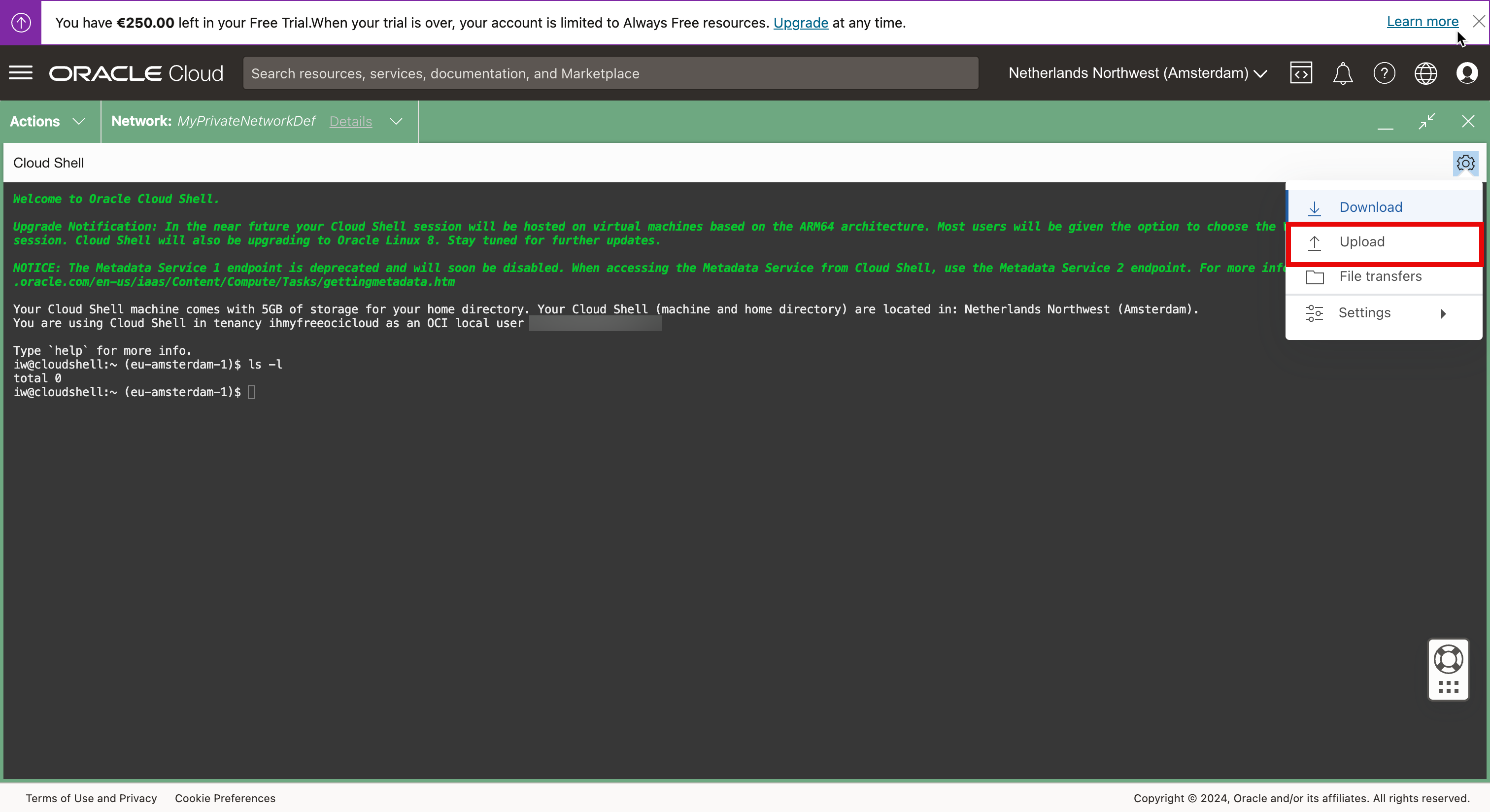
- Cliquez sur Sélectionner un élément sur votre ordinateur.
- Cliquez sur Télécharger vers le serveur.
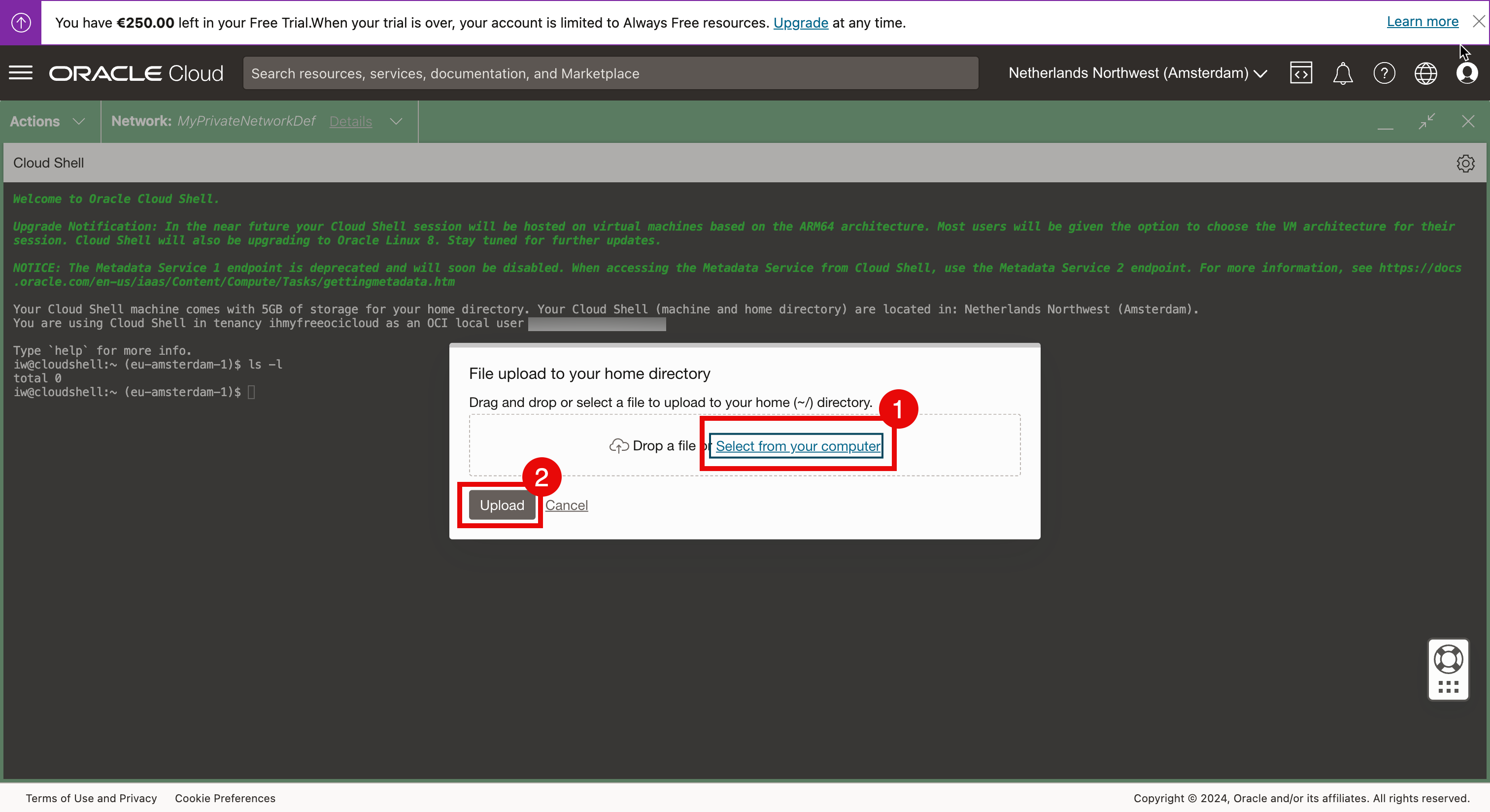
- Sélectionnez la clé privée sur l'ordinateur local.
- Cliquez sur Ouvrir.
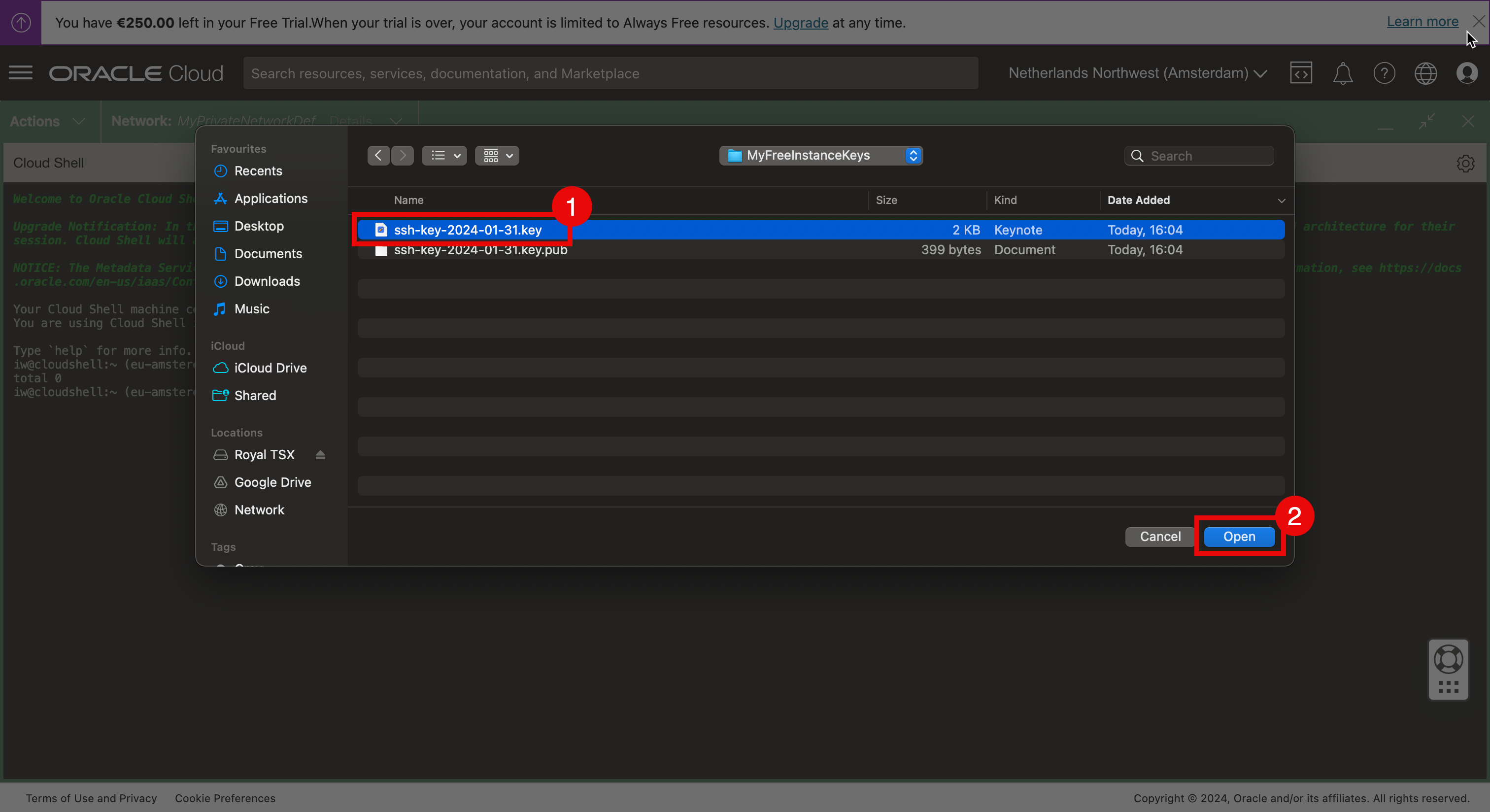
- Vérifiez la clé sélectionnée à l'étape précédente.
- Cliquez sur Télécharger vers le serveur.
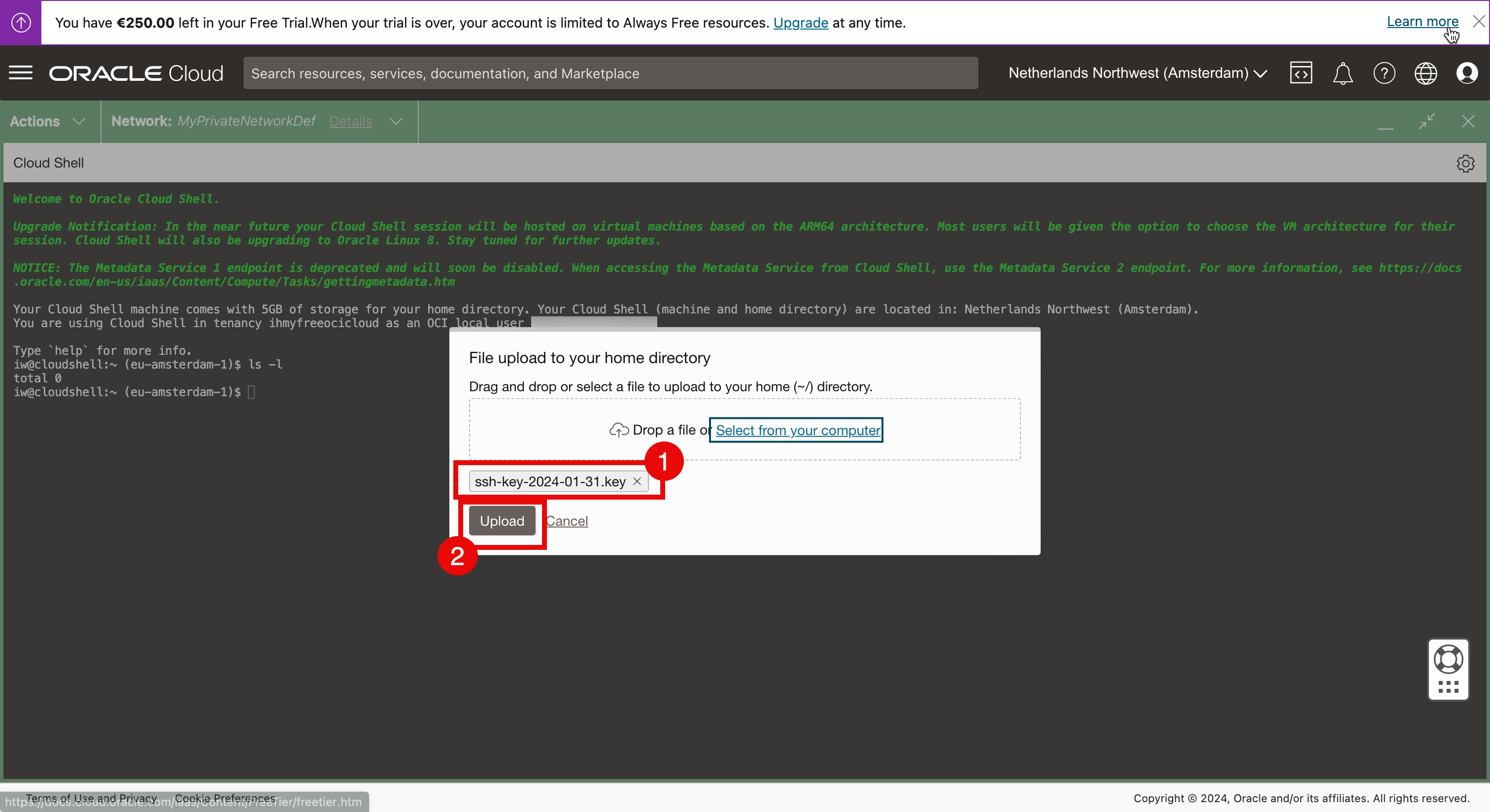
- Assurez-vous que le chargement est terminé.
- Cliquez sur Masquer.
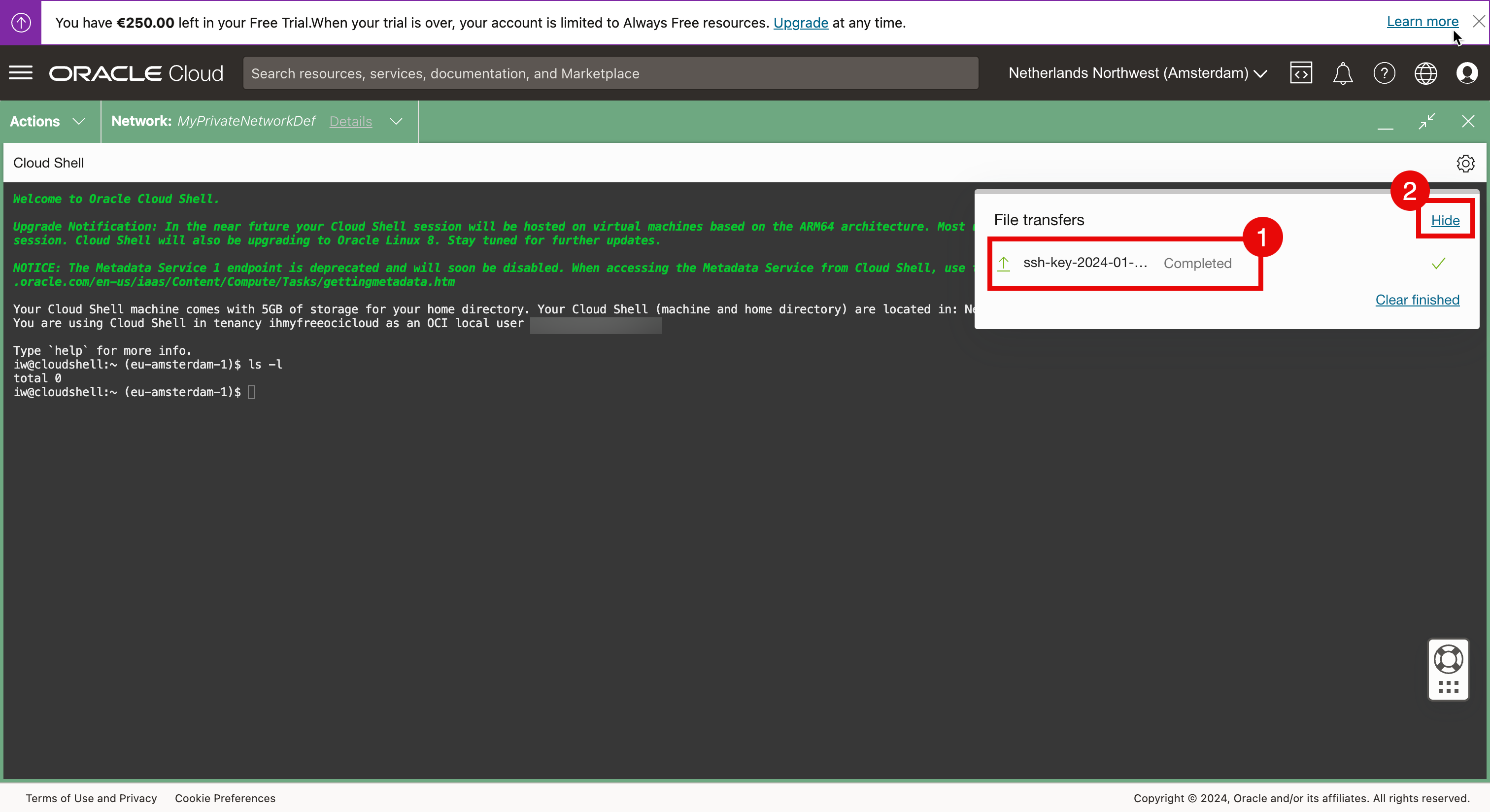
-
Exécutez la commande
ls-lpour vérifier la clé privée.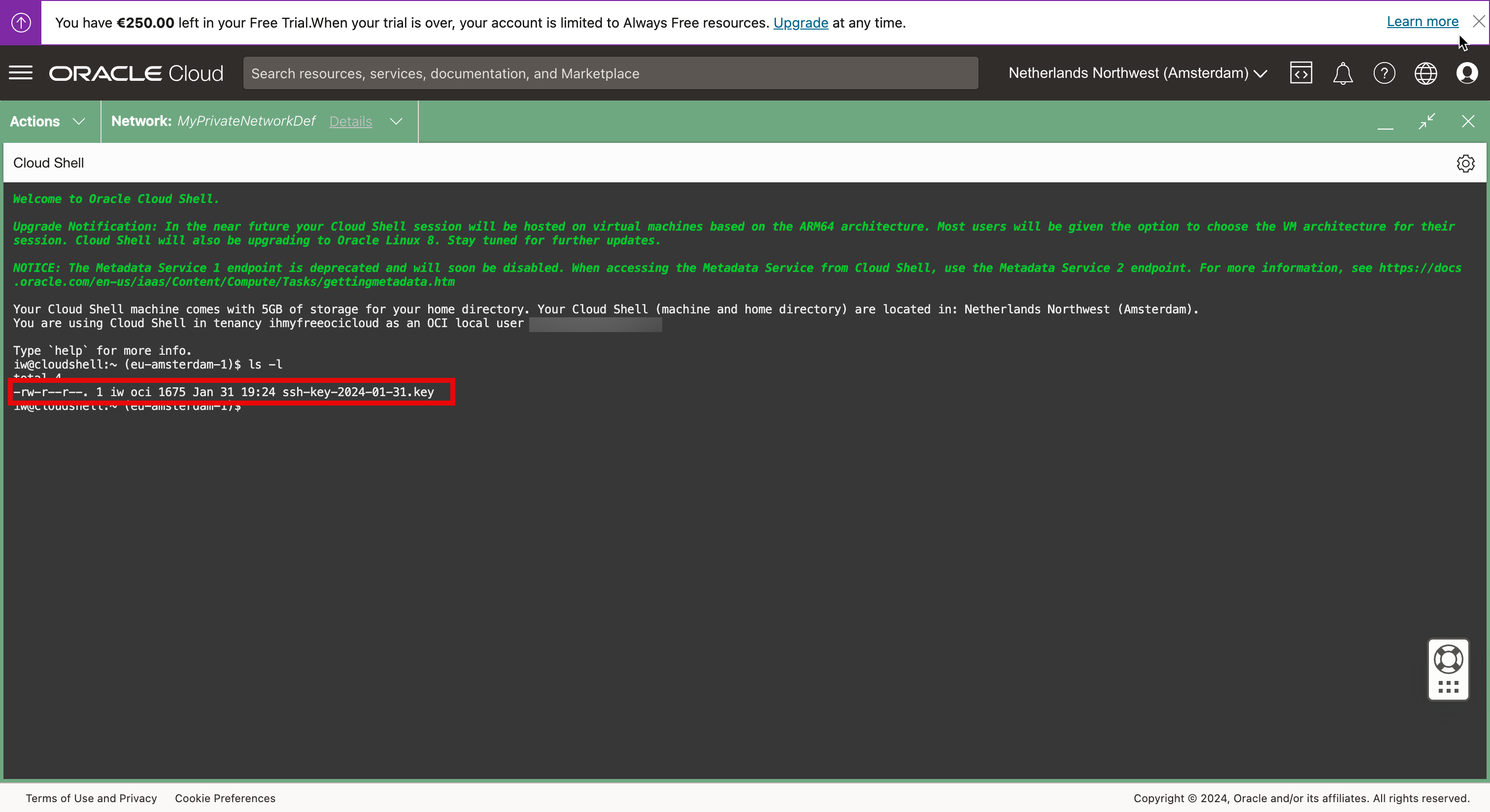
- Restreignez les autorisations de la clé privée et assurez-vous que l'accès est limité avant de pouvoir être utilisé.
- Connectez-vous à l'instance à l'aide de la commande SSH et indiquez la clé privée.
- Exécutez la commande suivante pour vérifier l'adresse IP.
- Vérifiez l'adresse IP.
- Réduisez la console Cloud Shell.
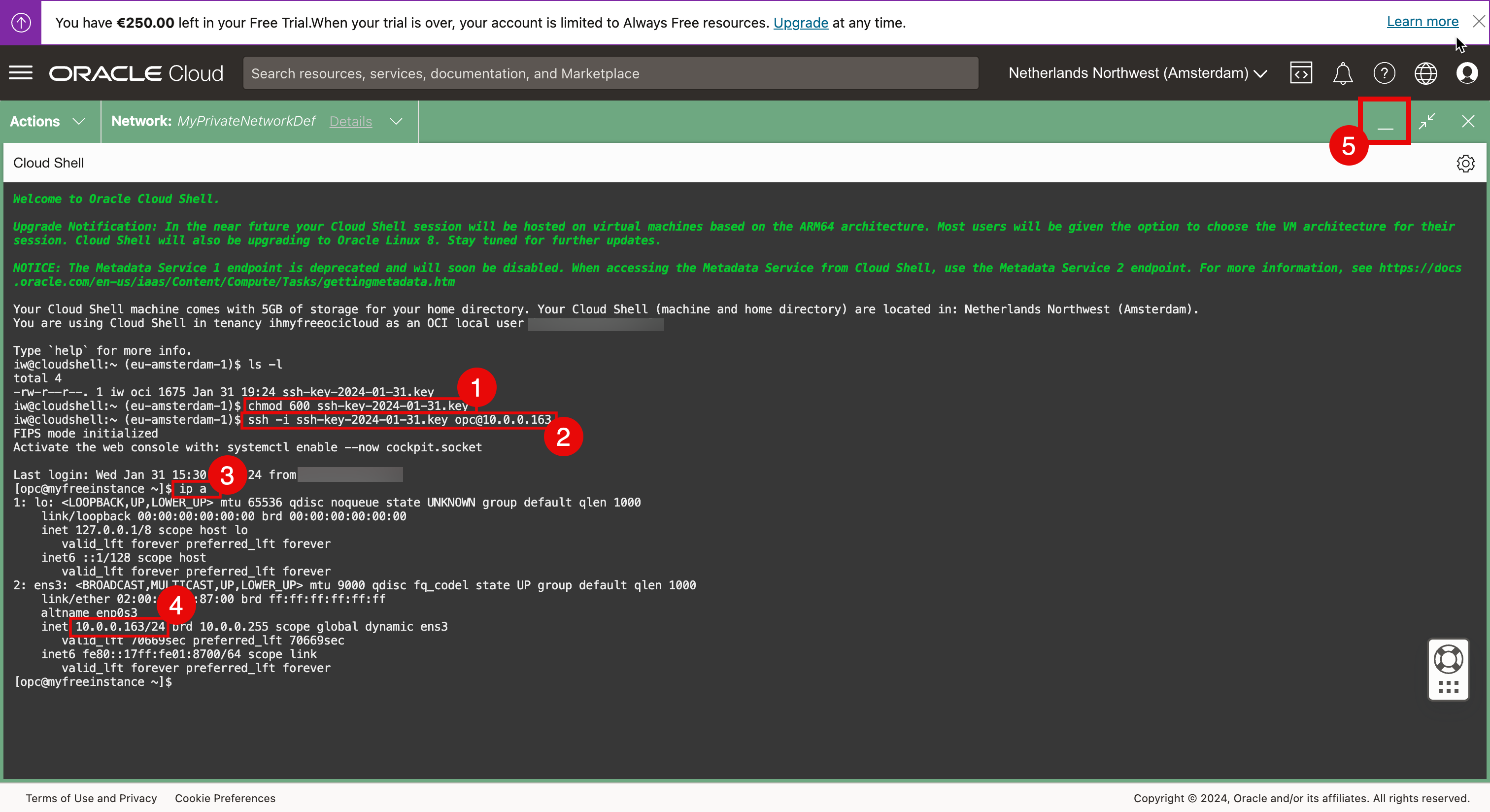
-
La console Cloud Shell est réduite au minimum. Cliquez sur Restaurer pour restaurer la console Cloud Shell.
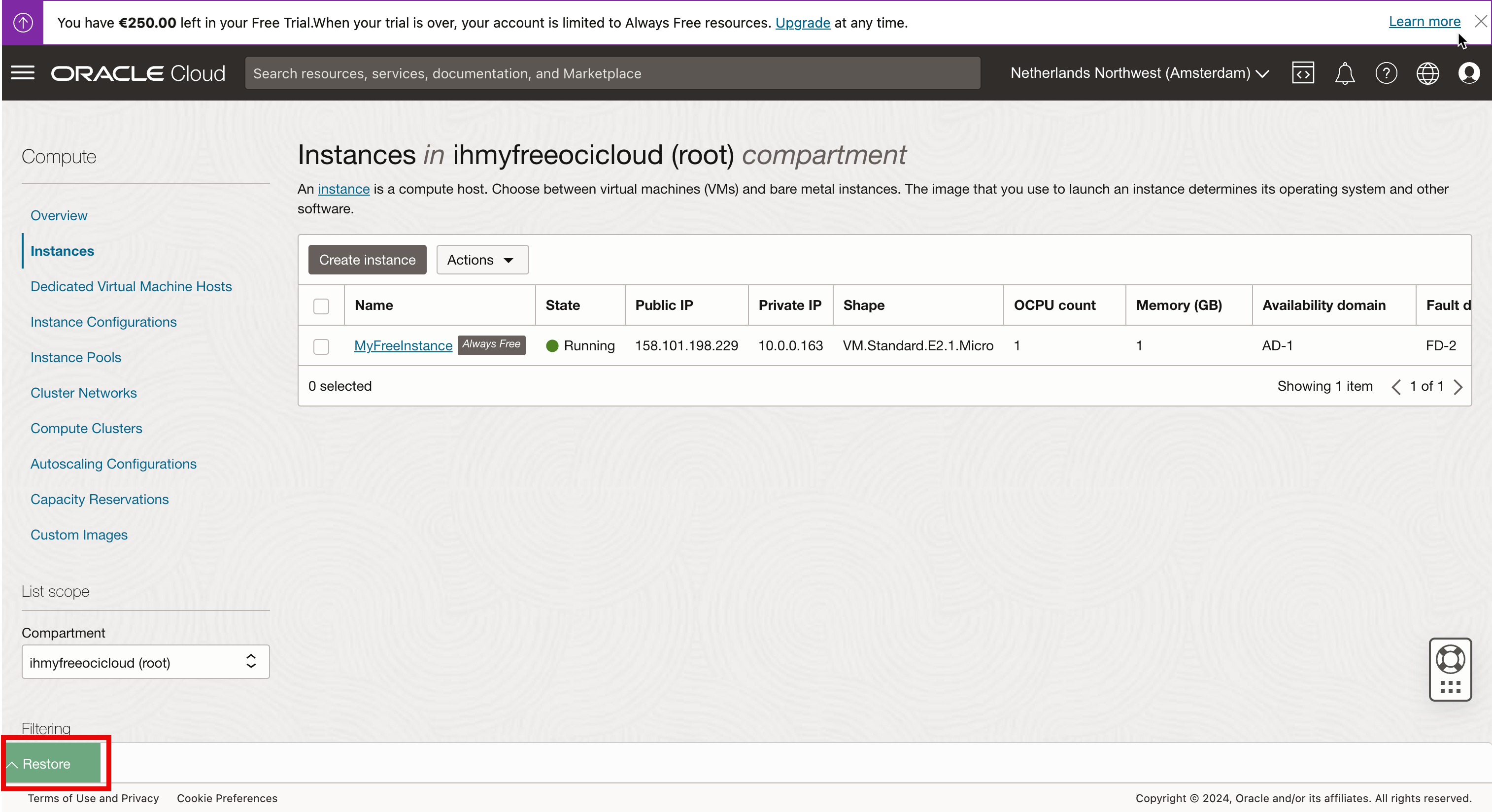
-
Passez en revue la console Cloud Shell restaurée. Cliquez sur X pour fermer la fenêtre Cloud Shell.
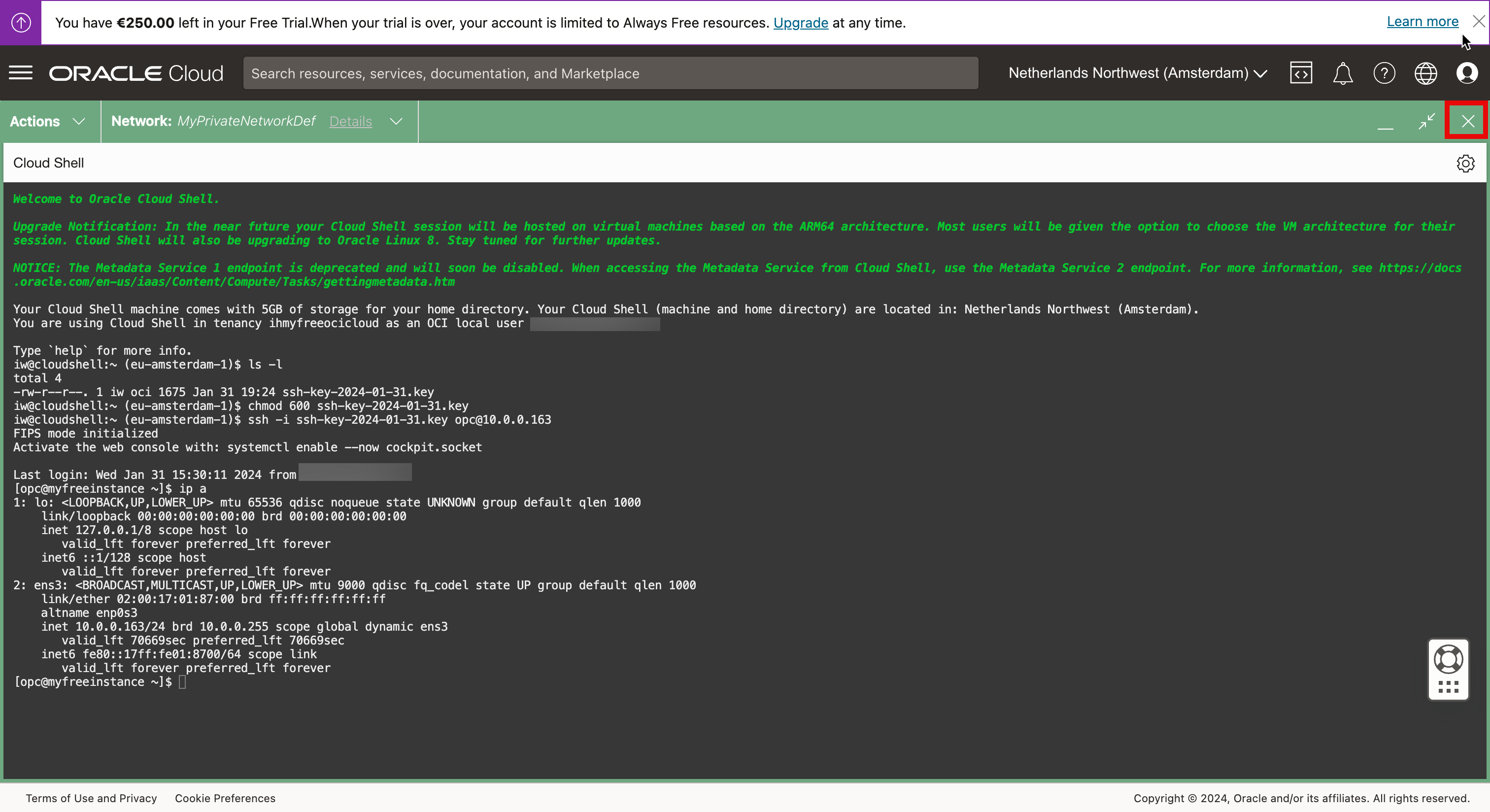
-
Cliquez sur Quitter pour fermer la fenêtre Cloud Shell.
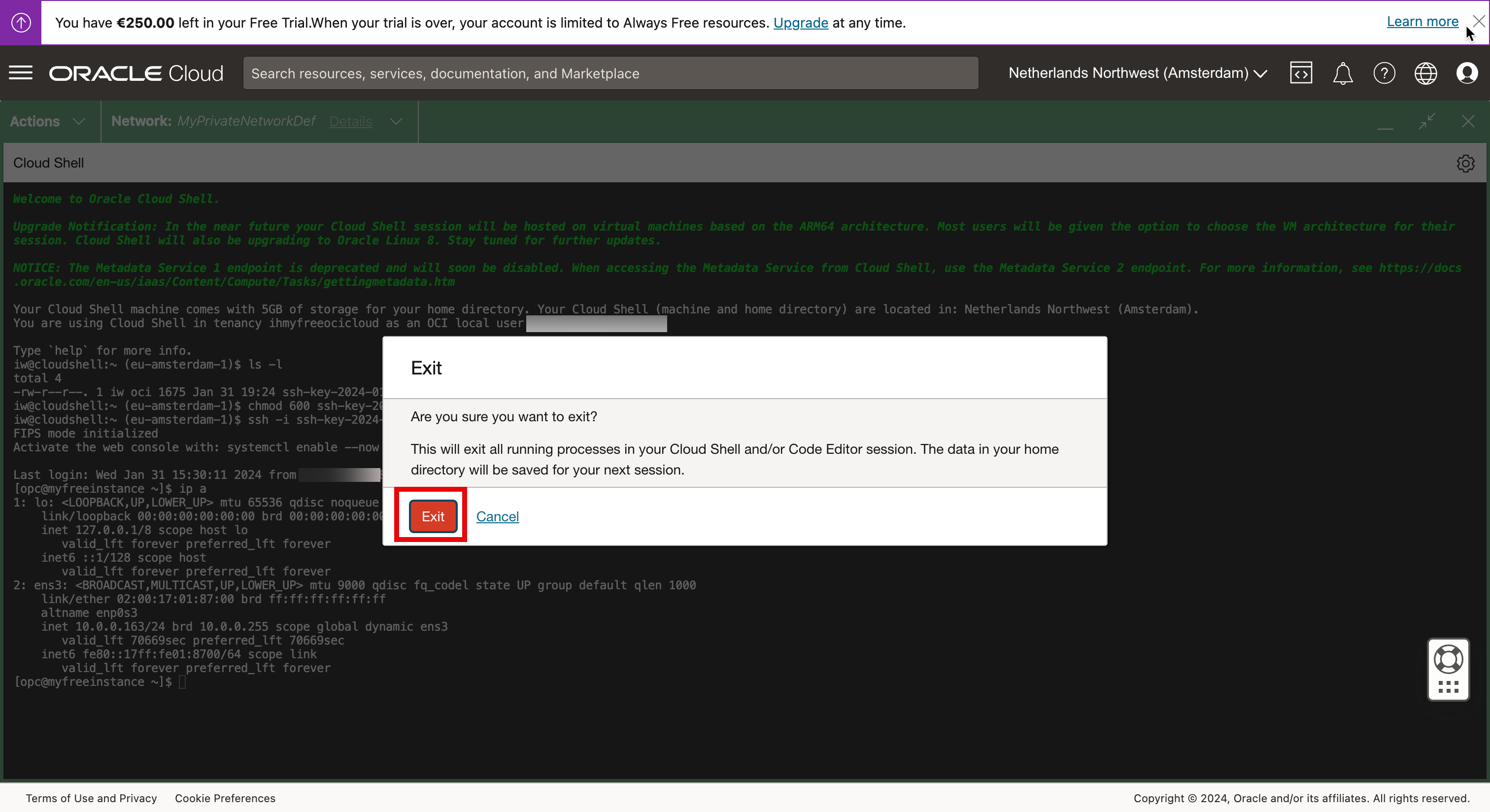
Maintenant, nous sommes de retour dans la présentation de l'instance.
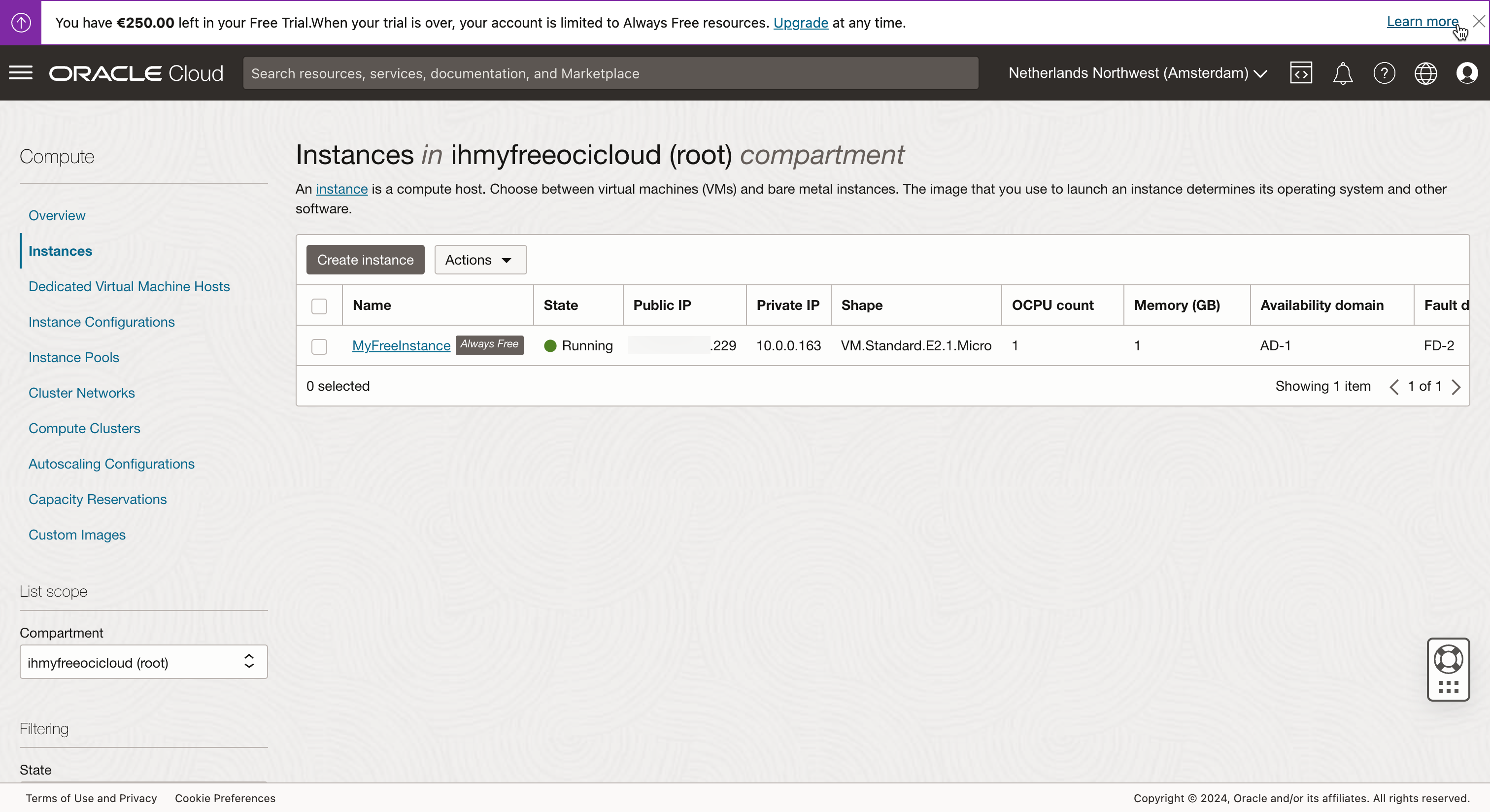
Approche 5 : connexion via SSH à l'adresse IP privée de l'instance de calcul à l'aide du nom utilisateur et du mot de passe SSH avec OCI Cloud Shell
Dans l'approche 4, nous avons utilisé la clé privée pour nous connecter à l'instance Linux. Dans cette approche, nous utiliserons le nom d'utilisateur et le mot de passe.
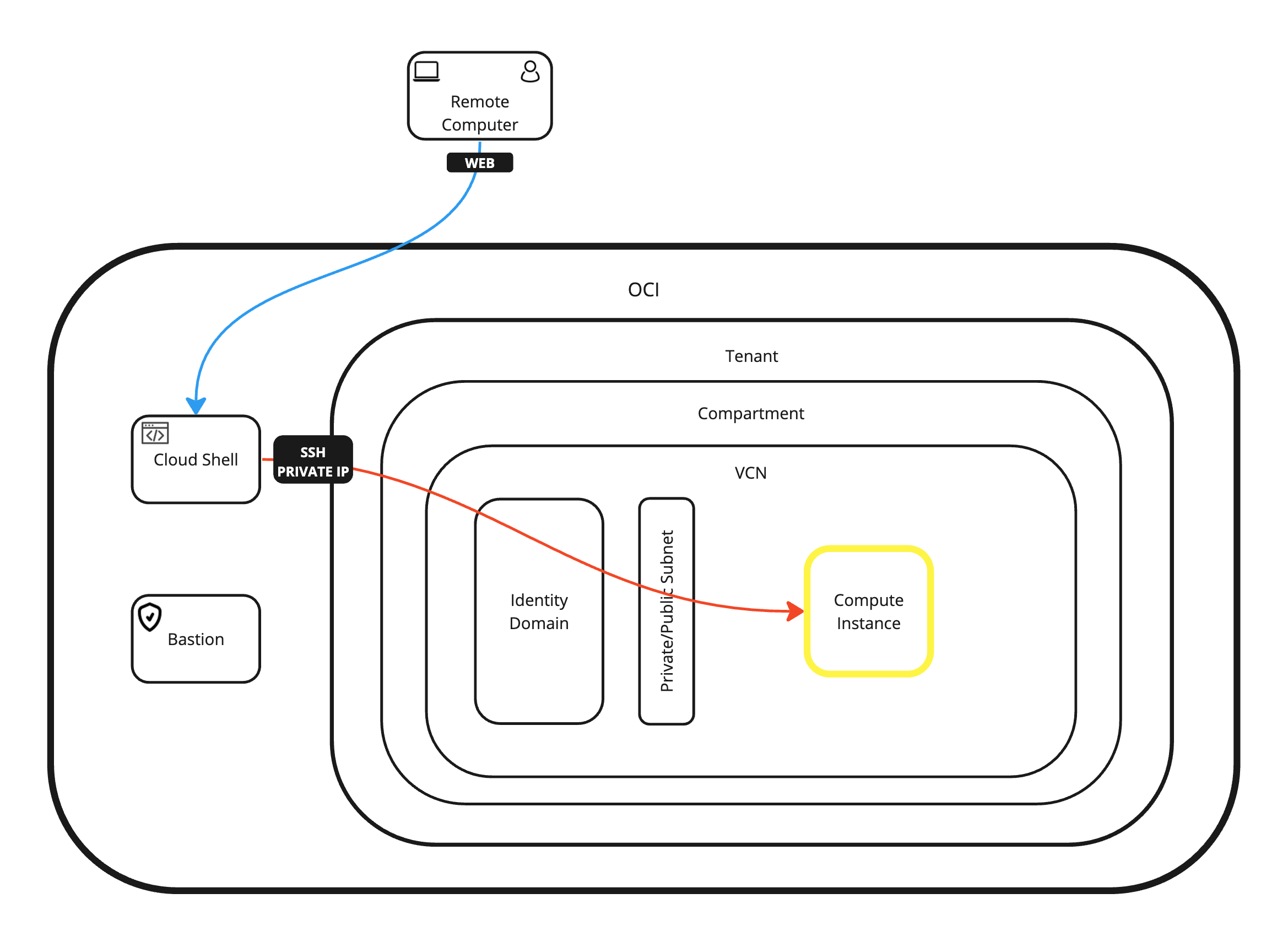
-
Connectez-vous à l'aide de la commande SSH suivante avec un nom d'utilisateur et notez que nous recevons une erreur de refus d'autorisation.
Remarque : nous avons utilisé le même utilisateur que celui que nous avons créé précédemment avec le nom utilisateur
console.ssh console@10.0.0.163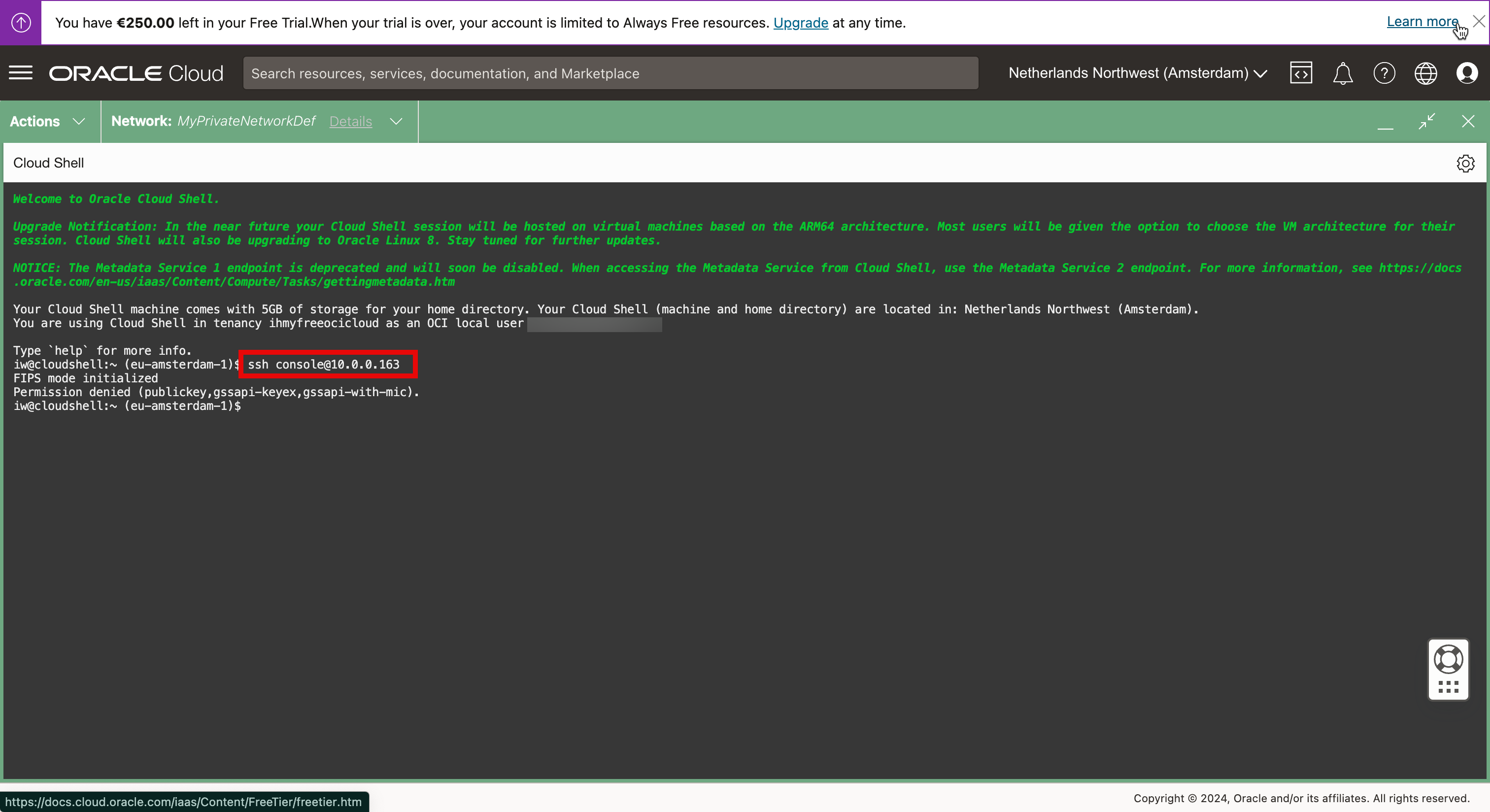
-
Afin de tester et de corriger l'erreur, créez une instance de calcul Linux.
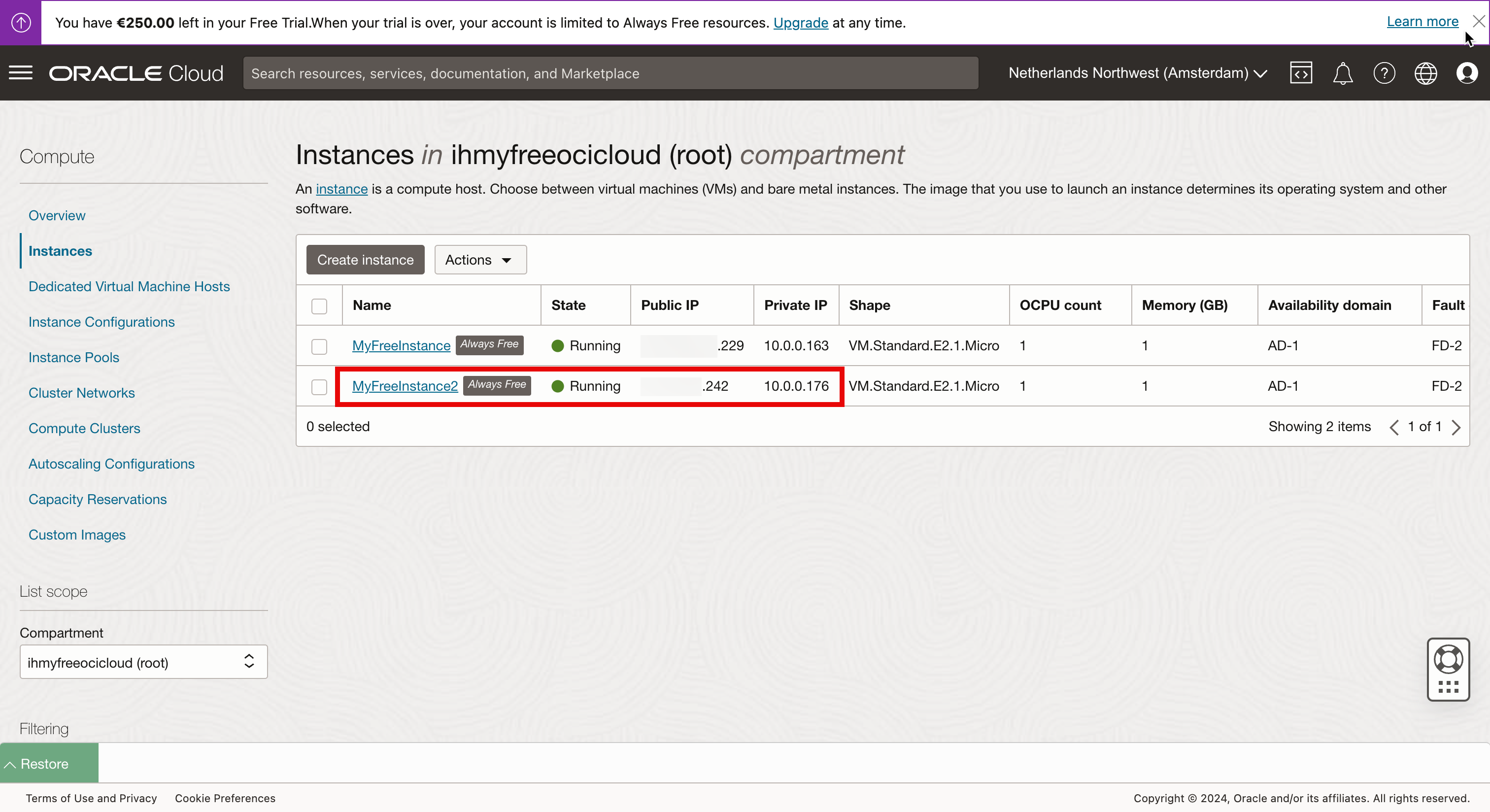
Connectez-vous avec SSH à l'aide d'une clé privée et créez un nom utilisateur et un mot de passe locaux sur la nouvelle instance Linux.
Par défaut, la configuration SSH de l'image Linux permet uniquement de se connecter à l'aide de la clé privée, et non avec un nom utilisateur et un mot de passe à l'aide de SSH. Auparavant, nous pouvions utiliser le nom d'utilisateur et le mot de passe, mais c'était via une connexion directe à la console.
-
Modifiez les paramètres dans le fichier
/etc/ssh/sshd_config.
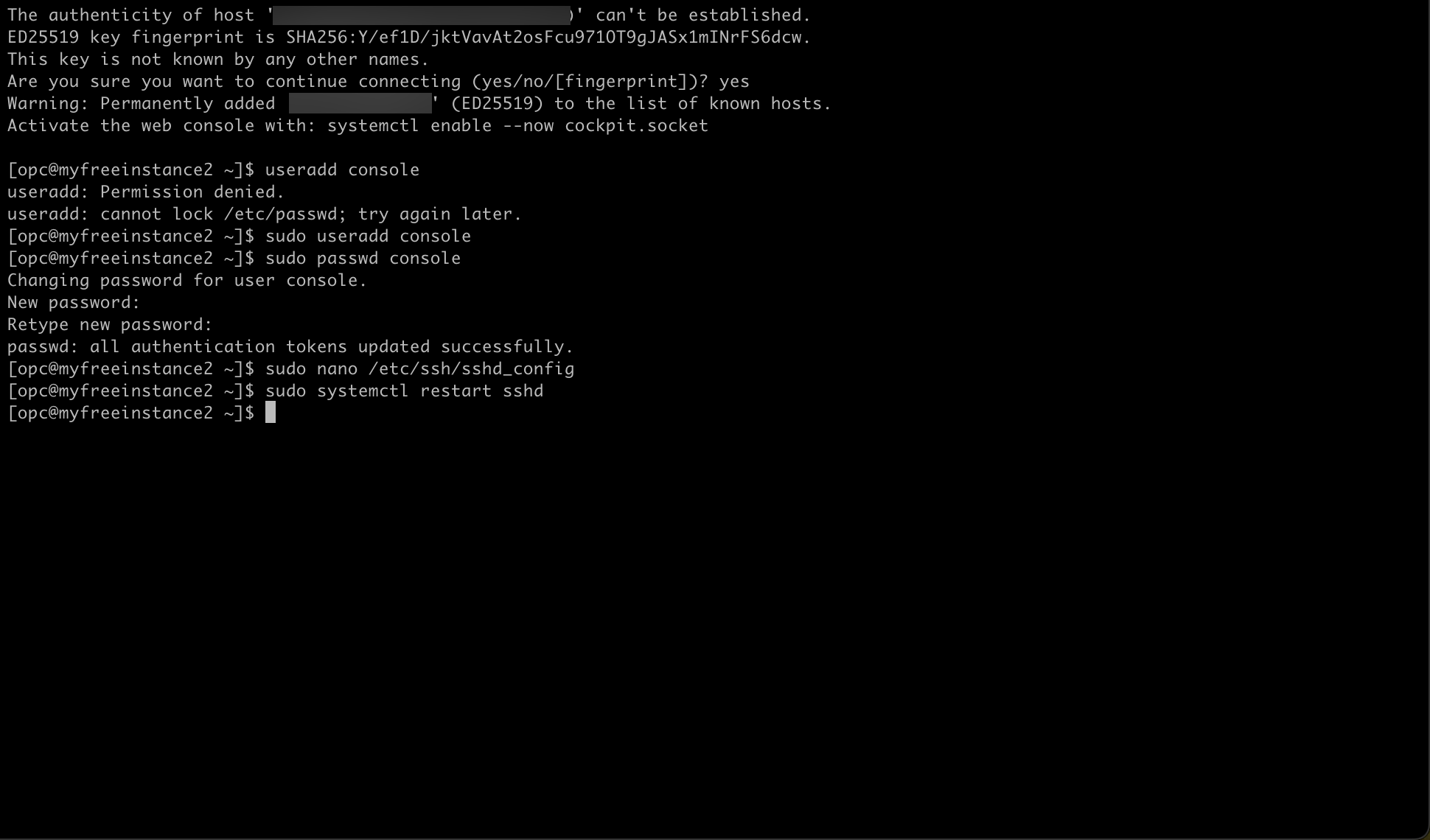
-
Utilisez la commande suivante pour modifier le fichier
sshd_config.sudo more /etc/ssh/sshd_configLe fichier
/etc/ssh/sshd_configcontient les paramètres suivants :[opc@myfreeinstance2 ssh]$ sudo more /etc/ssh/sshd_config # $OpenBSD: sshd_config,v 1.103 208/04/09 20:41:22 tj Exp $ # This is the sshd server system-wide configuration file. See # sshd_config(5) for more information. # This sshd was compiled with PATH=/usr/local/bin:/usr/bin:/usr/local/sbin:/usr/sbin # The strategy used for options in the default sshd_config shipped with # OpenSSH is to specify options with their default value where # possible, but leave them commented. Uncommented options override the # default value. # If you want to change the port on a SELinux system, you have to tell # SELinux about this change. # semanage port -a -t ssh_port_t -p tcp #PORTNUMBER # #Port 22 #AddressFamily any #ListenAddress 0.0.0.0 #ListenAddress :: HostKey /etc/ssh/ssh_host_rsa_key HostKey /etc/ssh/ssh_host_ecdsa_key HostKey /etc/ssh/ssh_host_ed25519_key # Ciphers and keying #RekeyLimit default none # This system is following system-wide crypto policy. The changes to # crypto properties (Ciphers, MACs, ...) will not have any effect here. # They will be overridden by command-line options passed to the server # on command line. # Please, check manual pages for update-crypto-policies(8) and sshd_config(5). # Logging #SyslogFacility AUTH SyslogFacility AUTHPRIV #LogLevel INFO # Authentication: #LoginGraceTime 2m PermitRootLogin yes #StrictModes yes #MaxAuthTries 6 #MaxSessions 10 #PubkeyAuthentication yes # The default is to check both .ssh/authorized_keys and .ssh/authorized_keys2 # but this is overridden so installations will only check .ssh/authorized_keys AuthorizedKeysFile .ssh/authorized_keys #AuthorizedPrincipalsFile none #AuthorizedKeysCommand none #AuthorizedKeysCommandUser nobody # For this to work you will also need host keys in /etc/ssh/ssh_known_hosts #HostbasedAuthentication no # Change to yes if you don't trust ~/.ssh/known_hosts for # HostbasedAuthentication #IgnoreUserKnownHosts no # Don't read the user's ~/.rhosts and ~/.shosts files #IgnoreRhosts yes # To disable tunneled clear text passwords, change to no here! #PasswordAuthentication yes #PermitEmptyPasswords no PasswordAuthentication no # Change to no to disable s/key passwords #ChallengeResponseAuthentication yes ChallengeResponseAuthentication no # Kerberos options #KerberosAuthentication no #KerberosOrLocalPasswd yes #KerberosTicketCleanup yes #KerberosGetAFSToken no #KerberosUseKuserok yes # GSSAPI options GSSAPIAuthentication yes GSSAPICleanupCredentials no #GSSAPIStrictAcceptorCheck yes #GSSAPIKeyExchange no #GSSAPIEnablek5users no # Set this to 'yes' to enable PAM authentication, account processing, # and session processing. If this is enabled, PAM authentication will # be allowed through the ChallengeResponseAuthentication and # PasswordAuthentication. Depending on your PAM configuration, # PAM authentication via ChallengeResponseAuthentication may bypass # the setting of "PermitRootLogin without-password". # If you just want the PAM account and session checks to run without # PAM authentication, then enable this but set PasswordAuthentication # and ChallengeResponseAuthentication to 'no'. # WARNING: 'UsePAM no' is not supported in RHEL and may cause several # problems. UsePAM yes #AllowAgentForwarding yes #AllowTcpForwarding yes #GatewayPorts no X11Forwarding yes #X11DisplayOffset 10 #X11UseLocalhost yes #PermitTTY yes # It is recommended to use pam_motd in /etc/pam.d/sshd instead of PrintMotd, # as it is more configurable and versatile than the built-in version. PrintMotd no #PrintLastLog yes #TCPKeepAlive yes #PermitUserEnvironment no #Compression delayed #ClientAliveInterval 0 #ClientAliveCountMax 3 #UseDNS no #PidFile /var/run/sshd.pid #MaxStartups 10:30:100 #PermitTunnel no #ChrootDirectory none #VersionAddendum none # no default banner path #Banner none # Accept locale-related environment variables AcceptEnv LANG LC_CTYPE LC_NUMERIC LC_TIME LC_COLLATE LC_MONETARY LC_MESSAGES AcceptEnv LC_PAPER LC_NAME LC_ADDRESS LC_TELEPHONE LC_MEASUREMENT AcceptEnv LC_IDENTIFICATION LC_ALL LANGUAGE AcceptEnv XMODIFIERS # override default of no subsystems Subsystem sftp /usr/libexec/openssh/sftp-server # Example of overriding settings on a per-user basis #Match User anoncvs # X11Forwarding no # AllowTcpForwarding no # PermitTTY no # ForceCommand cvs server [opc@myfreeinstance2 ssh]$ -
Ajoutez le code suivant au fichier pour permettre la connexion avec SSH à l'aide du nom utilisateur et du mot de passe.
PasswordAuthentication yes -
Après l'enregistrement du fichier. Exécutez la commande suivante et redémarrez le serveur SSH sur l'instance Linux.
sudo systemctl restart sshd -
Ouvrez OCI Cloud Shell.
- Assurez-vous que Cloud Shell est toujours connecté au réseau privé sur lequel l'image Linux est disponible.
- Connectez-vous avec la commande SSH à l'aide du nom utilisateur.
- Entrez
yespour continuer. - Entrez le mot de passe de connexion.
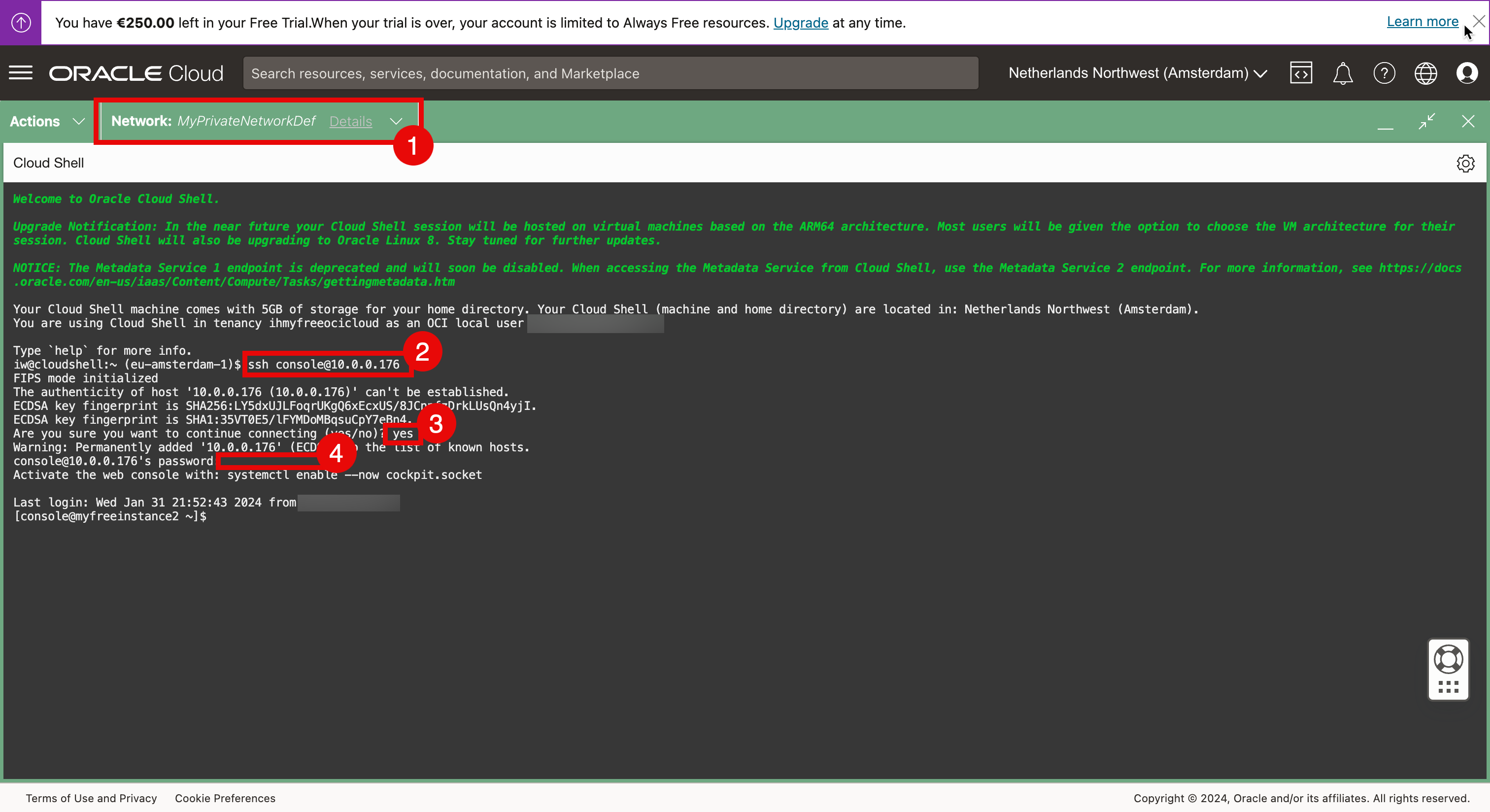
Approche 6 : connexion via SSH à l'adresse IP privée de l'instance de calcul à l'aide d'une clé privée SSH avec l'hôte OCI Bastion
Dans cette approche, nous allons nous connecter à l'instance Linux à l'aide du service OCI Bastion et à partir de là, nous allons nous connecter à l'instance à l'aide de l'adresse IP privée via une connexion de tunnel.
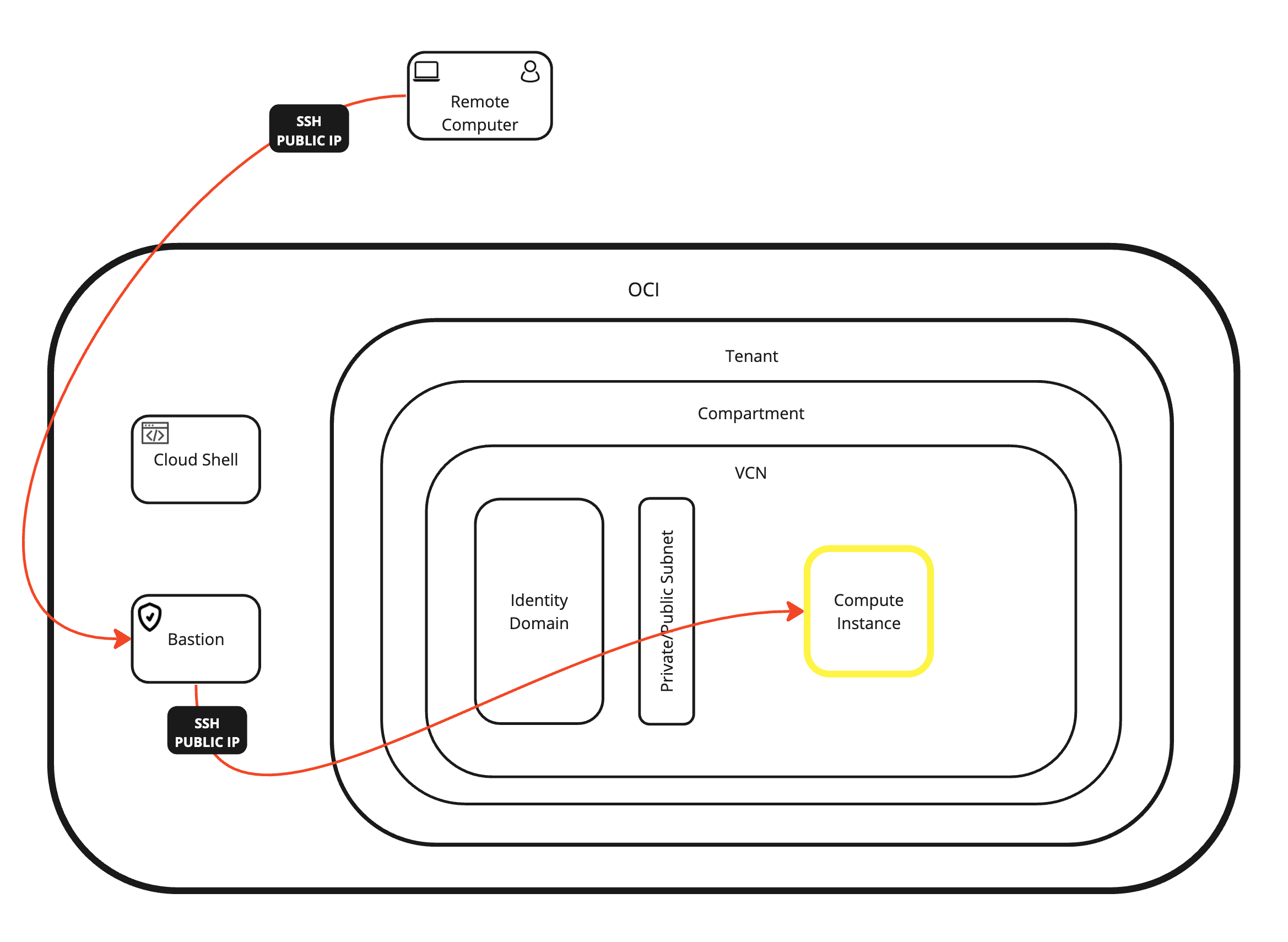
-
Pour pouvoir utiliser le service OCI Bastion, nous devons d'abord créer le service OCI Bastion.
- Ouvrez la console OCI et cliquez sur le menu latéral.
- Cliquez sur Identité et sécurité.
- Cliquez sur Bastion.
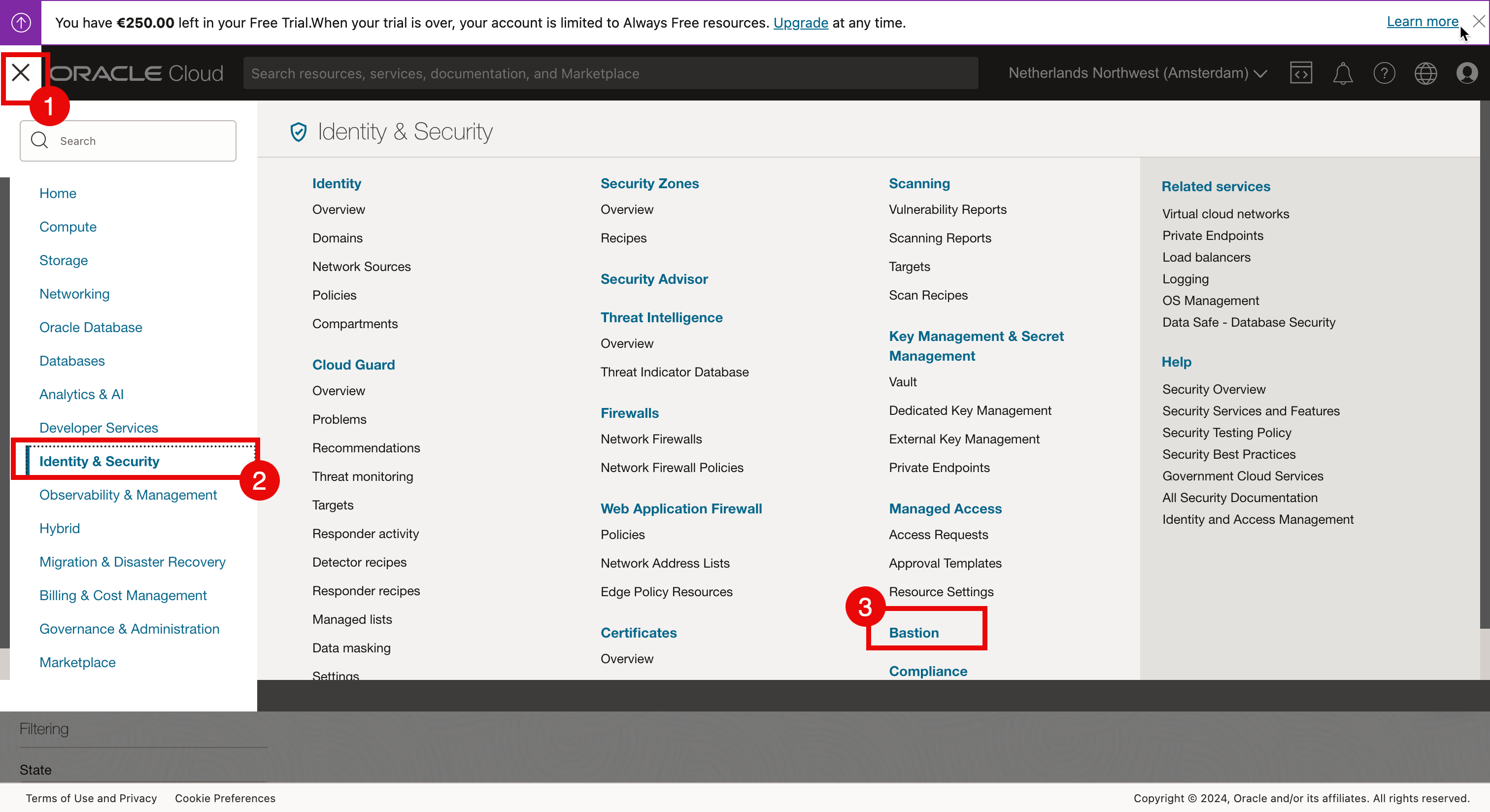
-
Cliquez sur Créer un bastion et entrez les informations suivantes.
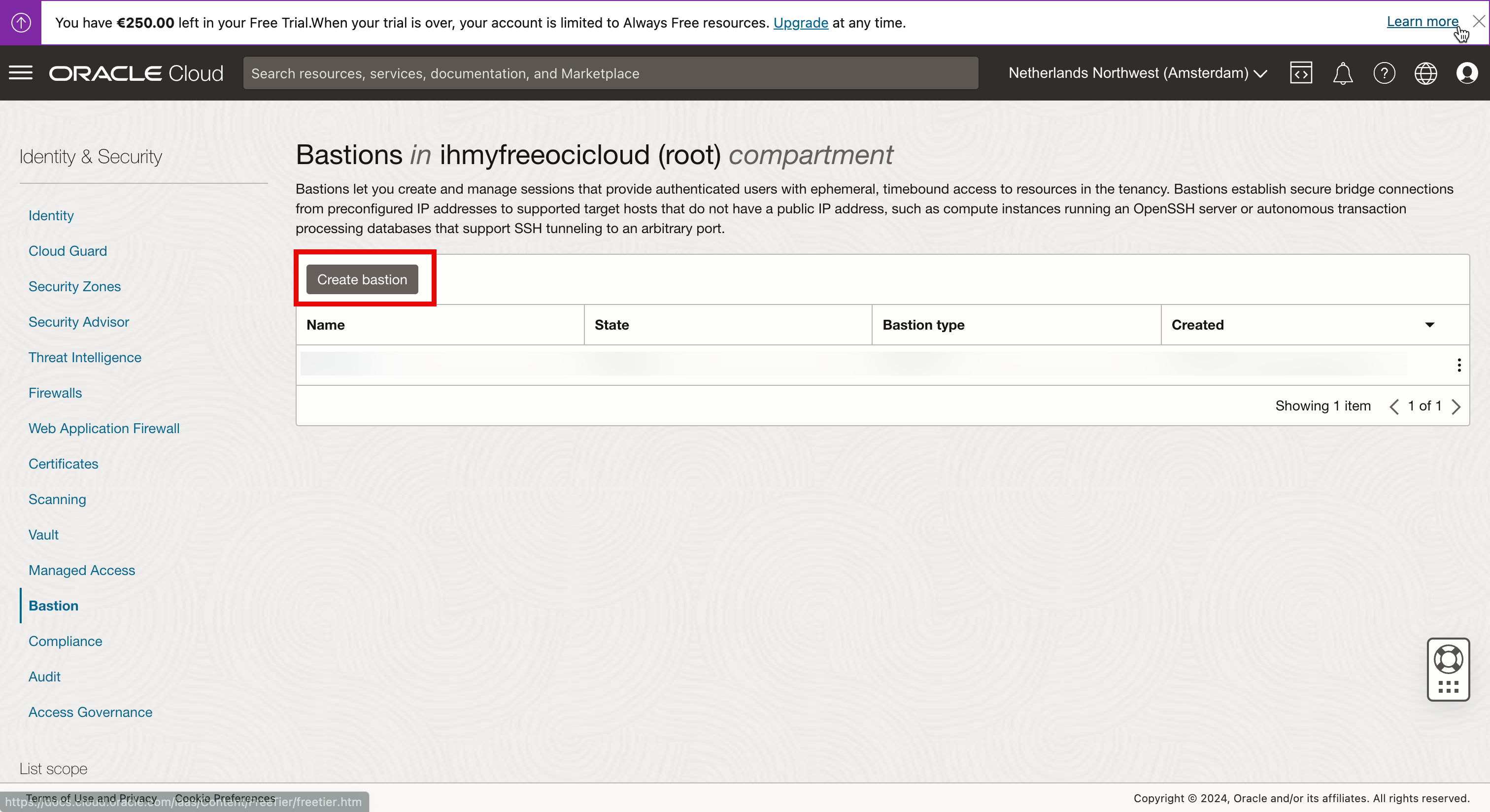
- Entrez le nom du bastion.
- Sélectionnez le VCN auquel nous voulons accéder avec le service Bastion.
- Sélectionnez le sous-réseau auquel nous voulons accéder avec le service Bastion.
- Entrez une adresse IP ou un CIDR que nous voulons autoriser pour le service Bastion. Pour ce tutoriel, nous utilisons l'adresse IP personnelle de la connexion du FAI.
- Cliquez sur Créer un bastion.
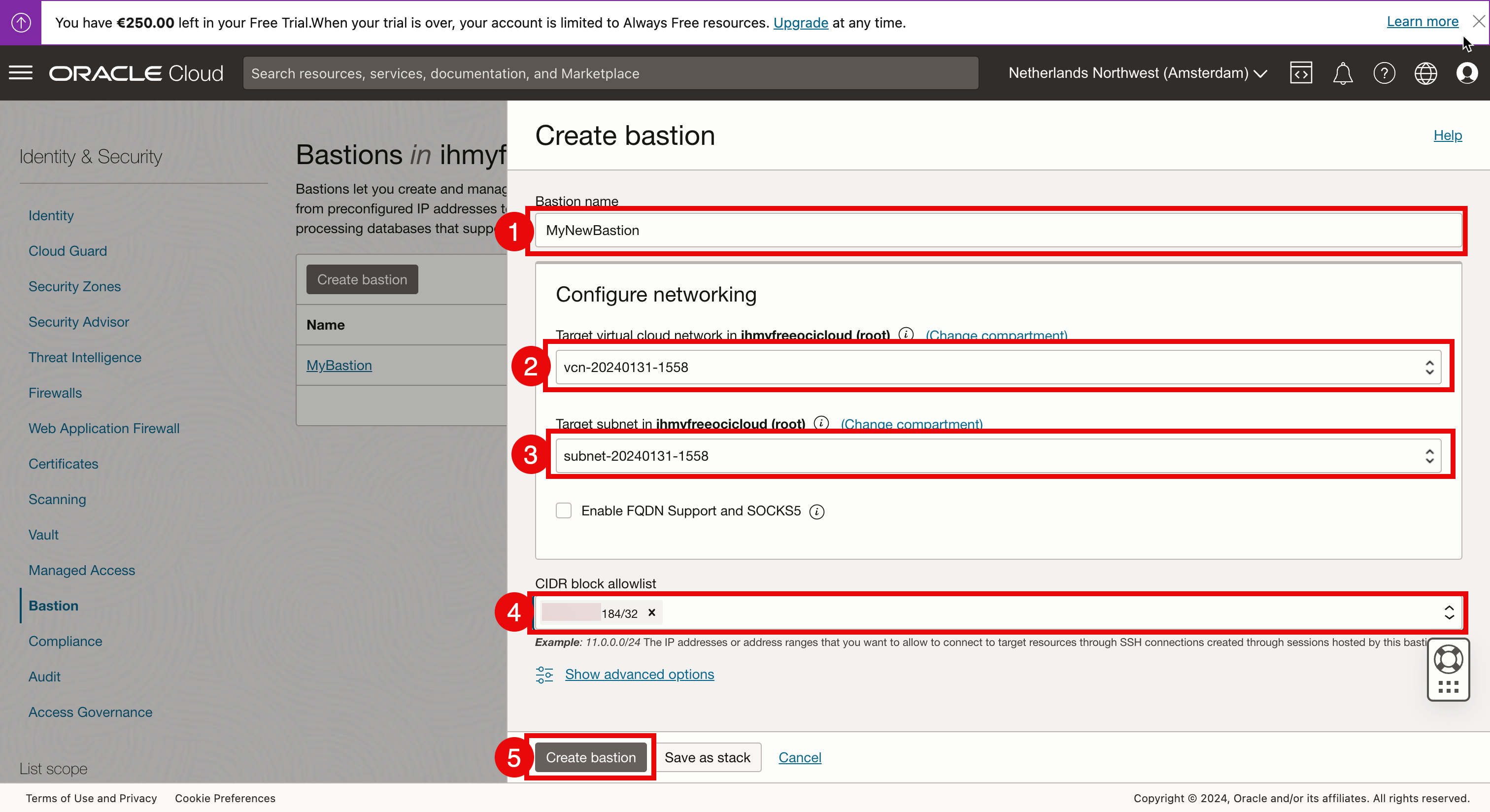
-
Cliquez sur le service Bastion que vous venez de créer.
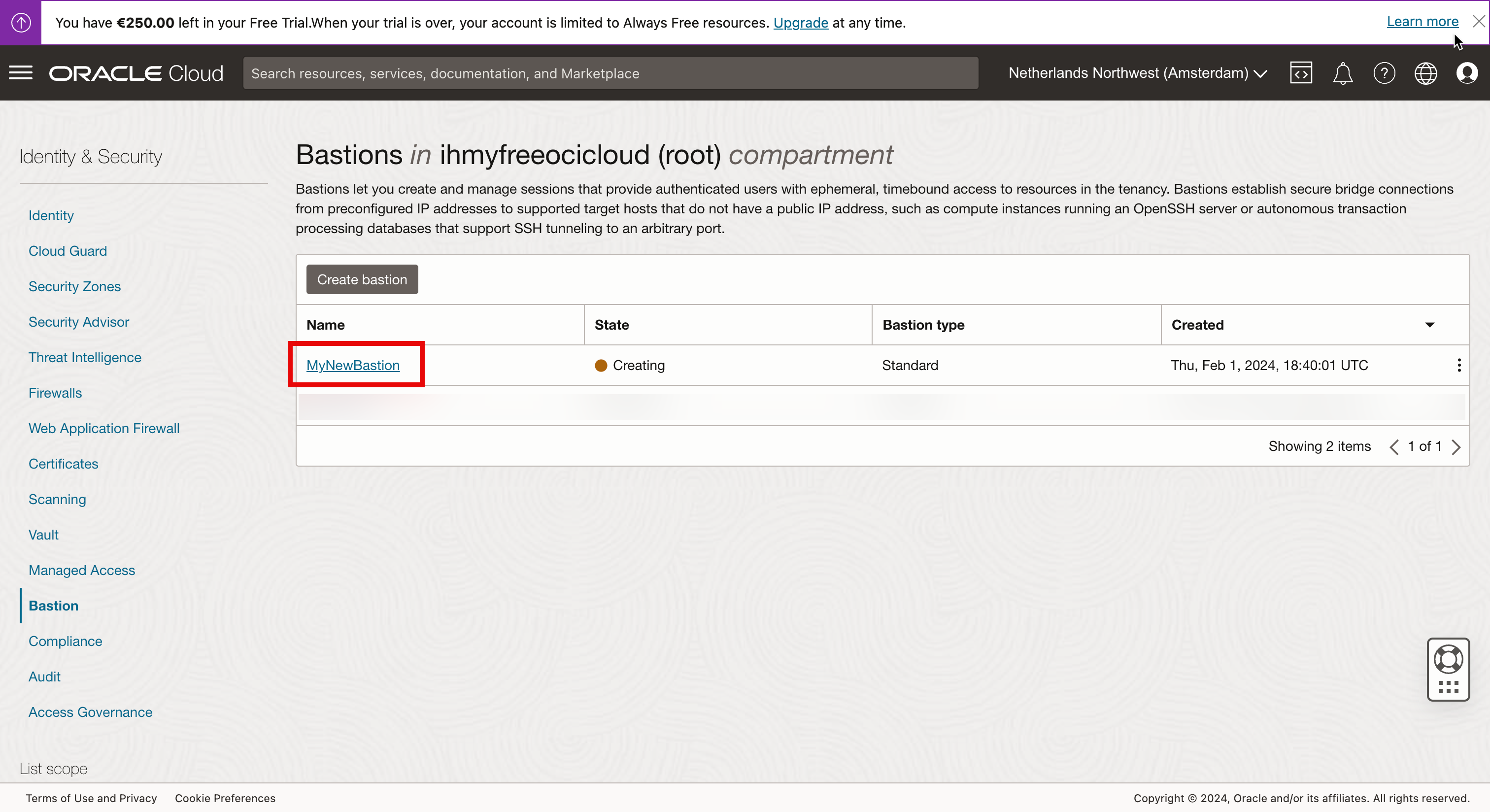
-
Notez que le statut est défini sur CREATING.
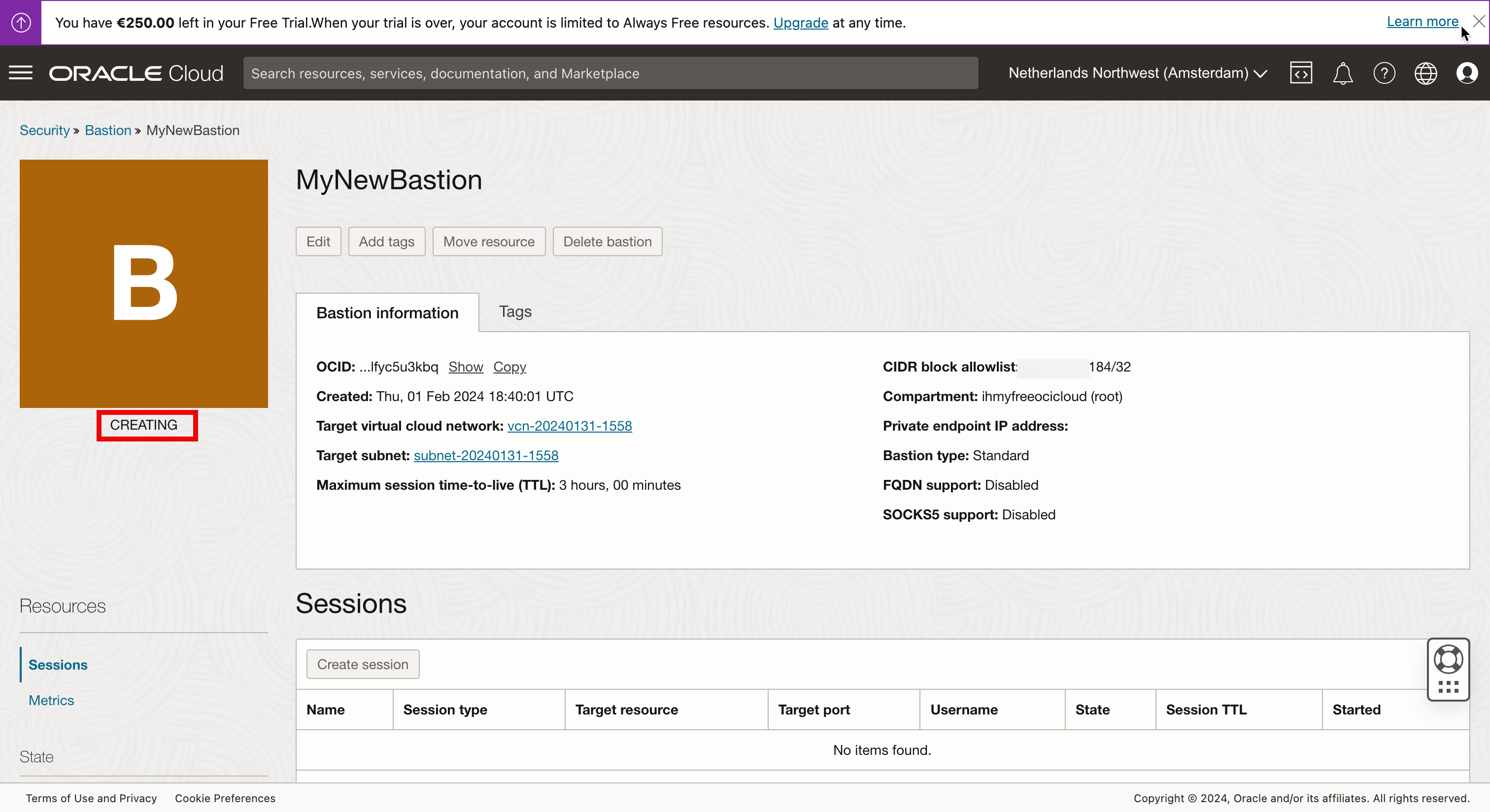
- Au bout de quelques secondes, le statut est passé à ACTIVE.
- Cliquez sur Créer une session afin de créer une session pour l'instance Linux à gérer.
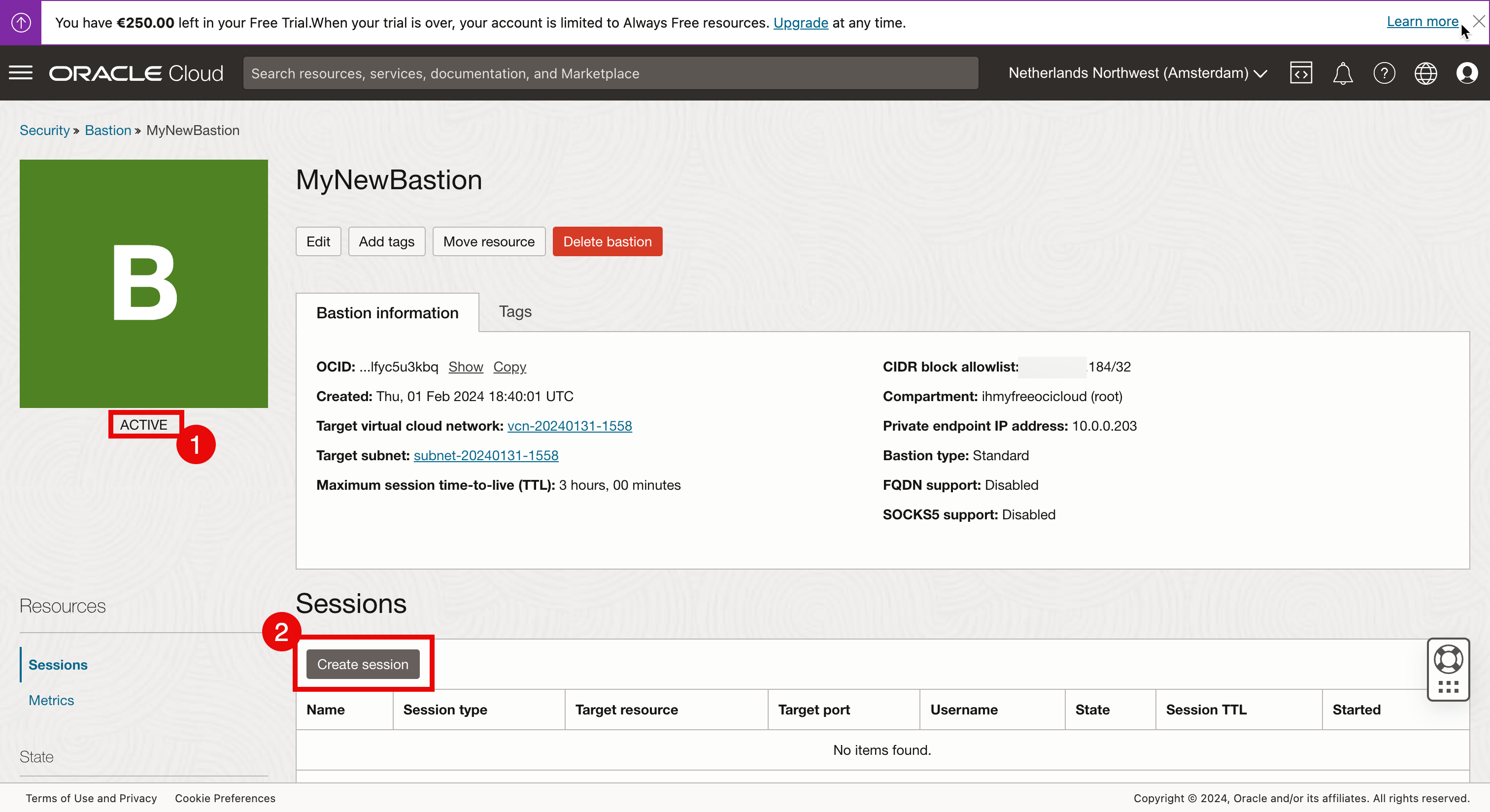
- Sélectionnez le type de session Session SSH gérée.
- Entrez le nom utilisateur.
- Entrez l'instance de calcul Linux à laquelle nous voulons nous connecter via le service Bastion.
- Sélectionnez la clé publique que nous voulons configurer pour cette session spécifique.
- Assurez-vous que la clé publique est sélectionnée.
- Cliquez sur Créer une session.
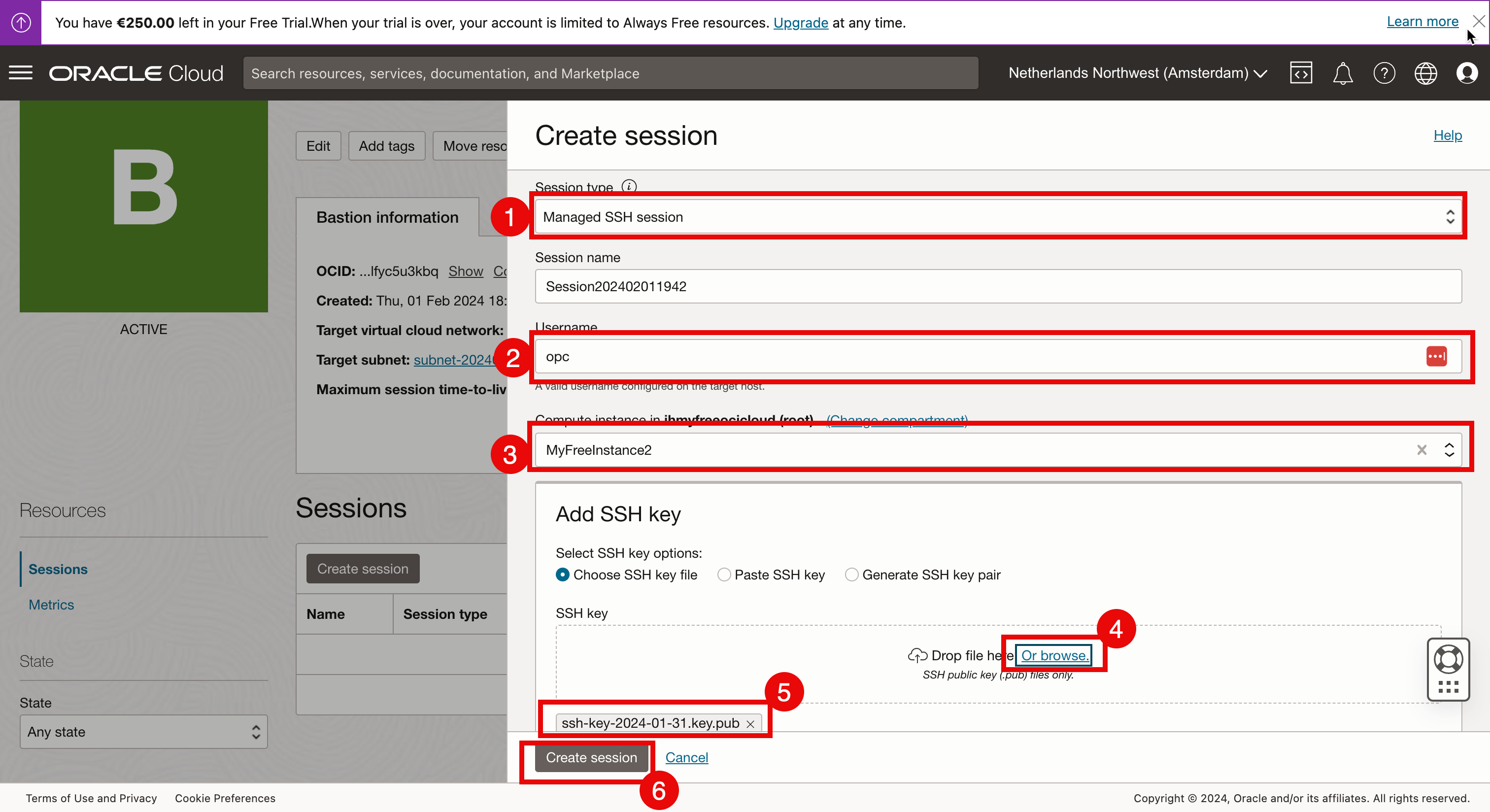
- Notez l'erreur suivante : pour créer une session SSH gérée, le module d'extension Bastion doit être activé sur l'instance cible, mais le module d'extension est désactivé. Cela signifie que pour se connecter à une instance Linux à l'aide de Bastion, un logiciel ou un module d'extension doit être installé sur l'instance Linux et que le module d'extension doit être activé.
- Activez ce module d'extension sur l'instance Linux, puis cliquez sur le menu hamburger dans la console OCI.
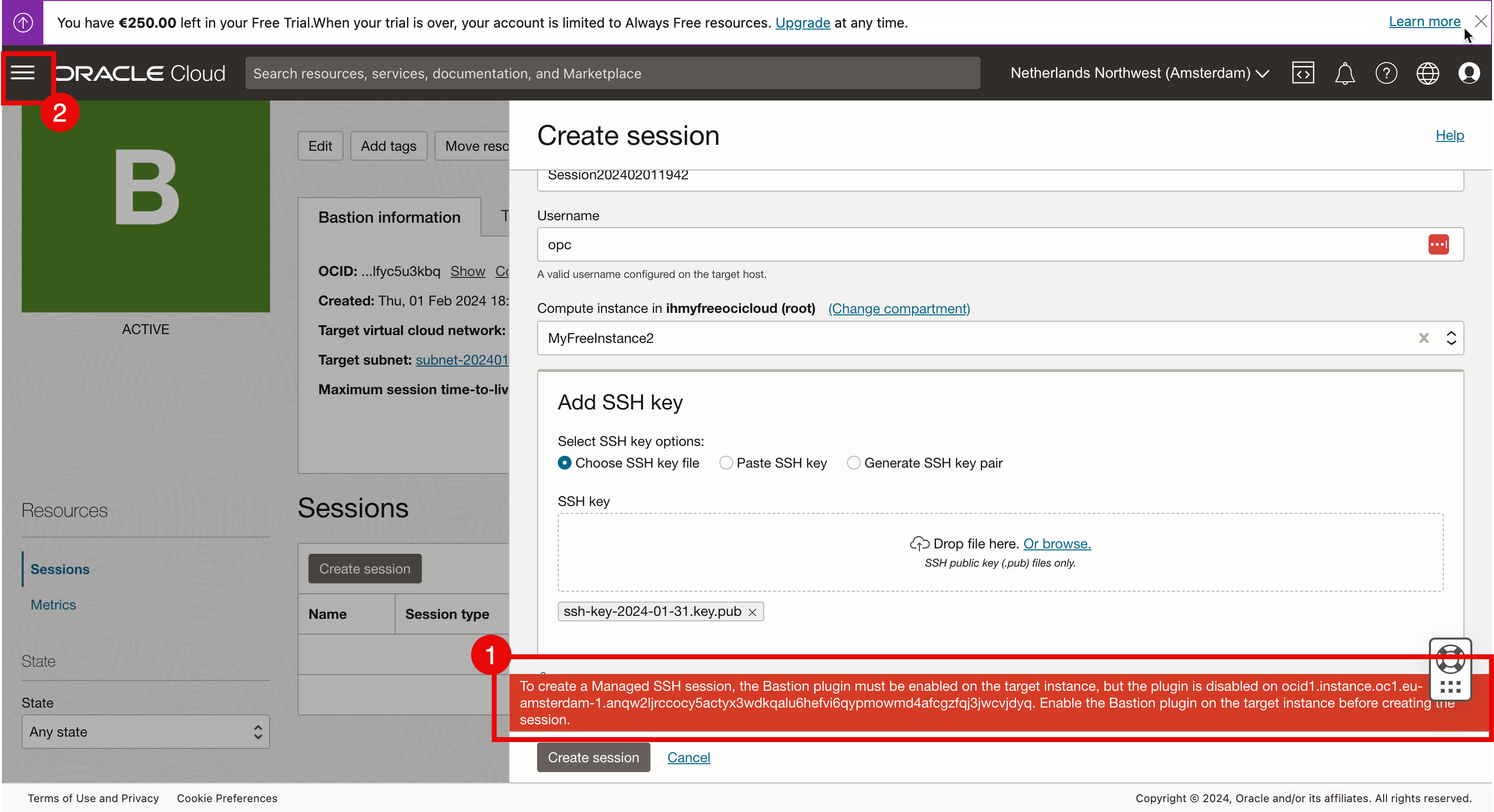
-
Cliquez sur Instances.
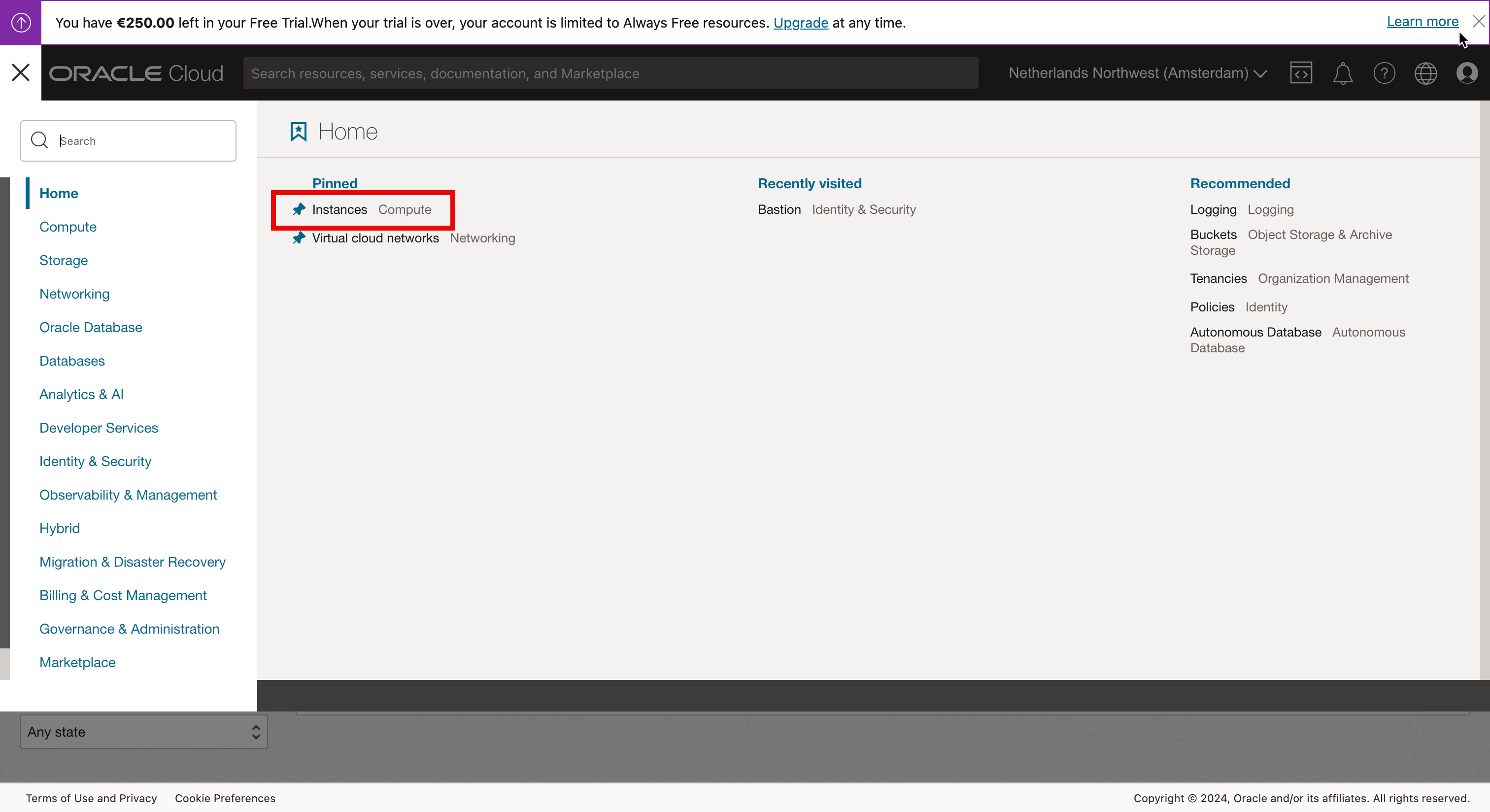
-
Sélectionnez l'instance de calcul Linux.
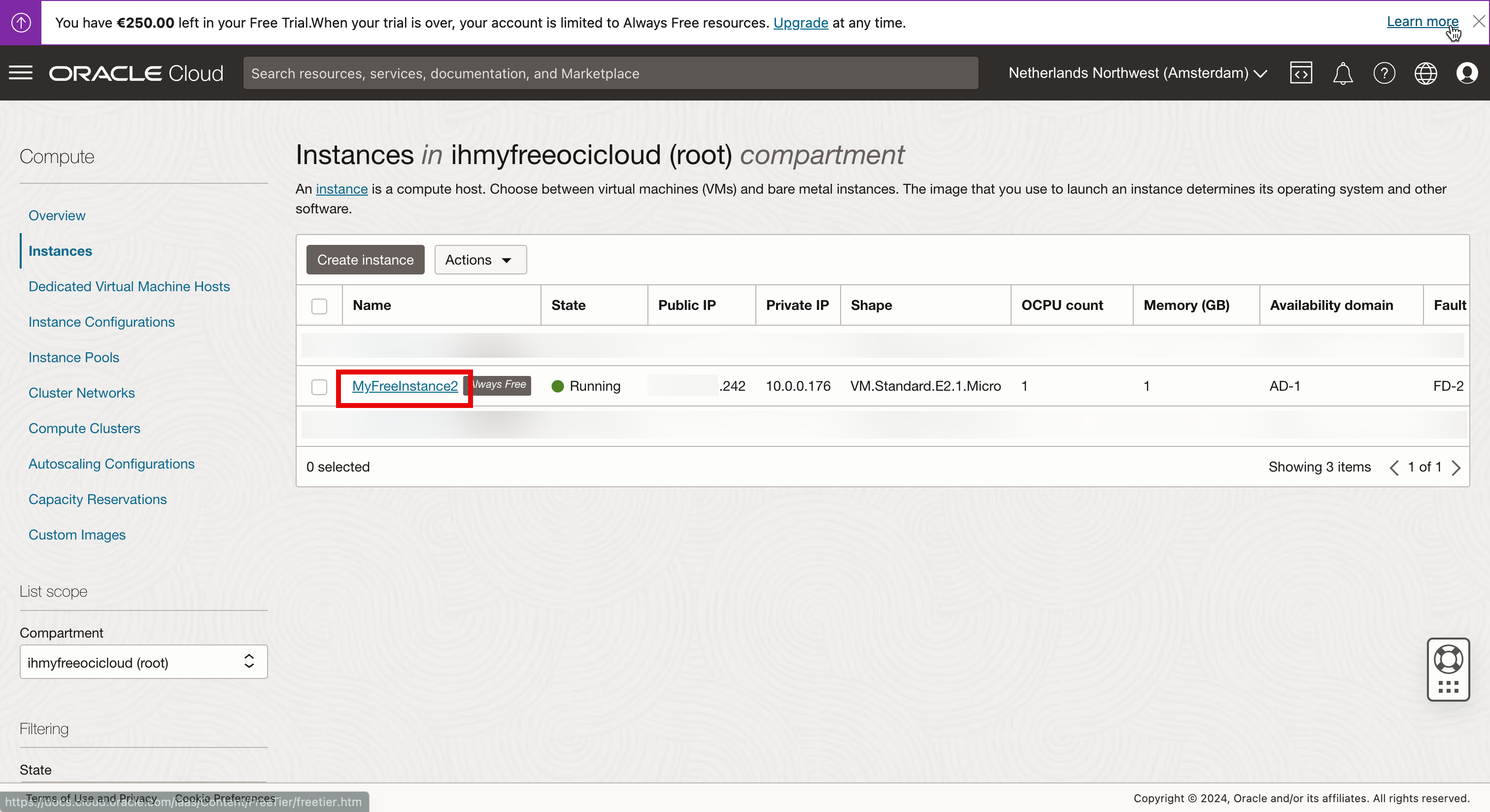
-
Défiler vers le bas.
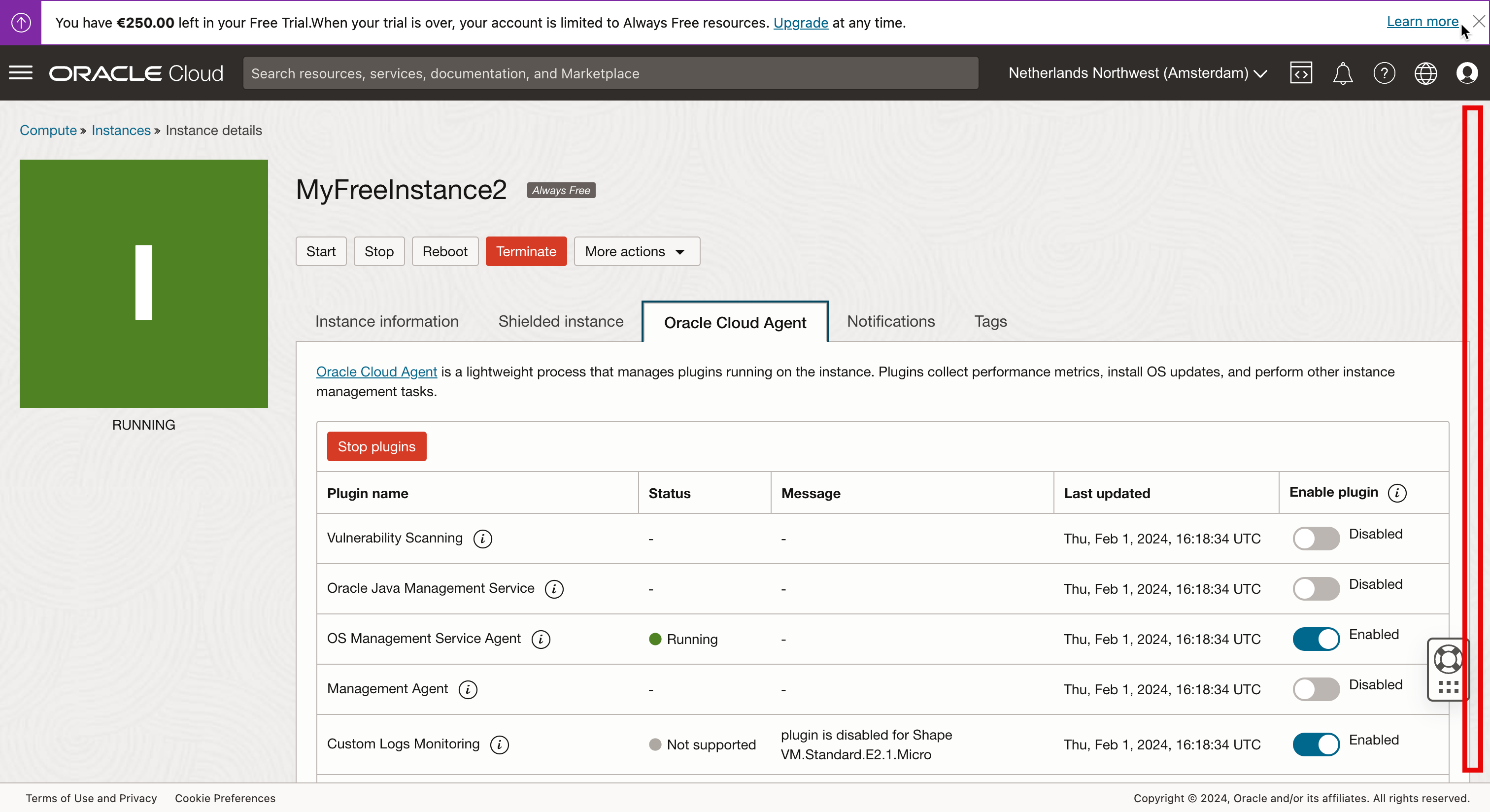
-
Notez que le module d'extension Bastion est désactivé.
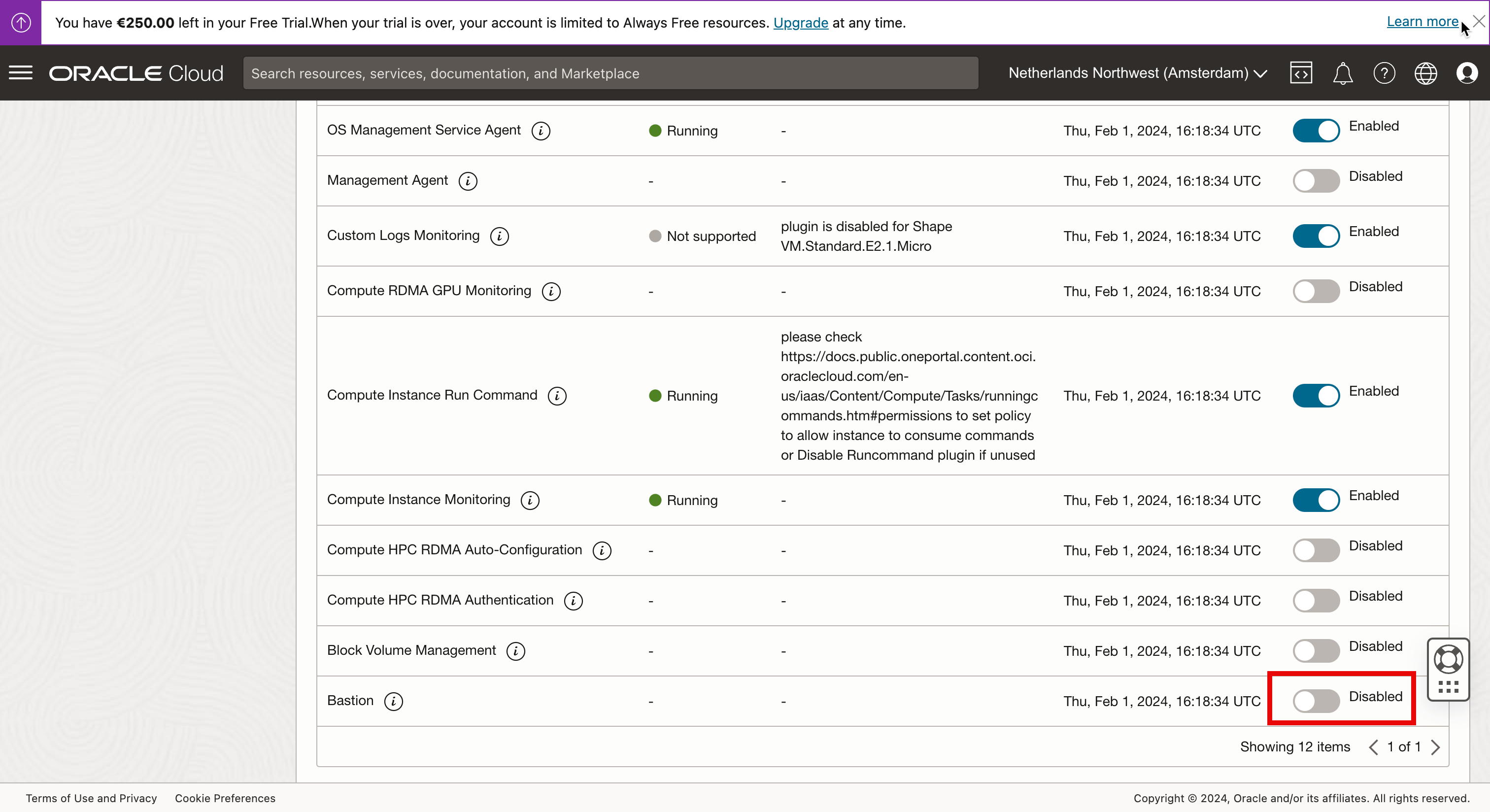
-
Pour activer le plugin Bastion, suivez les instructions.
- Cliquez sur le bouton à bascule pour activer le module d'extension Bastion.
-
Attendez que le statut indique En cours d'exécution.
Remarque : lorsque nous passons de Désactivé à Activé, le changement de statut peut prendre une minute, car en arrière-plan, le module d'extension doit être téléchargé, installé et démarré, ce qui prend du temps.
- Recréonstituons la session sur le plugin Bastion. Dans la console OCI, cliquez sur le menu hamburger.
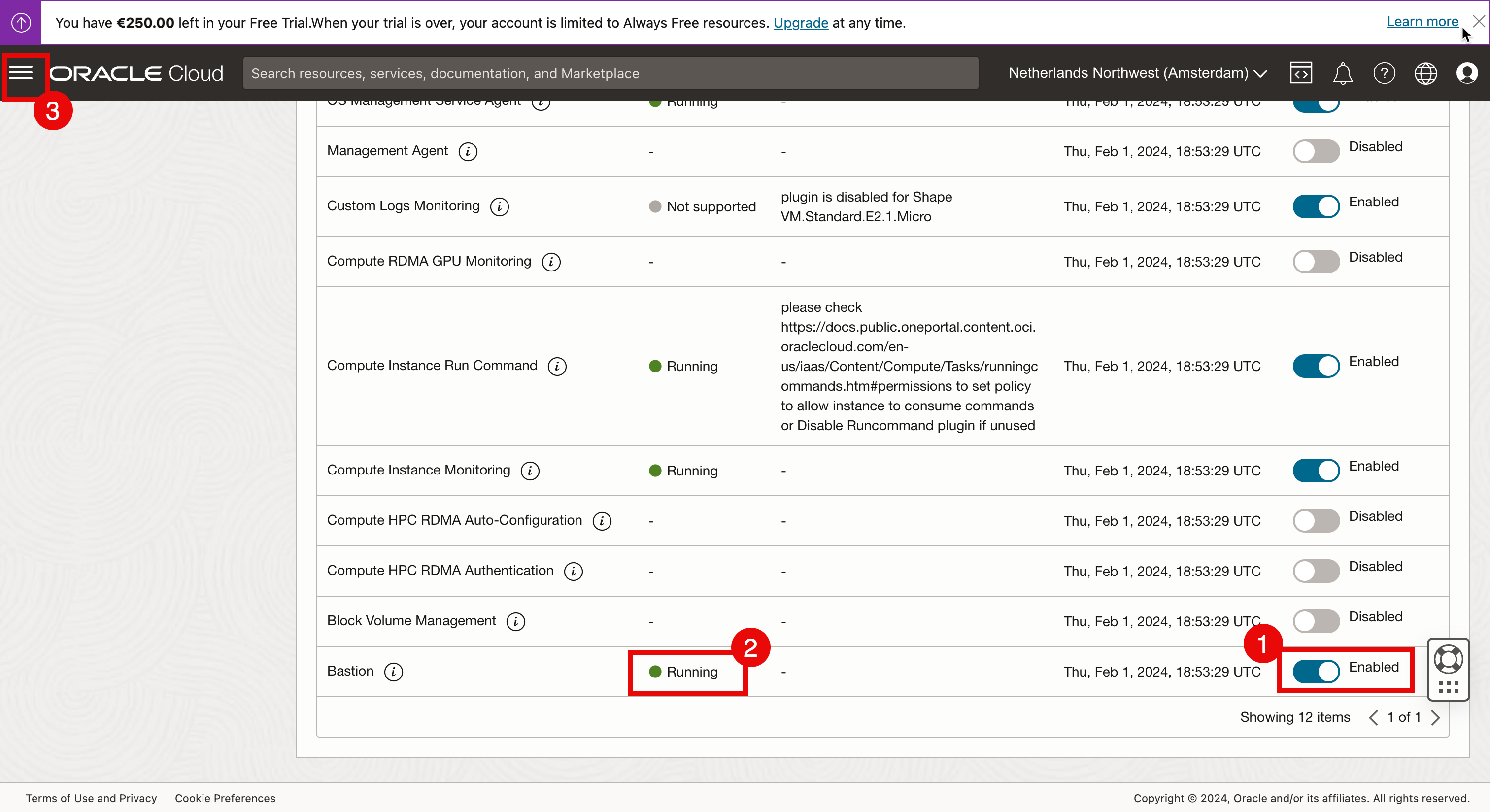
- Cliquez sur Identité et sécurité.
- Cliquez sur Bastion.
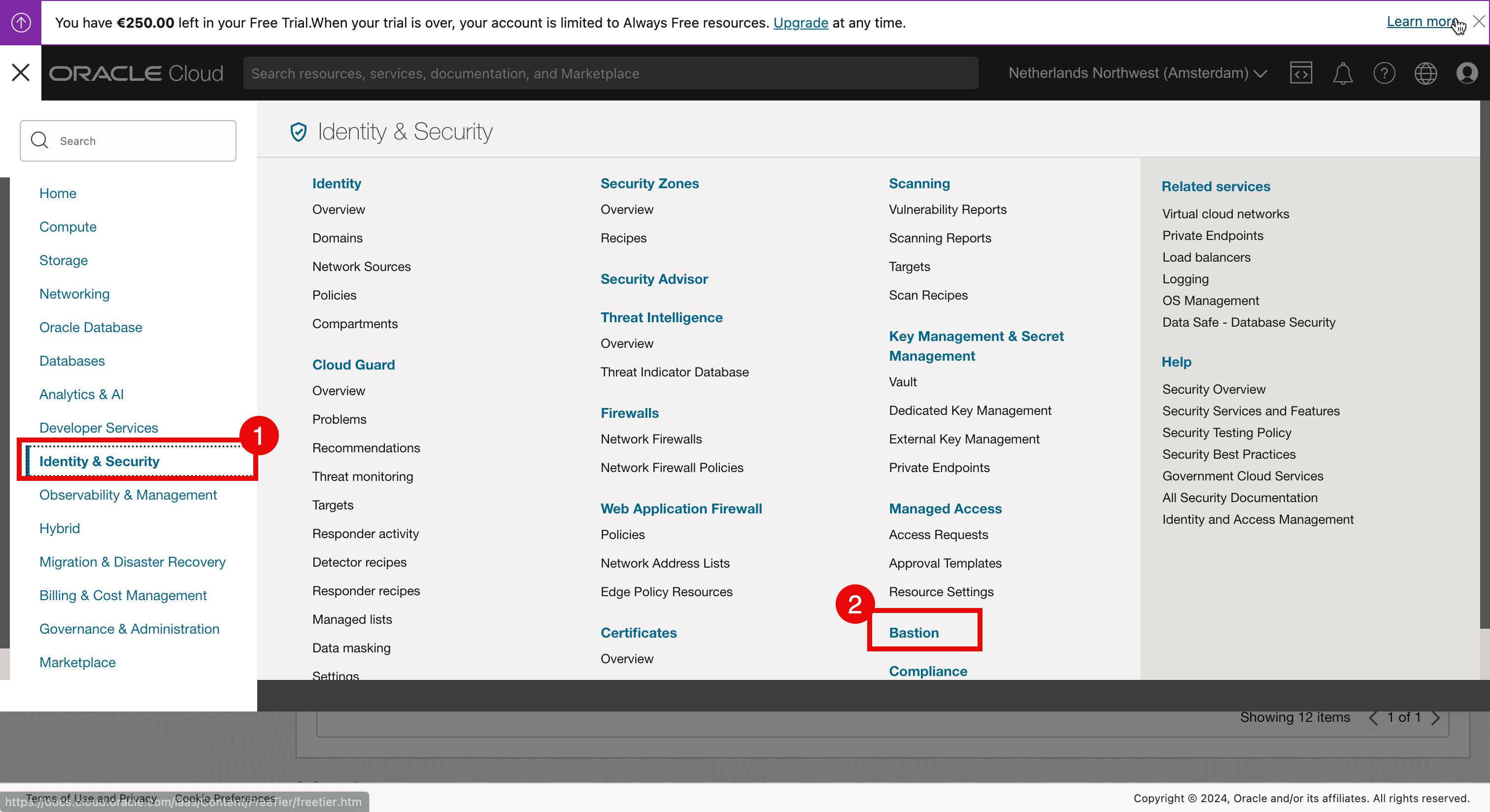
-
Cliquez sur le bastion.
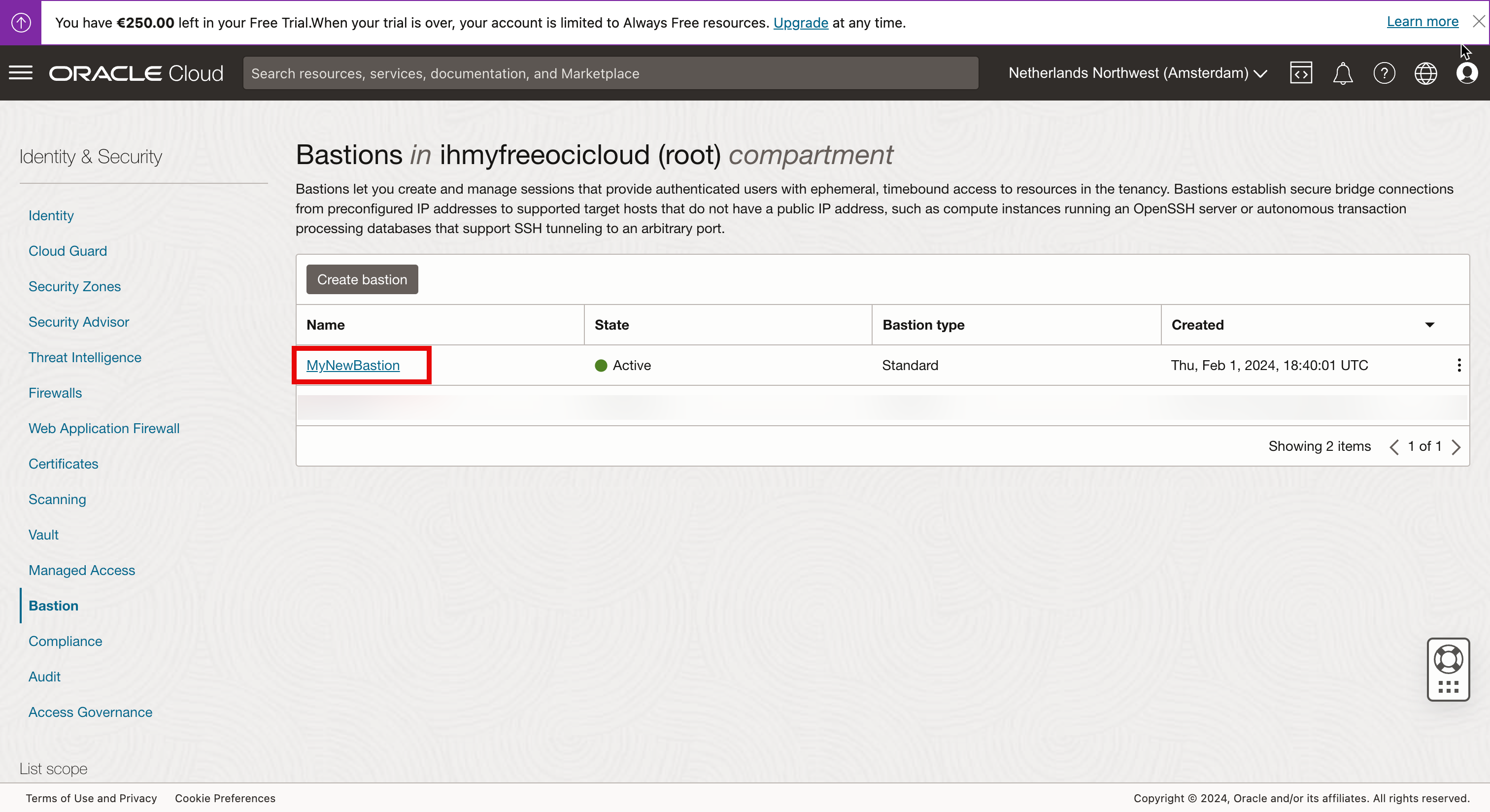
-
Cliquez sur Créer une session afin de créer une session pour l'instance Linux à gérer.
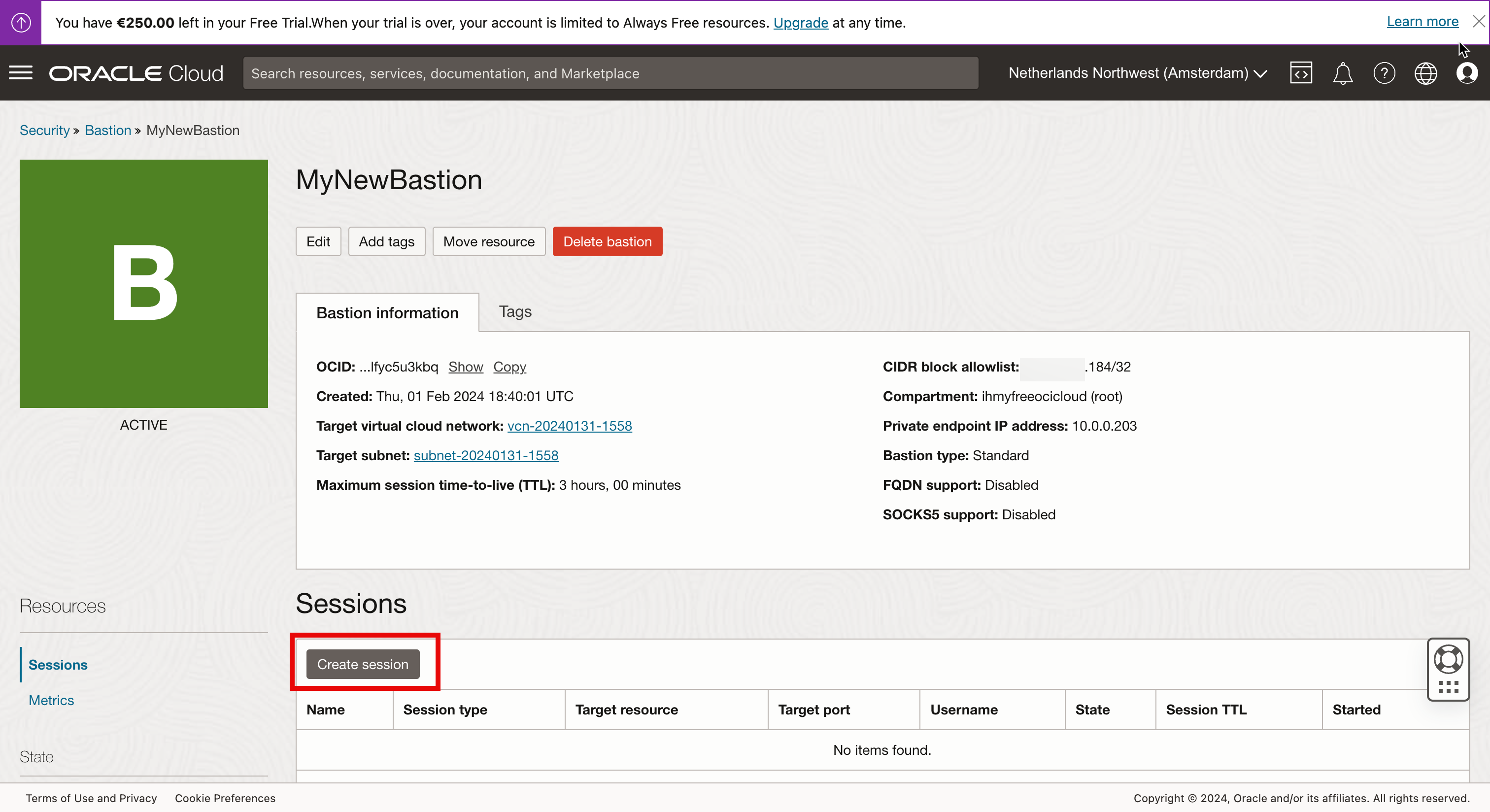
- Sélectionnez le type de session Session SSH gérée.
- Entrez le nom utilisateur.
- Sélectionnez l'instance de calcul Linux à laquelle nous voulons nous connecter via le bastion.
- Sélectionnez Sélectionner un fichier de clés SSH.
- Sélectionnez la clé publique que nous voulons configurer pour cette session spécifique.
- Assurez-vous que la clé publique est sélectionnée.
- Cliquez sur Créer une session.
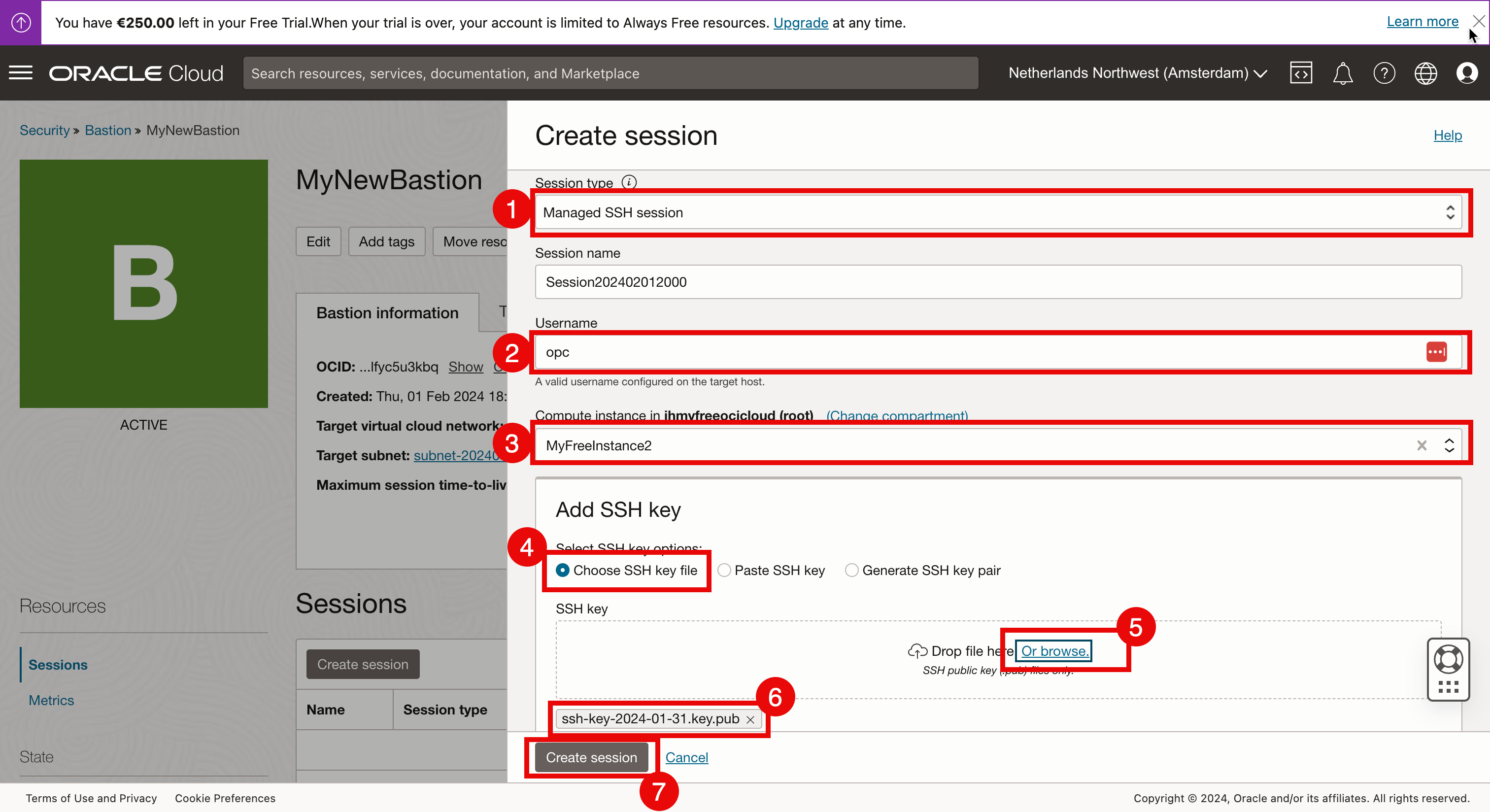
-
Notez que l'état est Création.
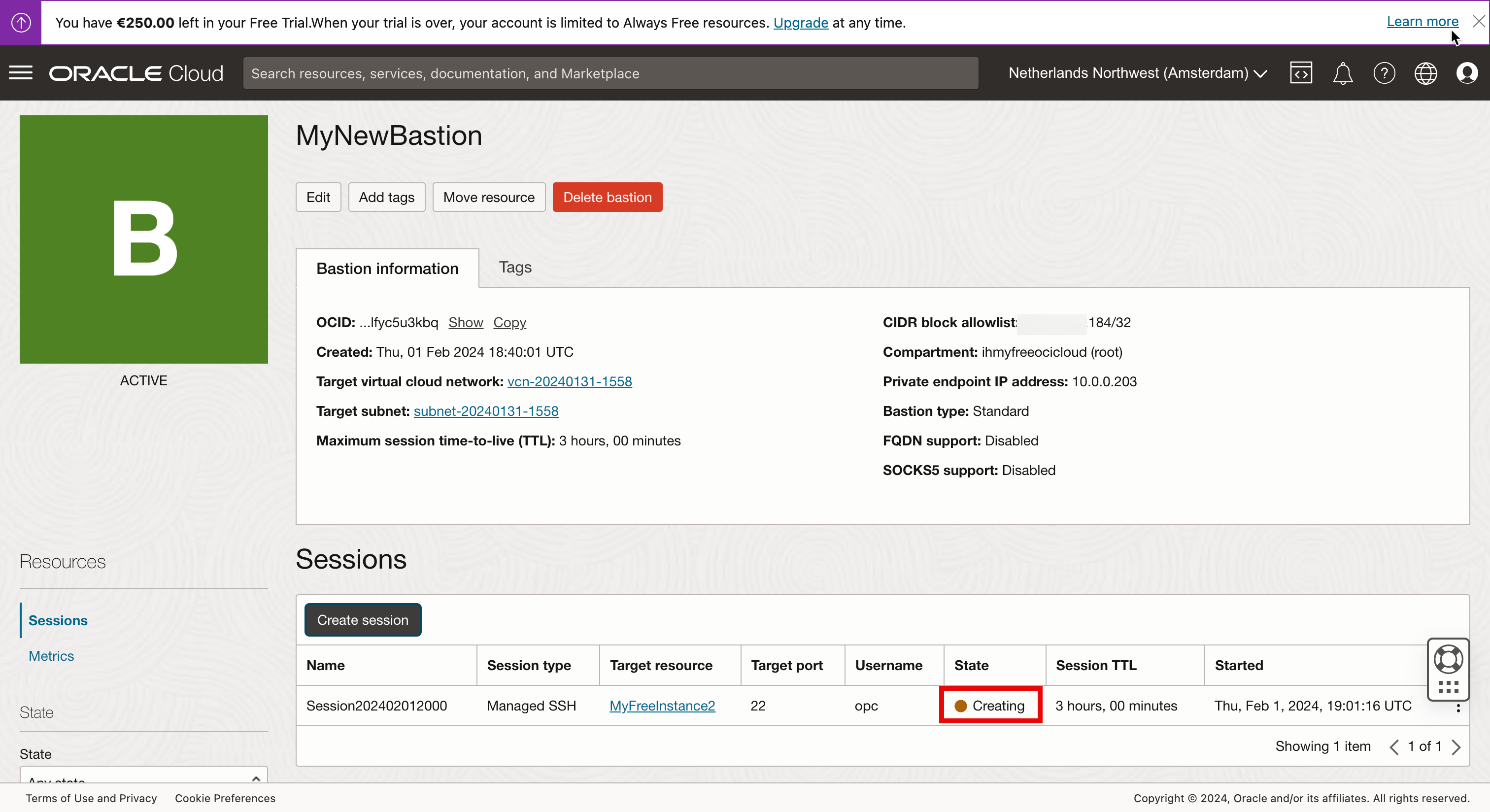
- Lorsque la session est créée, l'état est Actif.
- Notez que la durée par défaut de la session est de 3 heures. Après 3 heures, la session sera arrêtée automatiquement et nous ne pourrons plus utiliser la session et nous devons créer une nouvelle session.
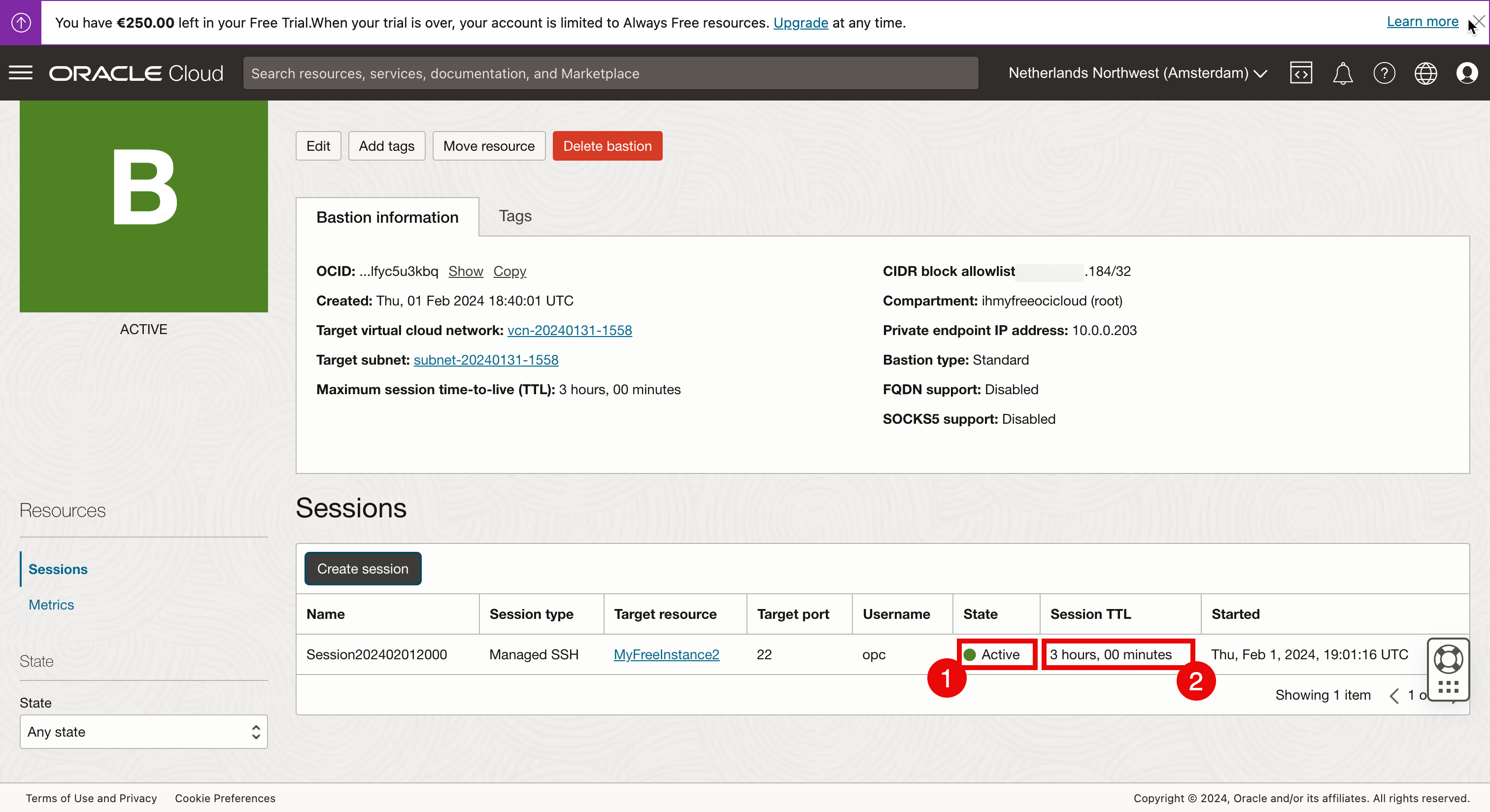
- Glissez-déplacez le menu help vers un autre emplacement pour accéder au menu de session.
- Cliquez sur trois points pour accéder au menu de la session.
- Sélectionnez Copier la commande SSH.
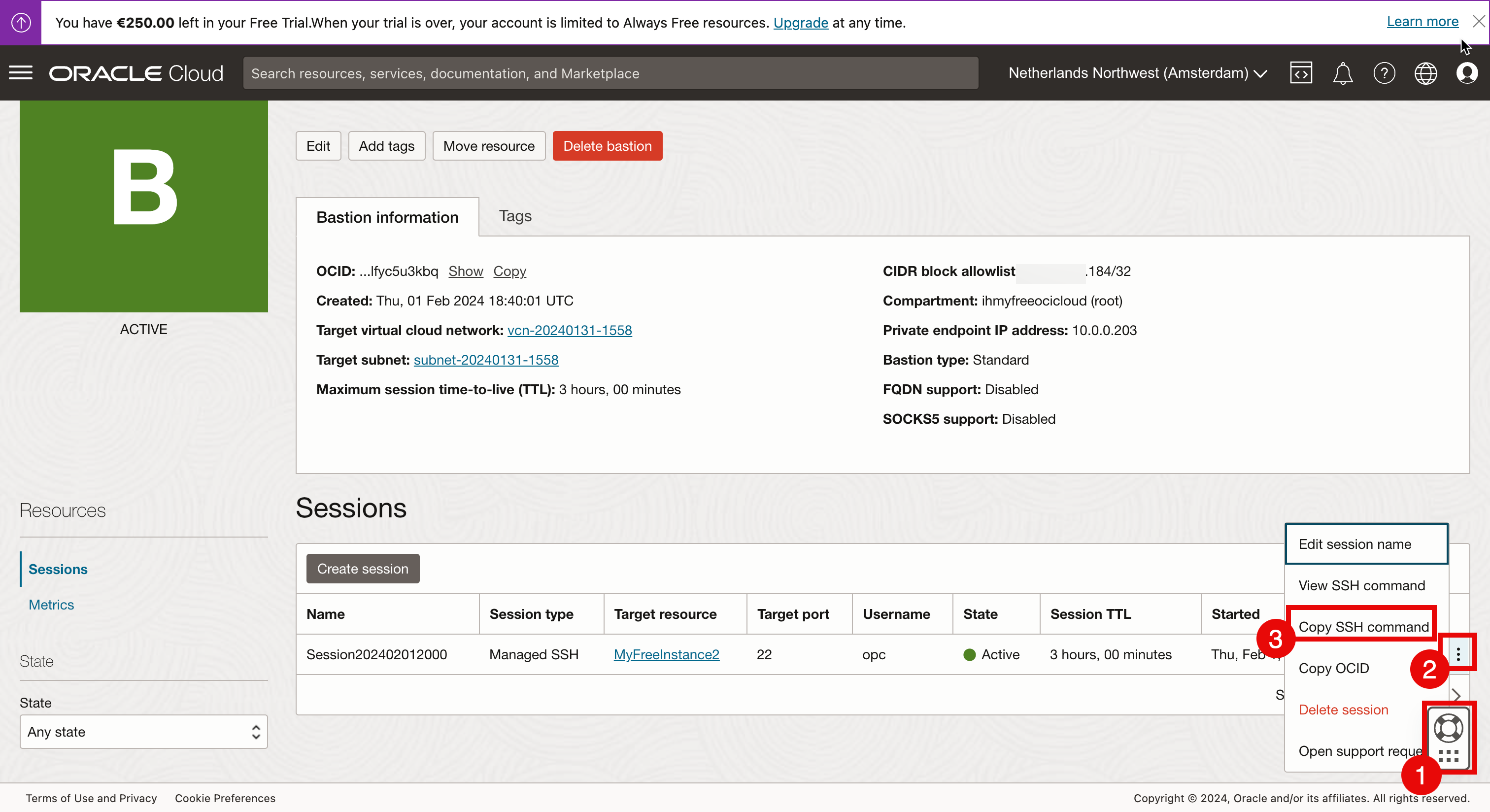
-
Collez la commande SSH dans un éditeur de texte et notez les espaces réservés
<privatekey>.
Remplacez les espaces réservés
<privatekey>par le nom de votre clé privée. Utilisez la clé privée correspondant à la clé publique utilisée lors de la création de la session Bastion.
Exemple
-
Commande d'origine.
ssh -i <privateKey> -o ProxyCommand="ssh -i <privateKey> -W %h:%p -p 22 ocid1.bastionsession.oc1.eu-amsterdam-1.amaaaaaaccocy5aapmrn66fdxdlg7lhefofhndmeq2ir6owe5afm2v7oghiq@host.bastion.eu-amsterdam-1.oci.oraclecloud.com" -p 22 opc@10.0.0.176 -
Commande modifiée.
ssh -i ssh-key-2024-01-31.key -o ProxyCommand="ssh -i ssh-key-2024-01-31.key -W %h:%p -p 22 ocid1.bastionsession.oc1.eu-amsterdam-1.amaaaaaaccocy5aapmrn66fdxdlg7lhefofhndmeq2ir6owe5afm2v7oghiq@host.bastion.eu-amsterdam-1.oci.oraclecloud.com" -p 22 opc@10.0.0.176
-
-
Connectez-vous à l'instance Linux via la session Bastion.
- Utilisez la commande copiée complète avec les clés privées ajoutées à partir de l'ordinateur sur lequel les clés privées sont stockées à l'aide du terminal macOS pour vous connecter à l'instance Linux via la session Bastion.
- Saisissez yes pour continuer.
- Saisissez yes pour continuer.
- Exécutez la commande suivante pour vérifier l'adresse IP.
- Vérifiez l'adresse IP.
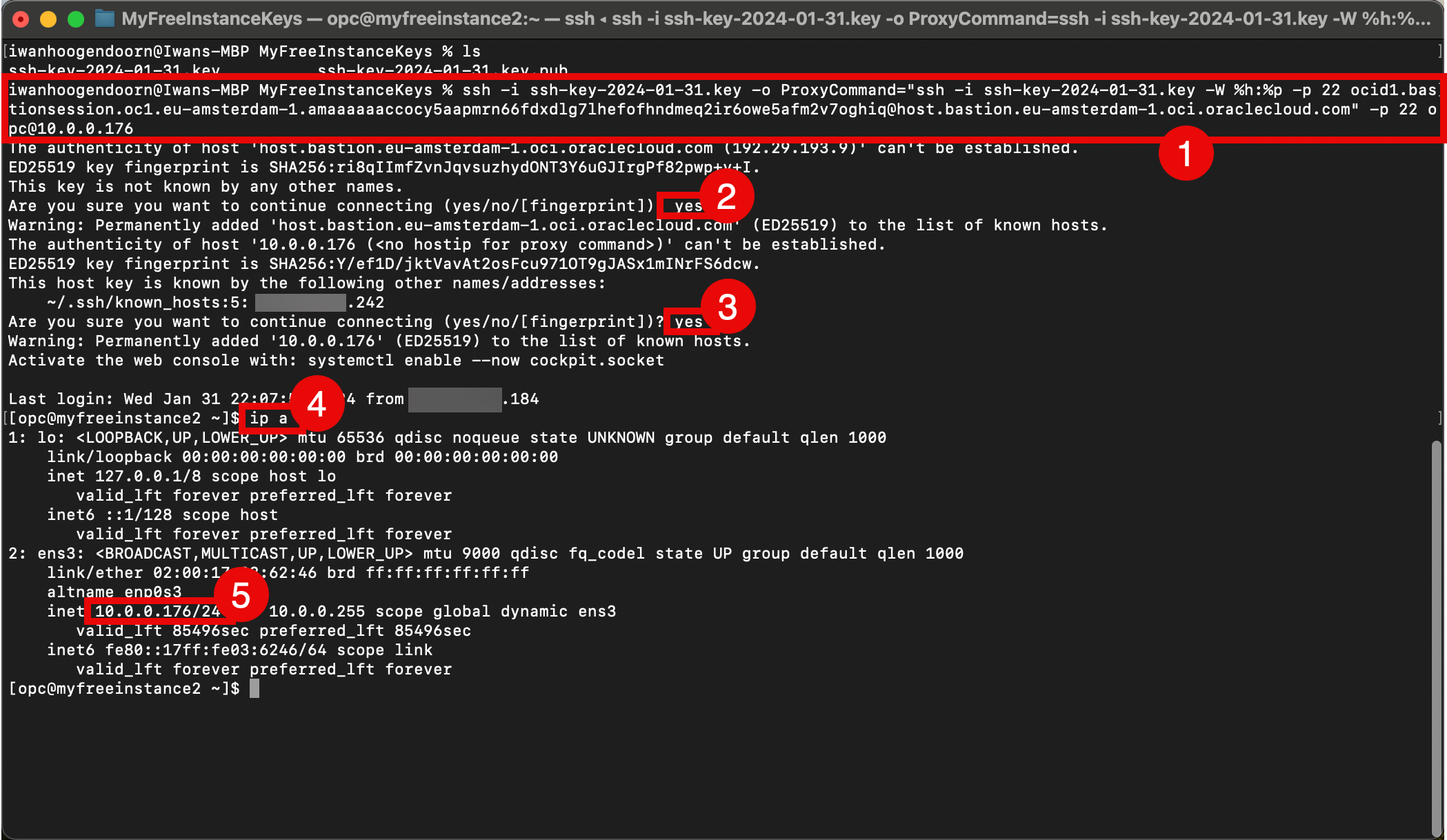
-
Ouvrez les paramètres de session Bastion dans la console OCI.
- Cliquez sur trois points pour accéder au menu de la session.
- Sélectionnez Supprimer la session.
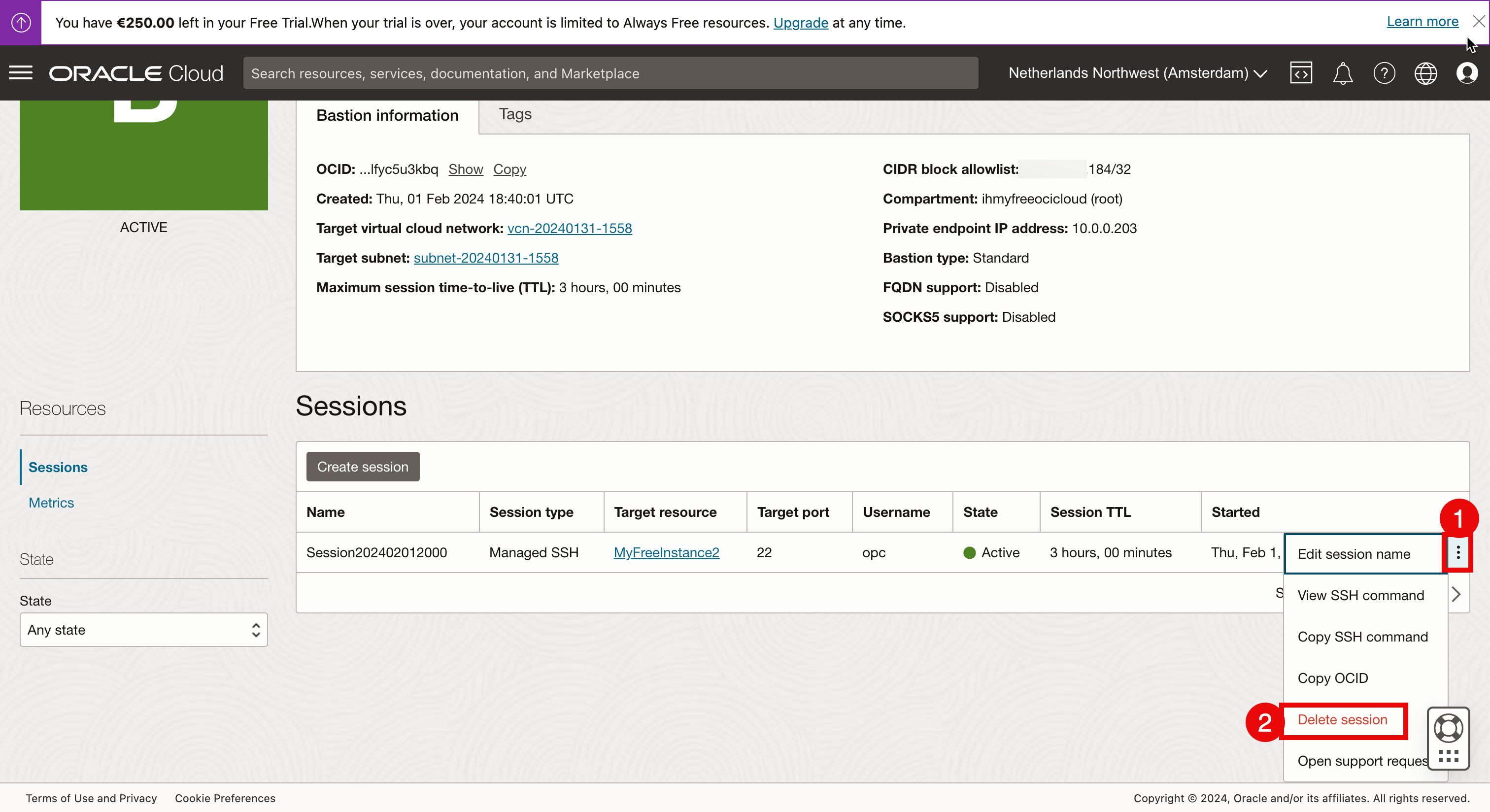
- Entrez le nom de la session pour confirmer la suppression de la session.
- Cliquez sur Supprimer.
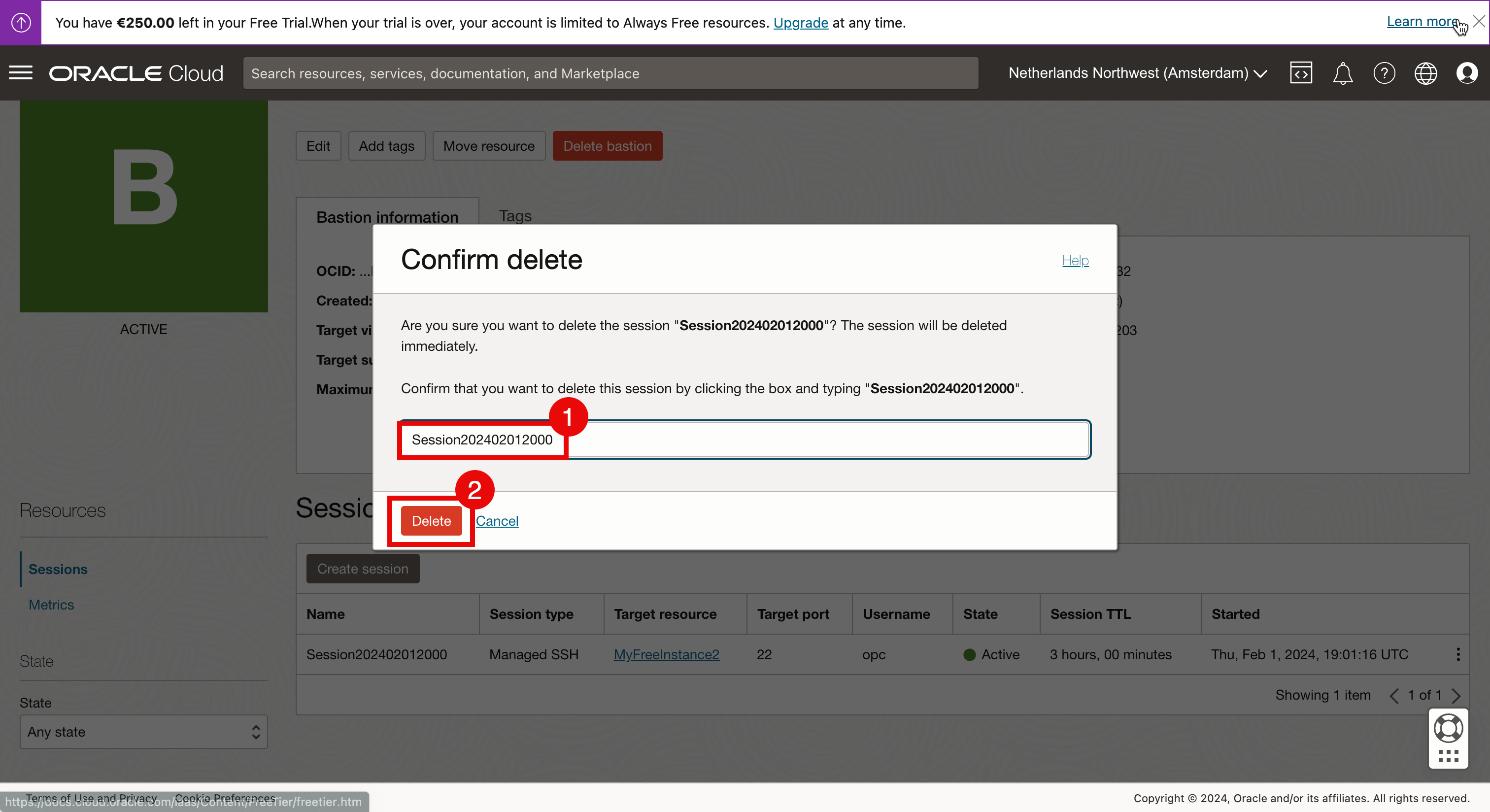
-
Vérifiez l'état Suppression.
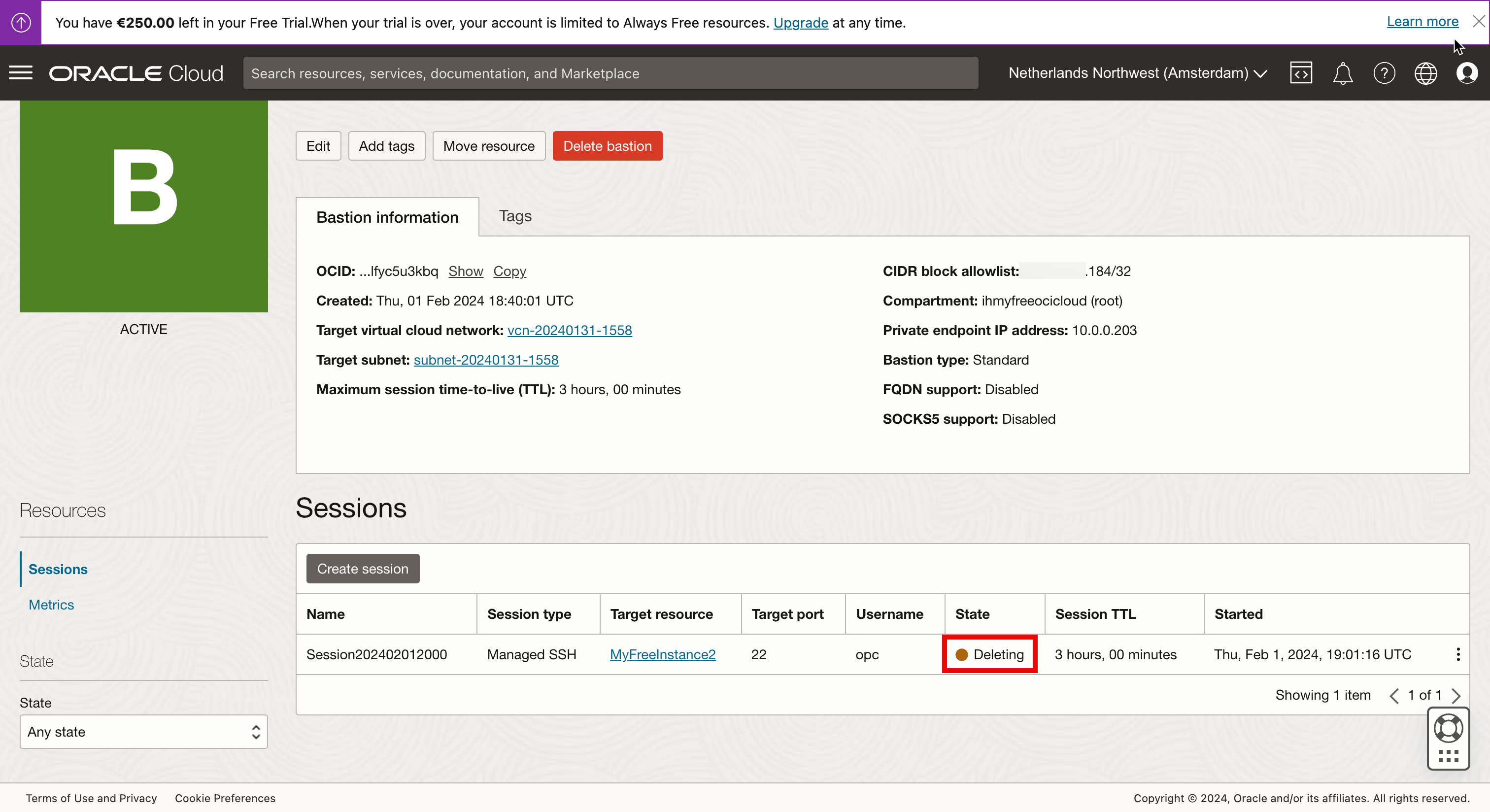
Lorsque la session est supprimée, l'état est défini sur Supprimé.
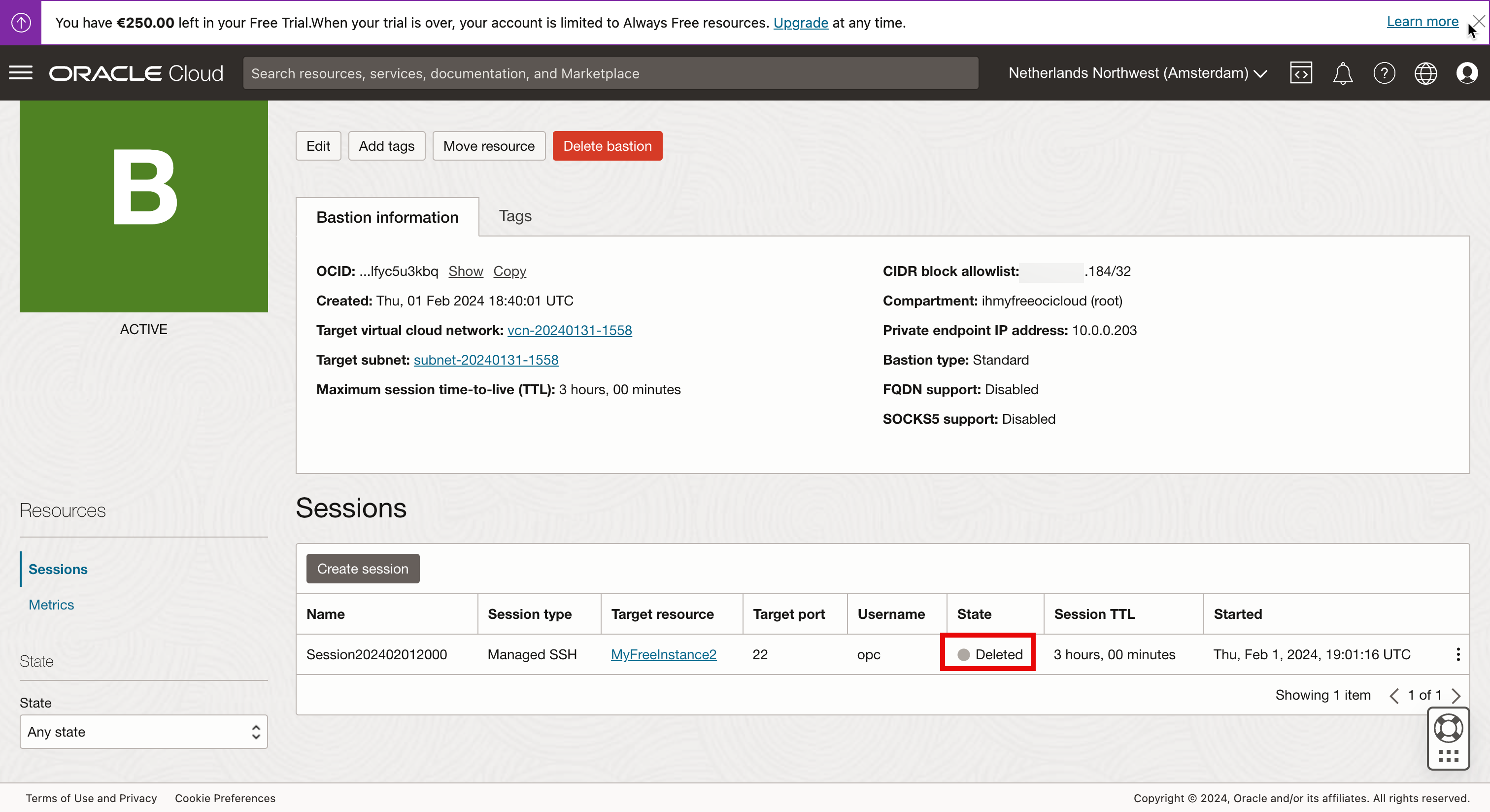
Lorsque la session est supprimée, la session SSH que nous avons ouverte via le terminal macOS prend également fin.
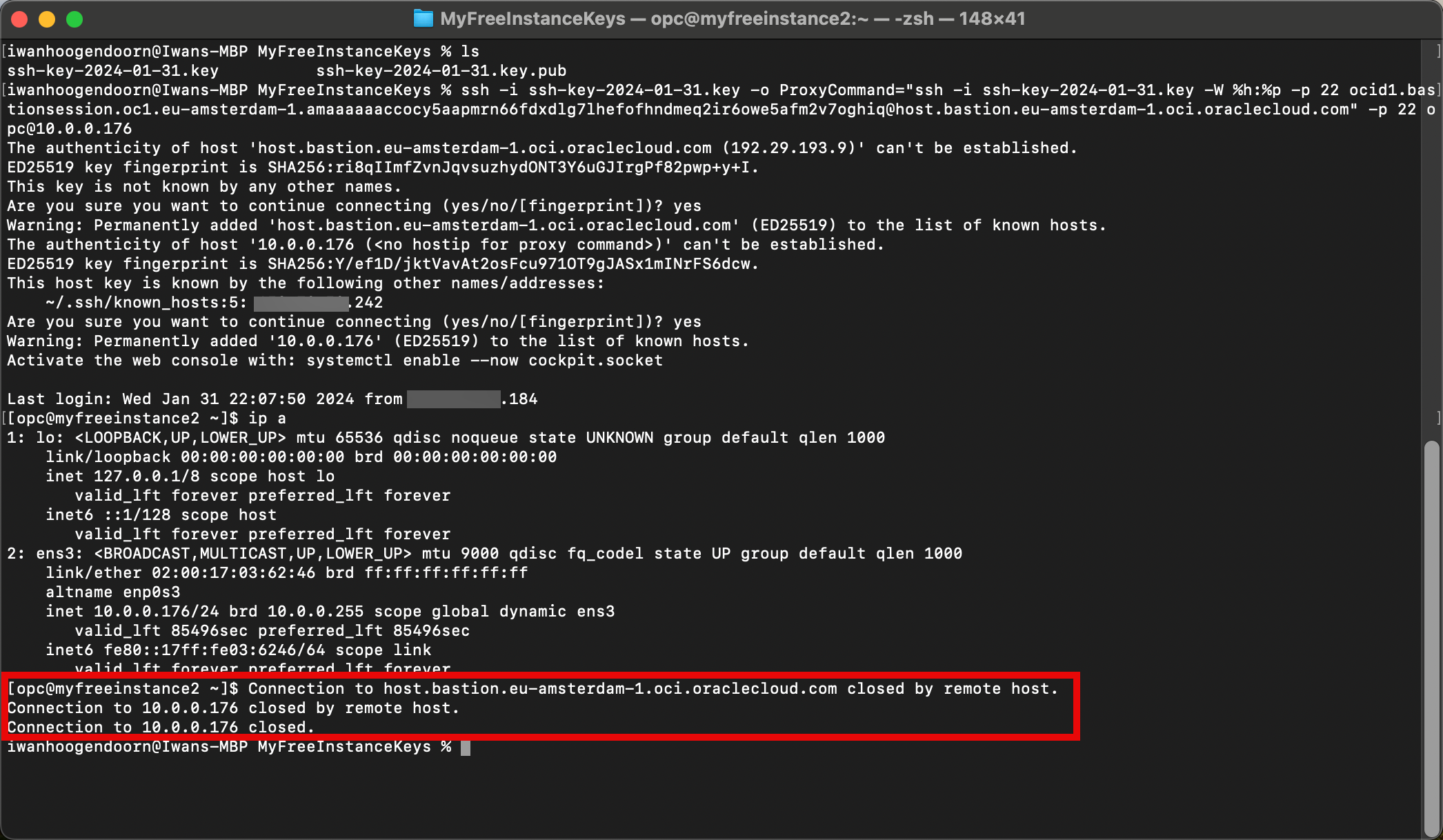
Le module d'extension Bastion est absent.
Dans cette approche, nous avons activé le module d'extension Bastion sur une instance Linux déjà en cours d'exécution. Nous pouvons également activer le module d'extension Bastion lorsque nous créons une instance dès le début.
Sélectionnez les options avancées, sélectionnez les options suivantes et poursuivez la création de l'instance.
- Cliquez sur Agent Oracle Cloud.
- Sélectionnez Bastion.
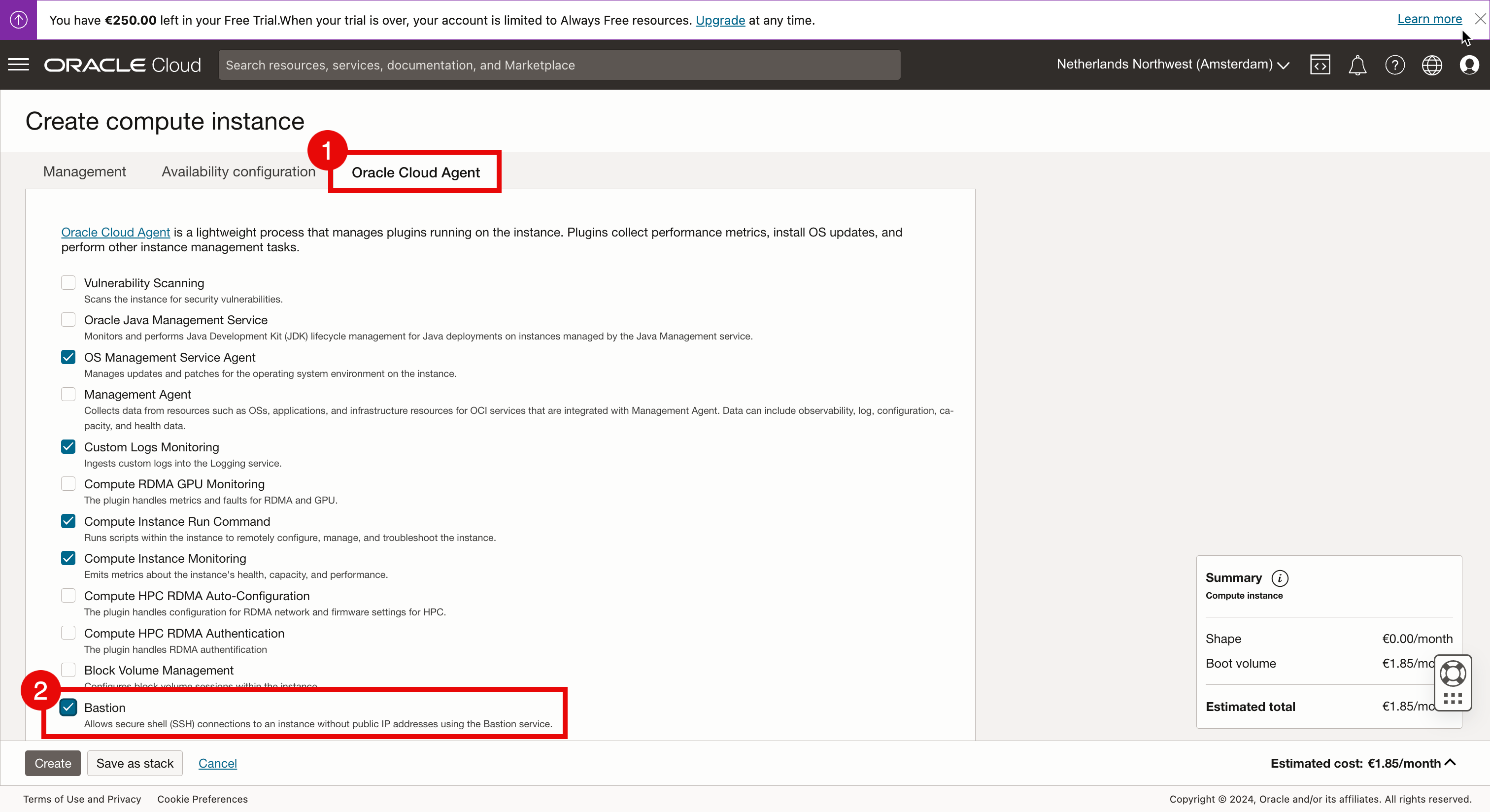
Lorsque nous avons créé une image dès le début et que nous vérifions le statut après le module d'extension Bastion juste après la création de l'instance et que le statut est RUNNING*, un message d'erreur peut s'afficher avec Plugin Bastion not present....
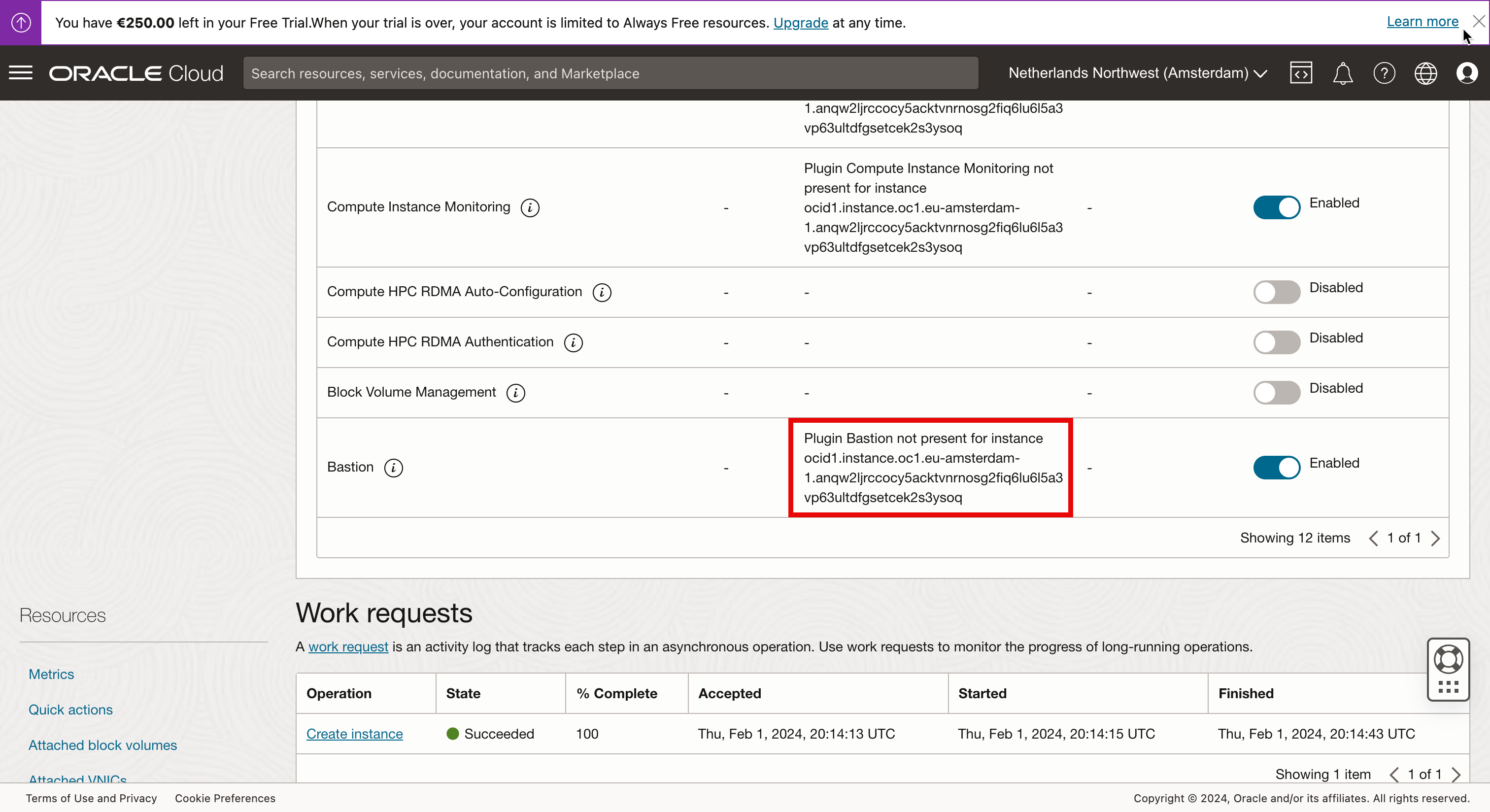
Cela peut prendre une minute avant que le statut ne soit réellement modifié. Parce qu'en arrière-plan, le plugin doit être téléchargé, installé et démarré et cela prend du temps. Attendez 5 minutes jusqu'à ce que le statut passe à En cours d'exécution.
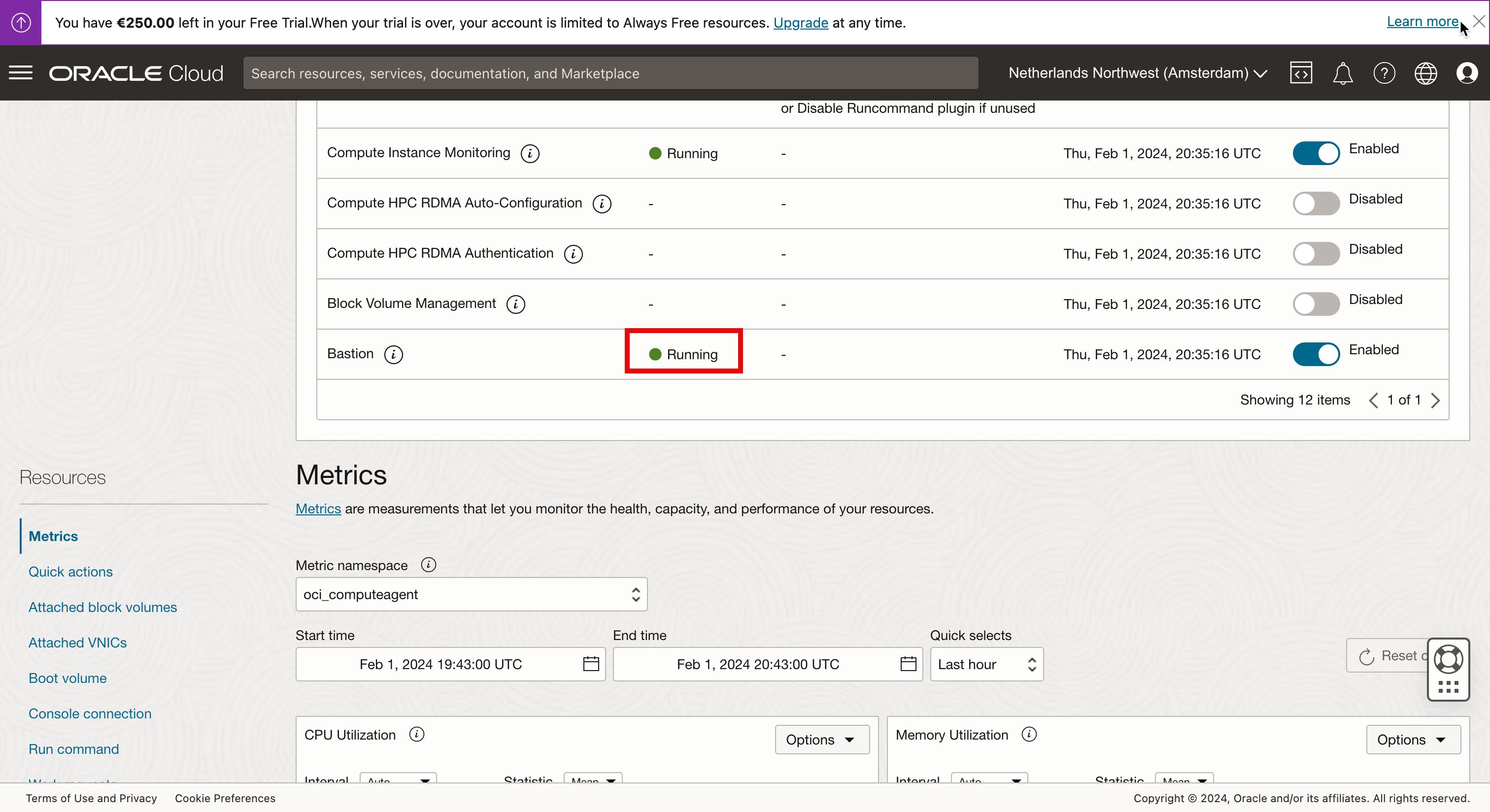
Lorsque le statut n'est pas modifié et que le message reste Plugin Bastion not present..., il se peut que l'instance Linux ne puisse pas accéder à Internet pour télécharger le module d'extension Bastion. Dépannez Internet, NAT et la passerelle de service dans VCN pour vous assurer que votre instance est en mesure d'accéder à Internet.
Approche 7 : utilisation d'une instance de calcul Stepstone dans un réseau cloud virtuel
Dans cette approche, nous allons créer une instance Linux dédiée que nous pouvons utiliser comme une pierre angulaire ou un bastion dédié et à partir de là, nous allons accéder à l'autre instance Linux. Nous utilisons des ressources qui peuvent coûter plus cher que le service OCI Bastion offert gratuitement par Oracle.
Nous n'entrerons pas dans les détails de cette approche, car il s'agit d'une combinaison des approches que nous avons expliquées précédemment.
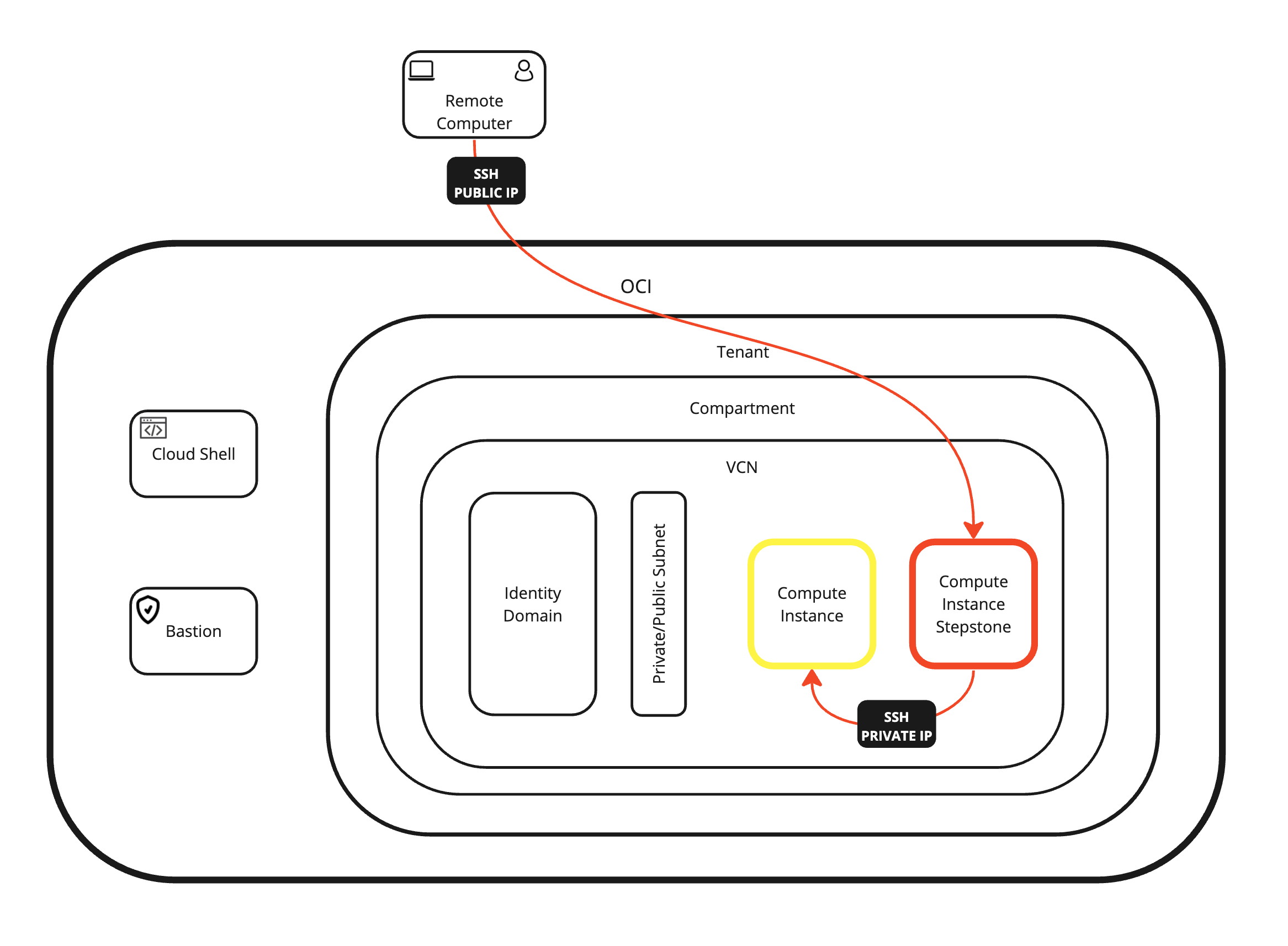
Etapes suivantes
Dans ce tutoriel, nous disposons de toutes les approches possibles pour accéder à une instance Linux et la gérer dans OCI. Nous pouvons accéder à l'instance Linux directement à partir d'Internet et de la console, ou nous pouvons utiliser une étape intermédiaire telle qu'OCI Cloud Shell, Bastion ou une instance dédiée.
Nous avons également montré comment nous pouvons nous connecter à l'instance avec SSH à l'aide de la clé privée ou publique, avec un nom utilisateur et un mot de passe locaux.
Toutes les approches de connexion possibles sont présentées dans l'image suivante.
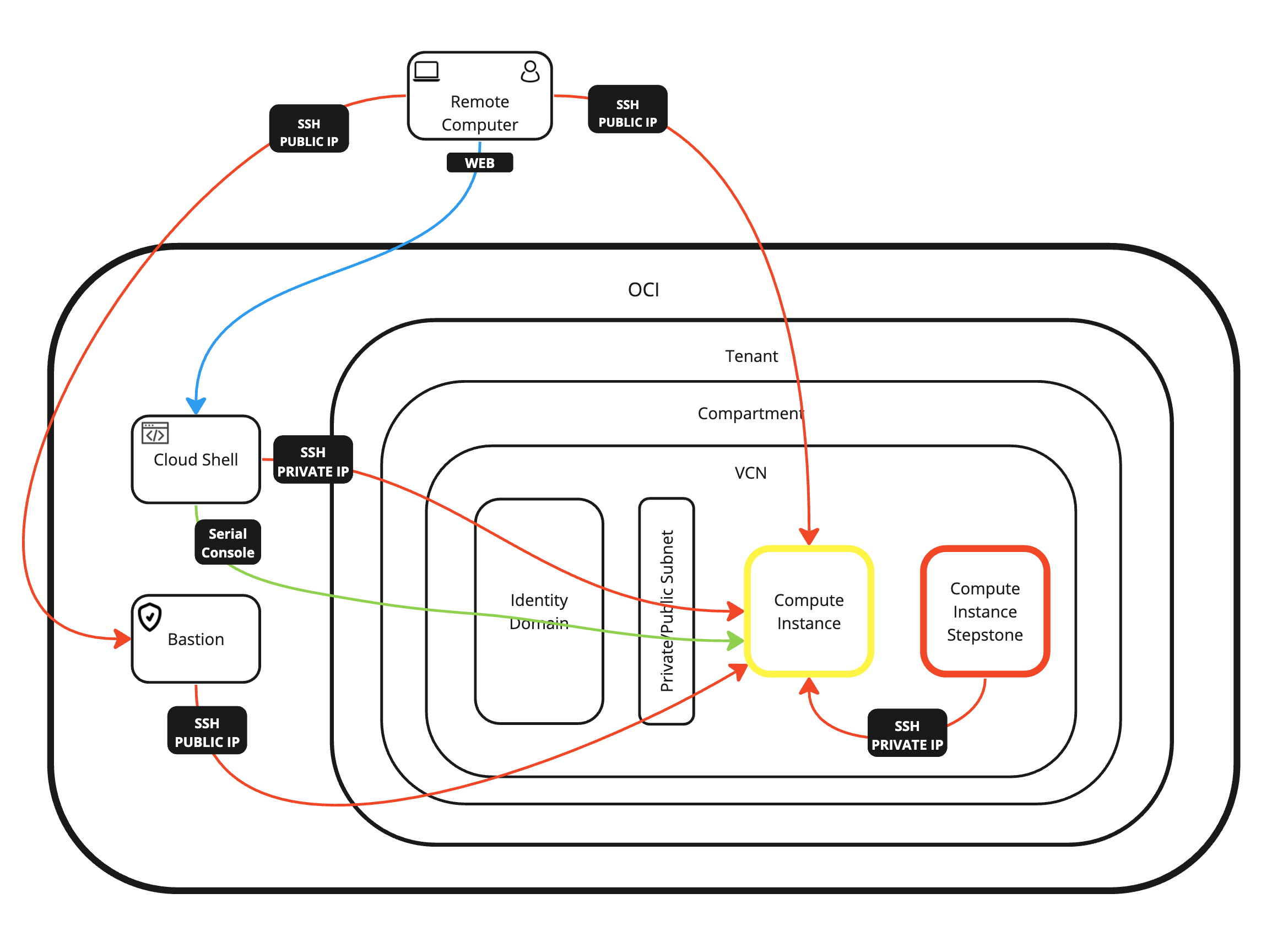
Remerciements
- Auteur - Iwan Hoogendoorn (Spécialiste réseau OCI)
Ressources de formation supplémentaires
Explorez d'autres ateliers sur docs.oracle.com/learn ou accédez à d'autres contenus de formation gratuits sur le canal Oracle Learning YouTube. De plus, visitez le site education.oracle.com/learning-explorer pour devenir un explorateur Oracle Learning.
Pour obtenir la documentation produit, consultez le site Oracle Help Center.
Access and Manage a Linux Compute Instance using Oracle Cloud Infrastructure
F93487-02
August 2024