Remarques :
- Ce tutoriel nécessite un accès à Oracle Cloud. Pour vous inscrire à un compte gratuit, reportez-vous à Introduction au niveau gratuit d'Oracle Cloud Infrastructure.
- Il utilise des exemples de valeur pour les informations d'identification, la location et les compartiments Oracle Cloud Infrastructure. A la fin de l'exercice, remplacez ces valeurs par des valeurs propres à votre environnement cloud.
Ajout d'un hôte ESXi à un cluster Oracle Cloud VMware Solution
Introduction
Ce tutoriel détaille le processus d'ajout d'un nouvel hôte VMware ESXi à un cluster de forme standard ou dense existant dans votre SDDC Oracle Cloud VMware Solution. Vous allez effectuer ce processus via la console Oracle Cloud Infrastructure (OCI) et configurer l'hôte ESXi à l'aide du serveur vCenter, de NSX Manager et de HCX Manager.
Cela améliorera la puissance de traitement et la flexibilité de votre environnement cloud VMware dans OCI.
Objectifs
-
Ajoutez un nouvel hôte VMware ESXi à un cluster existant dans votre SDDC Oracle Cloud VMware Solution.
-
Ce tutoriel fournit des instructions claires pour l'intégration des hôtes ESXi de forme Standard et Dense.
Prérequis
Avant de commencer à ajouter un nouvel hôte ESXi à votre cluster Oracle Cloud VMware Solution (OCVS), assurez-vous de répondre aux exigences suivantes :
-
Présentation d'OCVS : familiarisez-vous avec Oracle Cloud VMware Solution et ses fonctionnalités. Le guide Introduction à Oracle Cloud VMware Solution constitue un point de départ utile.
-
SDDC : vous aurez besoin d'un SDDC préexistant dans la console OCI contenant au moins un cluster de gestion unifiée. Ce cluster fournit des services essentiels pour la gestion des charges globales au sein de votre SDDC. Pour créer un SDDC, reportez-vous à Création d'un centre de données défini par logiciel Oracle Cloud VMware Solution à clusters multiples. En outre, il est important de passer en revue les considérations suivantes :
- Formes standard : pour les clusters de formes standard dans votre SDDC, 32 hôtes ESXi au maximum sont autorisés.
- Planification des remplacements d'hôte : il est fortement recommandé de ne pas passer à 32 hôtes dans le cluster pour vos charges globales en vue de remplacements d'hôte potentiels à l'avenir. Envisagez de redimensionner votre cluster à un maximum de 30 ou 31 hôtes. Si vous devez étendre votre SDDC pour prendre en charge davantage de charges globales, utilisez la fonctionnalité Ajouter un cluster de charges globales au SDDC.
- Nombre maximal de volumes de blocs : un seul volume de blocs OCI peut être attaché à 32 instances au maximum. Si vos volumes de blocs sont déjà attachés à 32 hôtes ESXi, l'ajout d'un autre hôte pour le remplacement devient impossible.
-
Accès à l'outil de gestion VMware : assurez-vous que vous disposez d'informations d'identification valides et d'un accès au serveur vCenter, à NSX Manager et à HCX Manager associés à votre SDDC.
-
Privilèges d'administration : vérifiez que vous disposez des privilèges d'administration nécessaires dans OCI, vCenter, NSX Manager et HCX Manager. Ces droits d'accès sont requis pour la gestion des ressources de SDDC, y compris les hôtes, les clusters, les configurations réseau et les banques de données.
Tâche 1 : ajout d'un hôte ESXi dans la console OCI à un cluster dans le SDDC
-
Accédez aux détails du SDDC et identifiez le cluster cible.
-
Accédez à la page de détails du SDDC dans la console OCI.
-
Localisez le cluster spécifique dans lequel vous souhaitez ajouter le nouvel hôte VMware ESXi.

-
-
Cliquez sur Créer un hôte ESXi pour ajouter un nouvel hôte VMware ESXi.
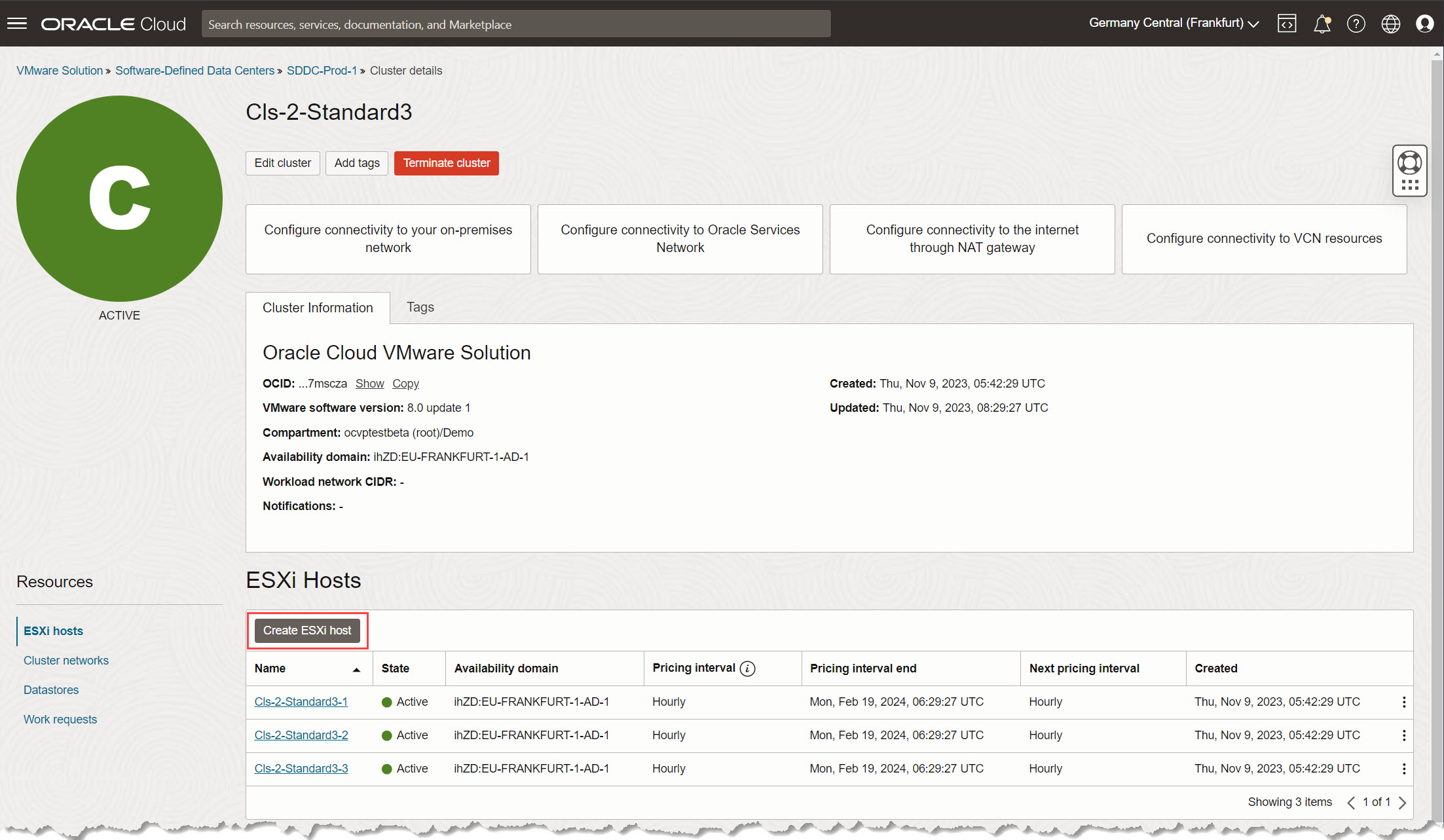
-
Entrez les informations d'hôte VMware ESXi.
-
ESXi Nom d'hôte (facultatif) : entrez un nom qui s'aligne sur les hôtes existants dans le cluster pour faciliter l'identification.
-
Nom de version : sélectionnez une version mineure ESXi compatible qui correspond à la pile logicielle actuellement utilisée par votre SDDC. En acceptant les valeurs par défaut, la version du logiciel ESXi utilisée lors de la création du SDDC ou du cluster sera choisie.
Important : le workflow "Ajouter un hôte ESXi" simplifie la compatibilité en affichant uniquement les versions mineures de la version ESXi majeure de votre SDDC (comme ESXi 7 ou 8) qui ont été officiellement mises à disposition par Oracle Cloud VMware Solution (OCVS). Cela vous permet de choisir la version exacte qui correspond à votre configuration existante, en veillant à ce que tout fonctionne de manière transparente. Exemple : imaginez que votre SDDC a été créé avec ESXi 7 Update 1d-build 17551050-1. Le menu déroulant Nom de la version affiche toutes les mises à jour pour ESXi 7 qu'OCVS a officiellement rendues disponibles, de la mise à jour 1d-build 17551050-1 à la dernière version de ESXi 7, à savoir la mise à jour 3k-build 21313628-1. Vous ne verrez pas les versions qui ne sont pas proposées par OCVS, éliminant ainsi les problèmes de compatibilité.
-
Type de matériel de cluster : conservez cette valeur par défaut pour qu'elle corresponde à la forme de cluster existante. Oracle Cloud VMware Solution prend en charge les architectures à formes mixtes pour des cas d'emploi spécifiques. Dans de tels scénarios, vous pouvez sélectionner une forme prise en charge. En général, les formes prises en charge résident dans la même famille de fournisseurs de CPU et représentent des formes plus récentes. Pour plus d'informations sur les formes mixtes, reportez-vous à Annonce de la disponibilité des clusters à formes mixtes pour Oracle Cloud VMware Solution.
-
Nombre de coeurs d'OCPU : conservez cette valeur par défaut pour maintenir la cohérence avec la configuration d'hôte existante ou sélectionnez de nouvelles options dans le menu déroulant.
-
Type de capacité : sélectionnez Capacité à la demande ou Réservation de capacité, selon que vous possédez ou non des instances réservées destinées au déploiement.
-
Engagement d'intervalle de tarification : Sélectionnez un engagement de tarification de votre préférence et cochez la case pour confirmer votre acceptation de l'engagement de tarification.
-
Sélectionner les hôtes ESXi supprimés pour la poursuite de la facturation (facultatif) : le cas échéant, sélectionnez un engagement de tarification valide dans le menu déroulant. Cette section présente toutes les factures restantes des hôtes supprimés qui peuvent encore être consommées par les nouveaux hôtes. Pour que l'engagement de tarification utilise les crédits inutilisés, la forme d'instance et le nombre d'OCPU doivent correspondre dans la région choisie.
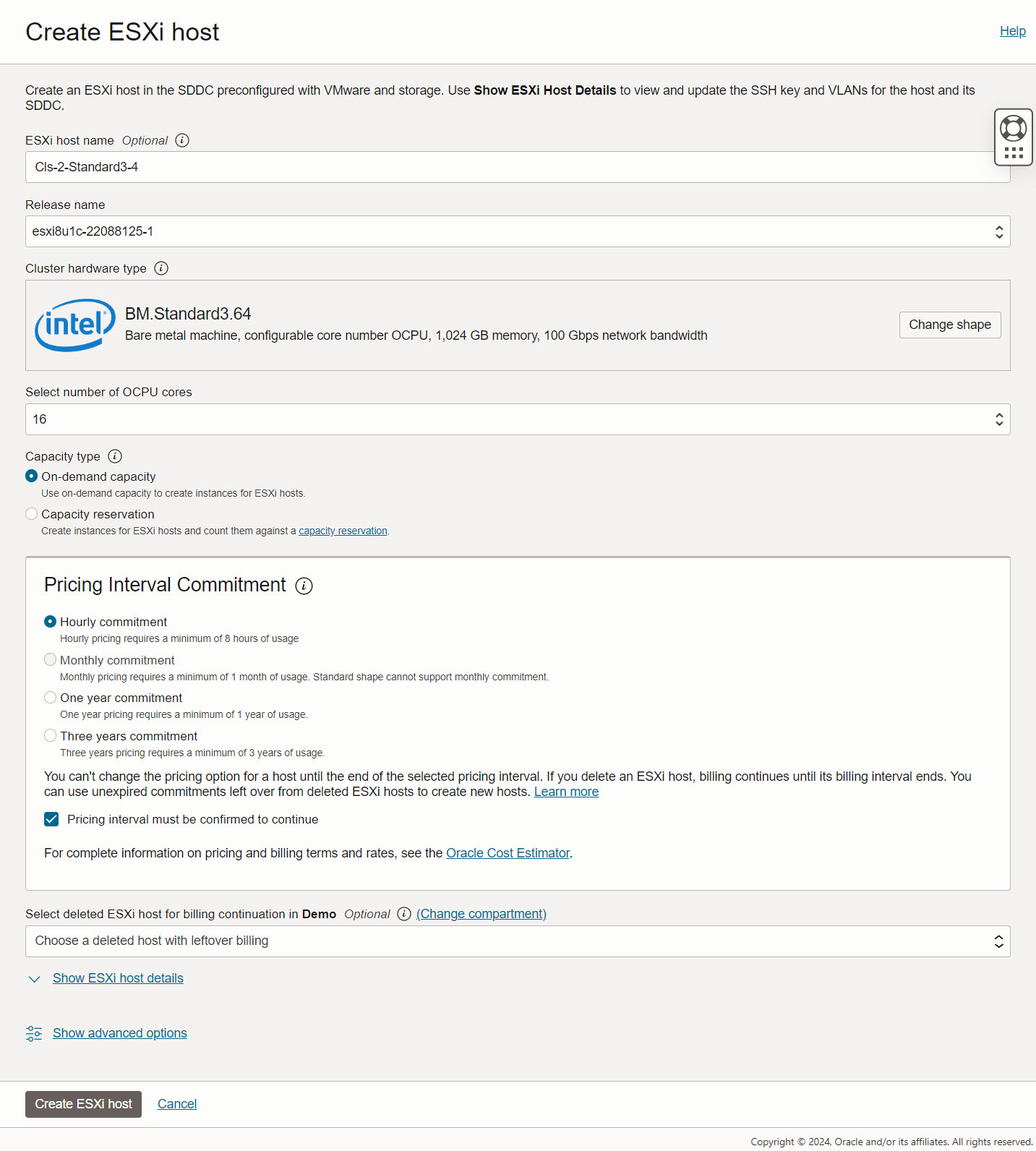
-
-
(Facultatif) Consultez des détails supplémentaires. Vous pouvez éventuellement développer la section Afficher les détails de l'hôte ESXi pour afficher des détails supplémentaires sur la version VMware, le domaine de disponibilité et les VLAN.
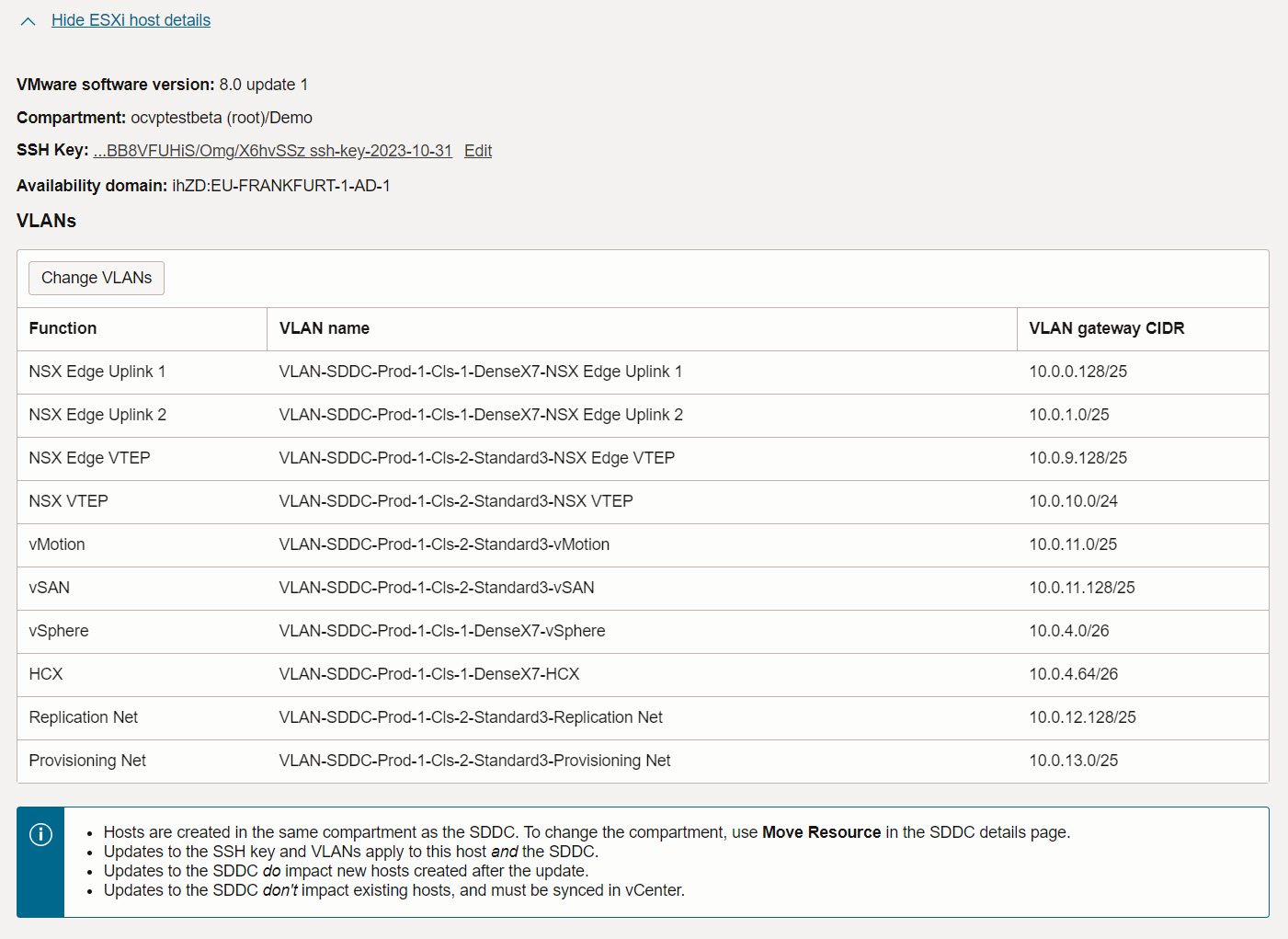
-
Une fois toutes les options sélectionnées, cliquez sur Créer un hôte ESXi pour lancer le processus de déploiement.
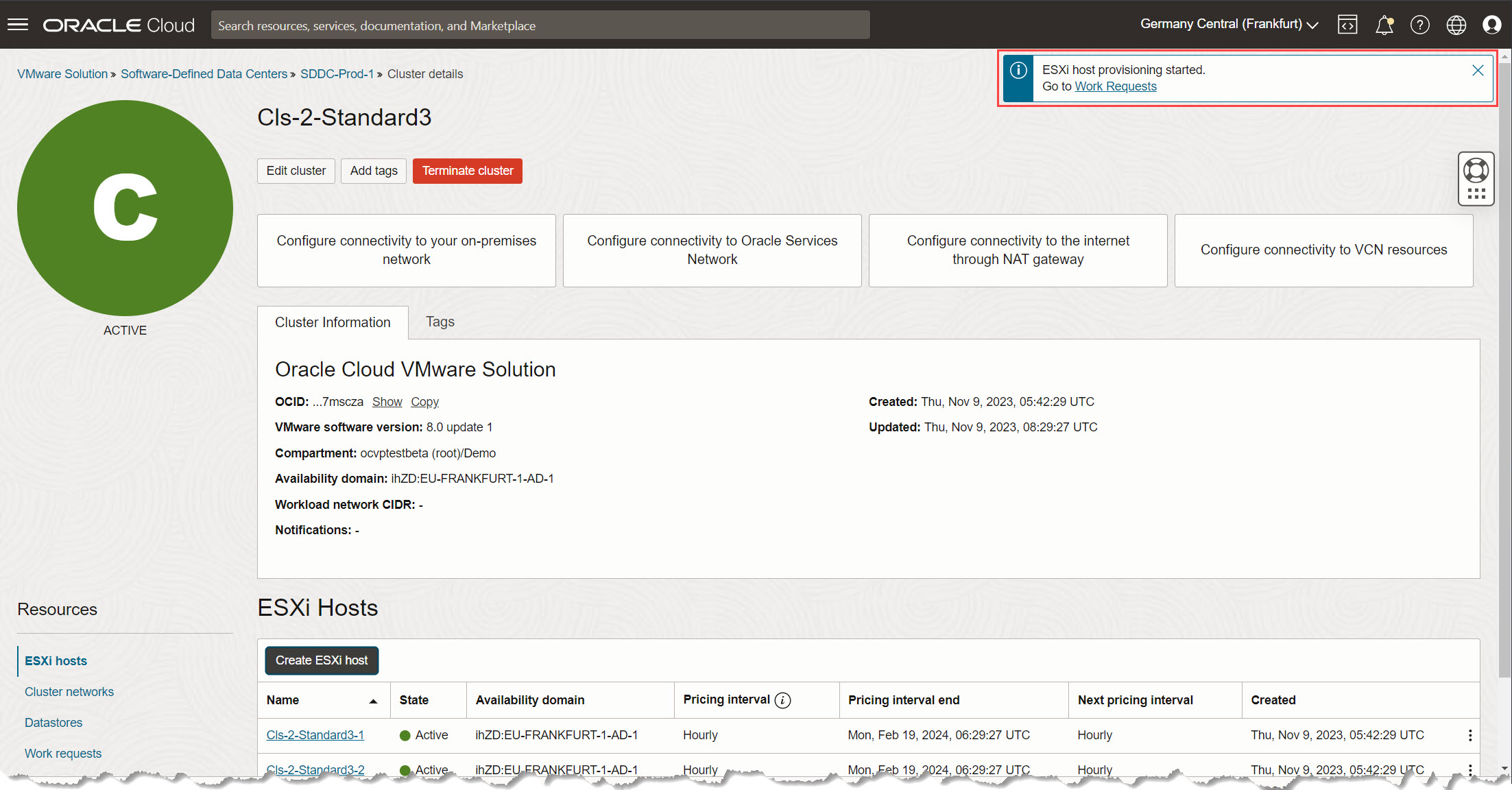
-
Le déploiement d'un nouvel hôte peut prendre entre 20 et 25 minutes. Surveillez la progression jusqu'à l'achèvement.
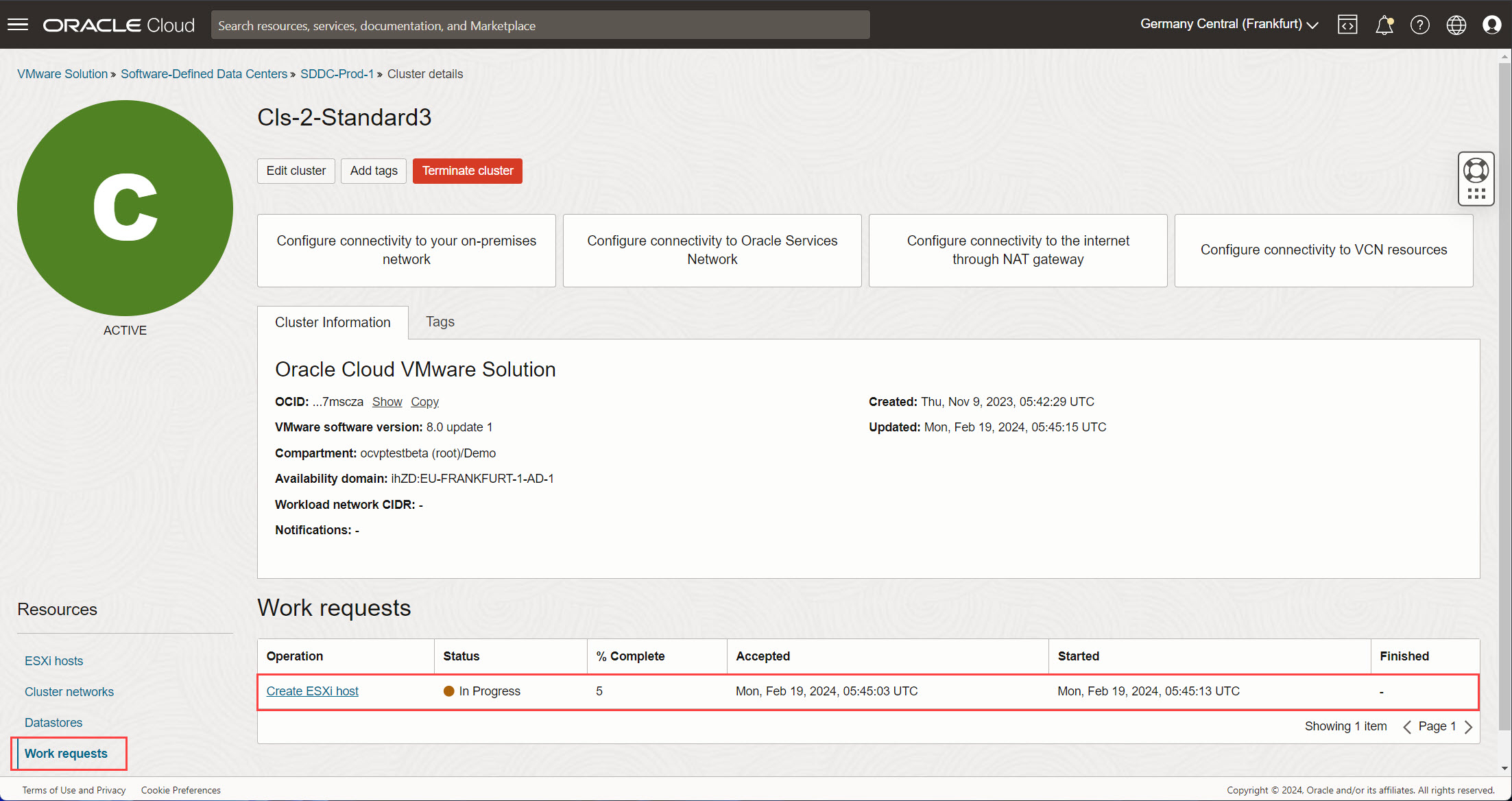
-
(Facultatif) Suivre la demande de travail. Si nécessaire, vous pouvez accéder à la progression de la tâche soumise en revenant à la page Détails du cluster à tout moment. Sélectionnez Demandes de travail pour afficher les détails de l'avancement et de la tâche.
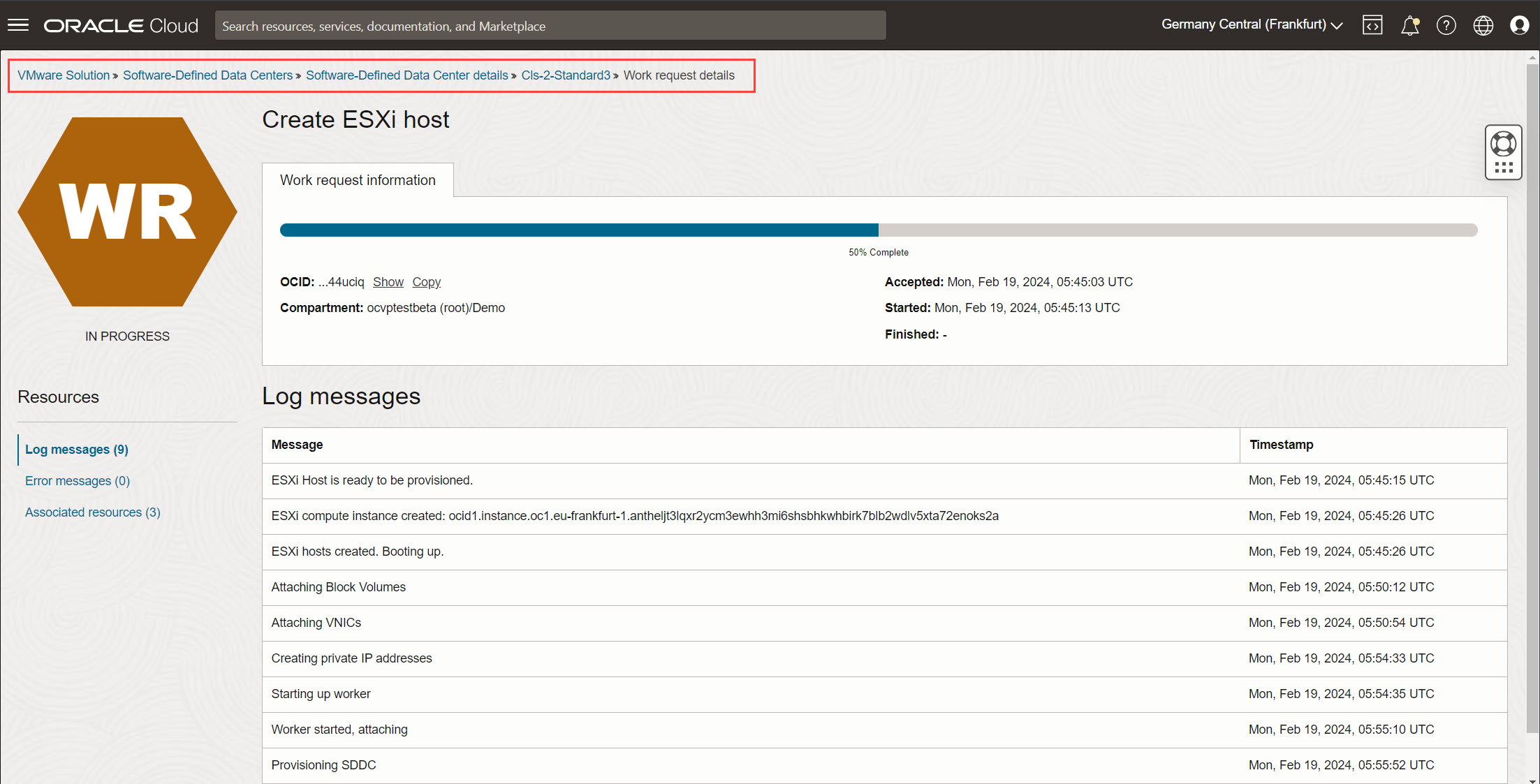
-
Une fois la demande de travail terminée, le statut du cluster passe de Mise à jour à Actif. Cela signifie que l'hôte VMware ESXi a été ajouté. Vous pouvez maintenant effectuer les tâches suivantes dans les outils de gestion VMware.
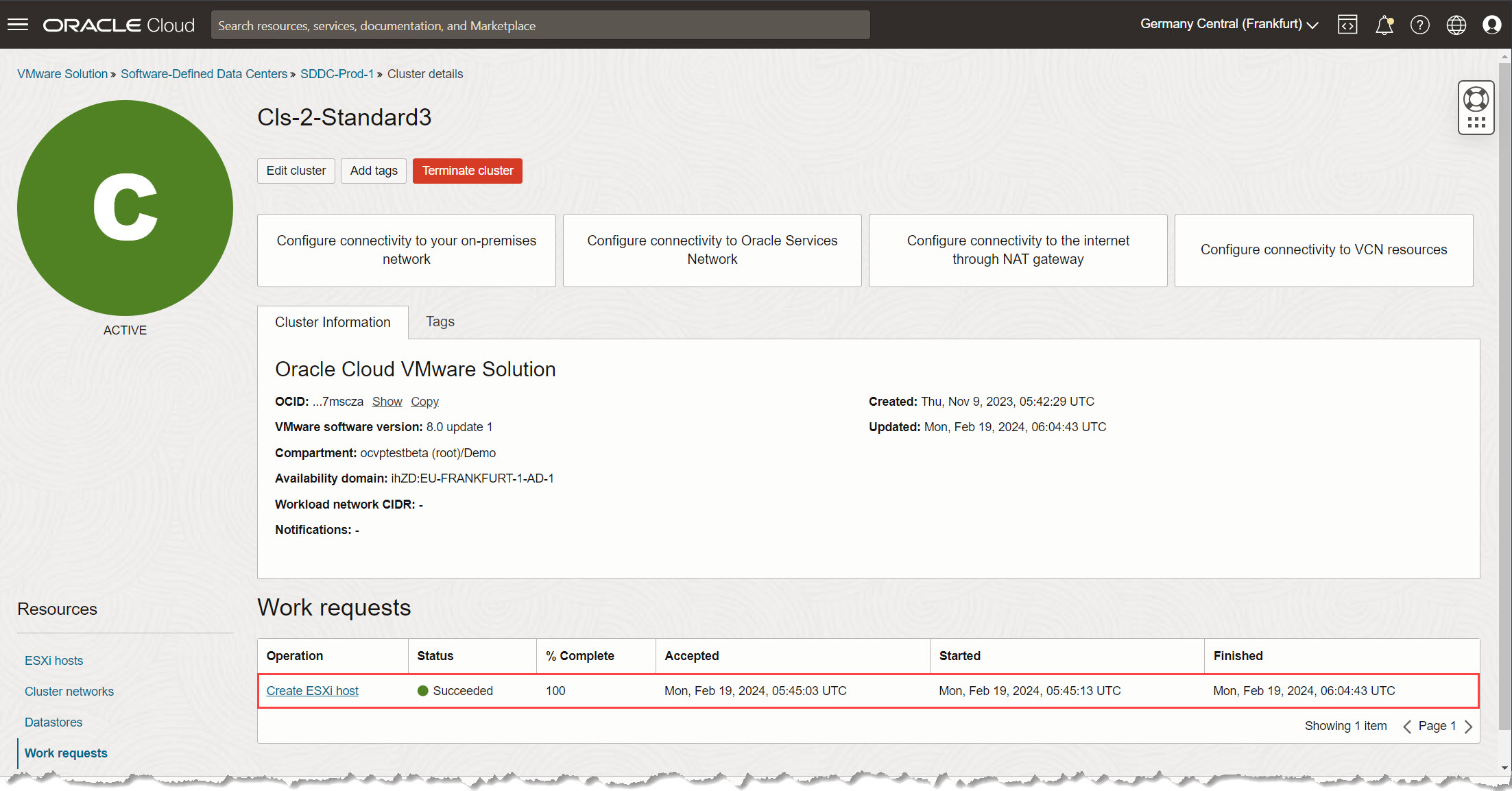
Tâche 2 : obtenir les informations sur l'hôte ESXi et le mot de passe vCenter par défaut
Cette tâche implique la collecte de détails essentiels à partir de la console OCI, notamment les informations d'hôte VMware ESXi nouvellement ajoutées et le mot de passe par défaut vCenter.
-
Localisez les détails de l'hôte ESXi dans la console OCI. Dans la console OCI, accédez à Compute et à Instances.
-
Identifier et documenter les informations sur l'hôte.
-
Dans la liste des instances, sélectionnez l'hôte ESXi que vous venez d'ajouter.
-
Notez les détails suivants pour une utilisation ultérieure.
- Adresse IPv4 privée.
- Nom de domaine qualifié complet interne.
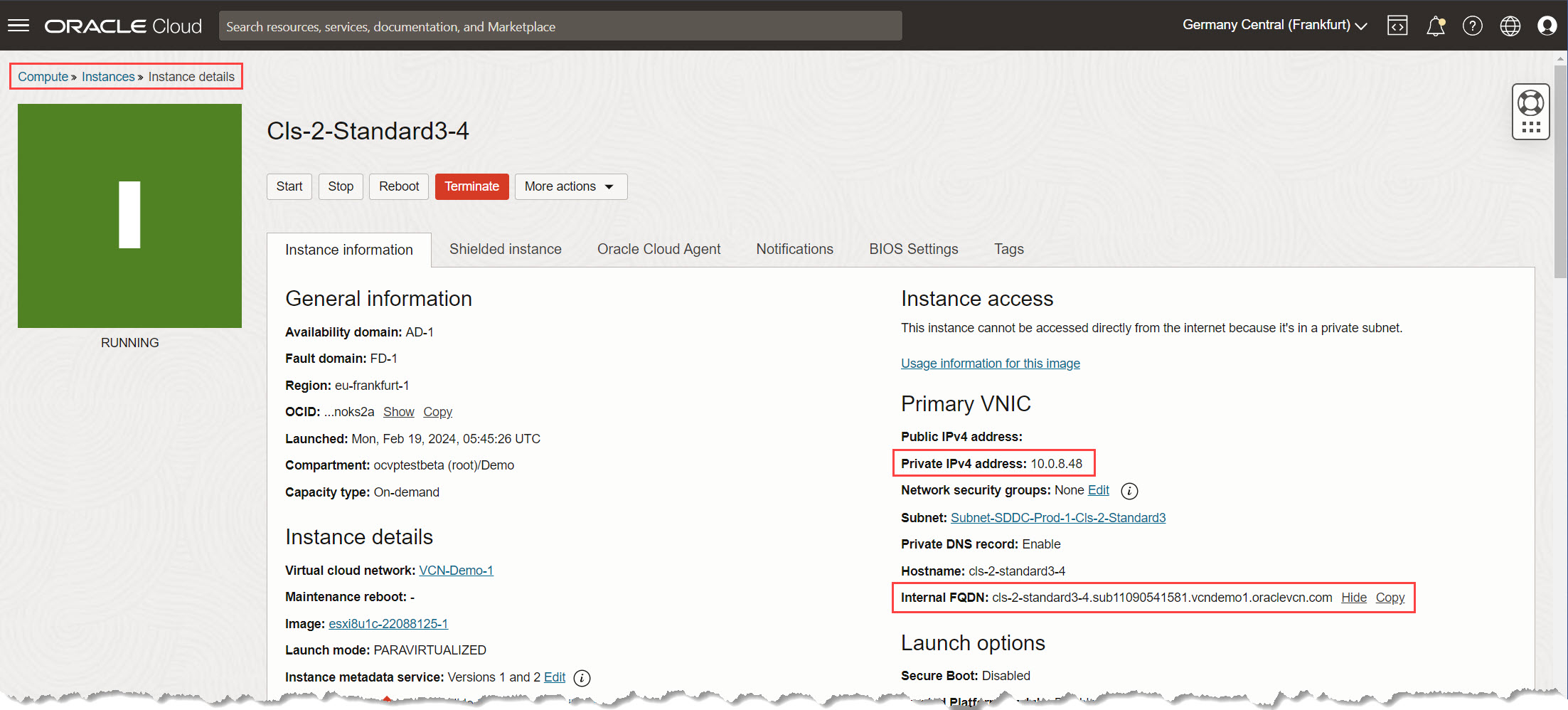
-
-
Accédez à la page de détails du SDDC dans la console OCI. Localisez et stockez en toute sécurité le mot de passe par défaut vCenter. Vous aurez besoin de ce mot de passe lors de l'ajout de l'hôte ESXi à vCenter dans une tâche ultérieure.
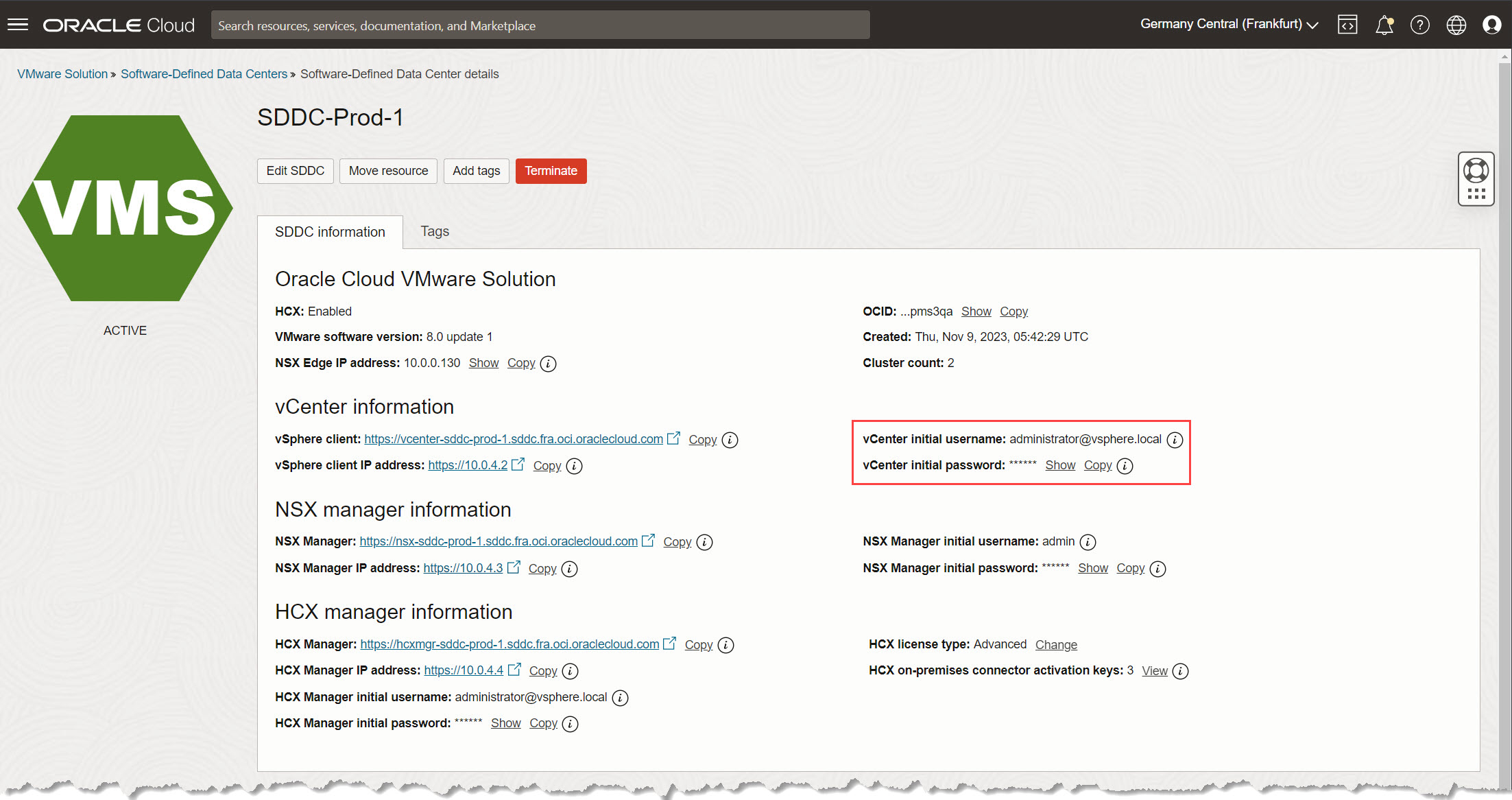
Remarque : veillez à stocker le mot de passe vCenter en toute sécurité. Évitez de le partager en texte brut ou de le stocker dans des emplacements non chiffrés.
Tâche 3 : ajouter l'hôte ESXi au cluster vCenter et configurer la mise en réseau de l'hôte
Dans cette tâche, nous allons ajouter un nouvel hôte ESXi à votre cluster vCenter. Nous aborderons le processus d'ajout de l'hôte au centre de données, de définition du mode de maintenance pour la configuration réseau et de déplacement vers le cluster approprié dans votre configuration vCenter.
-
Ajoutez l'hôte ESXi au cluster vCenter.
-
Accédez au serveur vCenter et accédez au centre de données souhaité pour le nouvel hôte ESXi à partir du volet d'inventaire.
-
Cliquez avec le bouton droit de la souris sur le centre de données choisi et sélectionnez Ajouter un hôte.
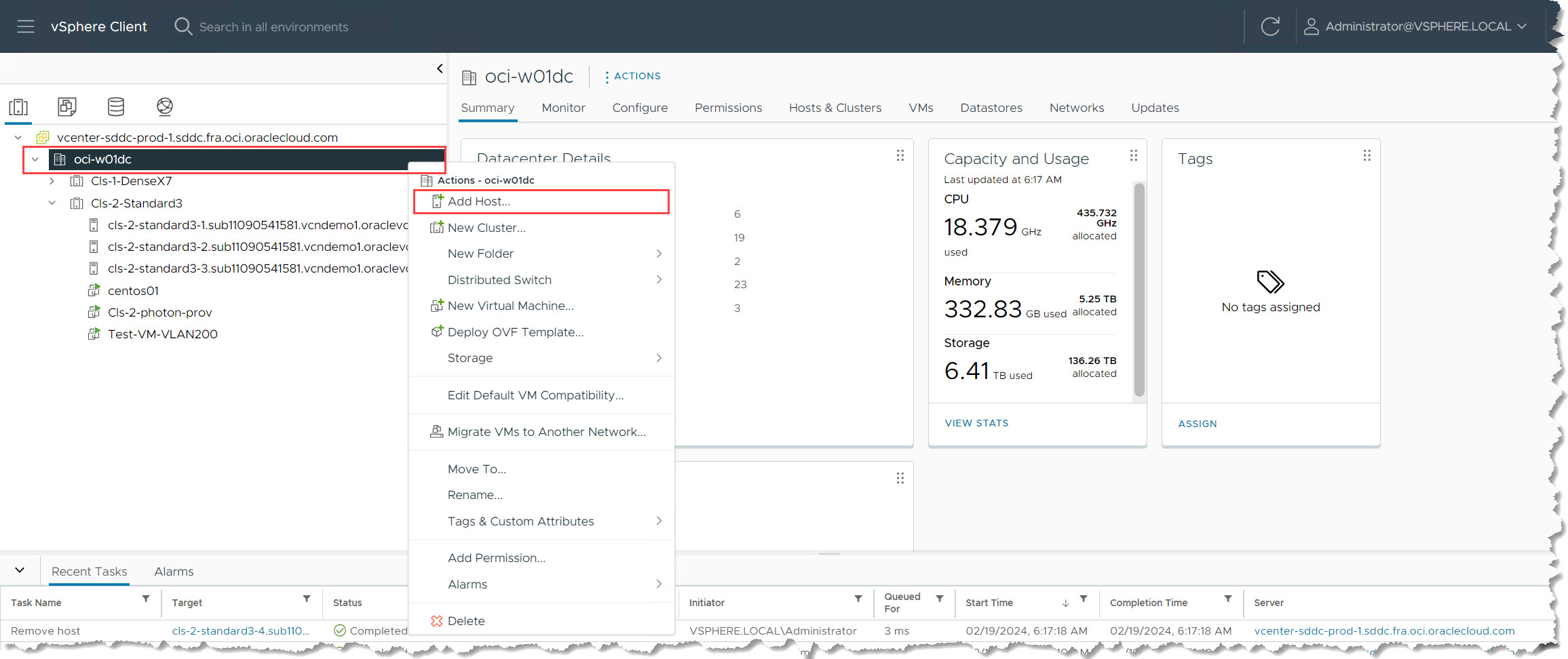
-
Dans l'assistant Ajouter un hôte, entrez les informations suivantes.
-
Nom d'hôte ou adresse IP : entrez le nom de domaine qualifié complet noté dans la tâche 2. Fournissez les informations relatives au jeu de transport, puis cliquez sur Suivant.
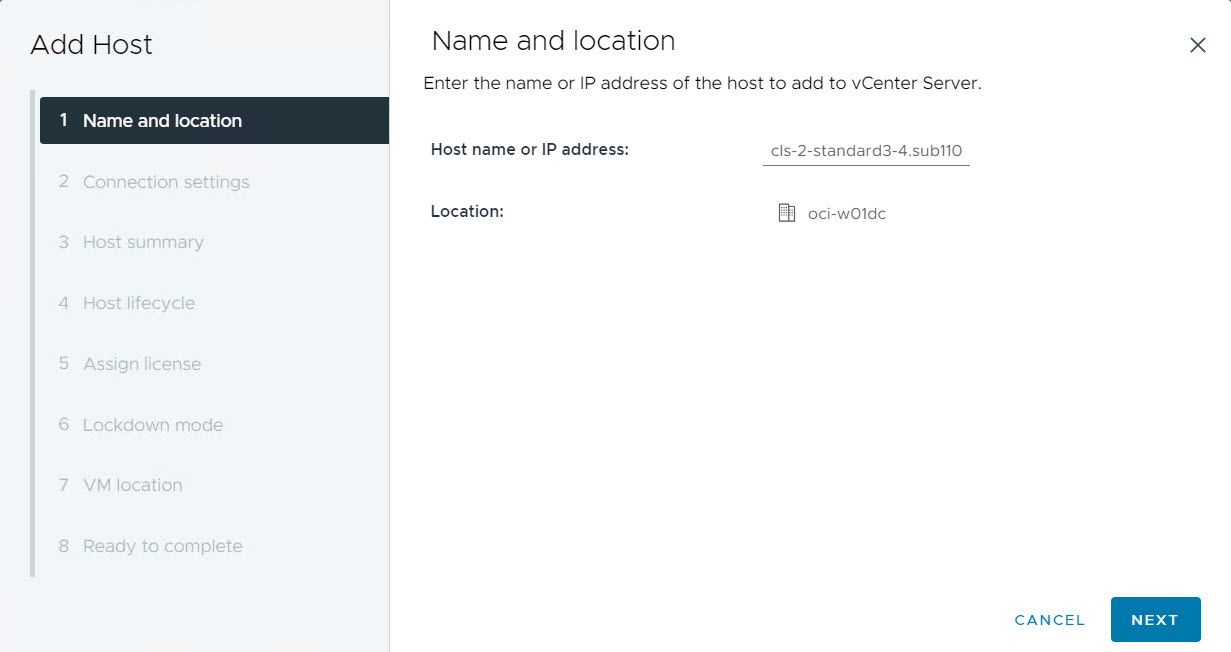
-
Paramètres de connexion : entrez les informations d'identification de l'hôte ESXi. Le nom utilisateur doit être
rootet le mot de passe doit être le mot de passe vCenter par défaut extrait de la page de détails du SDDC dans la console OCI. Fournissez les informations relatives au jeu de transport, puis cliquez sur Suivant.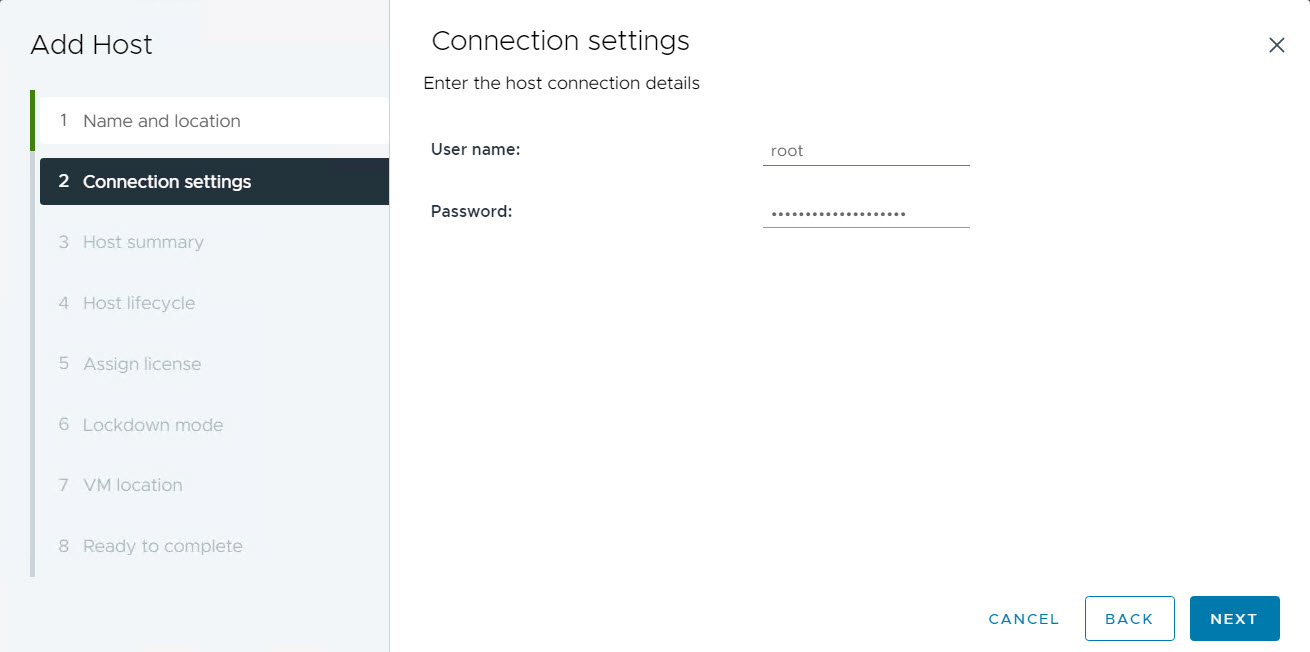
-
Récapitulatif de l'hôte : consultez les détails et cliquez sur Suivant.
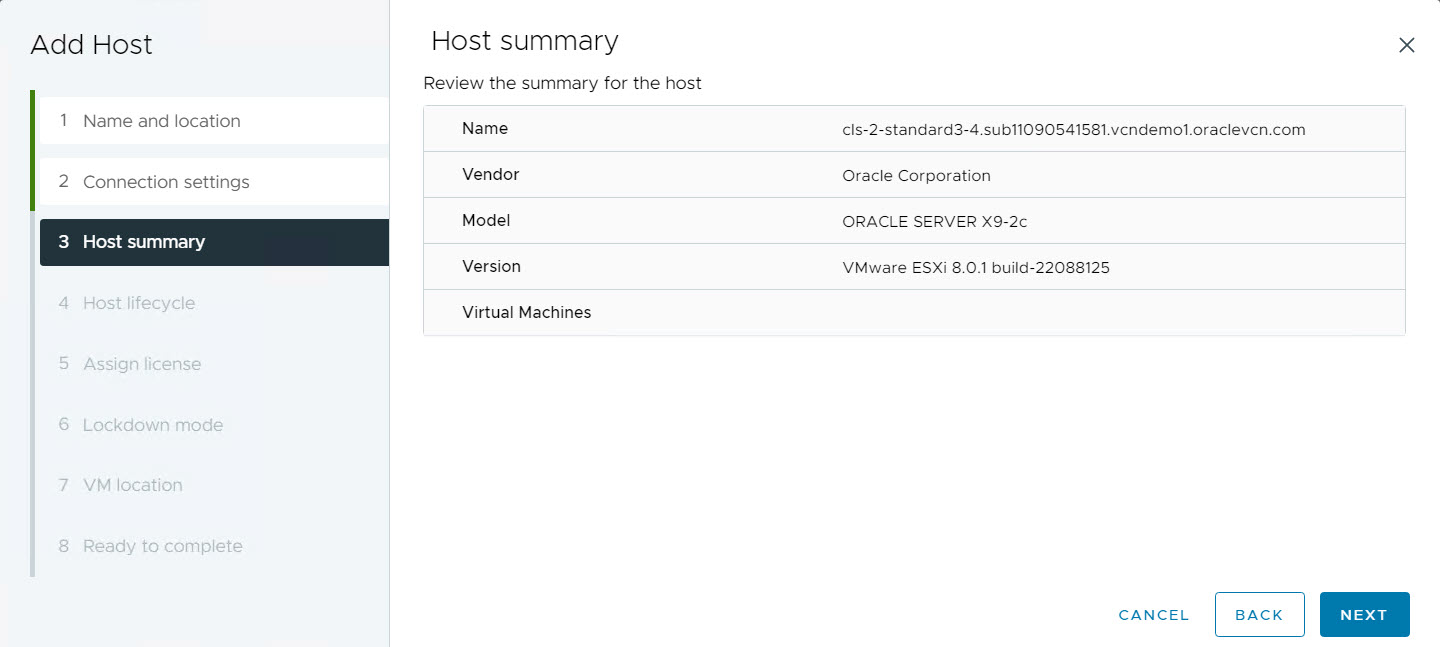
-
Cycle de vie de l'hôte : désélectionnez Gérer l'hôte avec une image. Cliquez sur Suivant pour continuer.
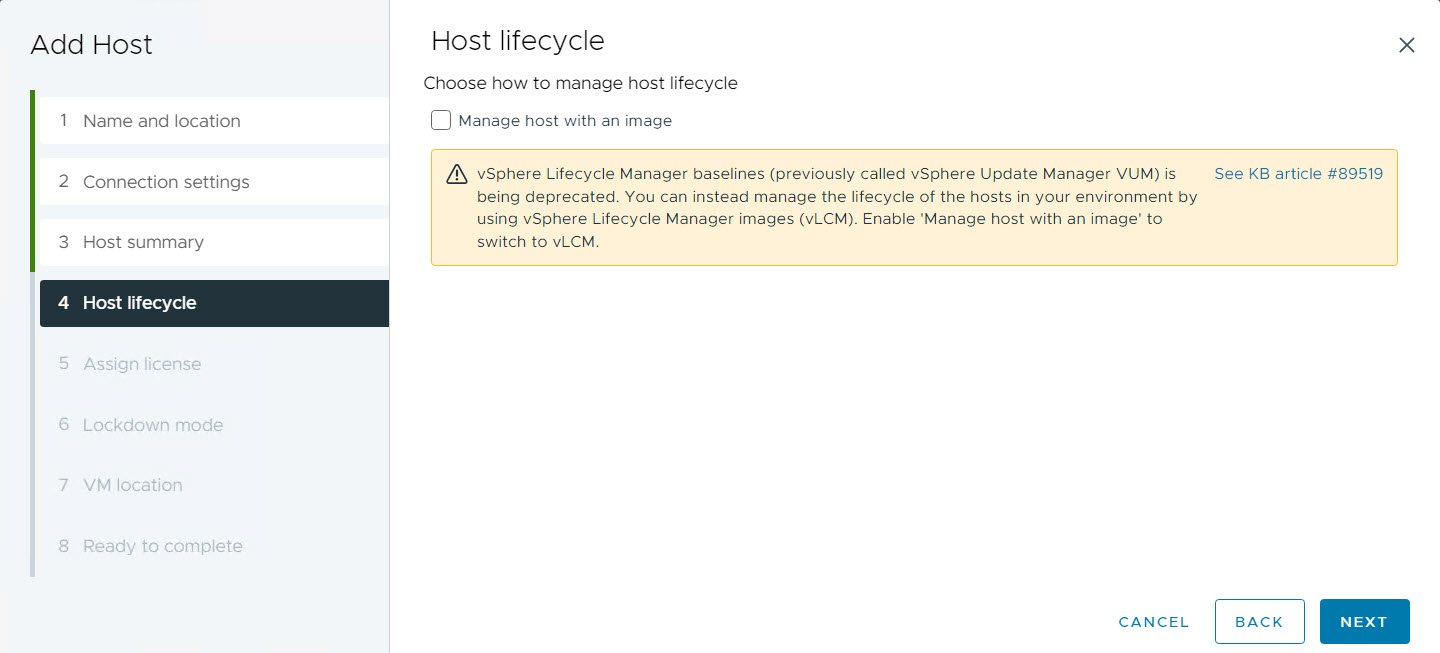
-
Affecter une licence : sélectionnez une licence vSphere existante dans les options disponibles pour affecter une licence au nouvel hôte ESXi. Fournissez les informations relatives au jeu de transport, puis cliquez sur Suivant.
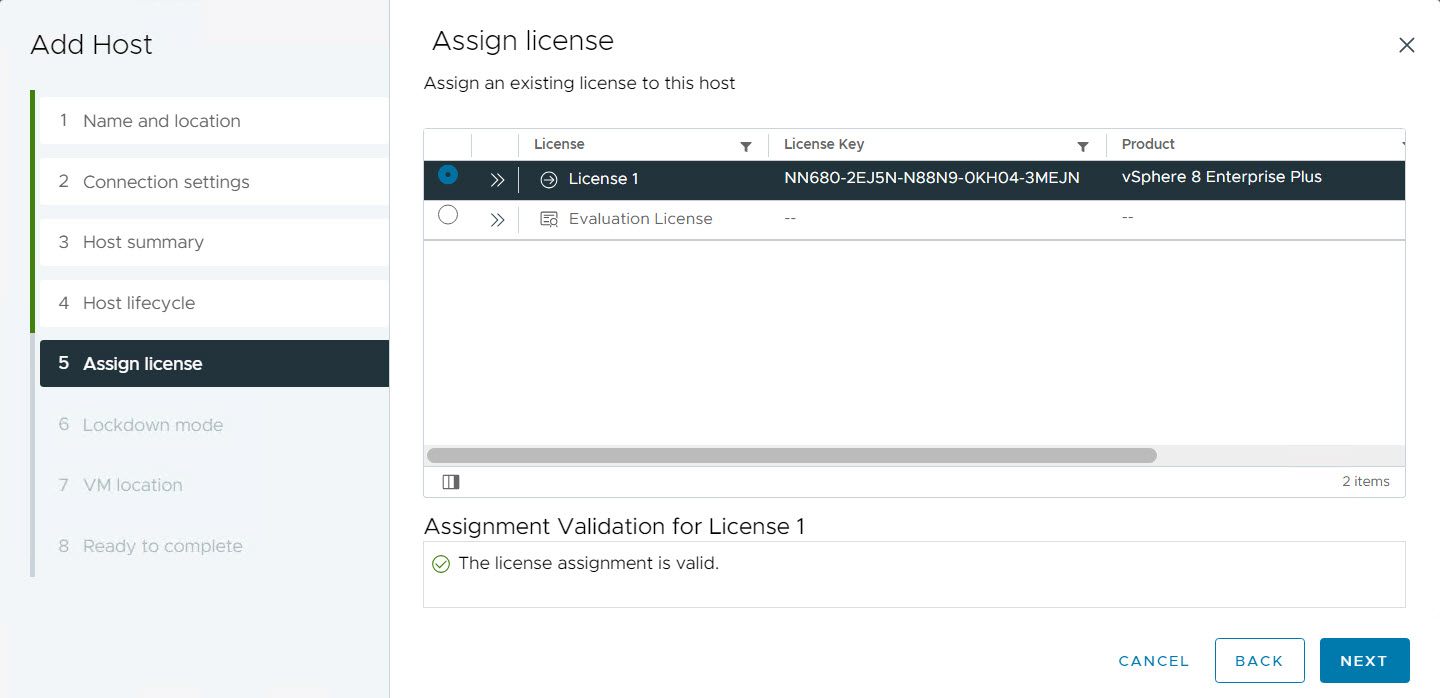
-
Mode de verrouillage : sélectionnez le mode de verrouillage Normal, qui est le paramètre par défaut utilisé avec les déploiements Oracle Cloud VMware Solution. Vous pouvez ajuster ce paramètre en fonction des exigences de votre environnement. Fournissez les informations relatives au jeu de transport, puis cliquez sur Suivant.
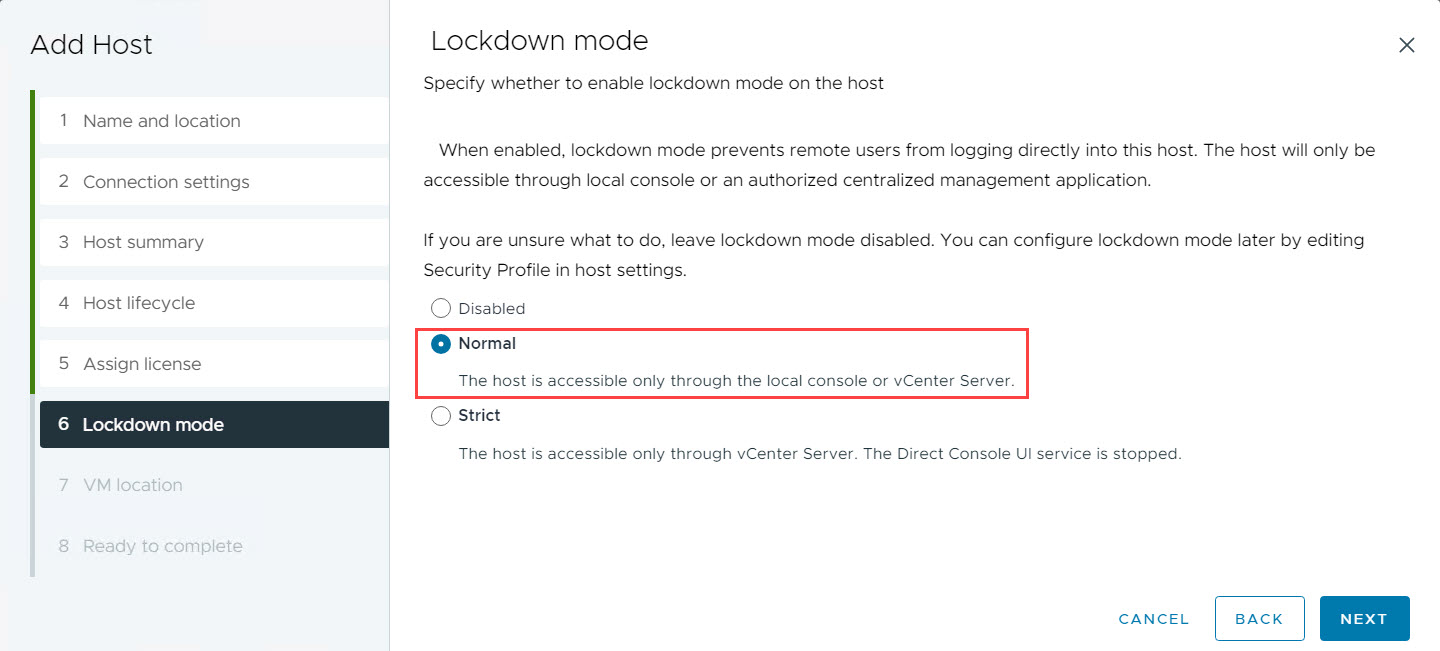
-
Emplacement de machine virtuelle : conservez les paramètres par défaut de placement de machine virtuelle et cliquez sur Suivant.
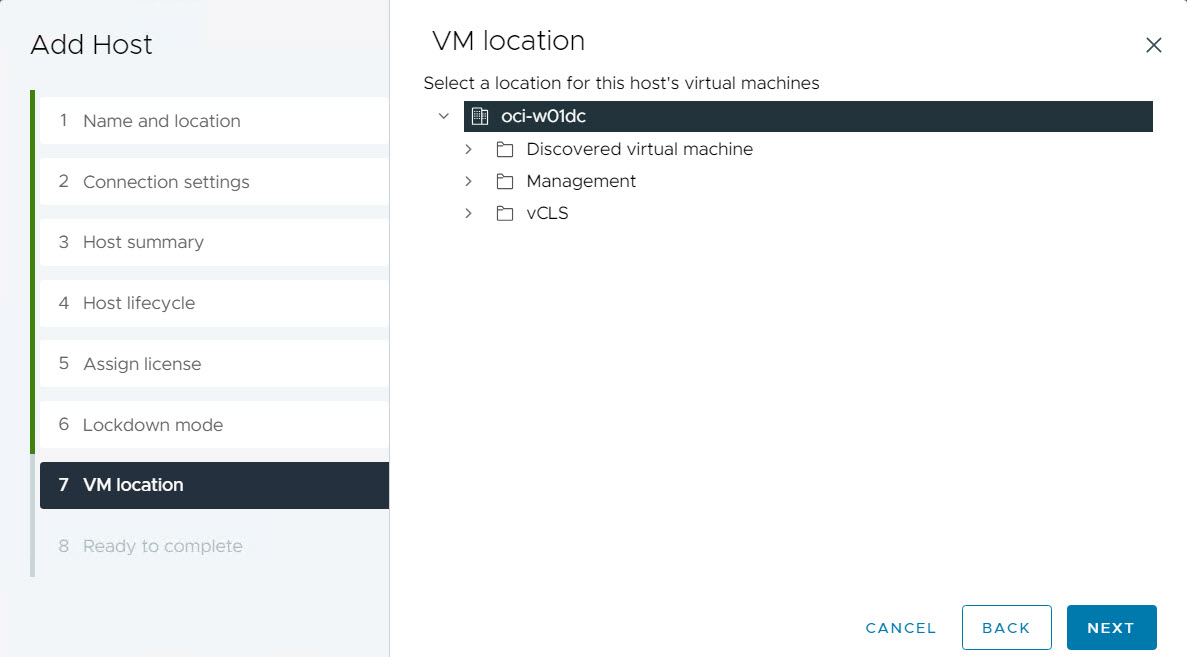
-
Vérification : vérifiez tous les détails de configuration. Cliquez sur Terminer pour soumettre la tâche et ajouter l'hôte ESXi au cluster vCenter.
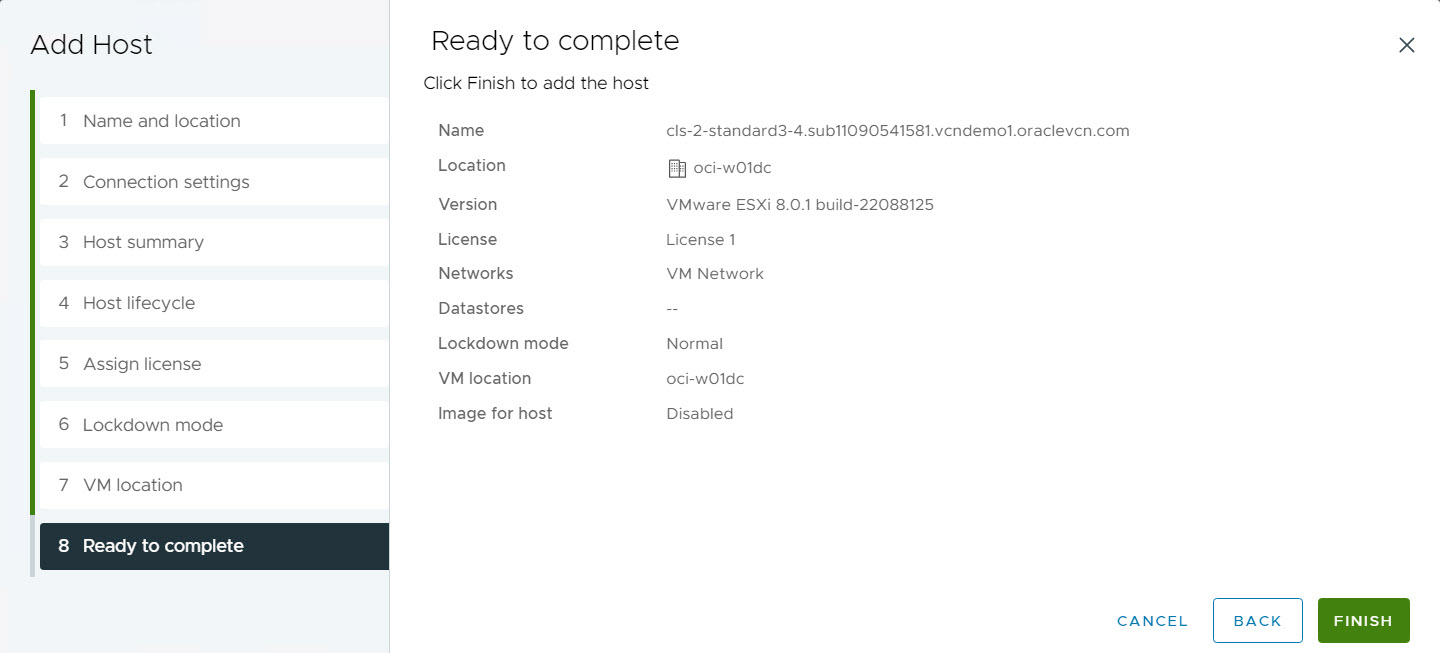
-
-
-
Définir l'hôte ESXi en mode de maintenance.
Une fois l'hôte ESXi ajouté, cliquez dessus avec le bouton droit de la souris dans l'inventaire vCenter et sélectionnez Entrer le mode de maintenance. L'hôte sera mis hors ligne pour une configuration ultérieure.

-
(Facultatif) Vérification du statut de l'hôte dans NSX Manager.
L'hôte ESXi nouvellement ajouté doit être répertorié sous la section Autres noeuds avec le statut Non configuré pour NSX.
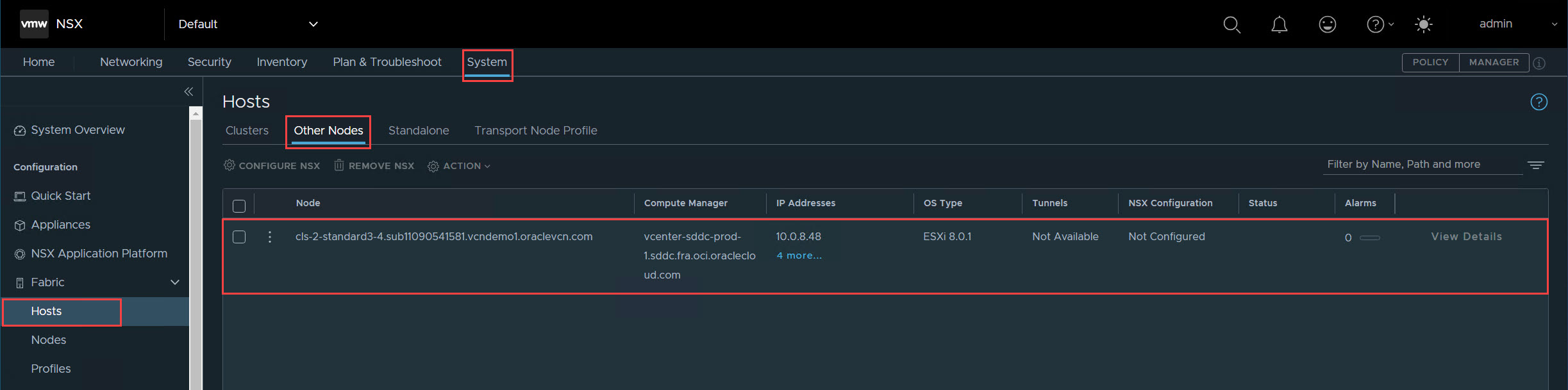
-
Ajout de l'hôte ESXi au commutateur distribué.
-
Accédez à la vue Fonctions de réseau dans le serveur vCenter.
-
Sélectionnez le commutateur distribué (DSwitch) associé au cluster sur lequel l'hôte ESXi résidera.
-
Cliquez avec le bouton droit de la souris sur DSwitch ou cliquez sur Actions et sélectionnez Ajouter et gérer des hôtes.
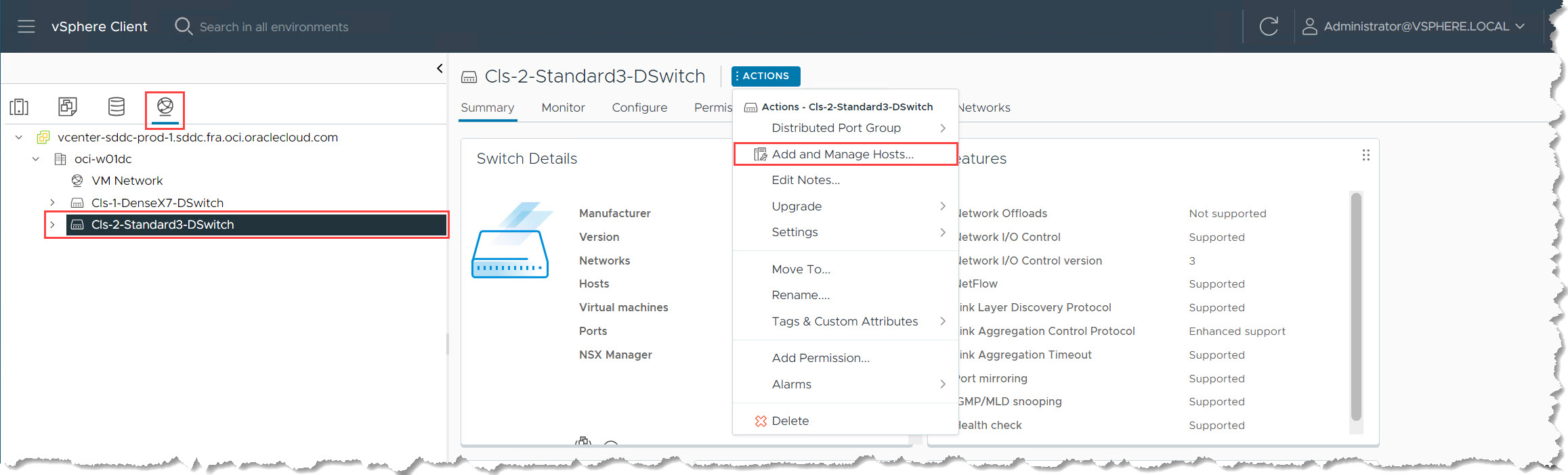
-
Dans la fenêtre Ajouter et gérer des hôtes, entrez les informations suivantes.
-
Cliquez sur Ajouter des hôtes, puis sur Suivant.
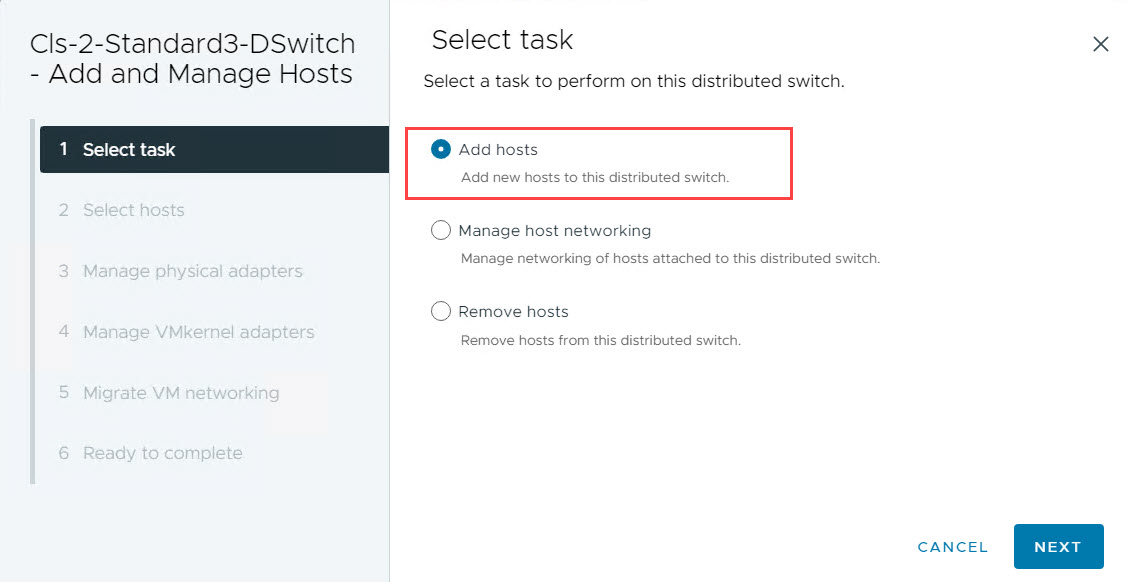
-
Dans la section Sélectionner des hôtes, sélectionnez l'hôte ESXi que vous venez d'ajouter au centre de données et assurez-vous qu'il est actuellement en mode de maintenance. Fournissez les informations relatives au jeu de transport, puis cliquez sur Suivant.
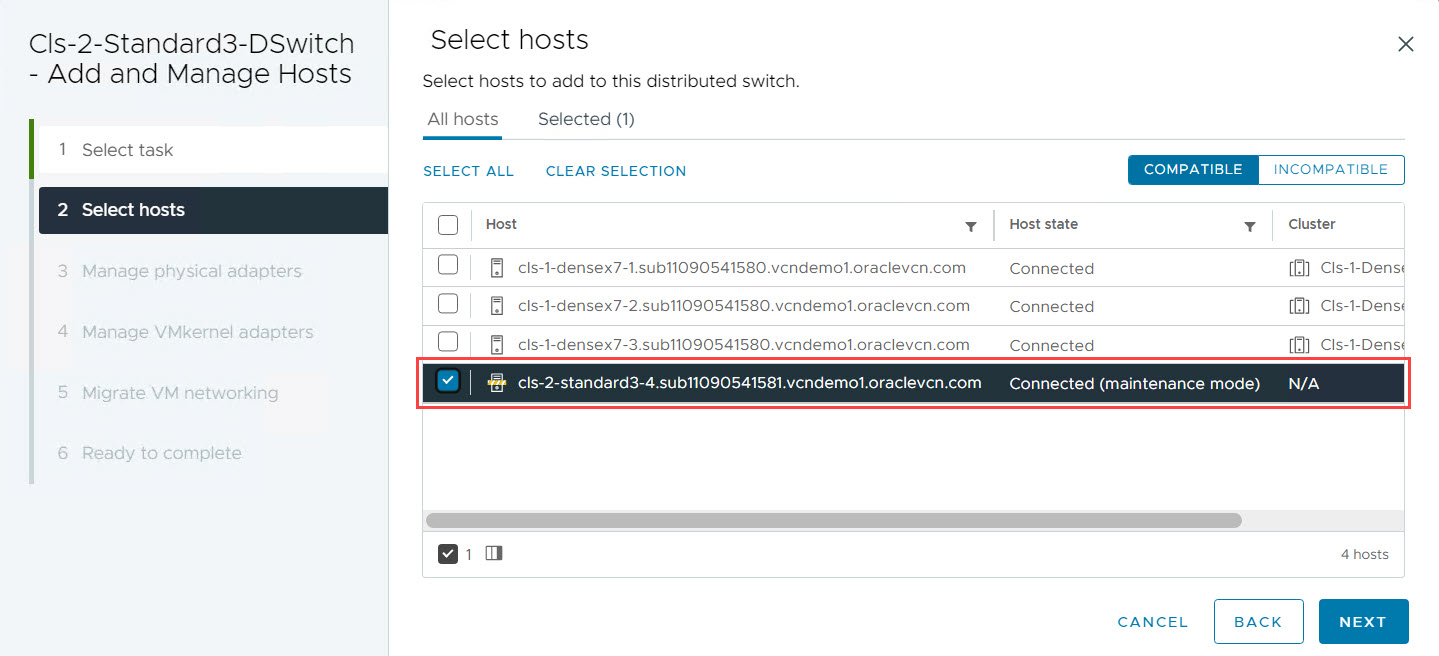
-
Sous Gérer les adaptateurs physiques, sélectionnez
vmnic0etvmnic1dans le menu déroulant.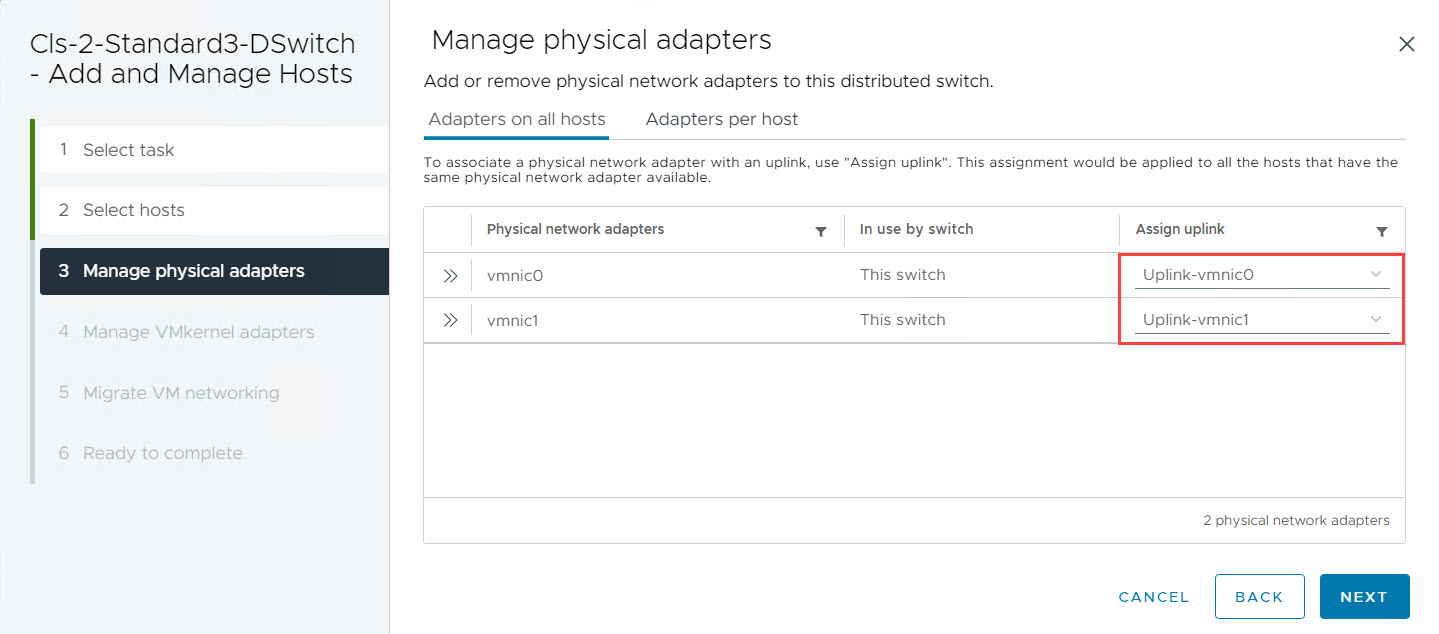
-
Dans la section Gérer les adaptateurs VMkernel, affectez chaque adaptateur VMkernel (vmk) à un groupe de ports spécifique comme indiqué.
- vmk0 : gestion réseau
- vmk1: vMotion
- vmk2 : vSAN
- vmk3 : réplication
- vmk4 : provisionnement
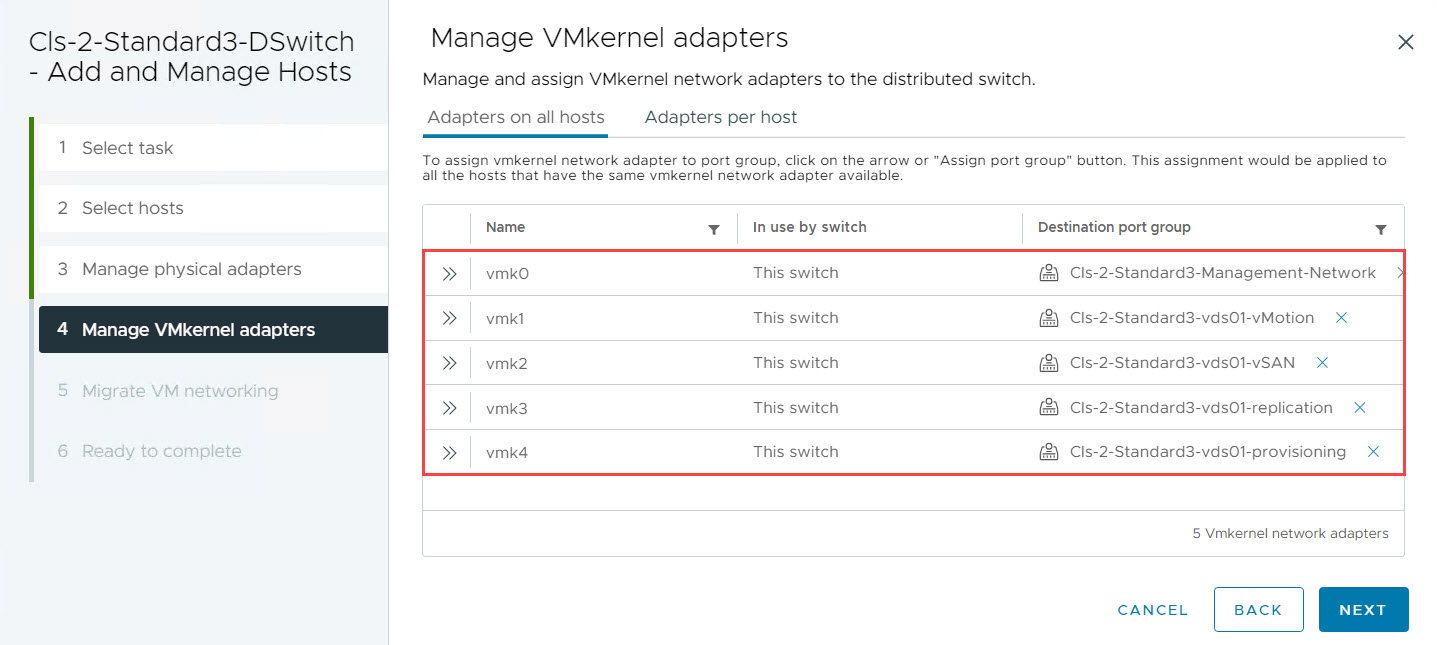
-
Conservez les valeurs par défaut pour Migrate VM Networking.
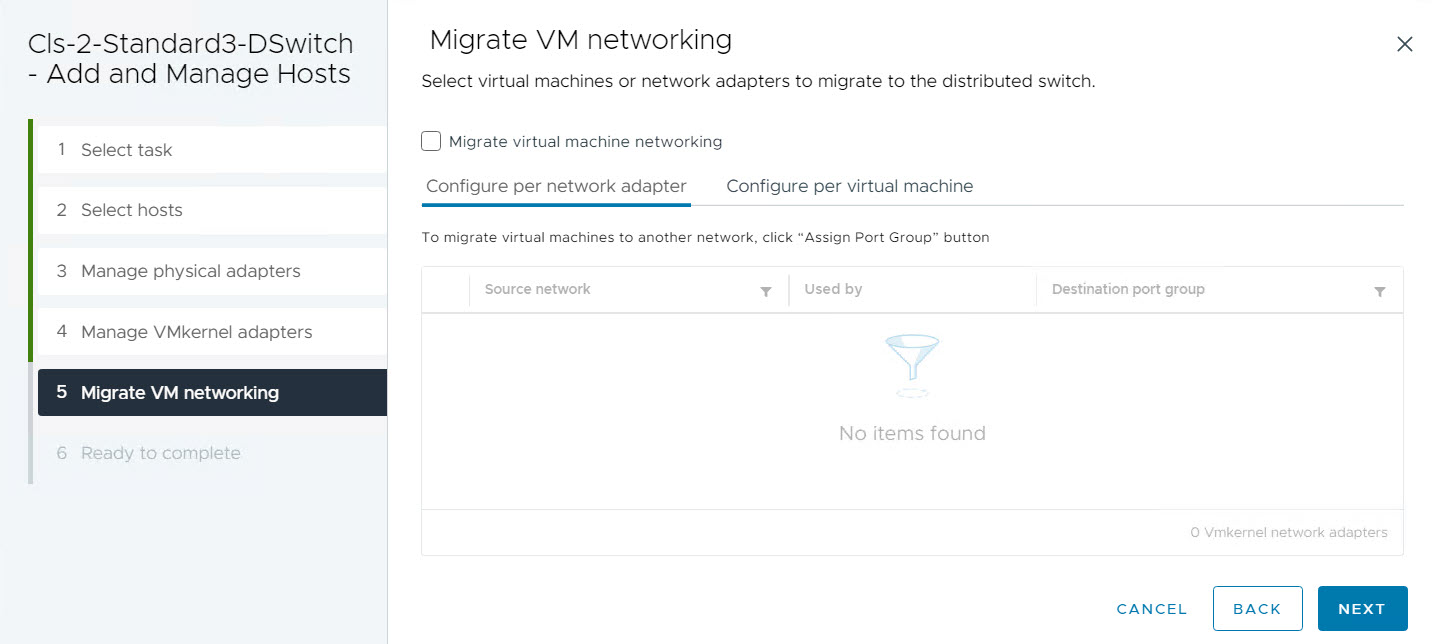
-
-
Vérifiez tous les détails de configuration et cliquez sur Terminer pour soumettre et ajouter l'hôte ESXi au commutateur distribué.
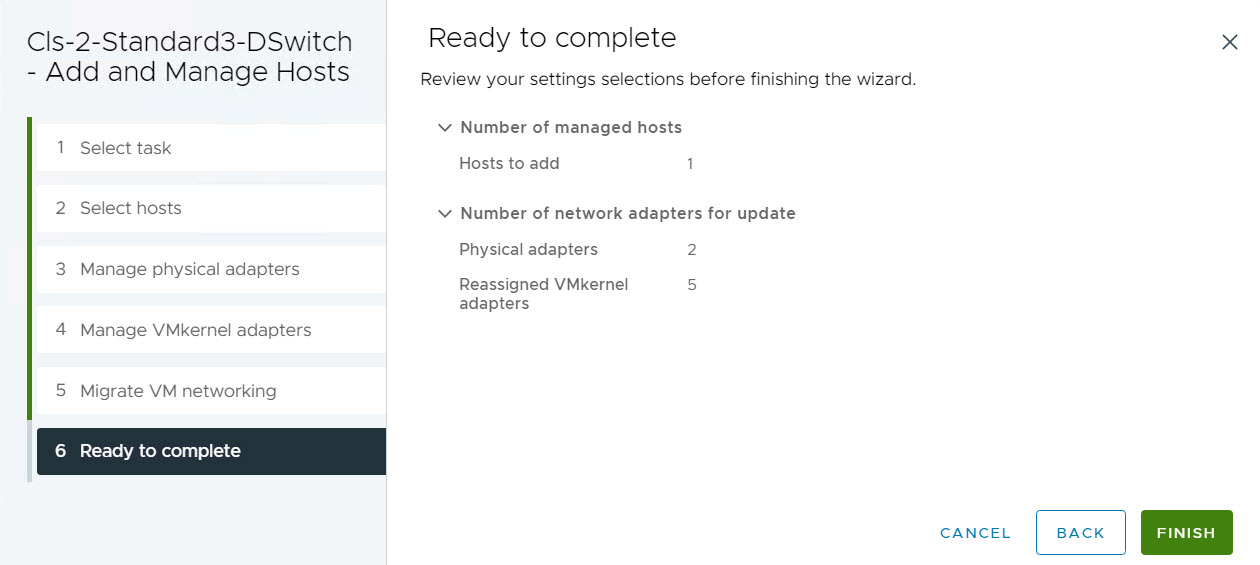
-
-
Déplacez l'hôte ESXi vers le cluster vCenter.
Une fois la configuration réseau terminée, vous pouvez la déplacer vers le cluster vCenter prévu. Les étapes spécifiques de ce processus peuvent varier légèrement en fonction de votre version vCenter, cliquez avec le bouton droit de la souris sur l'hôte et sélectionnez l'option Déplacer vers le cluster. Dans la fenêtre Déplacer l'hôte vers le cluster, conservez la sélection par défaut Mettre toutes les machines virtuelles de cet hôte dans le pool de ressources root du cluster.
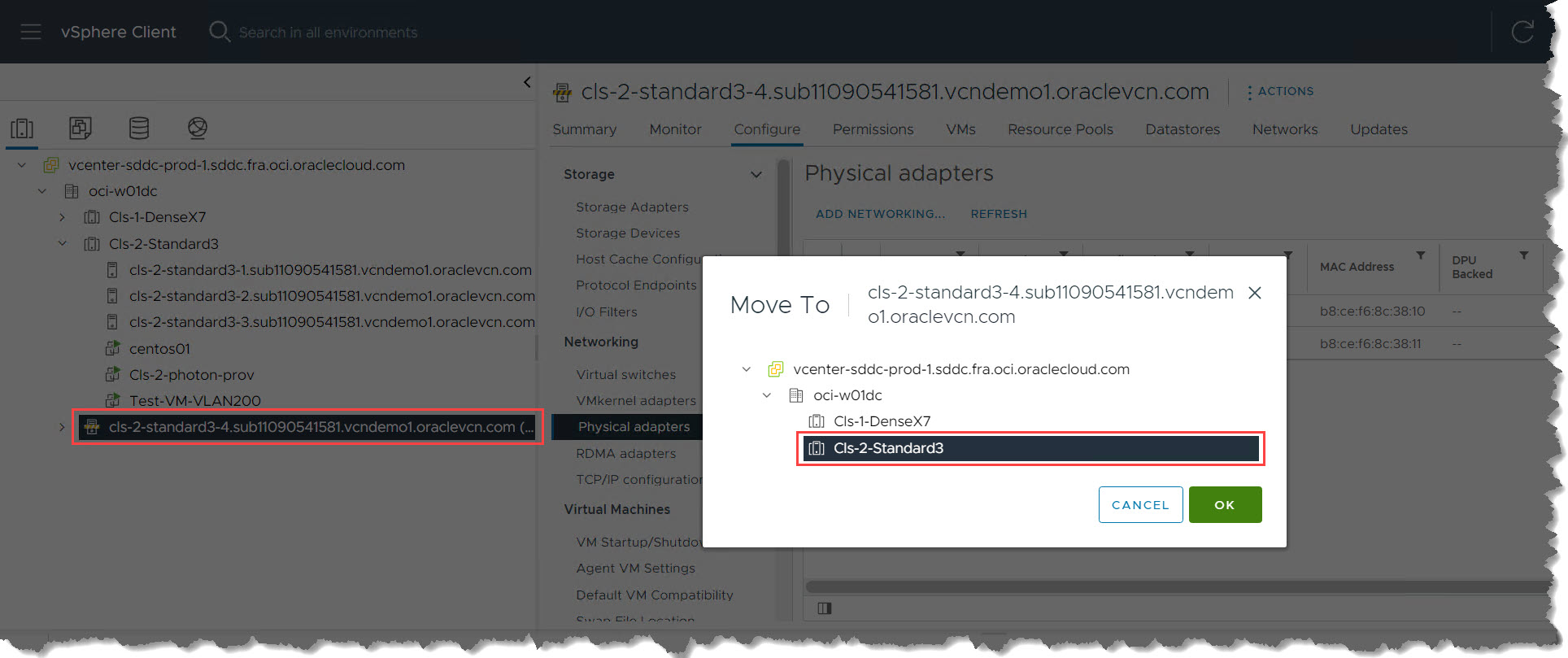
Tâche 4 : vérification de la configuration NSX sur l'hôte ESXi
-
Après avoir ajouté l'hôte ESXi au cluster vCenter, vous pouvez observer NSX Manager. NSX transmet automatiquement la configuration à l'hôte nouvellement ajouté et l'intègre au cluster.
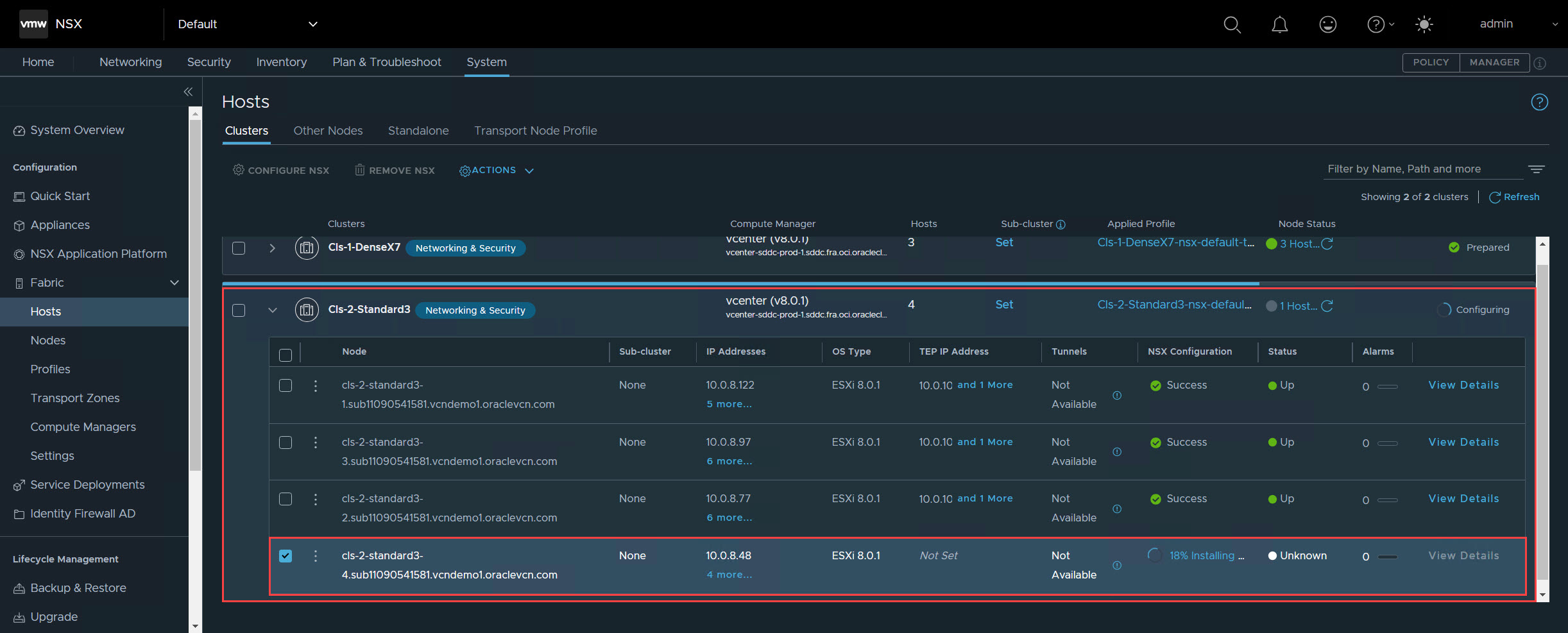
-
Surveillez la tâche de configuration NSX pour une exécution réussie. Ce processus prend généralement au moins 5 minutes.
-
Une fois la tâche de configuration terminée, vérifiez que le statut Configuration NSX est Succès dans NSX Manager. Cela confirme que l'hôte ESXi a été configuré pour NSX.
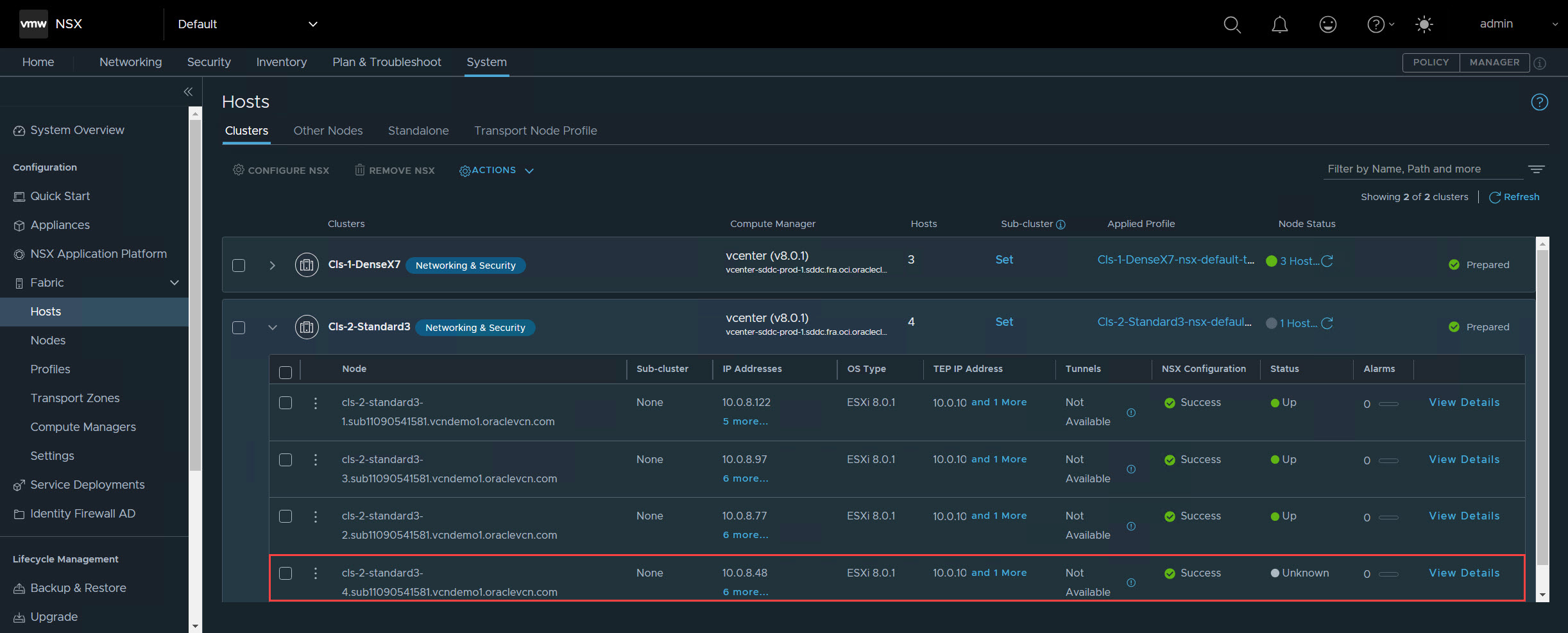
Tâche 5 : configuration des banques de données et sortie du mode de maintenance
Dans cette tâche, configurez des banques de données pour l'hôte ESXi que vous venez d'ajouter. Les étapes spécifiques varient selon que vous utilisez des instances de forme standard avec OCI Block Storage ou des instances de forme dense avec vSAN.
Remarque : passez au scénario 1 ou 2 en fonction de votre type d'instance.
Scénario 1 : configuration de banques de données de système de fichiers de machine virtuelle (VMFS) (formes standard)
Remarque : configuration de banque de données VMFS à l'aide d'OCI Block Storage pour les scénarios suivants :
- Stockage principal pour les instances de forme Standard.
- Banque de données VMFS secondaire pour les instances de forme dense (en plus de la banque de données vSAN potentielle).
-
Assurez-vous que tous les volumes de blocs OCI attachés aux autres hôtes du cluster sont également attachés à l'hôte ESXi qui vient d'être ajouté.
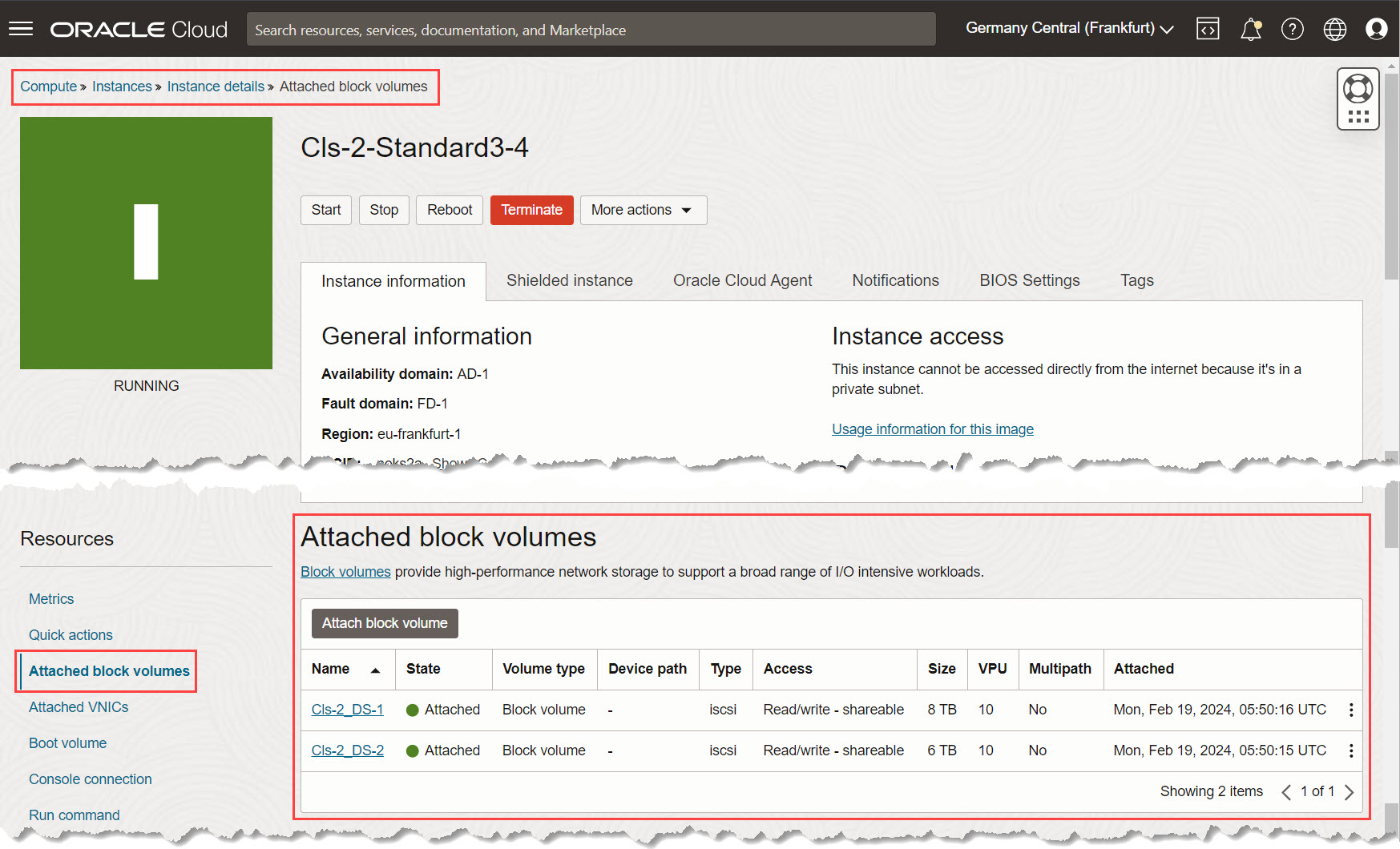
-
Copiez les informations d'attachement iSCSI pour tous les volumes de blocs attachés lors de l'étape 1. Ces informations seront nécessaires ultérieurement.
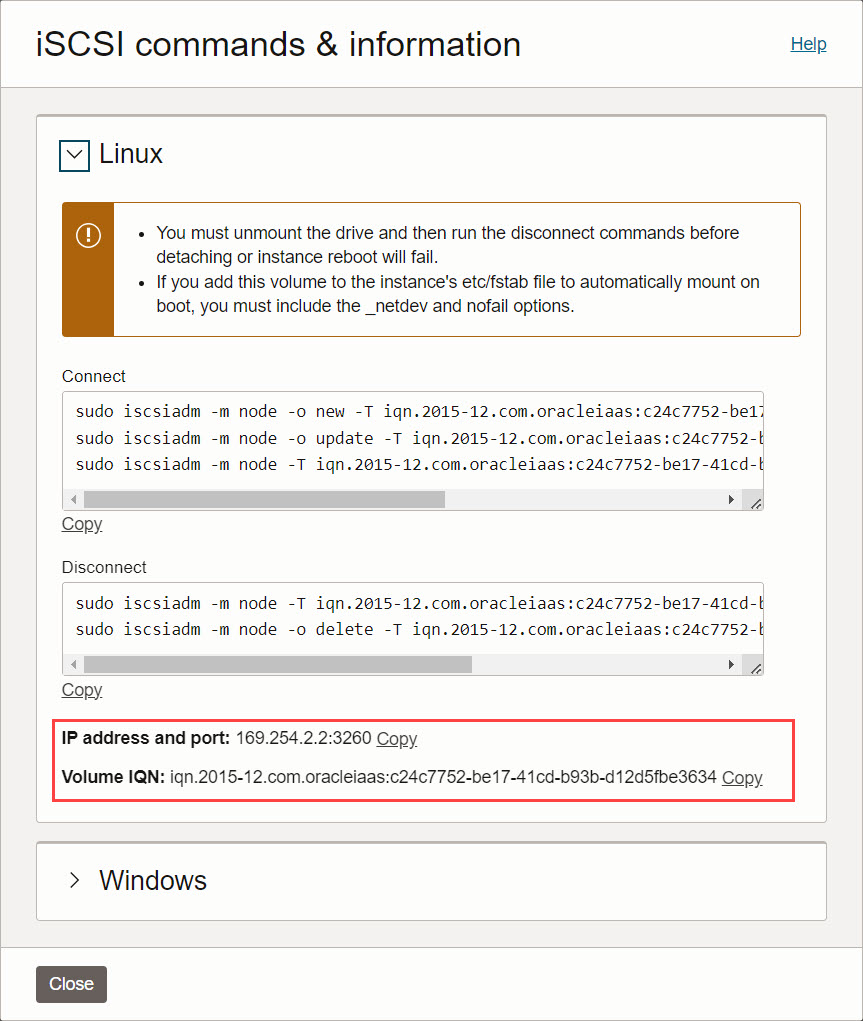
-
Accédez aux adaptateurs de stockage.
-
Dans le serveur vCenter, sélectionnez l'hôte ESXi que vous venez d'ajouter.
-
Accédez à Configure et à Storage Adapters.
-
-
Configurez les serveurs cible iSCSI.
-
Dans le volet de droite, sélectionnez l'adaptateur iSCSI.
-
Cliquez sur Repérage dynamique et Ajouter pour ajouter des serveurs cible iSCSI.
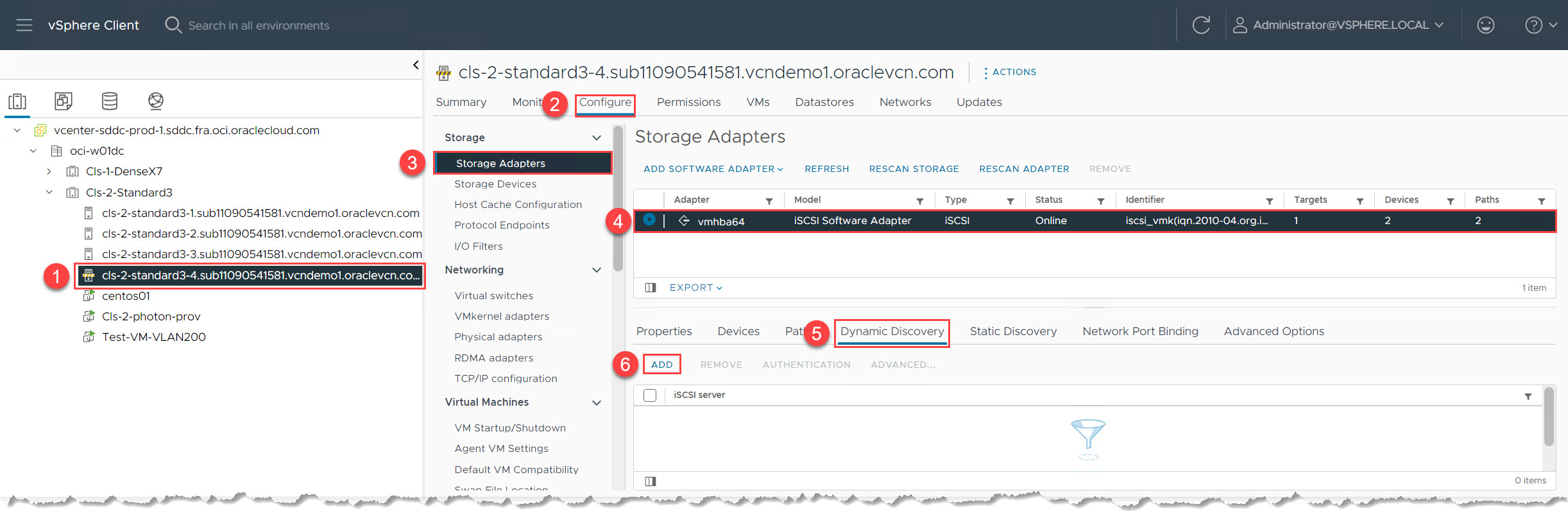
-
-
Ajoutez toutes les adresses IP de serveur cible iSCSI collectées à l'étape 2.
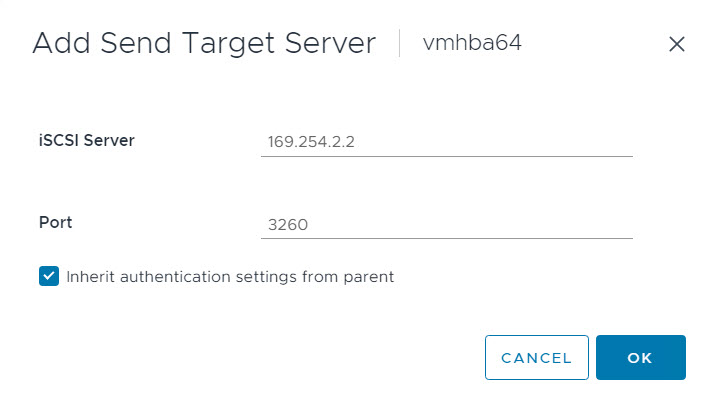
-
Une fois tous les serveurs iSCSI ajoutés, sélectionnez de nouveau l'adaptateur iSCSI et cliquez sur Rescan Adapters pour réanalyser l'adaptateur iSCSI.
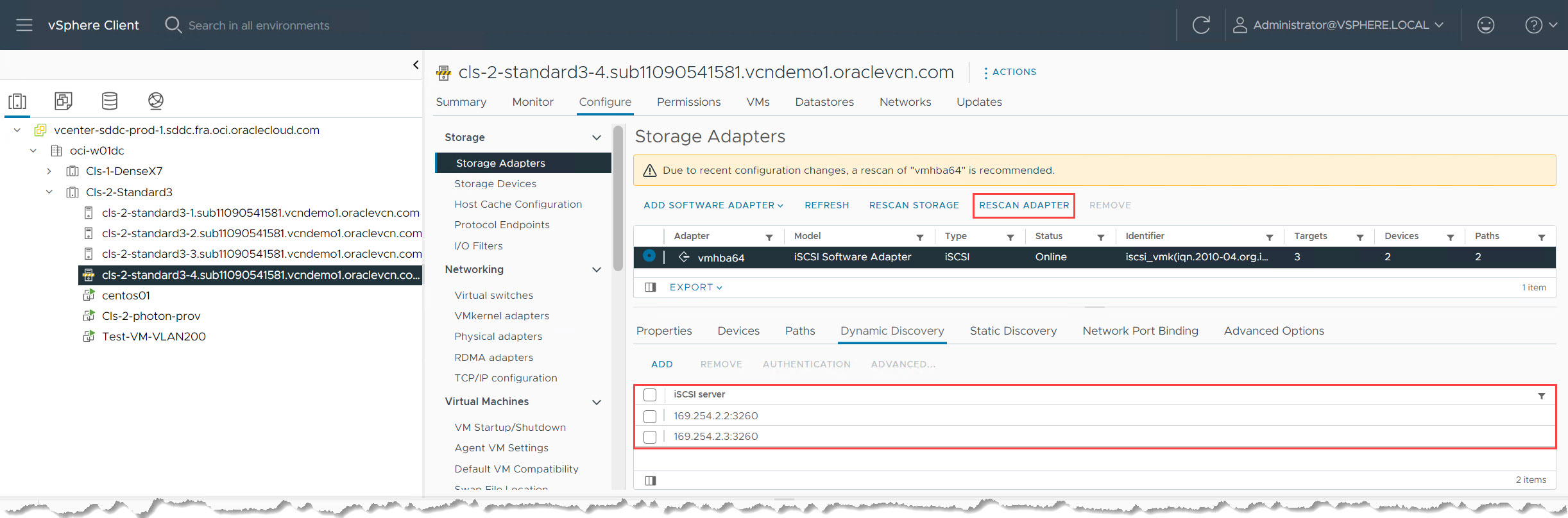
-
Vérifiez les attachements de volume de blocs. Une fois la réanalyse terminée, vous devez voir tous les volumes de blocs attachés en tant que disques Oracle iSCSI.
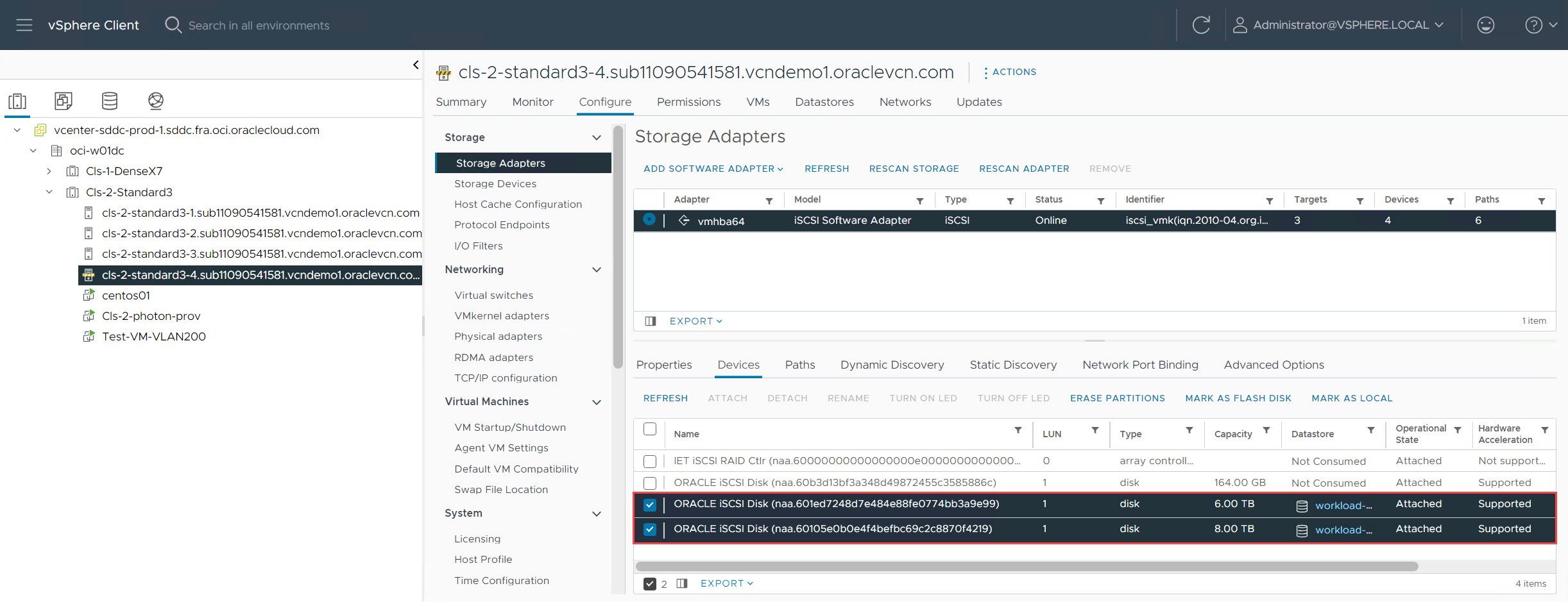
-
Validez la disponibilité du datastore dans l'onglet Datastores pour l'hôte que vous venez d'ajouter. Vous devez voir tous les datastores montés, correspondant à la configuration des autres hôtes du cluster.
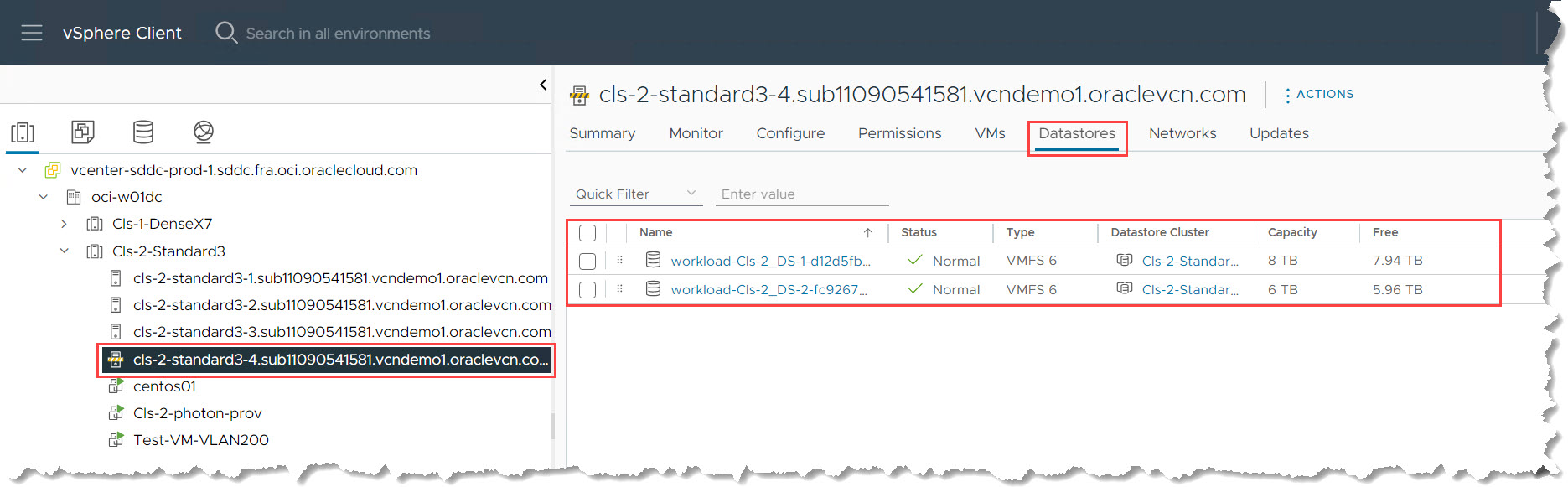
-
Pour confirmer la présence de la banque de données, accédez à la vue Stockage et sélectionnez le cluster de la banque de données. Vérifiez que l'hôte que vous venez d'ajouter s'affiche sous la section Hosts.
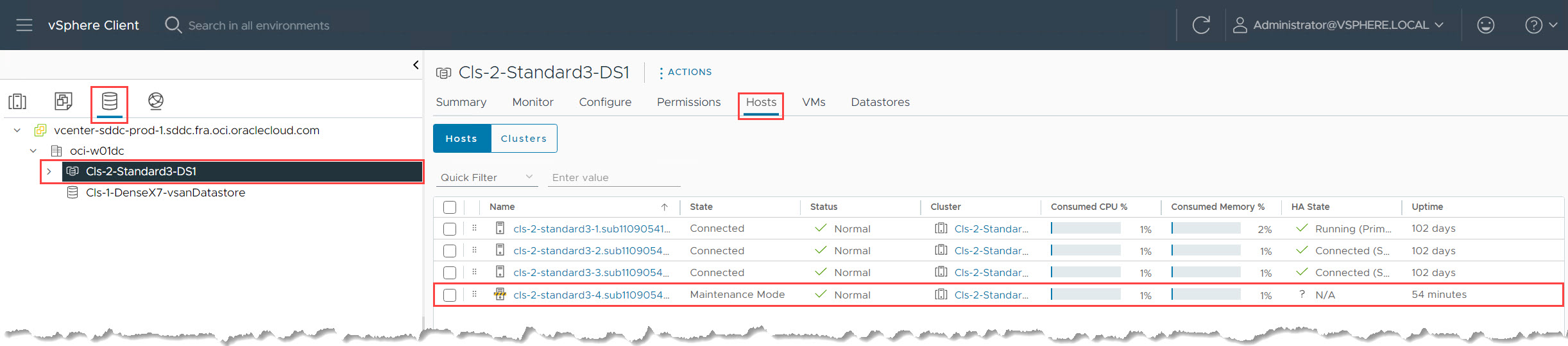
-
Une fois toutes les configurations terminées, retirez l'hôte ESXi du mode de maintenance.
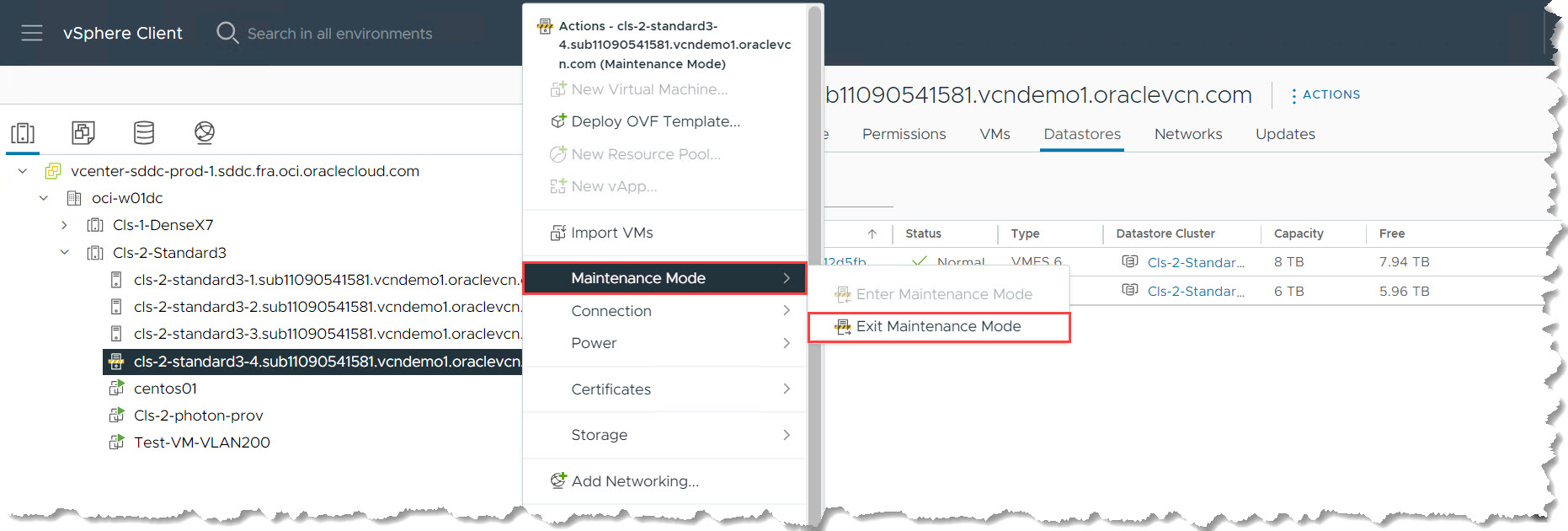
-
Après avoir quitté le mode de maintenance, vérifiez que votre environnement reste stable et en bon état comme prévu.
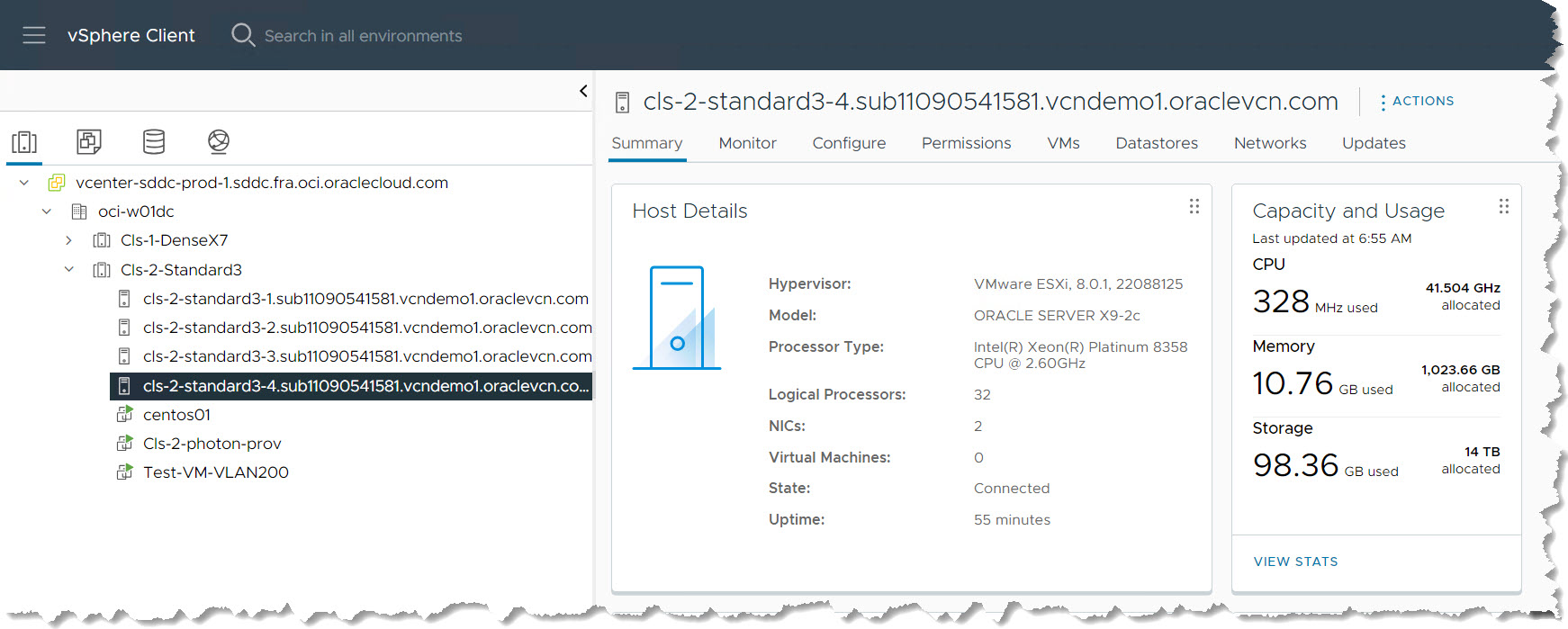
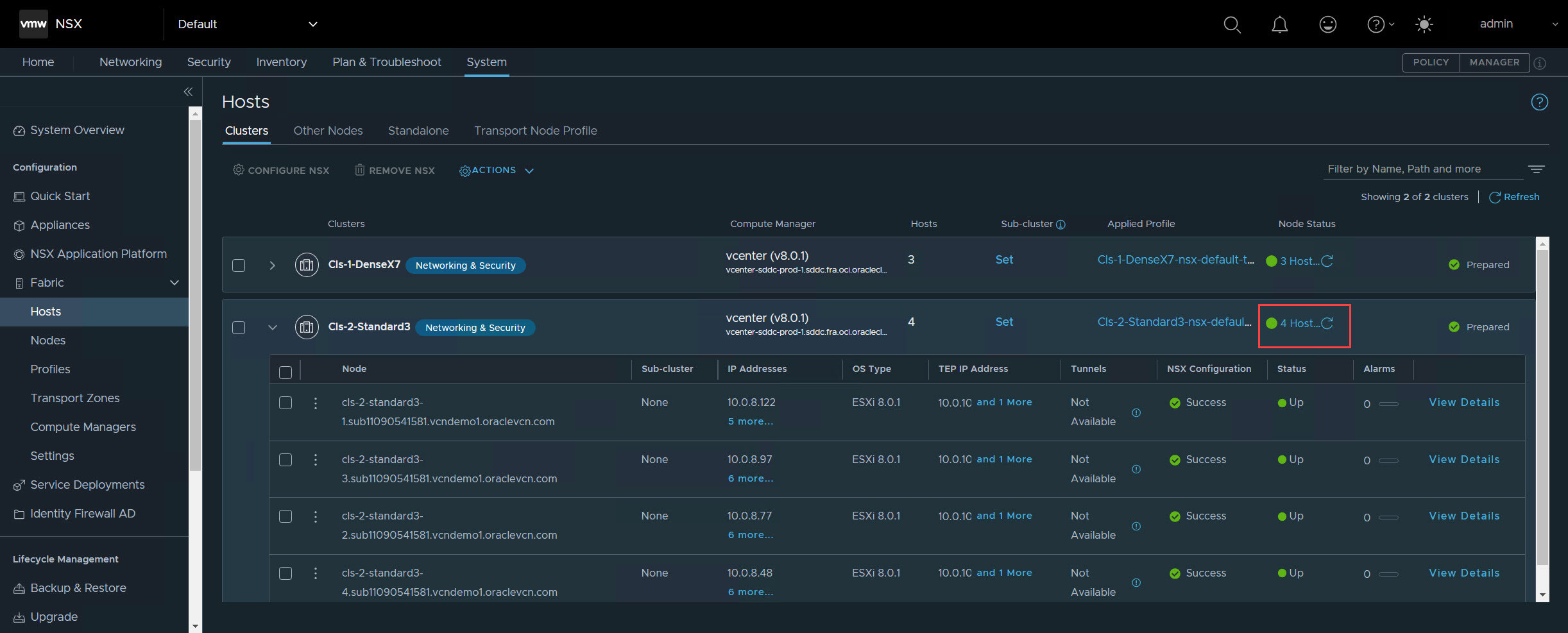
Scénario 2 : configuration du magasin de données vSAN et du domaine de pannes (formes denses)
Remarque : ces étapes ne sont applicables que si vous utilisez des instances de forme dense avec vSAN.
-
Avant de configurer vSAN, assurez-vous que l'hôte ESXi n'est pas en mode de maintenance. Surveillez la progression jusqu'à la fin.
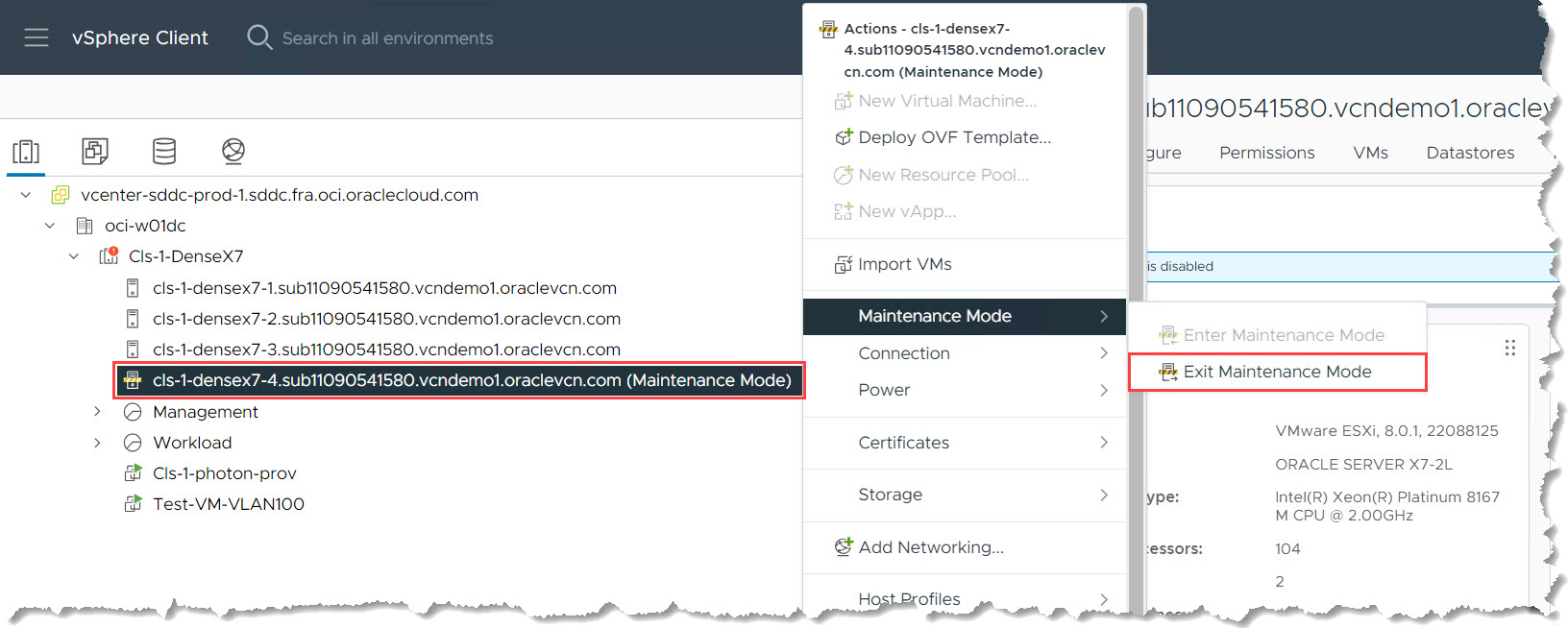
-
Accédez à la gestion des disques vSAN.
-
Sélectionnez Cluster dense sous le centre de données.
-
Accédez à Configure, vSAN et Disk Management.
-
-
Pour réclamer des disques inutilisés, cliquez sur Claim Unused Disks.
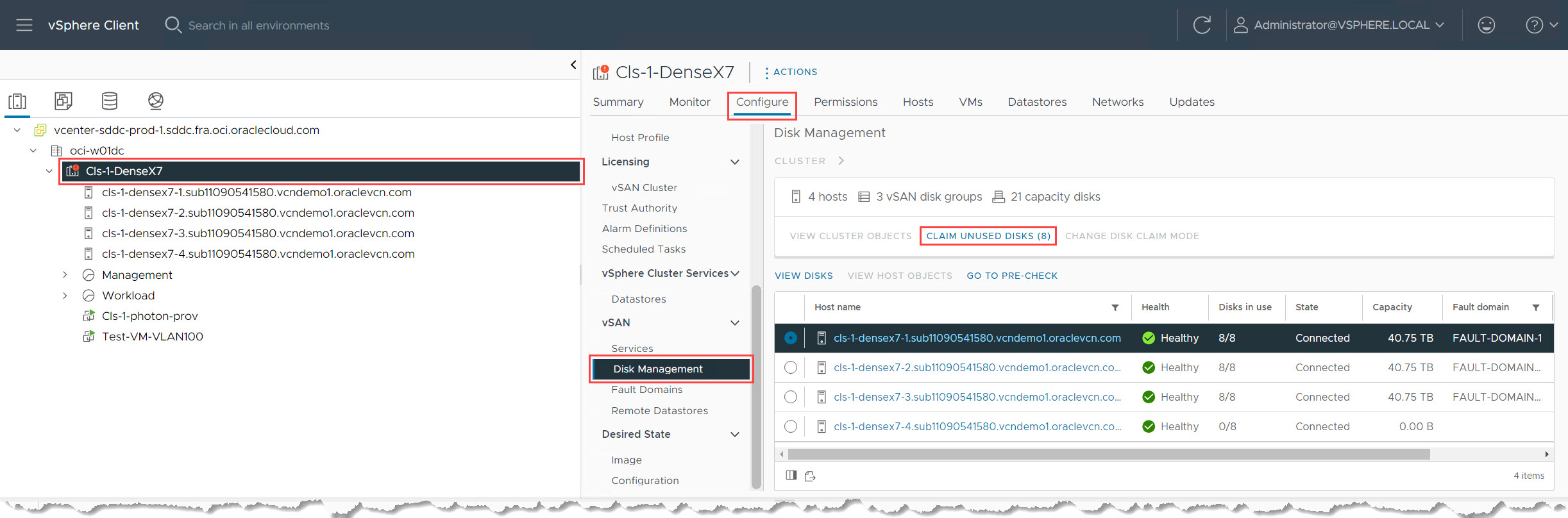
-
Configurer les disques vSAN. Par défaut, un cluster vSAN requiert au moins un disque de cache et un disque de capacité par hôte. Sélectionnez le premier disque en tant que disque de cache et les disques restants en tant que disques de capacité (généralement 7 pour les formes denses). Vous pouvez ajuster cette configuration en fonction de votre environnement spécifique. Soumettez la tâche et attendez qu'elle soit terminée.
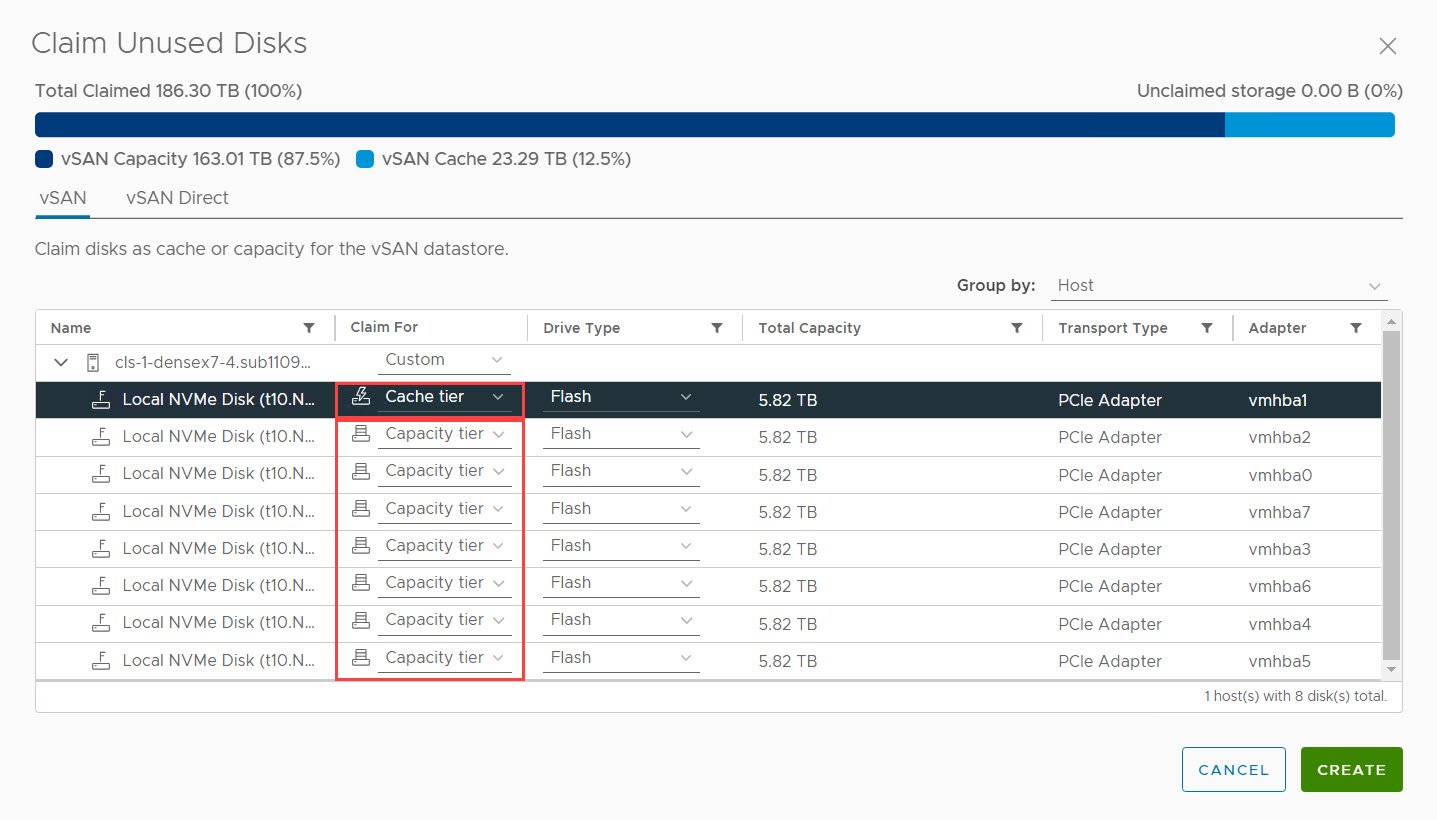
-
Dans le volet de droite, vérifiez que tous les disques disponibles sur l'hôte sont répertoriés et en bon état.
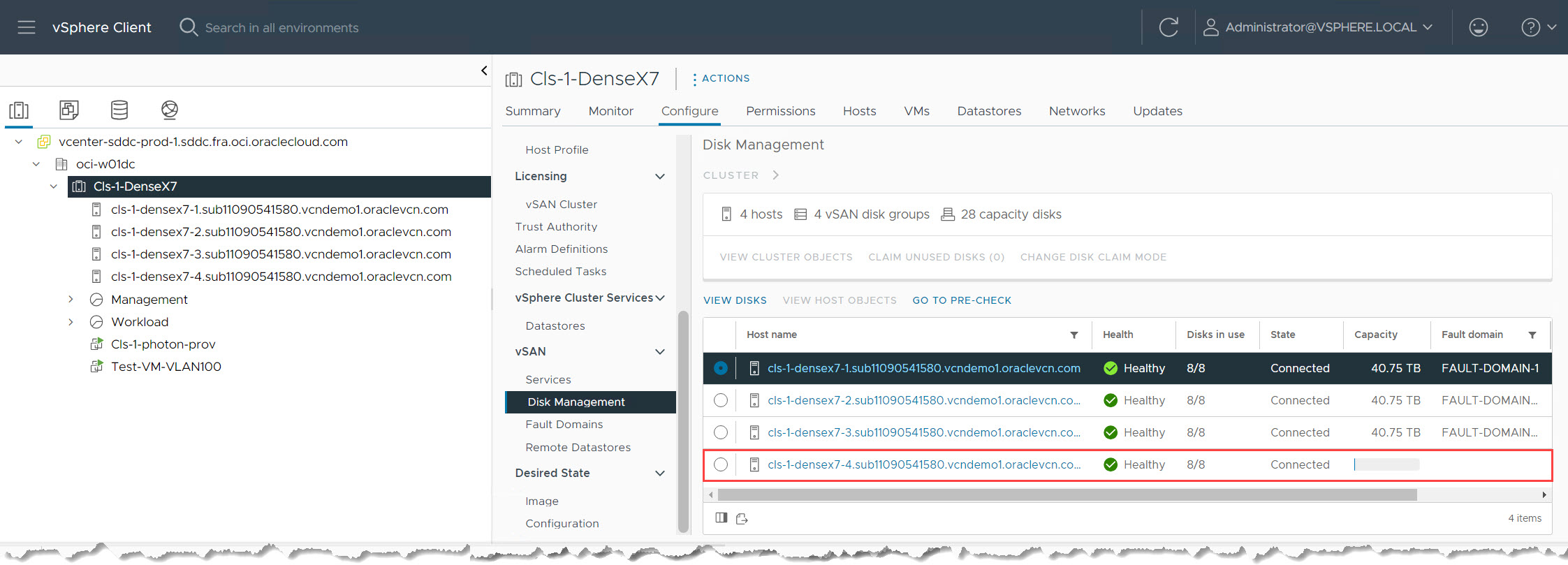
-
Pour vérifier la capacité de la banque de données vSAN, accédez à la vue Stockage et sélectionnez la banque de données vSAN. La page récapitulative doit désormais refléter l'augmentation de la capacité totale due aux lecteurs de capacité ajoutés.
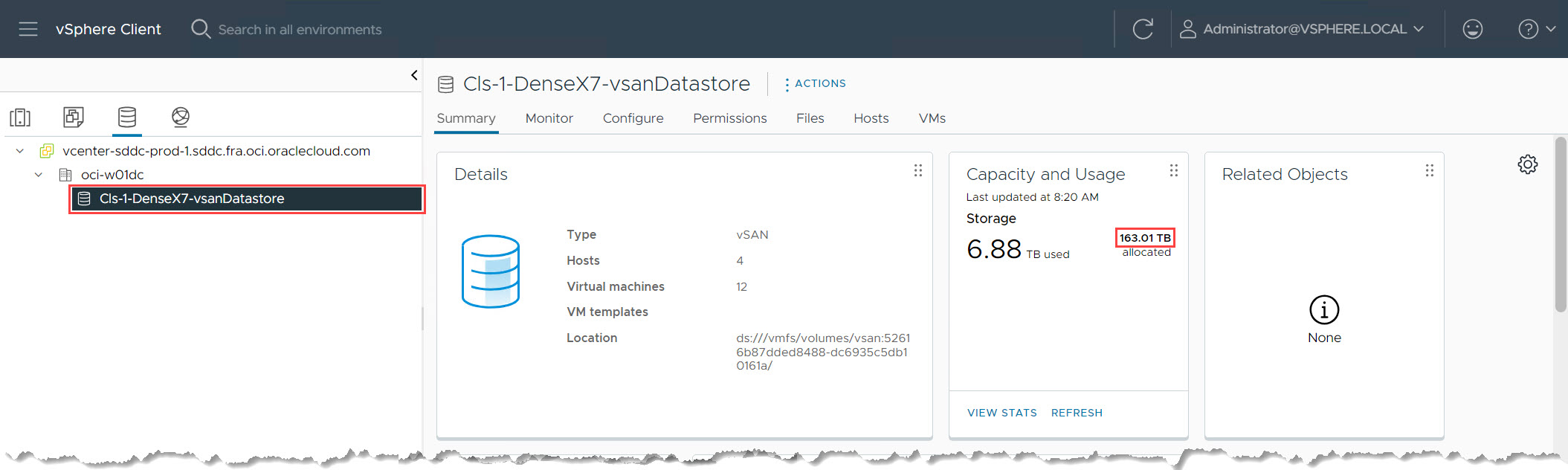
-
Pour confirmer le statut de l'hôte dans vSAN, accédez à l'onglet Hôtes dans le magasin de données. L'hôte qui vient d'être ajouté doit être répertorié avec le statut Normal.
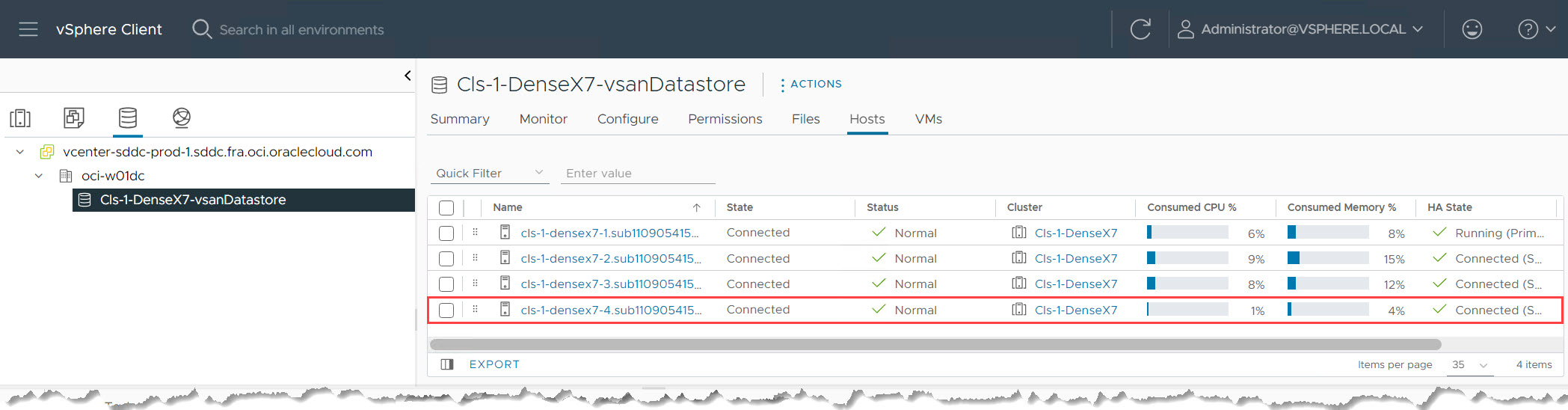
-
Configurez le domaine de pannes vSAN. Une seule région OCI comporte généralement 3 domaines de pannes. Les domaines de pannes vSAN doivent les mettre en miroir. Le provisionnement d'Oracle Cloud VMware Solution répartit généralement les hôtes ESXi entre tous les domaines de pannes pour un équilibre optimal. Puisqu'il s'agit du quatrième hôte, essayez de le colocaliser avec l'hôte qui se trouve sur le même domaine de pannes OCI. Dans ce cas, le premier hôte du cluster réside dans FD1 et le quatrième hôte est également déployé dans OCI FD1.
-
Déplacez l'hôte vers le domaine de pannes. Sous vSAN, accédez à Domaines de pannes. Sélectionnez l'hôte que vous venez d'ajouter et déplacez-le vers le même domaine de pannes (Fault-Domain-1).
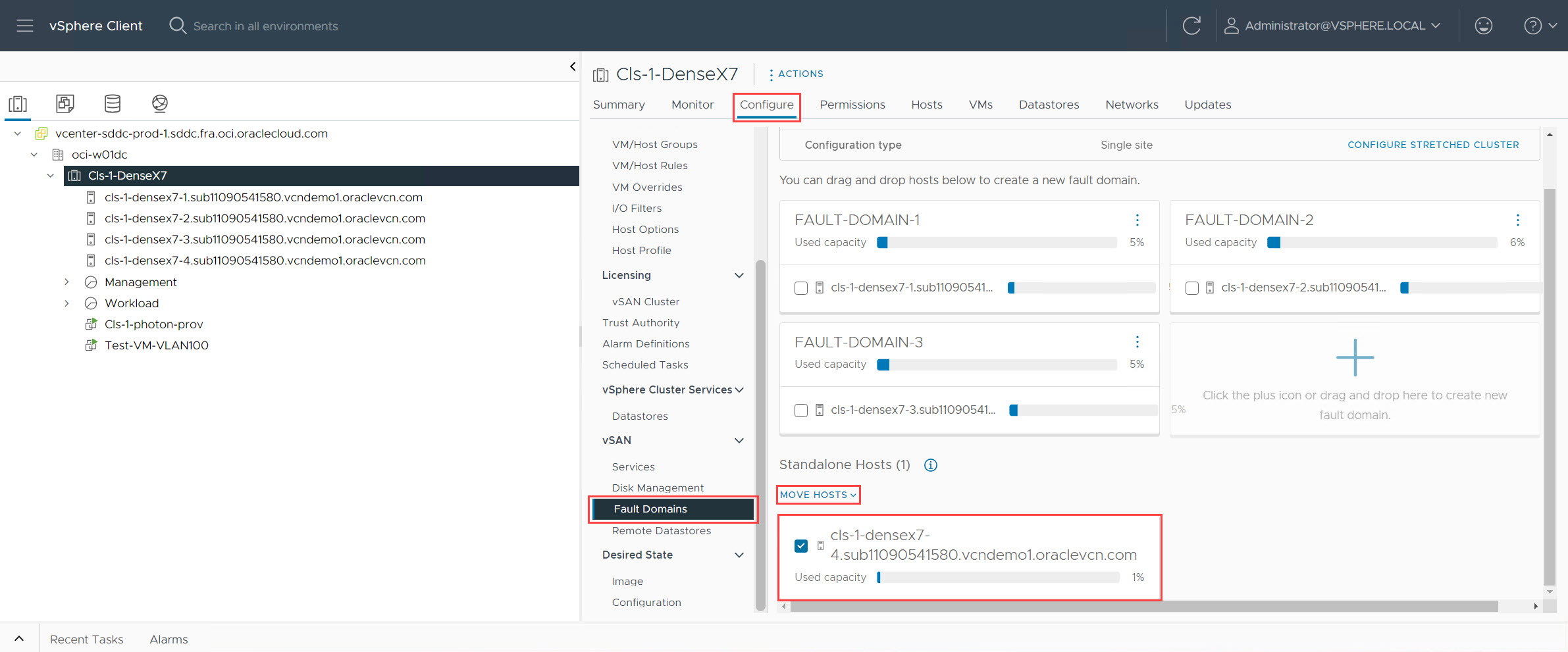
-
Vérifiez le placement du domaine de pannes et confirmez que le nouvel hôte réside désormais dans le domaine de pannes souhaité.
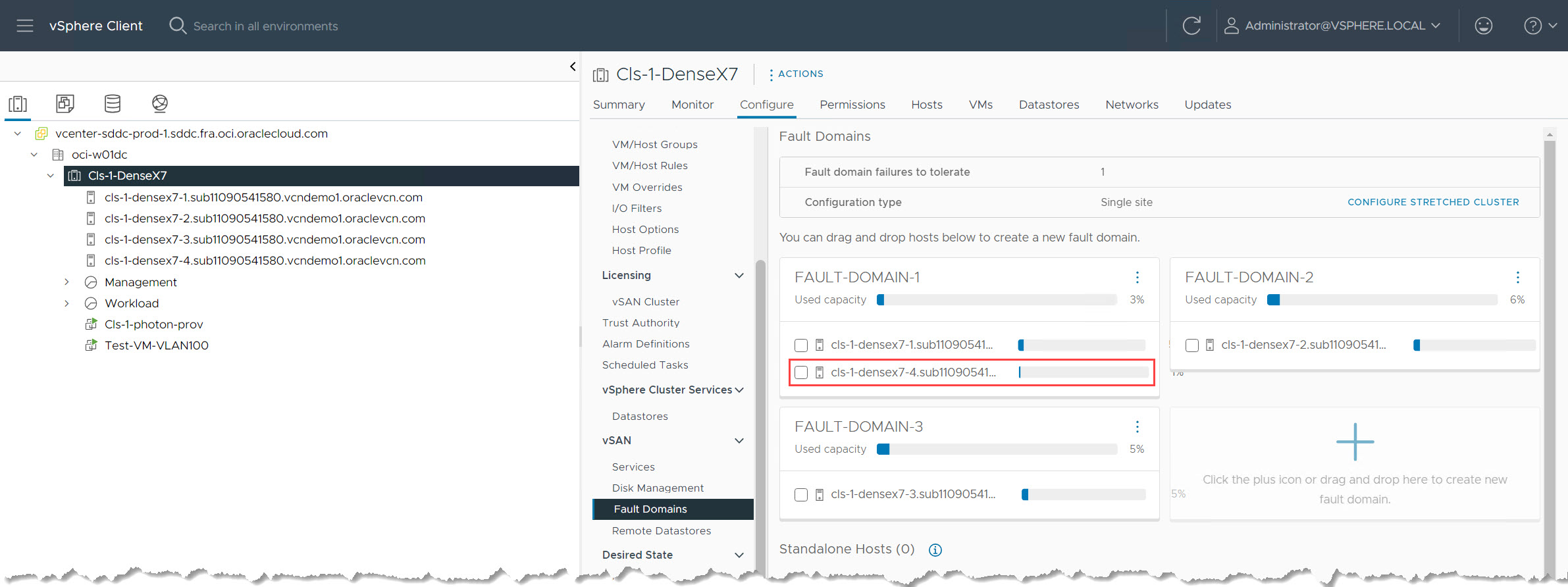
Tâche 6 : validation du nouvel hôte ESXi
Cette tâche vérifie les fonctionnalités de l'hôte ESXi qui vient d'être ajouté en déployant ou en migrant une machine virtuelle de test vers celle-ci.
-
Déployez ou migrez une machine virtuelle de test.
-
Déployez une nouvelle machine virtuelle de test directement sur l'hôte ESXi que vous venez d'ajouter.
-
Migrez une machine virtuelle existante d'un autre hôte du cluster vers le nouvel hôte.
-
-
Vérifiez la fonctionnalité VM. Une fois la machine virtuelle déployée ou migrée, mettez-la sous tension et effectuez des tests de base pour vous assurer qu'elle fonctionne comme prévu. Cela peut impliquer la connexion au système d'exploitation de la machine virtuelle et la vérification de la connectivité réseau, de la disponibilité des ressources et des fonctionnalités de l'application (le cas échéant).
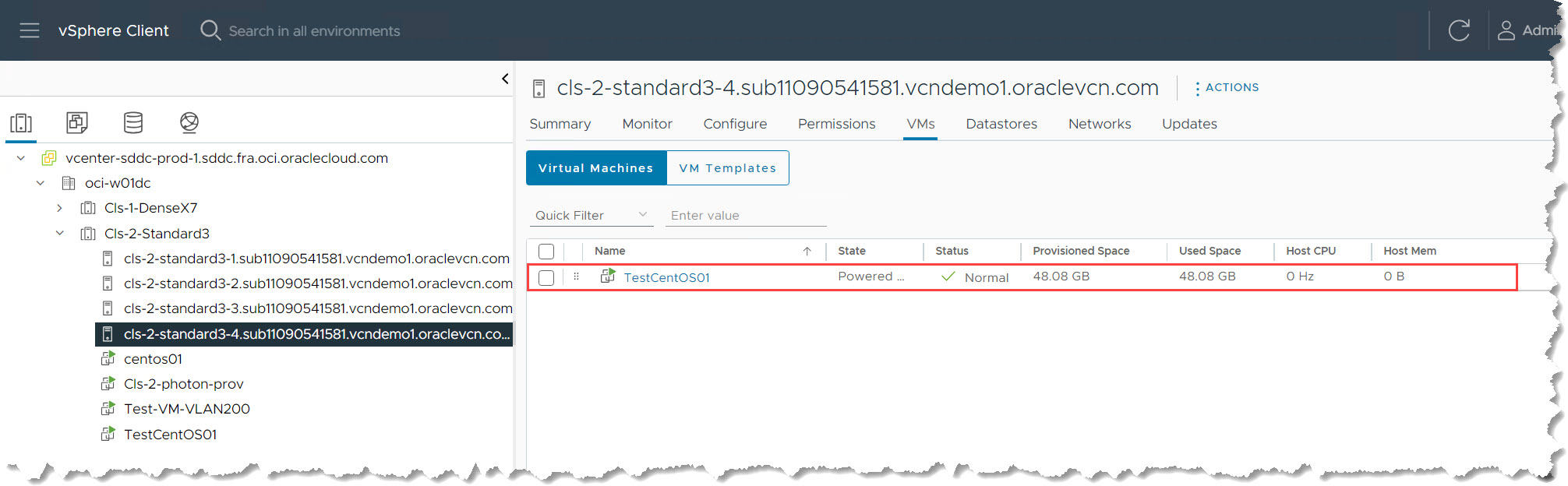
Si la machine virtuelle test fonctionne correctement sur le nouvel hôte ESXi, vous pouvez continuer en vous assurant que l'hôte a été configuré correctement.
En suivant ces étapes, vous avez augmenté la capacité et les ressources de cluster vCenter. Pour plus d'options de configuration adaptées à votre environnement VMware spécifique, consultez la documentation vCenter correspondante. Si vous avez des questions relatives à Oracle Cloud VMware Solution, reportez-vous à la documentation officielle Oracle Cloud VMware Solution.
Liens connexes
Remerciements
- Auteur - Praveen Kumar Pedda Vakkalam (architecte principal des solutions)
Ressources de formation supplémentaires
Parcourez d'autres ateliers sur docs.oracle.com/learn ou accédez à davantage de contenus de formation gratuits sur le canal Oracle Learning YouTube. De plus, rendez-vous sur education.oracle.com/learning-explorer pour devenir un explorateur Oracle Learning.
Pour obtenir de la documentation sur le produit, visitez Oracle Help Center.
Add an ESXi Host to an Oracle Cloud VMware Solution Cluster
F96098-01
April 2024