Remarques :
- Ce tutoriel nécessite un accès à Oracle Cloud. Pour vous inscrire à un compte gratuit, reportez-vous à Introduction au niveau gratuit d'Oracle Cloud Infrastructure.
- Il utilise des exemples de valeur pour les informations d'identification, la location et les compartiments Oracle Cloud Infrastructure. A la fin de l'exercice, remplacez ces valeurs par des valeurs propres à votre environnement cloud.
Accéder aux ressources de SDDC Oracle Cloud VMware Solution dans Oracle Cloud Infrastructure
Introduction
Oracle Cloud VMware Solution fournit un environnement cloud natif géré par le client et basé sur VMware, installé dans la location d'un client. Il offre un contrôle complet à l'aide d'outils VMware familiers. Les utilisateurs peuvent déplacer ou étendre les charges de travail basées sur VMware vers le cloud sans modifier l'architecture des applications ou les outils des opérations.
Les ressources VMware dans Oracle Cloud Infrastructure (OCI) sont déployées dans la location du client et sont locales pour le VCN. Les utilisateurs peuvent accéder à ces ressources à l'aide de différentes méthodes :
-
Etablissez un FastConnect ou un VPN IPsec vers leur location à partir d'un environnement sur site pour accéder aux ressources de centre de données défini par logiciel (SDDC).
-
Si la location ne nécessite pas de connectivité sur site, les utilisateurs peuvent lancer un hôte Oracle Linux Bastion en tant que point d'entrée dans la location, puis disposer d'un hôte de saut Windows pour accéder aux ressources VMware en toute sécurité à partir du réseau Internet public.
-
Utilisez le service OCI Bastion pour accéder en toute sécurité aux ressources du SDDC où que vous soyez.
Dans ce tutoriel, nous aborderons la méthode utilisant l'hôte Linux Bastion et un hôte de saut Windows pour accéder aux ressources de SDDC Oracle Cloud VMware Solution à partir du réseau Internet public.
Objectif
- Accédez à vos ressources SDDC Oracle Cloud VMware Solution dans Oracle Cloud Infrastructure (OCI).
Prérequis
Effectuez les tâches décrites dans les tutoriels suivants.
-
Commencez avec Oracle Cloud VMware Solution pour comprendre les prérequis et planifier le déploiement.
-
Créer un centre de données défini par logiciel Oracle Cloud VMware Solution à plusieurs clusters
Tâche 1 : préparer l'environnement pour accéder au SDDC
Les sections suivantes décrivent les étapes de haut niveau permettant d'accéder au SDDC à partir du réseau Internet public à l'aide de la méthode de transfert de port SSH.
Tâche 1.1 : créer un sous-réseau public et privé
-
Dans la capture d'écran suivante, nous pouvons voir un total de trois sous-réseaux. Subnet-SDDC-SJC a été créé dans le cadre du provisionnement automatisé du SDDC pour déployer les instances Bare Metal ESXi. Nous avons créé deux sous-réseaux supplémentaires :
-
Public-Subnet-SJC : procédure de lancement d'un hôte de bastion Oracle Linux
-
JumpHost-Subnet-SJC : procédure de lancement d'un hôte de saut Windows
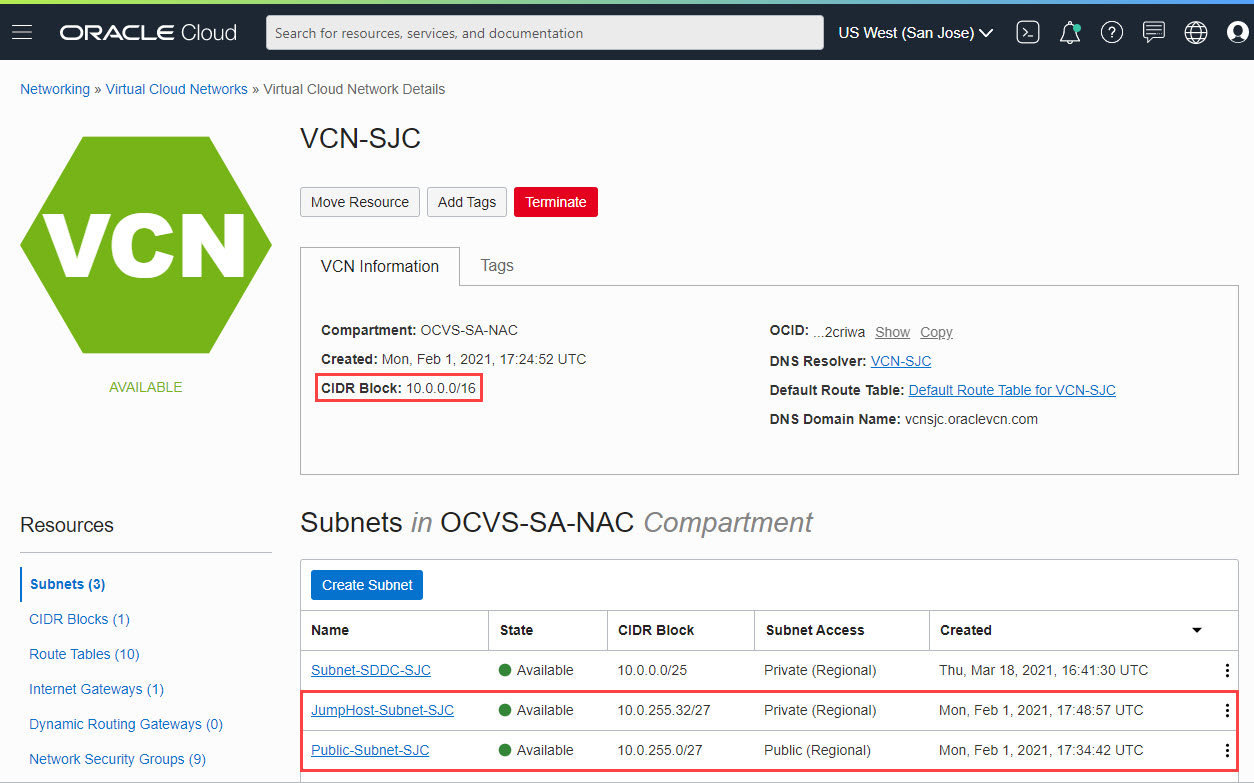
-
-
Pour accéder à l'hôte de saut Windows à partir de notre poste de travail, nous établirons une mise en tunnel SSH à l'aide de l'hôte Oracle Linux Bastion.
Tâche 1.2 : créer une passerelle Internet et l'attacher au sous-réseau public
-
Pour créer une passerelle Internet, accédez au VCN :
-
Dans la section Ressources du panneau de gauche, sélectionnez Passerelles Internet.
-
Cliquez sur Créer une passerelle Internet.
-
Indiquez le nom de la passerelle Internet, sélectionnez le compartiment, puis cliquez sur Créer une passerelle Internet.
Dans ce tutoriel, nous avons créé une passerelle Internet nommée IGW-SJC.
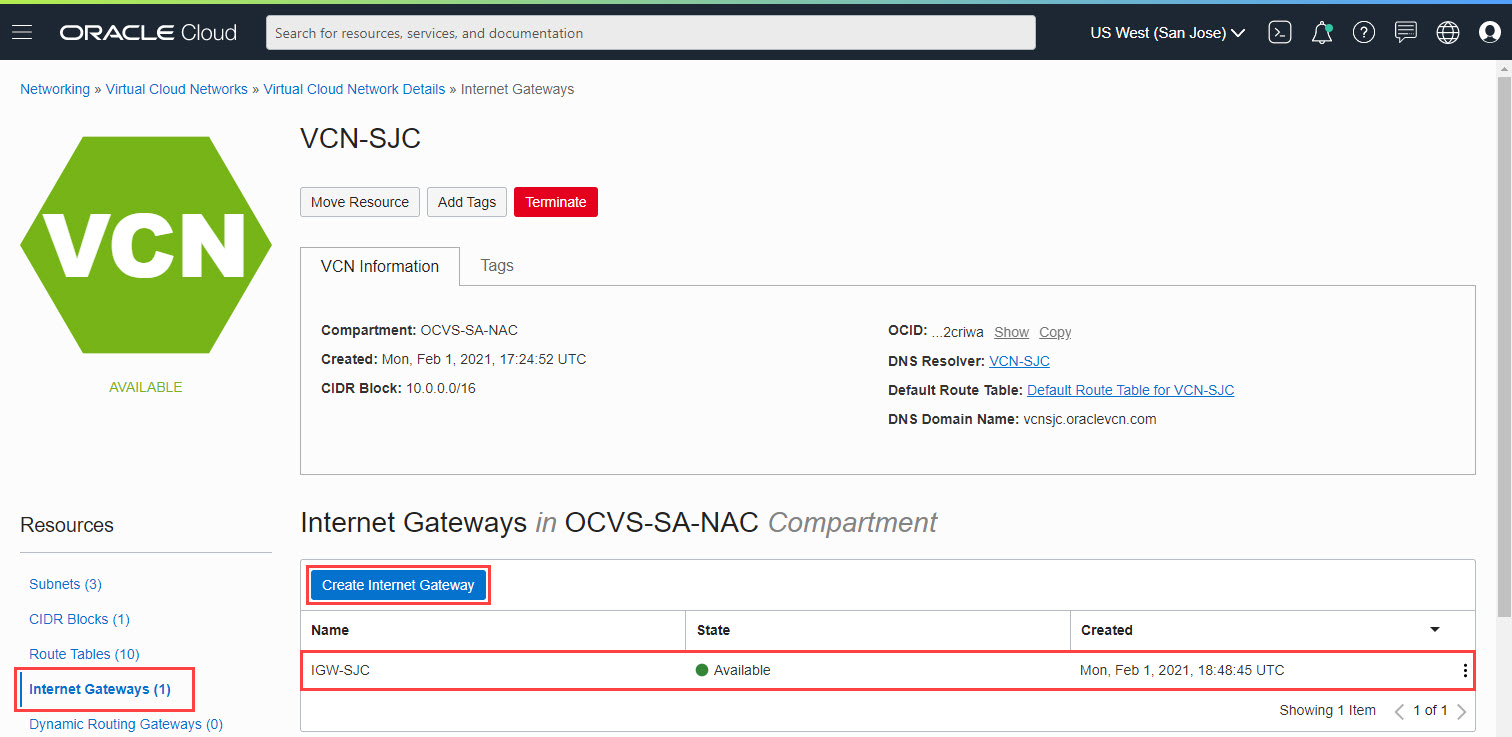
-
-
Pour attacher la passerelle Internet au sous-réseau public, procédez comme suit :
-
Accédez au sous-réseau public Public-Subnet-SJC.
-
Sélectionnez la table de routage associée dans le panneau supérieur.
-
Cliquez sur Ajouter des règles de routage.
-
Dans la fenêtre, sélectionnez le type de cible Passerelle Internet.
-
Entrez le bloc CIDR de destination en tant que 0.0.0.0/0.
-
Sélectionnez la passerelle Internet IGW-SJC dans la liste déroulante et cliquez sur Ajouter une règle de routage.
Cela garantit que tout le trafic vers Internet à partir de ce sous-réseau est acheminé via la passerelle Internet.
-
-
Configurez les règles de sécurité :
-
Revenez au sous-réseau public et sélectionnez la liste de sécurité associée.
-
Vérifiez qu'une règle sortante existe pour 0.0.0.0/0 pour Tous les protocoles.
-
Comme nous allons établir une session SSH dans l'hôte Oracle Linux Bastion, vérifiez qu'il existe une règle entrante à partir de 0.0.0.0/0, tous les ports vers le port de destination 22.
-
Tâche 1.3 : attacher la passerelle NAT au sous-réseau JumpHost-SJC
Au cours du processus de déploiement du SDDC, si l'utilisateur a choisi de déployer VMware HCX, le workflow crée une passerelle NAT. Dans ce tutoriel, nous utiliserons une passerelle NAT existante pour le sous-réseau privé de l'hôte de saut. Si aucune passerelle NAT n'existe, créez-en une avant de passer aux étapes suivantes.
-
Attachez une passerelle NAT à JumpHost-Subnet-SJC :
-
Accédez à JumpHost-Subnet-SJC.
-
Sélectionnez la table de routage associée dans le panneau supérieur.
-
Cliquez sur Ajouter des règles de routage.
-
Dans la boîte de dialogue, sélectionnez Type de cible en tant que passerelle NAT.
-
Entrez le bloc CIDR de destination en tant que 0.0.0.0/0.
-
Sélectionnez Passerelle NAT pour VCN-SJC dans la liste déroulante et cliquez sur Ajouter une règle de routage.
Cela garantit que tout le trafic vers Internet à partir de ce sous-réseau est acheminé via la passerelle NAT.
-
-
Configurez les règles de sécurité :
-
Revenez au sous-réseau de l'hôte de Jump et sélectionnez la liste de sécurité associée.
-
Vérifiez qu'une règle sortante existe pour 0.0.0.0/0 pour Tous les protocoles.
-
Comme nous allons établir un tunnel SSH entre le sous-réseau public et le sous-réseau JumpHost pour créer une session RDP (Remote Desktop Protocol), ajoutez une règle entrante avec le CIDR source du CIDR de sous-réseau public et le protocole IP en tant que RDP.
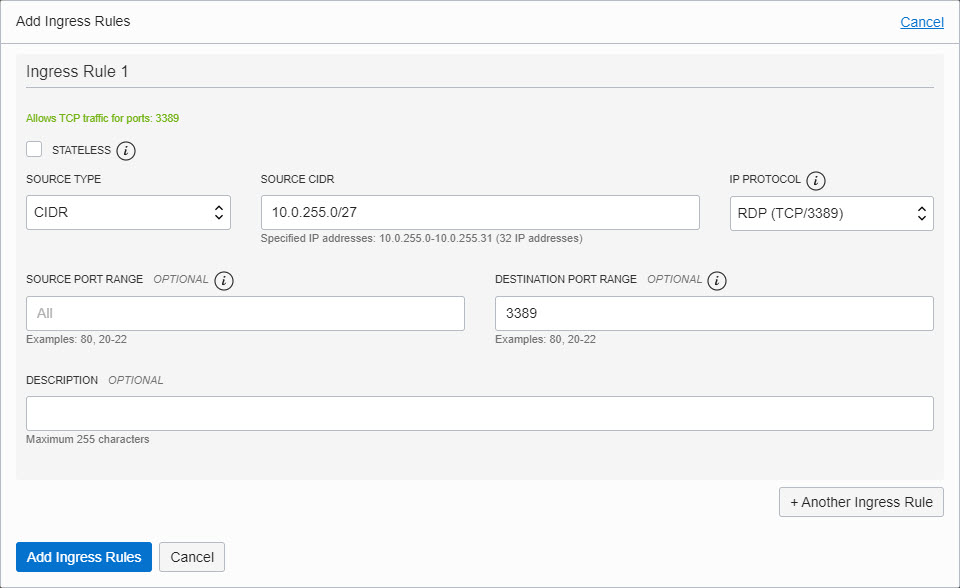
-
Tâche 1.4 : lancement des instances de calcul pour les hôtes de bastion et de saut
Maintenant que le routage est établi, lançons les instances de calcul pour l'hôte Bastion et les hôtes de saut.
-
Lancez une instance Oracle Linux publique.
Pour ce tutoriel, nous avons lancé une instance de calcul Oracle Linux 7.9, Bastion-SJC-OEL dans le sous-réseau Public-Subnet-SJC. Lors de la création d'une instance Oracle Linux, vous devez fournir ou créer une paire de clés SSH. Stockez la paire de clés SSH dans un emplacement sécurisé.
-
Lancez une instance de Windows privé.
Dans le but de sauter l'hôte, nous avons lancé une instance de calcul Windows Server 2019 nommée JumpHost-SJC-Win dans le sous-réseau privé JumpHost-Subnet-SJC, comme indiqué dans l'image ci-dessous.
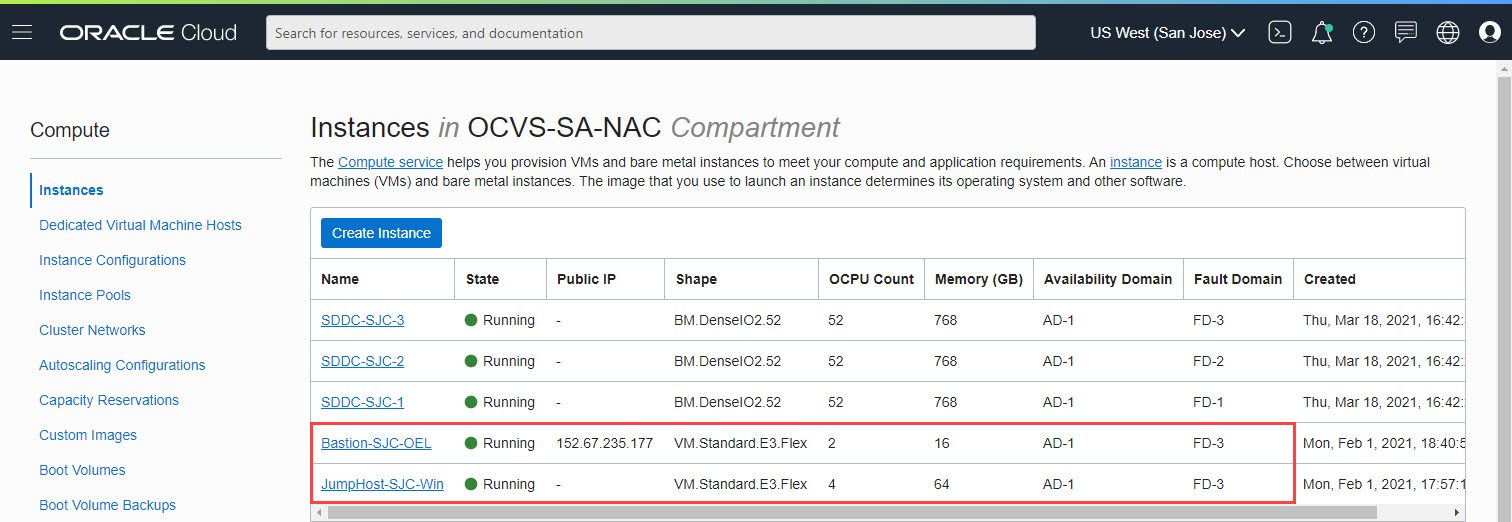
Tâche 2 : accéder aux ressources du SDDC
Pour accéder à VMware vCenter, NSX Manager ou VMware HCX, nous devons effectuer une opération RDP sur l'hôte de saut Windows et utiliser les URL et les informations d'identification fournies dans la section Détails du SDDC de la console Oracle Cloud Infrastructure (OCI).
Pour créer une connexion RDP, nous utiliserons la mise en tunnel SSH via le bastion Oracle Linux. Les sections ci-dessous décrivent les étapes à suivre pour établir la connectivité à l'aide d'un poste de travail Windows et Mac.
Utiliser un poste de travail Windows
Pour effectuer RDP sur l'hôte de saut Windows, nous devons créer un tunnel SSH via l'hôte de bastion Oracle Linux. Nous avons besoin de PuTTY, PuTTYgen et Windows RDP pour effectuer les étapes ci-dessous.
-
Convertissez les clés SSH fournies pour lancer le SDDC au format .ppk à l'aide de PuTTYgen.
-
Lancez PuTTY et entrez les détails du bastion Oracle Linux.
-
Dans la section SSH - Auth, parcourez et sélectionnez la clé privée convertie.
-
Dans la section Tunnel, choisissez un port source libre, nous avons saisi
5001. Pour la destination, indiquez l'adresse IP privée du Jumphost Windows avec le port 3389 (RDP) comme indiqué dans l'image ci-dessous et sélectionnez Ajouter.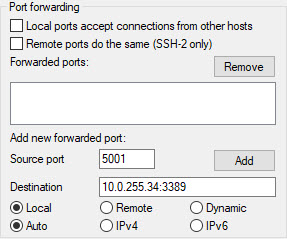
-
Enregistrez la session et démarrez-la.
-
Une fois la session SSH établie, lancez RDP sur votre poste de travail, entrez le nom d'hôte localhost:5001 et connectez-vous. Fournissez les informations d'identification initiales fournies dans la console OCI et modifiez le mot de passe lorsque vous y êtes invité.
Utiliser une station de travail Mac
-
Comme pour Windows, pour configurer la mise en tunnel SSH à l'aide de Mac OS, lancez une session de terminal et utilisez la syntaxe de commande ci-dessous pour vous connecter. Dans l'image ci-dessous, nous avons fourni le fichier SourcePort en tant que 3392 :
ssh -i privatekey.pem opc@<LinuxBastion-PublicIP> -L <SourcePort>:<JumpHost-PrivateIP>:3389
-
Une fois qu'une session SSH est configurée comme indiqué ci-dessus, lancez Microsoft Remote Desktop et indiquez le nom d'ordinateur 127.0.0.1 :SourcePort ou localhost:SourcePort. Fournissez le mot de passe initial de l'hôte Jump Windows comme indiqué dans la console Oracle Cloud et modifiez le mot de passe lorsque vous y êtes invité.
Accédez à vCenter, NSX Manager et VMware HCX.
-
Accédez à la solution VMware dans la console Oracle Cloud et sélectionnez le SDDC pour visualiser les détails.
-
Ouvrez un navigateur de votre choix sur l'hôte de saut Windows.
-
Pour accéder à vCenter, copiez le nom de domaine qualifié complet fourni dans la console Oracle Cloud et collez-le dans le navigateur.
-
Cliquez sur les alertes de sécurité pour afficher la page Mise en route. Sélectionnez Lancer le client vSphere (HTML5).
-
Copiez les informations d'identification fournies dans la console Oracle Cloud et connectez-vous à vSphere.
-
Une fois connecté, c'est juste VMware. Vous disposez de privilèges d'administrateur et d'un contrôle total sur votre cluster ESXi.
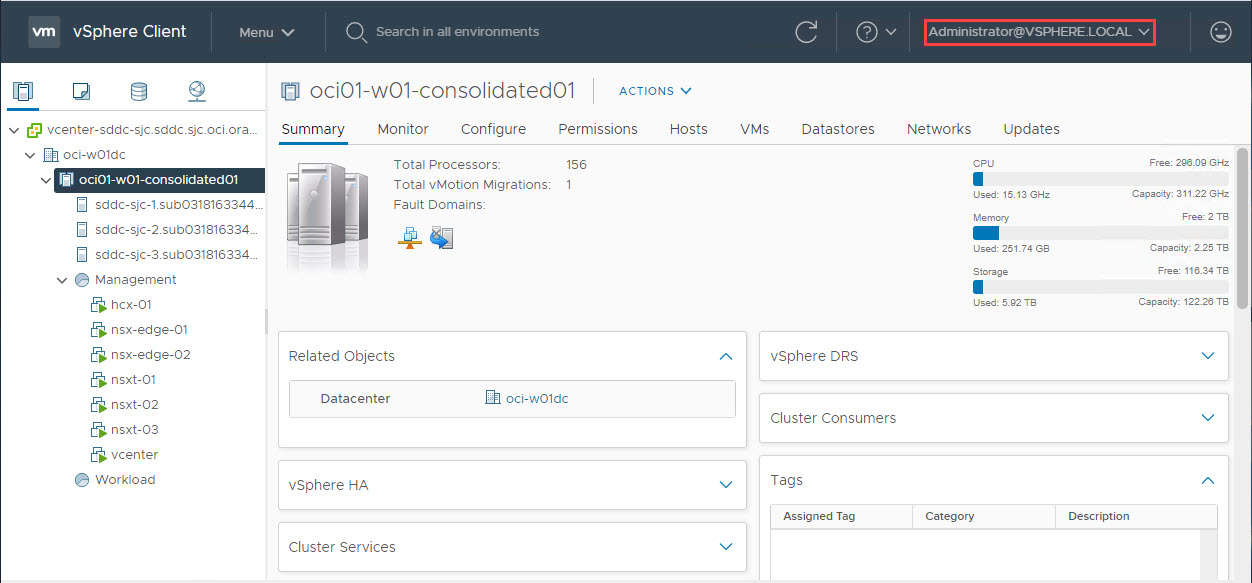
-
De même, vous pouvez vous connecter à NSX Manager avec des privilèges d'administrateur complets.
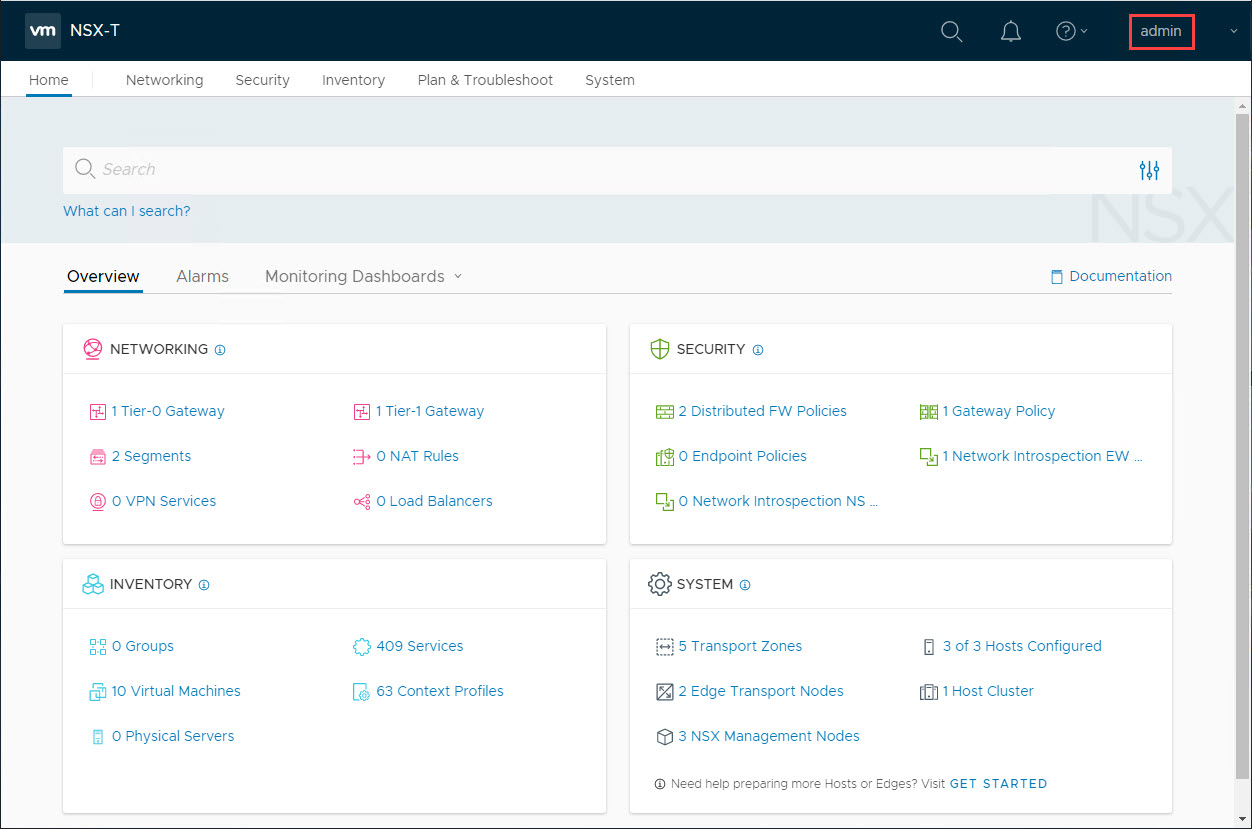
-
Enfin, vous pouvez accéder au gestionnaire HCX VMware et établir l'association de sites et le maillage de services pour commencer la migration à partir d'un vCenter sur site.
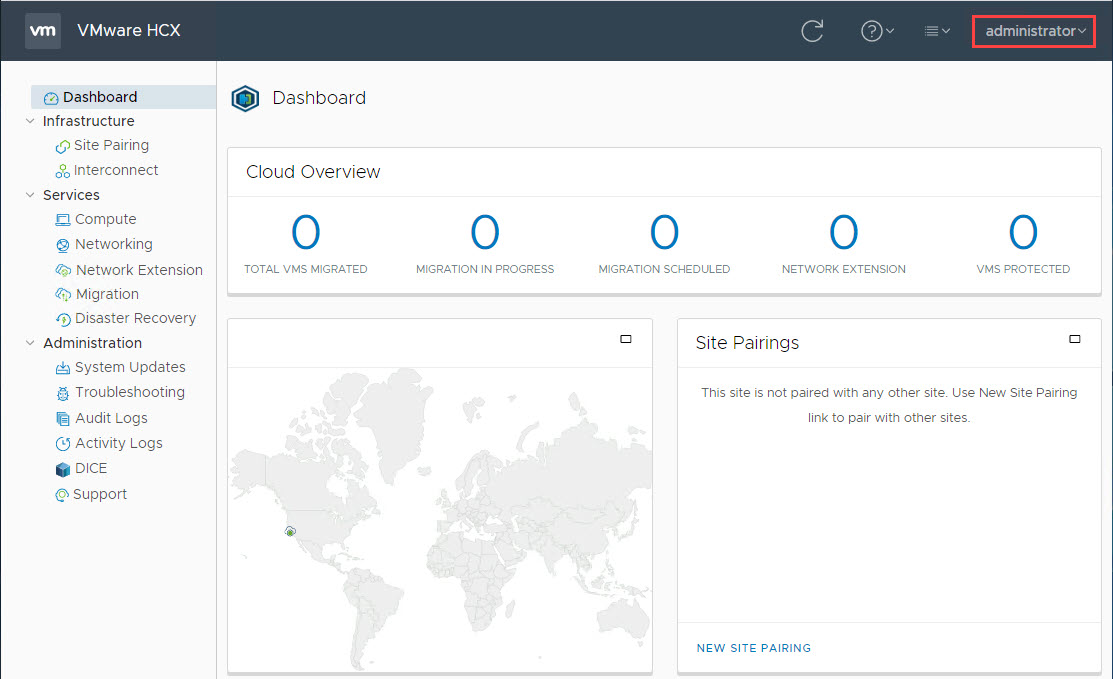
Remerciements
- Auteur - Praveen Kumar Pedda Vakkalam (architecte principal des solutions)
Ressources de formation supplémentaires
Parcourez d'autres ateliers sur docs.oracle.com/learn ou accédez à davantage de contenus de formation gratuits sur le canal Oracle Learning YouTube. De plus, rendez-vous sur education.oracle.com/learning-explorer pour devenir un explorateur Oracle Learning.
Pour obtenir de la documentation sur le produit, visitez Oracle Help Center.
Access your Oracle Cloud VMware Solution SDDC Resources in Oracle Cloud Infrastructure
F81179-02
December 2023
Copyright © 2023, Oracle and/or its affiliates.