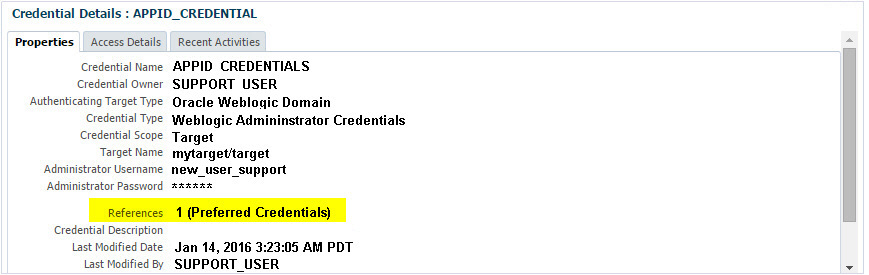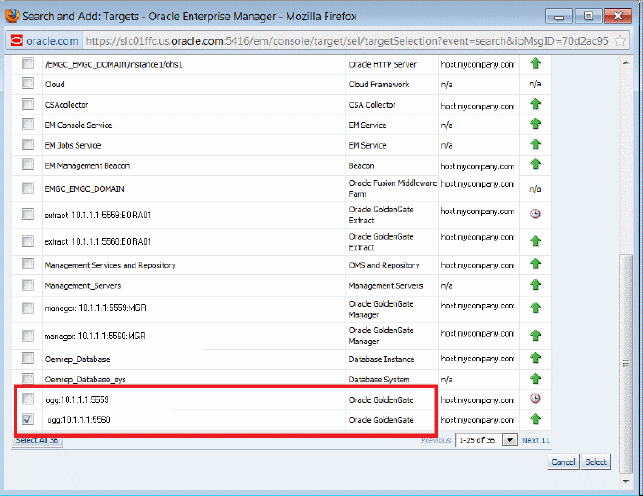3 Setting Up Enterprise Manager Plug-In for Oracle GoldenGate
After deploying the Enterprise Manager plug-in, there are a number of tasks that must be completed before you can begin to use the plug-in to monitor your processes. This section shows you how to complete these tasks.
3.1 How do I Create the Oracle Wallet
You must perform the following steps to create the Oracle Wallet and to add the password that the Oracle Management agent uses to connect to the Oracle GoldenGate agent to receive metric values.
To create the Oracle Wallet:
3.2 How do I Configure Oracle GoldenGate to Run with Oracle Enterprise Manager
You must configure your Oracle GoldenGate instance to work with Oracle Enterprise Manager by setting property values for hosts, ports, and monitoring type.
To configure monitoring for Oracle Enterprise Manager:
- Navigate to the
OGG_AGENT_ORA_HOMEdirectory - Edit the
cfg/Config.propertiesfile:
3.3 How do I Start the Oracle GoldenGate Instances
This topic shows you how to start your Oracle GoldenGate and the monitor or JAgent agent using GGSCI commands.
For more details see, Oracle GoldenGate GGSCI Commands.
3.4 How do I Create SSH Named Credentials
This topic shows you how to create SSH Key named credentials.
3.5 How do I Set the Preferred Credentials
This topic shows you how to set the preferred credentials on all agents where you want to deploy Enterprise Manager Plug-In for Oracle GoldenGate.
To set the preferred credentials:
3.6 How do I Monitor High Availability Features
This topic explains the monitoring of High Availability features for Oracle GoldenGate Management Pack. For the High Availability feature to properly function with Oracle GoldenGate plug-in, virtual IP (not the physical IP) of the Oracle GoldenGate host must be provided at the time of Oracle GoldenGate target discovery.
There can be two scenarios where High Availability is required:
-
Oracle GoldenGate instance is failed over from one node to another in the cluster: In this scenario, the existing Master Agent continues monitoring the Oracle GoldenGate instance in a seamless manner and the Host Name parameter oin the Oracle GoldenGate Manager page displays the physical host name of the new node.
-
Current Master Agent stops functioning: In this scenario, the EM Agents that are currently running, must be marked as Slave for this Oracle GoldenGate instance. When the current Master Agent stops functioning, one of the Slave agents is assigned as Master for the Oracle GoldenGate instance, and monitoring continues.
This procedure uses both the Oracle Enterprise Manager Cloud Control portal and a console connection.
3.7 How do I Verify and Validate the Plug-in Deployment
Before verifying and validating the Enterprise Manager Plug-In for Oracle GoldenGate, you must promote the GoldenGate target that is found during auto-discovery.
For more details, see Discovering, Promoting, and Adding Targets.
After waiting a few minutes for the Enterprise Manager Plug-In for Oracle GoldenGate to start collecting data, use these steps to verify and validate that Enterprise Manager is properly monitoring the plug-in target:
- Click the Oracle GoldenGate target link from the All Target page to open the Oracle GoldenGate Home Page.
- Select Target, Monitoring and then Metric Collection Errors to verify that no metric collection errors are reported.
- Select Target, Information Publisher Reports to view reports for the Oracle GoldenGate target type, and ensure that no errors are reported.
- Select Target, Configuration, Last Collected Ensure that configuration data can be seen. If configuration data doesn’t immediately appear, click Refresh on the Latest Configuration page.
3.8 How do I Add Instances for Monitoring
After successfully deploying the Enterprise Manager Plug-In for Oracle GoldenGate, you must add the plug-in target to Enterprise Manager Cloud Control for central monitoring and management.
3.9 How do I Configure Instance-Level Security
Enterprise Manager provides instance-level security flexibility to provide target-level privileges to administrators. For example, if an Enterprise Manager Plug-In for Oracle GoldenGate is managing three Oracle GoldenGate (OGG) instances (for example, OGG1, OGG2, and OGG3), a user can be granted privileges to any of these instances and their sub-targets (that is, their OGG processes).