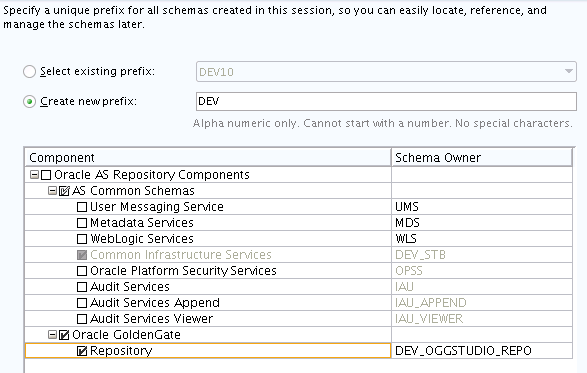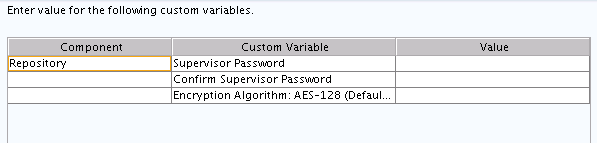3 Creating the Oracle GoldenGate Studio Repository Schema
The repository for Oracle GoldenGate Studio contains all of the replication design and deployment details. Therefore, you must install the repository schema on a certified database before using Oracle GoldenGate Studio. The repository is created using the Oracle Repository Creation Utility (RCU).
Before you begin creating the schema, ensure that you have completed installing the Oracle GoldenGate Studio software in a new, empty Oracle home. For more information, see Installing the Oracle GoldenGate Studio Software.
Follow the instructions in this section to install the schema:
- Installing and Configuring a Certified Database
You must verify that you installed and configured a certified database, and that the database is up and running. - Starting the Repository Creation Utility (RCU)
Starting RCU requires that your JDK environment variable is set correctly. - Navigating the RCU Screens to Create the Schemas
Use the RCU screens to create the database schemas. - Verifying the Installation
After completing the installation steps, you should verify that Oracle GoldenGate Studio is properly installed.
3.1 Installing and Configuring a Certified Database
You must verify that you installed and configured a certified database, and that the database is up and running.
For more information, see Installing a Database and Database Schemas in Planning an Installation of Oracle Fusion Middleware.
3.2 Starting the Repository Creation Utility (RCU)
Starting RCU requires that your JDK environment variable is set correctly.
To start the Repository Creation Utility (RCU):
3.3 Navigating the RCU Screens to Create the Schemas
Use the RCU screens to create the database schemas.
- Introducing RCU
The Welcome screen is the first screen that appears when you start RCU. - Selecting a Method of Schema Creation
Use the Create Repository screen to select a method to create and load component schemas into the database. - Providing Database Connection Details
On the Database Connection Details screen, provide the database connection details for RCU to connect to your database. - Specifying a Custom Prefix and Selecting the Oracle GoldenGate Repository Schema
On the Select Components screen, select Create new prefix, specify a custom prefix, then select the Oracle GoldenGate — Repository schema. - Specifying Schema Passwords
Use the Schema Passwords screen to specify how you want to set the schema passwords on your database, then specify and confirm your passwords. - Specifying Custom Variables
Use the Custom Variables screen to specify a password for the supervisor user and to select the encryption algorithm for the Oracle GoldenGate Studio Repository schema. - Completing Schema Creation
Navigate through the remaining RCU screens to complete schema creation.
3.3.1 Introducing RCU
The Welcome screen is the first screen that appears when you start RCU.
Click Next.
3.3.2 Selecting a Method of Schema Creation
Use the Create Repository screen to select a method to create and load component schemas into the database.
-
If you have the necessary permission and privileges to perform DBA activities on your database, select System Load and Product Load. This procedure assumes that you have SYSDBA privileges.
-
If you do not have the necessary permission or privileges to perform DBA activities in the database, you must select Prepare Scripts for System Load on this screen. This option generates a SQL script that you can give to your database administrator. See Understanding System Load and Product Load in Creating Schemas with the Repository Creation Utility.
-
If the DBA has already run the SQL script for System Load, select Perform Product Load.
3.3.3 Providing Database Connection Details
On the Database Connection Details screen, provide the database connection details for RCU to connect to your database.
Click Next to proceed, then click OK on the dialog window to confirm that connection to the database was successful.
3.3.4 Specifying a Custom Prefix and Selecting the Oracle GoldenGate Repository Schema
On the Select Components screen, select Create new prefix, specify a custom prefix, then select the Oracle GoldenGate — Repository schema.
The schema Common Infrastructure Services is also automatically created. This schema is dimmed; you cannot select or deselect it. For more information, see Understanding the Service Table Schema in Creating Schemas with the Repository Creation Utility.
The custom prefix is used to logically group schemas together. Note that a prefix is required.
Tip:
For more information about custom prefixes, see Understanding Custom Prefixes in Creating Schemas with the Repository Creation Utility.
For more information about how schemas can be organized, see Planning Your Schema Creation in Creating Schemas with the Repository Creation Utility.
Tip:
You must make a note of the custom prefix you choose to enter here; you will need this later on.
Click Next to proceed, then click OK on the dialog window confirming that prerequisite checking for schema creation was successful.
3.3.5 Specifying Schema Passwords
Use the Schema Passwords screen to specify how you want to set the schema passwords on your database, then specify and confirm your passwords.
Tip:
You must make a note of the passwords you set on this screen; you will need them later on when providing your database connection information to connect to the repository after you start Oracle GoldenGate Studio.
3.3.6 Specifying Custom Variables
Use the Custom Variables screen to specify a password for the supervisor user and to select the encryption algorithm for the Oracle GoldenGate Studio Repository schema.
The custom variables for Oracle GoldenGate Studio are described in the following table:
| Variable | Description |
|---|---|
|
Supervisor Password |
Password of the supervisor user. You must confirm this password on the following line. You must enter a password for the Supervisor Password and Confirm Supervisor Password fields. These fields are required before you can continue. The password should be between 6 and 12 characters. Make a note of the password you set on this screen; you will need it later on when providing your Oracle GoldenGate Studio connection information to connect to the repository after you start Oracle GoldenGate Studio. |
|
Encryption Algorithm |
Select the encryption algorithm, This field is optional. If this field is left blank, the default value is |
3.3.7 Completing Schema Creation
Navigate through the remaining RCU screens to complete schema creation.
On the Map Tablespaces screen, the Encrypt Tablespace check box appears only if you enabled TDE (Transparent Data Encryption) in the database (Oracle or Oracle EBR) when you start RCU. Select the Encrypt Tablespace check box if you want to encrypt all new tablespaces that RCU will create.
When you reach the Completion Summary screen, click Close to dismiss RCU.
3.4 Verifying the Installation
After completing the installation steps, you should verify that Oracle GoldenGate Studio is properly installed.
To verify that Oracle GoldenGate Studio is installed properly, see Performing Oracle GoldenGate Studio Tasks. You should familiarize yourself with the tasks that this section describes and perform them to verify that Oracle GoldenGate Studio is properly installed.