4 Customizing Your Workspace
Oracle GoldenGate Veridata provides the following ways to create custom settings for your client environment.
4.1 Working with the Home Page
The Home page is the first page that you see when you log in to the Oracle GoldenGate Veridata Web User Interface. It is your personalized view of the comparison jobs that are running or finished, from which you can drill down to view more specific information. The information that is displayed on this page is controlled by the Home Page user preferences (see Setting home page preferences).
Under View, you can toggle between Running Jobs and Finished jobs.
To refresh the page, click the Refresh button. You can set the default rate for automatic refreshes by Setting home page preferences
If Running Jobs is the Home page view, the chart shows an aggregate status of all compare pairs in jobs that are running. If Finished Jobs is the Home page view, the chart view shows all compare pairs in jobs that finished within the time interval that is specified with home page preferences.
Drilling down from the list view
Depending on whether you select Running Jobs or Finished Jobs, the list view contains:
-
Times and statistics for each running or finished job.
-
Node markers (+) that can be expanded to view at-a-glance details of a specific group and compare pair.
-
Links from each listed object that go to the details page for that object.
To view all running jobs (see Viewing jobs that are running) or all finished jobs (see Viewing jobs that are finished), click the link at the bottom of the page.
4.1.1 Setting home page preferences
The Home user preferences control the appearance of the Home page. This page is the initial view that you see when you log into Oracle GoldenGate Veridata.
The default view on the Home page can be set to show either finished jobs or running jobs.
The default view is Finished Jobs. When used, this parameter makes the Show Jobs Finished (units) and Show Jobs Finished (unit time range) settings active (see below), allowing you to specify a time range for which finished jobs are shown.
The Running Jobs view shows a list of all running jobs, which cannot be filtered by a time range.
Filters the Home page to show only the favorite jobs that are configured in the Favorites panel for this user.
Activates when Finished Jobs is selected for Default View. It sets the unit of measure for Show Jobs Finished (unit time range). Select Minutes, Hours, or Days from the drop-down list.
Show Jobs Finished (unit time range)
Activates when Finished Jobs is selected for Default View. It constrains the number of finished jobs on the Home page to a specific number of the units selected in Show Jobs Finished (units). For example if the unit is Days, a value of 2 shows all of the jobs that finished running in the past two days.
Back to Setting user preferences
4.2 Using the Favorites Manager
Use the Favorites manager to store links to jobs and tasks that you work on frequently. Your favorites are stored in the Oracle GoldenGate Veridata repository as part of your user profile. Your favorites are available only to you and are visible on any page of the Oracle GoldenGate Veridata Web User Interface application at the lower left-hand side of the screen.
Like the way that favorites or bookmarks work in a web browser, clicking a Favorites link takes you directly to the underlying job or task without requiring navigation or filtering. For example, if you have a large number of tables to map, and you want to complete part of the task one day and the rest some other day, save that day's work to the repository and then add the mapping page to the shortcuts list. The next day, click the link in Favorites instead of navigating to the task from the navigation pane. Similarly, if you run a job frequently, add it as a favorite job and then click the link in Favorites instead of running it from the Run/Execute Job page.
Use the Jobs section of the Favorites manager to store links to jobs that you work with frequently. Only jobs can be added to this section. If you try to add a group or compare pair, the name of the container job is added to Favorites.
A favorite job can be added from the Edit Job page and the Details For Finished Job page.
You can set your Home page User Preference settings to only show these favorite jobs.
You will always see the latest data available for a favorite job. For example, if the job just finished running, you will see the same data that appears on the Finished Jobs page.
You can add a favorite job when (and only when) you see an Add link in the Favorites manager next to Jobs.
To add a job to the Jobs list, click the Add link next to Jobs. The name of the job is then displayed in the Jobs section.
Use the Shortcuts section of the Favorites manager to store links to a specific object, a previous job, a group, a report, or other workflow object.
You cannot add a job to the Jobs list and then also add it to the Shortcuts list. However, you can save a different run of that job to the Shortcuts list. When adding a finished job to the Shortcuts list, you can control whether the link goes to the latest run or a specific run from history.
You can add a favorite shortcut when (and only when) you see an Add link in the Favorites manager next to Shortcuts. To add a shortcut to the Shortcuts list, take the following steps:
-
Click the Add link next to Shortcuts. The Add to Favorites dialog is displayed, with the name of the object appearing in the Task Data box.
-
Type a description in the Description box. Spaces are permissible. Important! This description is what will appear in the Shortcuts list, so the best practice is to keep it short.
-
(For a finished group, job, or compare pair only) Under Task Type, you can select one of the following:
-
To always see the latest status or data of a finished job, group, or compare pair, select Always Use Latest Data. Whenever the status of the object changes, the current state is shown (for example, the most recent run of a job). Note that this is the forced default for objects that are not a job, group, or compare pair.
-
To create a static snapshot of the status or data of a finished job, group, or compare pair as of the current date and time, select Use Data At This Specific Point In Time. Creating one or more snapshot views is useful for comparing one comparison run against another. You must give each snapshot of the same finished object a different name. For example, you can create one shortcut named ALL_3_31 and another shortcut named ALL_6_30 for the same job that is run at the end of March and at the end of June.
-
You can edit the properties of a saved job or shortcut. The edit properties may differ slightly depending on which Favorite type it is.
To edit a favorite job or shortcut
-
In the Favorites manager, click Edit in the header bar of the Jobs or Shortcuts section that contains the object that you want to edit. The Favorites Task list is displayed. The Favorites column shows which type of Favorite the item is: Job or Shortcut.
-
If needed, expand Filter to filter the list based on one or both of the following attributes:
-
Use Description to filter based on the name of a job or shortcut. Do not use a wildcard.
-
(Shortcuts only) Use Task Type Like to filter shortcuts based on whether the type is Always Use Latest Data or Use Data at This Specific Point in Time. When combined with the Description filter, the Task Type filter is a powerful way to immediately focus on all of the snapshots of one or more jobs, groups, or compare pairs that you saved as Shortcuts.
-
-
Do either of the following:
-
To edit a job or shortcut, click its name in the Description column of the list, and then make your changes on the Task Detail page.
or
-
To delete a job or shortcut, click in the Select column next to its name in the list, and then click Delete.
-
4.3 Setting user preferences
Use the User Preferences page to customize certain aspects of your Oracle GoldenGate Veridata environment by customizing default parameter settings. To access this page, click User Preferences under Options/Settings in the navigation pane.
You can change the following User Preference settings:
-
General (see Setting general user preferences)
-
Home (see Setting home page preferences)
4.3.1 Setting general user preferences
The General user preferences control basic interface settings. To access the General user preferences:
-
Under Options/Settings in the navigation pane, click User Preferences.
-
Click General.
Controls the refresh rate, in seconds, of the statistics on the Running Jobs page. The default is to refresh every 30 seconds.
Default Number of Items to Show Per Page
Controls the number of items that are displayed in the lists of the Oracle GoldenGate Veridata Web User Interface, for example the lists of existing groups. By default, 10 list items are displayed.
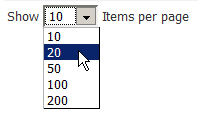
You can override this parameter's setting at any time by using the Show drop-down menu on any page that displays lists.
Controls whether or not the pie chart is displayed by default on pages that show comparison status, such as the Finished Jobs pages. By default, charts are displayed.
You can override this parameter's setting at any time by clicking the Show Chart ![]() or Hide Chart
or Hide Chart ![]() control on a page that includes a chart option.
control on a page that includes a chart option.
Finished Jobs View and Running Jobs View
These parameters control whether the Finished Jobs Overview and Running Jobs Overview pages display their results in terms of jobs, groups, or compare pairs.
-
When set to the default of Job, only the job names are displayed. The Start Time and Duration columns apply to each job as a whole.
-
When set to Group, job names and group names are displayed. The Start Time and Duration columns apply to each group as a whole.
-
When set to Compare Pair, job names, group names, and compare pair names are all displayed. The Start Time and Duration columns apply to each compare pair.
Charts are not affected by these parameters.
Back to Setting user preferences
4.3.2 Setting home page preferences
The Home user preferences control the appearance of the Home page. This page is the initial view that you see when you log into Oracle GoldenGate Veridata.
To access the Home user preferences:
-
Under Options/Settings in the navigation pane, click User Preferences.
-
Click Home.
The default view on the Home page can be set to show either finished jobs or running jobs.
The default view is Finished Jobs. When used, this parameter makes the Show Jobs Finished (units) and Show Jobs Finished (unit time range) settings active (see below), allowing you to specify a time range for which finished jobs are shown.
The Running Jobs view shows a list of all running jobs, which cannot be filtered by a time range.
Filters the Home page to show only the favorite jobs that are configured in the Favorites panel for this user.
Activates when Finished Jobs is selected for Default View. It sets the unit of measure for Show Jobs Finished (unit time range). Select Minutes, Hours, or Days from the drop-down list.
Show Jobs Finished (unit time range)
Activates when Finished Jobs is selected for Default View. It constrains the number of finished jobs on the Home page to a specific number of the units selected in Show Jobs Finished (units). For example if the unit is Days, a value of 2 shows all of the jobs that finished running in the past two days.