3 Working with Jobs
This chapter describes how to run jobs and use the comparison reports. It contains the following topics:
3.1 Overview of Jobs
Once you have configured groups and compare pairs into jobs, you can run those jobs. Oracle GoldenGate Veridata enables you to control which groups and compare pairs are processed during any given job run, and with which runtime parameters. Once a job is running, you have easy access to views of current and finished runs.
3.2 Estimating Comparison Time
When tables are large, you might want to estimate the amount of time that a comparison will take before running a full comparison. To get an estimate, run a test comparison of a limited number of rows. For example, if there are 100 million rows in a table, you can run a comparison for the first million rows and then multiply that amount of time by 100.
To specify the number of rows compared
-
On the navigation pane, click Profile Configuration.
-
In the list, click the name of the profile that is linked to the job (or select it, and then click Edit). The Edit Profile page is displayed.
-
Click Initial Compare.
-
Under General, clear the Use Default box for the Limit Number of Input Rows setting, and then type the number of rows that you want to compare.
-
After running the test comparison, change Limit Number of Input Rows back to the default for the full comparison run.
3.3 Running A Job
Jobs are executed from the Run/Execute Job page. Any job that has been previously configured can be run from this page. Before running a job, you may want to estimate its duration (see Estimating Comparison Time).
Running a job without modification
-
For Job, select a job from the drop-down list or click the Browse button to open the Select a Job page, where you can use filters to constrain the selection choices.
-
Optional) Under Filters, type a string in Names Like or Names Not Like to include or exclude jobs by name, and then click Apply Filter to display the selected jobs.
-
Select a job from the list by clicking in the Select column. You can only start one job at a time.
-
Click the Select button to select the job and close the Select a Job page.
-
-
(Optional) For Job Profile, select a profile if you want it to override the profile that is linked to this job. You can select from the drop-down list or click the Browse button to open the Select a Profile page, where filters are provided.
-
(Optional) Under Filters, type a string in Names Like or Description Like to include profiles based on their names or a string in their descriptions, and then click Apply Filter to display the selected profiles.
-
Click in the Select column next to the name of the profile that you want to use.
-
Click the Select button to select the profile.
-
-
Click Run Job. By default, all compare pairs that are linked to the selected job will be processed, even though their names do not appear in the Compare Pairs list.
Modifying a job before running it
After selecting the job and (optional) profile, click Retrieve Compare Pair List. All of the compare pairs in the job are displayed in the Compare Pairs list, and all are selected by default.
The compare pairs are organized according to the groups that contain them, with the groups listed in alphabetical order; for an example, see How groups are shown on the Run/Execute Job page.
About the list columns:
The following information is displayed in the Compare Pairs list. This information can help you to refine the job configuration.
-
Previous Comparison Status: Indicates the results of the previous comparison run of the compare pair.
-
Row Partitions: Enables you to configure or override row partitions (see the steps below).
-
Previous Run Duration: The length of time that the previous comparison took. Can be used as a basis for estimating the duration of the next comparison.
-
Compare Pair Name: The name of the compare pair. To view actual object names, hover the mouse over the name.
-
Previous Number Rows Compared: The number of rows that were compared in the previous run.
-
Previous Number Rows Out Of Sync: The number of rows that were out of synchronization in the previous run.
-
Delta Base Time: Shows the end time of the previous comparison, which provides a start time on which to base delta processing for the next run (see the steps below).
-
Previous Comparison Reports: Links to comparison reports from previous runs.
-
Filter the list, if necessary.
To filter the list of compare pairs, expand Filters to expose filter options. You can filter the list of compare pairs by the following:
-
Group Names Like: Type a search string to show names that contain the string.
-
Compare Pairs: You can filter compare pairs based on their previous comparison status.
-
Compare Pair Name Like: Type a string to filter by the name of the compare pair.
-
Source Table Name Like: Type a string to filter by the name of the source table or file.
-
Target Table Name Like: Type a string to filter by the name of the target table or file.
After you specify your filter criteria, click Apply Filter. By default, all items that the filter returns are selected for processing.
-
-
Select the compare pairs that you want to be processed in this job.
-
To select all of the compare pairs (in all of the groups) in the list, make certain that the All check box displays a check mark. (This box is located directly above the Compare Pairs header.) This action affects only the compare pairs that are in the list, not any that were excluded by means of the filter.
-
To deselect all of the compare pairs in the list, clear All. To deselect all when some pairs are selected and others are not, you might need to click All twice, once to select all and once to deselect all.
-
To select all of the compare pairs that are in a given group, click the Select box beneath the name of the group.
-
To include or exclude an individual compare pair, select or clear the Select box next to its name.
To learn how navigate a large list, see Managing the Page View.
-
-
To configure or override row partitions, click in the Configure in the Row Partitions column to open the row partitions editor.
-
To change the default job attributes and profile parameters, click the Set Override Run Options link to go to the Run Options page (see Configuring run options).
Note:
The Command Line To Be Used box shows the underlying Vericom command that will be used to run this job. For more information about Vericom, see the Oracle GoldenGate Veridata Administrator Guide. -
If delta processing is enabled for any of the compare pairs in this job, the Delta Processing Enabled check box is shown. To disable delta processing, clear the check box.
-
Click Run Job.
What happens when you run a job
The groups that you selected for processing will be scheduled in the order shown in the list, but they may not be processed in that order. The time that it takes to process each group depends on the size of that group, the operating system that is hosting the database, the speed of the database, the system resources that are available and their activity, and various other factors. Because Oracle GoldenGate Veridata uses multi-threaded processing, groups could start running out of order. This is normal. To start a particular group right away, assign it to a dedicated job, and then run that job before the other ones.
Running jobs remain running when you log out of Oracle GoldenGate Veridata Web. When you log in again, you will see current statistics if the job is still running, or you will see results if the job has finished.
Viewing jobs that are finished
3.3.1 Estimating Comparison Time
When tables are large, you might want to estimate the amount of time that a comparison will take before running a full comparison. To get an estimate, run a test comparison of a limited number of rows. For example, if there are 100 million rows in a table, you can run a comparison for the first million rows and then multiply that amount of time by 100.
To specify the number of rows compared
-
On the navigation pane, click Profile Configuration.
-
On the list, click the name of the profile that is linked to the job (or select it, and then click Edit). The Edit Profile page is displayed.
-
Click Initial Compare.
-
Under General, clear the Use Default box for the Limit Number of Input Rows setting, and then type the number of rows that you want to compare.
-
After running the test comparison, change Limit Number of Input Rows back to the default for the full comparison run.
3.3.2 How groups are shown on the Run/Execute Job page
In this example, there are two groups: Bookstore and BookstoreReporting:
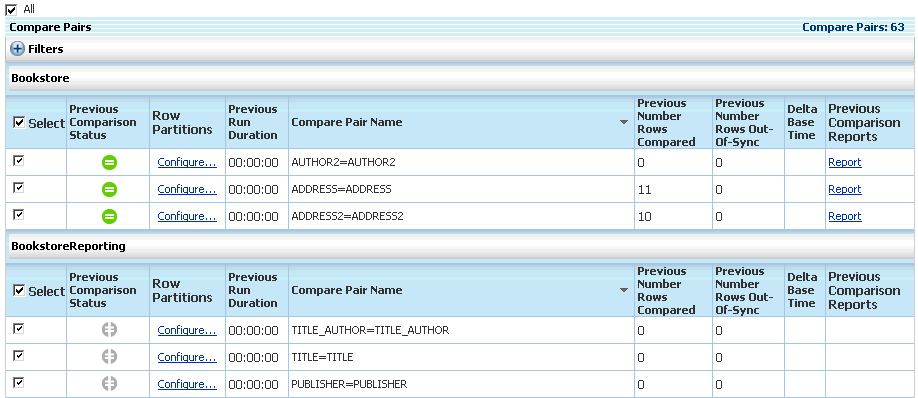
Description of the illustration ''image1.gif''
3.3.3 Overriding Row Partitions
To select an existing row partition
-
There is a check mark in the Use column next to the partition that is currently active. To select a different one, click in the Select column next to its name.
-
Click Edit.
-
Under Row Partition Configuration, select Use At Runtime.
-
Click Apply. A check mark is placed under Use next to this partition.
-
Click OK to close the Compare Pair Row Partitions window.
To specify a new row partition
-
Click New under Source or Target. In the Name box under Row Partition Configuration, the name "Override_Partition_<n>" appears, where <n> is a sequential number. A partition override name cannot be customized.
-
Do one of the following:
-
SQL tables: In the SQL Predicate Statement field, type the predicate statement. The SQL predicate is the conditional statement that follows the WHERE keyword, for example: LAST_NAME BETWEEN "A" AND "M". Do not type the WHERE keyword; it will be added automatically at runtime by Oracle GoldenGate Veridata.
-
Enscribe: For Enscribe Partition, type a beginning key value after Start Key and an end key value after End Key. If the key is in ASCII format, select the check box next to Is ASCII. The default is hex format.
-
-
(Optional) Click Use At Runtime to make this partition the active one for this job run.
-
Click Apply. The name of the new partition appears in the Row Partitions list, and the partition definition is displayed.
-
Repeat these steps to create another partition.
Note:
Only one override partition can be created per source and target object. -
Click OK to close the partition editor.
3.3.4 Configuring run options
Use the Run Options page to override the run settings configured in the job profile. By default, all parameters are set to Use Profile.
-
Clear the Use Profile box.
-
Make the change under Value.
Note:
If a parameter is a toggle (enabled or disabled), a check mark under Value means that it is enabled. -
Click OK.
Note:
Other processing options can be specified by going to the Profile Configuration page.3.3.4.1 Parameter details
-
General (No Comparisons Performed)
Select only one of these items for any given run, as they are mutually exclusive.
-
Review Previous Out-Of-Sync Results: Compares only those rows that were out-of-sync in the previous run, based on the information that is stored in the Out-of-Sync file. Oracle GoldenGate Veridata will compare these rows against their current state. The results identify which rows were brought back into synchronization by replication or another method. By default, this parameter is disabled. Check Value to enable it.
-
Generate Out-Of-Sync XML from Previous Run: Generates an OOSXML file based on the OOS file from the previous run. It generates XML for every row from the OOS file. You can use the XML from this file for your own purposes, such as to view the out-of-sync information in an XML editor. By default, this parameter is disabled. Check Value to enable it. When this parameter is enabled, Review Previous Out-Of-Sync Results is ignored.
-
-
Profile Setting Overrides
-
Max Concurrent Comparison Threads: Specifies the number of concurrent processing threads to use. You can use up to the same number of threads as there are processors on the server system.
-
Delay Confirm-Out-Of-Sync By (seconds): Delays the confirmation step by the specified number of seconds to account for replication lag. Delaying the confirmation step reduces the number of false out-of-sync results that occur because an updated source value was not replicated fast enough.
-
Perform Confirm-Out-Of-Sync Step: Controls whether or not the confirmation step is performed. By default, it is performed. Clear the check box under Value to skip the confirmation step and only perform the initial (row hash) comparison. You might skip the confirmation step if, for example, activity on the source tables is quiesced or if replication is not continuously updating the target table(s).
-
Out-Of-Sync Output Format: Controls how out-of-sync row information is written to the OOS file on disk. The default is binary format, which is compatible with the Oracle GoldenGate Veridata Web User Interface browser. To change the output option, select one of the following under Value:
-
To output only in XML, select XML.
-
To output in both binary and XML formats, select Both.
-
To suppress out-of-sync output, select None.
-
-
Maximum Size of Each Out-Of-Sync XML Chunk (Rows): Limits the number of out-of-sync rows that are written to an XML-based OOS report chunk. The OOS file is actually written as several files to prevent one file from becoming so large that it affects system resources. Using chunks enables periodic archiving or purging to remove aged files. The current file is closed when the specified number of rows is written, and a new file is opened.
-
-
Tracing
-
Trace Agent Rowhash:Turns on tracing for the initial comparison step.
-
Trace Agent COOS: Turns on tracing for the confirmation step.
-
Trace Server: Turns on tracing for Oracle GoldenGate Veridata Server. Select or enter a value to set the desired trace level. The higher the level, the more detailed the trace data.
By default, all tracing is off.
-
3.4 Viewing jobs that are running
Use the All Running Jobs page to view near-real-time information about jobs that are running. To access this page, click Running Jobs in the navigation pane.
The chart view shows an aggregate status for all of the compare pairs that are contained in all of the jobs that are running.
The list view shows statistics and status conditions for the running comparisons. By default, the list is organized within the context of the job as a unit. You can filter the list to organize it by group or compare pair, and by comparison status.
-
A quick way to change the context of the list is to click View By Job or View By Group or View By Compare Pair under the Running Jobs node in the navigation pane. The columns change context based on the selected node.
-
To further refine the list, click any section of the Compare Pair Status chart to display jobs that contain compare pairs with the selected status. (See Possible comparison status conditions.) Click View All Statuses to view all jobs.
-
To control the view even more, filter the list with Filters.
More on how to filter this list:
To see full filter options for the Running Jobs list, expand Filters.
-
Basic filter options:
-
You can filter by:
-
Comparison Status: show all jobs (default) or constrain the list based on jobs with a specific comparison status (same as filtering with the Compare Pair Status chart).
-
job name
-
group name
-
compare pair name
-
-
-
Advanced filter options
-
Expand Advanced filter options for additional filter options.
-
Under View List By, you can set the way that the list is displayed: by Job, Group, or Compare Pair. The view determines the context for the information that is in the columns of the list. This is the same as using the context nodes under Running Jobs.
For example, with Group as the view, the Compare Pairs Processed column shows the number of compare pairs that are being processed for any given group. By contrast, if you change the view to Job, that same column would then show the number of compare pairs that are being processed for any given job.
View By Job is the default view when you click Running Jobs in the navigation pane, but you can change that with user preferences (see Setting user preferences).
-
Under List Columns to View, you can refine your chosen view by selecting or deselecting the names of columns to display.
For example, you might want to limit the information to a basic overview of name, status, and number of out-of-sync rows. To get more information, you can always drill down to pages that contain more detail.
The columns that you can work with depends on the view that you select.
Your column filters only apply to the active page. If you leave this page and then return to it, the column list reverts to the default for the view that is selected.
-
Click Apply Filter to display the selected view.
-
Click a name in the list to view details for a specific job, group, or compare pair, depending on the view that you selected.
Viewing jobs that are finished
3.4.1 Managing common tasks
Use the Favorites manager to store links to jobs and tasks that you work on frequently. Your favorites are stored in the Oracle GoldenGate Veridata repository as part of your user profile. Your favorites are available only to you and are visible on any page of the Oracle GoldenGate Veridata Web User Interface application at the lower left-hand side of the screen.
Like the way that favorites or bookmarks work in a web browser, clicking a Favorites link takes you directly to the underlying job or task without requiring navigation or filtering. For example, if you have a large number of tables to map, and you want to complete part of the task today and the rest tomorrow, simply save today's work to the repository and then add the mapping page to the shortcuts list. When you return tomorrow, click the link in Favorites instead of navigating to the task from the navigation pane. Similarly, if you run a job frequently, add it as a favorite job and then click the link in Favorites instead of running it from the Run/Execute Job page.
3.4.1.1 Using Favorite Jobs
Use the Jobs section of the Favorites manager to store links to jobs that you work with frequently. Only jobs can be added to this section. If you try to add a group or compare pair, the name of the container job is added to Favorites.
A favorite job can be added from the Edit Job page and the Details For Finished Job page.
You can set your Home page User Preference settings to only show these favorite jobs.
You will always see the latest data available for a favorite job. For example, if the job just finished running, you will see the same data that appears on the Finished Jobs page.
You can add a favorite job when (and only when) you see an Add link in the Favorites manager next to Jobs.
To add a job to the Jobs list, click the Add link next to Jobs. The name of the job is then displayed in the Jobs section.
3.4.1.2 Using Shortcuts
Use the Shortcuts section of the Favorites manager to store links to a specific object, a previous job, a group, a report, or other workflow object.
You cannot add a job to the Jobs list and then also add it to the Shortcuts list. However, you can save a different run of that job to the Shortcuts list. When adding a finished job to the Shortcuts list, you can control whether the link goes to the latest run or a specific run from history.
You can add a favorite shortcut when (and only when) you see an Add link in the Favorites manager next to Shortcuts. To add a shortcut to the Shortcuts list, take the following steps:
-
Click the Add link next to Shortcuts. The Add to Favorites dialog is displayed, with the name of the object appearing in the Task Data box.
-
Type a description in the Description box. Spaces are permissible. Important! This description is what will appear in the Shortcuts list, so the best practice is to keep it short.
-
(For a finished group, job, or compare pair only) Under Task Type, you can select one of the following:
-
To always see the latest status or data of a finished job, group, or compare pair, select Always Use Latest Data. Whenever the status of the object changes, the current state is shown (for example, the most recent run of a job). Note that this is the forced default for objects that are not a job, group, or compare pair.
-
To create a static snapshot of the status or data of a finished job, group, or compare pair as of the current date and time, select Use Data At This Specific Point In Time. Creating one or more snapshot views is useful for comparing one comparison run against another. You must give each snapshot of the same finished object a different name. For example, you can create one shortcut named ALL_3_31 and another shortcut named ALL_6_30 for the same job that is run at the end of March and at the end of June.
-
3.4.1.3 Editing Jobs and Shortcuts
You can edit the properties of a saved job or shortcut. The edit properties may differ slightly depending on which Favorite type it is.
To edit a favorite job or shortcut
-
In the Favorites manager, click Edit in the header bar of the Jobs or Shortcuts section that contains the object that you want to edit. The Favorites Task list is displayed. The Favorites column shows which type of Favorite the item is: Job or Shortcut.
-
If needed, expand Filter to filter the list based on one or both of the following attributes:
-
Use Description to filter based on the name of a job or shortcut. Do not use a wildcard.
-
(Shortcuts only) Use Task Type Like to filter shortcuts based on whether the type is Always Use Latest Data or Use Data at This Specific Point in Time. When combined with the Description filter, the Task Type filter is a powerful way to immediately focus on all of the snapshots of one or more jobs, groups, or compare pairs that you saved as Shortcuts.
-
-
Do either of the following:
-
To edit a job or shortcut, click its name in the Description column of the list, and then make your changes on the Task Detail page.
-
To delete a job or shortcut, click in the Select column next to its name in the list, and then click Delete.
-
3.4.2 Editing a job
Use the Edit Job page to change the attributes of a job. To access this page,
-
In the navigation pane, click Job Configuration.
-
In the Existing Jobs list, click the name of the job, or select it in the Select column and then click Edit.
-
Name: The job name cannot be changed.
-
Description: The description can be changed.
-
Source Connection and Target Connection: To change the source or target connection that is associated with this job, select the connection from the drop-down list, or click the Browse button to find it using the Select a Connection page, which provides filtering options. The connection override applies only to this job.
Note:
The connection section is optional. Setting the connection(s) here will override the connection information that is specified at the group level, and all of the groups in the job will use those connections when the job is run. Do not set connections here if some groups require different metadata connections than others. -
Profile Information: To change the profile that is associated with this job, select the profile from the drop-down list, or click the Browse button to find it by using the Select a Profile page, which provides filtering options. If no profile is selected, the default profile will be used.
The Linked Groups list shows the groups that exist in the repository and are available to be linked to this job. It also shows the connections that will be used by each group, and the number of compare pairs that each group contains.
The list header shows the total number of groups that are available.
Use the selection boxes in the Link column to:
-
Add a group to this job by checking the box next to its name.
-
Remove a group from this job by clearing the box next to its name.
The changes will be active for the next run of this job.
To filter the list:
To filter the Linked Groups list, expand Filters. The list can be filtered to show:
-
All shows all groups that are available in the repository.
-
Only Enabled shows only those groups that are linked to this job.
-
Only Disabled shows only those groups that are not linked to this job.
The list also can be filtered to show or exclude group names that match a specified string.
Click Apply Filter to display the selected groups.
Click Save to save the changes to the repository.
3.5 Viewing jobs that are finished
Use the All Finished Jobs page to view near-real-time information about jobs that are finished being processed. To access this page, click Finished Jobs in the navigation pane.
By default, this page shows all finished jobs. Use the Time Range Filter to constrain the view as needed.
-
Most Recent Comparison Run: Selects the most recent run for each job that exists.
-
View Last: Selects all of the runs of all of the jobs that started within the last <n> Hours or Minutes.
-
From: Selects all of the runs of all of the jobs that finished within a specific date range, with the option to include the time of day. Supply date and time formats in GMT (Greenwich Mean Time).
Click Apply Filter to activate your selection. The filter selects both cancelled and completed jobs.
The chart view shows an aggregate status for all of the compare pairs in all of the finished jobs that you selected with the Time Range Filter.
The list view shows statistics and status conditions for the comparisons that finished within the selected time range. By default, the list is organized within the context of the job as a unit. You can filter the list to organize it by group or compare pair, and by comparison status (See Possible comparison status conditions.).
-
A quick way to change the context of the list is to click View By Job, View By Group, or View By Compare Pair under the Finished Jobs node in the navigation pane. The columns change context based on the selected node.
-
To further refine the list, click any section of the Compare Pair Status chart to display jobs that contain compare pairs with the selected comparison status, such as Out-Of-Sync. Click View All Statuses to view all jobs.
-
To control the view even more, filter the list with Filters.
To see full filter options for the Finished Jobs list, expand Filters.
You can filter by:
-
Comparison Status: show all jobs (default) or constrain the list based on jobs with a specific comparison status (see Possible comparison status conditions)
-
Job Name
-
Group Name
-
Compare Pair Name
Expand Advanced filter options for additional filter options.
-
Under View List By, you can set the way that the list is displayed: by Job, Group, or Compare Pair. The view determines the context for the information that is in the columns of the list.
For example, with Group as the view, the Compare Pairs Processed column shows the number of compare pairs that were processed for any given group. By contrast, with Job as the view, that same column shows the number of compare pairs that were processed for any given job.
You can set any of these views as the default by setting user preferences (see Setting user preferences).
-
Under List Columns to View, you can refine your chosen view by selecting or deselecting the names of columns to display.
For example, you might want to limit the information to a basic overview of name, status, and number of out-of-sync rows. To get more information, you can then drill down to pages that contain more detail.
The columns that you can work with depends on the view that you select.
Your column filter only applies to the active page. If you leave this page and then return to it, the column list reverts to the default for the view that is selected.
Click Apply Filter to display the selected view.
Possible comparison status conditions
Click a name in the list to view details for a specific job (see Viewing details of a job that is finished), group (see Viewing details of a group that is finished), or compare pair, depending on the view that you selected.
Reports show processing results and the causes of errors. Click in the Reports column of the list to view the report for a specific job, group, or compare pair.
The report is a text file that is stored on disk. The default location is domain_home/veridata/reports. This location is dependent on the server.veridata_data property defined in the domain_home/config/veridata/veridata.cfg file.
3.5.1 Viewing details of a job that is finished
Use the Details For Finished Job page to view information about a specific run of a finished job. To access this page:
-
Under Finished Jobs in the navigation pane, click View by Job.
-
In the Finished Jobs list, click the job run that you want to view.
It shows:
-
The name and description of the job
-
The start and end times of this run
-
The duration of this run (how long it took to be processed)
The chart view shows the aggregate status of all of the compare pairs in all of the groups that were processed in this job run.
The list view initially shows all of the groups that were processed in this job run. You can filter the list by using the Filters option.
To filter the list:
-
To filter the list based on a specific outcome for the compare pairs in this job, click that section of the Compare Pair Status chart. (See Possible comparison status conditions.)
-
You can get this same filter by expanding Filters and using Show Groups With Comparison Status.
-
Within Filters, you can also filter by group name. Supply a search string for Show Group Name Like. All group names that contain this string are displayed.
Click Apply Filter to activate the filter.
To view the comparison reports for any group in this job run, click Report in the row of that group.
Click a group name in the list to view the Details for Finished Group page. This page provides results at the group level.
To edit this job, click Job Configuration at the top of the page to go to the Edit Job page.
To run the job from this page, click Run... at the top of the page to go to the Run/Execute Job page.
To purge old reports, compare results, and obsolete data, use the Delete option in the Finished Jobs list view. In the Finished Jobs list, select the job(s) for which you want to purge reports by clicking the Select check box and then click Delete.
When you purge job reports, select the optional Delete Directories completely check box to delete the entire reports directory content, including files and directories created by the user.
By default, the Delete Directories completely check box is not selected and therefore only the files created by Veridata are purged. The directories are purged only if they are empty after the Veridata files are purged. Files created by users within the reports directories will not be deleted.
Note:
Purging can only be done for finished jobs. You cannot purge reports for compare pairs or groups.3.5.2 Viewing details of a group that is finished
Use the Details For Finished Group page to view information about a specific run of a finished group. To access this page:
-
Under Finished Jobs in the navigation pane, select View By Group.
-
Under Group Name, click the name of the group.
It shows:
-
The name and description of the group
-
The start and end times of this run
-
The duration of this run (how long it took to be processed)
Host Connection Information shows the source and target connections that were used for this run of the group.
The chart view shows the aggregate status of all of the compare pairs that were processed for this group in this run.
The list view initially shows all of the compare pairs that were processed for this group in this run. You can filter the list by using the Filters option.
To filter the list:
-
Expand Filters to show filter options. You can filter by the following attributes:
-
Comparison Status: select from the Show Compare Pairs With Status list to show all of the compare pairs (default) in the group or to constrain the list based on those with a specific comparison status. You can get this same filter by clicking any status within the Compare Pair Status chart. (See Possible comparison status conditions.)
-
Show Compare Pair Name Like: filters based on a string in compare pair names.
-
Show Compare Pairs Where Amount of OOS Rows: select from the list to show only those compare pairs that contain an amount of out-of-sync rows that is greater than, smaller than, or equal to a specific value. Using this filter helps you focus on tables or files that have the most out-of-sync rows.
-
-
Click Apply Filter to activate the filter.
To view the comparison report for a compare pair in this run, click Report in the Reports column of the list.
To view the out-of-sync report for a compare pair, click View in the OOS Rows column in the list. This link is only shown if a compare pair has out-of-sync rows.
Click a compare pair in the list to view the Details for Finished Compare Pair page (see Viewing details for a compare pair that is finished).
To edit this group, click Group Configuration at the top of the page to go to the Edit Group page.
To run the job that is associated with this group, click Run at the top of the page to go to the Run/Execute Job page.
3.5.3 Viewing details for a compare pair that is finished
Use the Details for Finished Compare Pair page to view near-real-time information about a compare pair that is finished being processed.
The upper portion of the page shows specific information about the compare pair, including:
-
Compare Pair Name: the name of the compare pair.
-
Source Table and Target Table: the names of the underlying source and target objects.
-
Compare Pair Run ID: the identifier used by Oracle GoldenGate Veridata Server while running a comparison. It is useful for locating messages related to this comparison in the veridata.log file, which is used for troubleshooting purposes when resolving support cases.
-
Compare Pair Start Time: the time when processing started for this compare pair.
-
Compare Pair Run Duration: how long it took to process this compare pair.
-
Run Status: the outcome of this comparison (Waiting, Canceled, Canceling, Running, Finished)
-
Comparison Status: the status of the comparison (see Possible comparison status conditions.) If delta processing is enabled for this compare pair, the delta symbol is displayed.
-
Overall Rows Compared: the total number of rows in the source and target objects that were compared during this run of the compare pair.
-
Overall Rows With OOS: the number of rows in the source and target objects that are out-of-sync.
3.5.3.1 Using the charts
The charts on this page help you to determine what types of operations are causing the most out-of-sync conditions and which phases of processing are taking the most time to complete.
Overall Rows Compared pie chart
Plots the result from the Overall Rows Compared field according to the possible outcomes of the comparison: In-Sync or Out-Of-sync.
Operations Out-Of-Sync pie chart
Plots the number of out-of-sync rows according to their operation type:
-
Inserts: source table has the row, but the target does not.
-
Updates: source table has different row values from the target.
-
Deletes: target table has the row, but the source does not.
Compare Pair Performance table
Lists performance statistics based on each phase of a run: the sorting phase (for source and target), the initial comparison phase, and the confirmation phase. Note: sorting statistics are only available if the job profile specifies server-side sorting (row sorts are performed by Oracle GoldenGate Veridata, not by the database engines).
-
Start Time: The time that a run phase started.
-
Run Duration: The amount of time that it took to complete a run phase.
-
Rows Processed: The number of rows that were processed in a run phase.
-
Rows Per Second: The performance rate of a run phase, in terms of rows processed.
-
Bytes Processed: The overall volume of data, in bytes, that was processed in a run phase.
-
Rows Per Second: The performance rate of a run phase, in terms of bytes processed.
Compare Pair Performance History chart
Plots the performance of each of the run phases as a bar chart. To use this chart:
-
From View Step, select a run phase to plot.
-
Initial comparison step: Select Initial Compare.
-
Confirmation step: Select Confirm Out-Of-Sync.
-
Sorting process: Select Sorting.
-
-
From View Performance History By, select the criterion for this performance analysis. This sets the units of measure for the vertical axis of the chart. You can measure:
-
Number of rows or bytes that were processed
-
Number of rows or bytes per second that were processed
-
Run duration (the time spent processing the rows)
-
To view a report of the results for this run of this compare pair, click View Comparison Report.
To view details about out-of-sync rows, including column values, click View Out-Of-Sync Rows. This link only appears if the compare pair has out-of-sync rows.
To edit this compare pair, click Compare Pair Configuration at the top of the page to go to the Compare Pair Configuration page.
3.6 Repairing Out-Of-Sync Jobs
From the Finished Jobs page, you can select the out-of-sync comparisons for repair. Jobs, groups, and compare pairs can be selected for repair. To repair an out-of-sync comparison, select the job from the finished jobs list and click Repair. The Details for Out-Of-Sync page appears. See Section 3.6.1, "Viewing Details of an Out-Of-Sync Job".
The Repair Jobs page displays a summary of all repair jobs. You can use the Filters on this page to display older repair jobs and to filter repair jobs by repair status and job name. Following are the possible repair statuses.
| Cancelling: Indicates that a cancel has been requested, but the item has not stopped processing. | |
| Running: Indicates that an active repair job is running. | |
| Pending: Indicates that a repair request is pending. This status appears for repair groups and repair pairs within a running repair job. | |
| Errors: Indicates that the repair job is completed with an error. | |
| Cancelled: Indicates that the repair job operation was cancelled. | |
| Warnings: Indicates that one or more rows could not be repaired. | |
| Out-Of-Sync: Indicates that the row was out-of-sync in the base comparison and no repair has been attempted. | |
| Successful: Indicates that a repair operation has been successfully applied. |
3.6.1 Viewing Details of an Out-Of-Sync Job
Click a finished comparison job from the Repair Jobs list on the Repair Jobs page to view the details of the out-of-sync job. The Details of out-of-sync job page contains all information about a finished comparison job that is finished with one or more out-of-sync compare pairs. When the page is initially displayed, a summary of the out-of-sync job and the list of out-of-sync Groups belonging to the out-of-sync Job are displayed. The out-of-sync Group items can be expanded to display the list of out-of-sync compare pairs. Each out-of-sync compare pair item can be expanded to display the summary information and the list out-of-sync rows.
Only authorized users will be able to initiate repair jobs from this page. If a repair job is running for the base comparison job, this page displays the current status for the running repair job and will periodically refresh itself. After one or more repair jobs have been run against a base comparison, this page displays the cumulative statistics for all of the repair jobs.
3.7 Using the Comparison Report
To view a comparison report, use the Reports page.
A comparison report is generated for each job, group, and compare pair that is finished being processed. It contains summary details about out-of-sync row counts, the number of records processed, performance statistics, errors, and so forth.
The comparison report tells you how extensive an out-of-sync problem is. It also provides performance statistics and, optionally, column details. The comparison report can be viewed by any user role.
-
Under Report Period, select one of the following view choices:
-
View Most Recent Comparison Run: Selects the most recent report for each job that exists.
-
View Last: Selects reports that were created within the last <n> Days, Hours or Minutes.
-
View From: Selects reports that were created within a specific date range, with the option to include the time of day. Supply dates and times in the format that is accepted by the client machine that is running Oracle GoldenGate Veridata Web User Interface.
-
-
Click Apply.
-
Expand Filter Reports.
-
Type your search criteria in one of the following fields:
-
Job Like: Retrieves reports for jobs whose names contain a string that matches the one supplied.
-
Group Like: Retrieves reports for groups whose names contain a string that matches the one supplied.
-
Compare Pair Like: Retrieves reports for compare pairs whose names contain a string that matches the one supplied.
-
Show Report Names Like: Retrieves reports whose file names contain a string that match the one supplied.
-
-
Click Apply Filter.
To view a report, click the name of the report in the Report Name column of the Existing Reports list.
Alternately, you can click the Select button in the list next to the name of the report, and then click View. The Report View page will be displayed.
Viewing the report file on disk
The report is a text file that is stored on disk. It can be viewed from its location on disk.