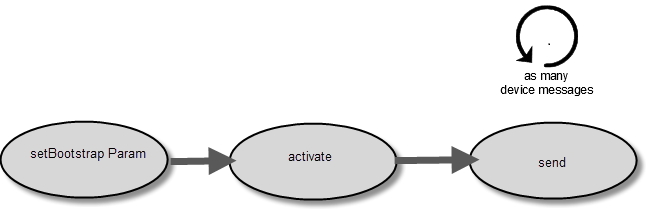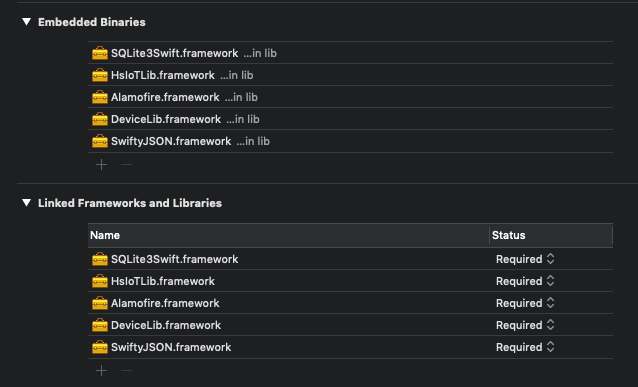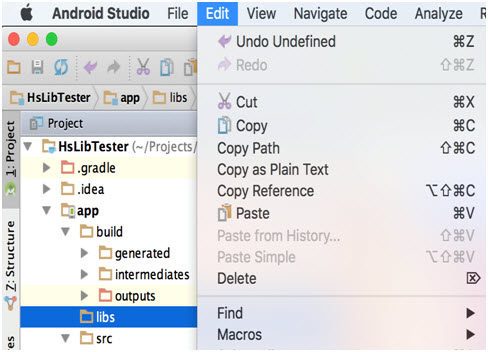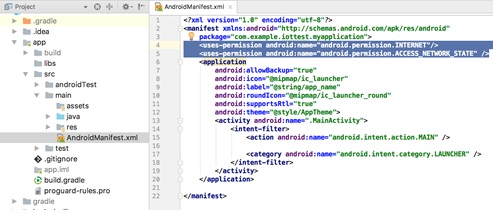Oracle® Health Sciences mHealth Connector Cloud Service
Integrating the Client Library with a Mobile Application
Release 1.4.0.1
F25623-01
December 2019
-
Working with the iOS Version of the mHealth Connector Cloud Service Client Library
-
Working with the Android Version of the mHealth Connector Cloud Service Client Library
Introduction
This document outlines the steps to integrate the Oracle Health Sciences mHealth Connector Cloud Service Client Library (Client Library) with a mobile application. Mobile application developers can use this library to send data collected by a mobile application to mHealth Connector Cloud Service (mHealth Connector). Instructions for both iOS and Android applications follow.
If you are interested in connecting to mHealth Connector, please contact your Oracle sales representative or email Oracle Health Sciences at: healthsciences_ww_grp@oracle.com.
You can also visit the Oracle Health Sciences website at: https://www.oracle.com/industries/health-sciences/index.html
Note:
This library does not have the capability to capture clinical data directly from a medical device.Prerequisites
-
An mHealth Connector study must be created and activated. Please contact your assigned project coordinator to receive the mHealth Connector URL and login credentials.
-
Before using a specific mobile device with the Client Library, the device data model must be created in mHealth Connector. Work with your project coordinator to define the device data model.
A device data model establishes a template for the messages sent from a mobile application to mHealth Connector. Each message type defined in the device model is identified by a unique URN (Uniform Resource Name). Data or Alert messages sent to mHealth Connector must include this URN.
-
Once the device models are created, a virtual device instance must be created for each subject using a mobile application that directly communicates with the mHealth platform. Typically, this registration is performed when a subject is enrolled in a clinical study. The registration process returns an access code and a one-time passcode. To securely connect with the mHealth platform, the mobile application needs to be bootstrapped with the access code and the one-time password as part of the subject onboarding process.
API Flow
Figure 1 shows the steps and order in which device data models are added.
Working with the iOS Version of the mHealth Connector Cloud Service Client Library
This section describes importing the Client Library to an iOS-based application and the APIs to use to send data collected from a mobile application to mHealth Connector. For Android-based applications, see Working with the Android Version of the mHealth Connector Cloud Service Client Library.
Technical Requirements
The following section assumes that Xcode 10.x is installed and ready to use. The Client Library supports iOS 12.4 and higher.
Import the mHealth Connector Cloud Service Client to the iOS Application
-
Open the Xcode project and navigate to the project target.
-
Copy the lib directory with the mHealth Framework files to the root project directory.
-
From the General tab, add all *.framework files in the Framework library ZIP file as embedded binaries.
Figure 2 shows adding framework files as embedded binaries from Targets—> General tab.
-
Click Build Settings and enter FRAMEWORK_SEARCH_PATHS in the Search field.
-
Double-click the FRAMEWORK_SEARCH_PATHS field, then click + and enter a new row with the value, $(PROJECT_DIR)/lib.
-
In the Search field, replace FRAMEWORK_SEARCH_PATHS with SWIFT_INCLUDE and press Enter.
-
Double-click the Import Paths field, then click +, enter a new row with the value $(PROJECT_DIR)/lib/IPTools, and press Enter (see Figure 3).
-
In the Search field, replace SWIFT_INCLUDE with SWIFT_VERSION and press Enter.
-
As the Swift Language Version, select Swift 5.0.
Use the mHealth Connector Cloud Service Client Library API
To initialize the library and send the data to mHealth Connector, the mobile application must call the Client Library API methods in the order listed below.
Initialization
Set the device bootstrap parameters required to onboard a device on the mHealth platform.
Once a virtual device is registered in the mHealth platform for a subject, a unique client access code and one-time passcode is created for the device to enable physical device onboarding. These two parameters need to be set to call the setBootstrapParams method on the HsmHealthDeviceManager instance.
Method:
HsmHealthDeviceManager.shared.setBootstrapParam(url: String, accessId: String?, oneTimePassword: String?)
Arguments:
-
Url—mHealth cloud device bootstrap webservice URL.
-
accessId—Unique access code created when a virtual device is created in the mHealth application for a specific subject and an eSource.
-
OneTimePassword—One-time password provided for the device onboarding process.
Return type: Void
Activation
A device cannot send or receive data until activated in the mHealth Connector with its virtual device model. After setting the bootstrap parameters, a device can be activated by calling activate method on the HsmHealthDeviceManager instance. The activation process downloads device activation parameters from mHealth Connector and activates the device in the cloud, establishing a secure communication channel between the application running on the physical device and mHealth Connector.
Method:
HsmHealthDeviceManager.shared.activate(callback: (Bool, HsError?) --> Void ) --> Void)
Arguments:
-
callback—This method returns the status of the activation process. On successful activation of the device, the Boolean value is set to true and HsError is nil. On error conditions, an HsError instance is returned with cause of error. Call the send API only when this callback indicates that a device has been activated successfully.
Return type: Void
Example:
let hsDeviceMgr = HsmHealthDeviceManager.shared
hsDeviceMgr.activate { (activated, hsError) in
if activated {
//send message
} else {
// error
}
}
Data Transmission
To send data from your mobile application to mHealth Connector, use the send method in the HsmHealthDeviceManager class.
The data must be in JSON format (key-value pairs) and conform to the message structure and message format for a message URN defined in a device model. When called, this method will transmit the message to mHealth Connector.
Any message not containing the key attributes listed below will result in a message format error.
-
KEY_EVENT_DATETIME_UTC— Event timestamp in yyyy-mm-ddThh:mi:ssZ format (ISO 8601 datetime format).
-
KEY_TRIALID —Subject/trial Id value set via device bootstrap process.
-
KEY_UID—Surrogate patient/subject Id value set via device bootstrap process.
Method:
HsmHealthDeviceManager.shared.send(_ msg:String?, msgFormat:String?, msgType: HsMessageType = HsMessageType.Data, msgReliability: HsMessageReliability = HsMessageReliability.guaranteed_delivery, callback: @escaping (Bool, String?)->Void)
Arguments:
-
msg—JSON payload as string.
-
msgFormat —Message URN. This value must match the message URN specified in the device data model created in mHealth Connector for this study.
-
msgType —Message type can be Data or Alert type. Default type is Data.
-
msgReliability —Value can be guaranteed_delivery or best_effort. By default, the library caches the messages until it is successfully transmitted to mHealth Connector. Message reliability is guaranteed only on activated devices.
-
Callback—The caller receives status of the message transfer via this method. The Boolean value, True, indicates successful transfer of the message to mHealth Connector.
If the message is missing key attributes, as indicated above, or does not conform to JSON syntax, the result string includes the error description. A nil value for the result string indicates that the message was sent successfully to mHealth Connector.
Return: Void
Example: The example shows a JSON message for a pulse oximeter medical device.
-
msg:
"{\"KEY_PULSE\":511,\"KEY_SP02\":\"127\",\"KEY_UID\":\"Myuid\", \"KEY_DID\":\"pulseoxy\",\"KEY_SN\":\"pulseoxy\", \"KEY_EVENT_DATETIME_UTC\":2018-09-30T22:01:30Z\",\"KEY_TRIALID\":\"mhealth\"}" -
msgFormat:
"urn:oraclehs:iot:device:data:hsgbupulseoxystrm3:mhealth" let hsDeviceMgr = HsmHealthDeviceManager.shared hsDeviceMgr.activate {(activated, hsError) in if activated { let msgFormat = "urn:oraclehs:iot:device:data:hsgbupulseoxystrm3:attributes" hsDeviceMgr.send(msg, msgFormat: msgFormat, callback: { (sent, error) in if sent { print ("Message sent successfully") } else { print ("Message sent error \(error)") } } else { // error } }
For each device model defined in the mHealth Connector study container, a unique data/alert message URN is created for each message/data sent from a device application to the mHealth Connector. The one included here is the message URN.
Once the send method is called for a message, the Client Library will attempt to send the message to mHealth Connector. If the Client Library is not able to make an internet connection, send will return an error message in the callback method.
Uploading a Large Object
If the message payload needs to include a large object, such as an image or video file, upload the object calling the uploadObject method of the HsmHealthDeviceManager class. Once the file is uploaded, a URI of the object in mHealth Connector is returned. Insert this URI as the value of the data/alert message attribute of the message.
Method:
HsmHealthDeviceManager.shared.uploadObject(inputFile: URL, objectName: String?, contentType: String?, callback: (HsExternalObject?, HsError?))
Arguments:
-
inputFile—Image or video file URL on the device.
-
objectName—Name of the object if it needs to be different than the file name in the inputFile argument. Otherwise, set this value to nil.
-
contentType—Mime-type of the file. If this value is nil, the mHealth platform will assign an appropriate value.
-
callback—This method returns the status of the upload. If HsExternalObject is not null, the externalObjectURL property of this object returns the uploaded file URL in mHealth Connector. If the upload fails, the HsError object returns error description and potential cause of error.
Return type: Void
Example:
let hsDeviceMgr = HsmHealthDeviceManager.shared
hsDeviceMgr.uploadObject(inputFile: imgFileUrl,
objectName: nil, contentType: nil) { (hsObject, hsError)
in
if hsObject != nil {
print("Object Url:\(hsObject?.externalObjectURL)")
}
}
Enabling Device Action
mHealth Connector's message processing engine, or an enterprise application registered with mHealth Connector as a data target, can analyze the message, and send a text message back to the source (mobile application). This feature is called device action. To enable device application:
-
Device model[s] must be configured with device action named feedback. An Oracle representative working on the project will help you configure the device model.
-
The mobile application must register a delegate/callback with mHealth Client Library to receive feedback messages from the mHealth Connector. Within the delegate/callback, message received can be manifested as a local notification or to drive an application workflow.
Method:
HsmHealthDeviceManager.shared.onAction(actionHandler: HsActionHandler)
Arguments:
-
actionHandler—Implementation of HsActionHandler interface.
Return type: Void
Troubleshooting
-
To activate a new virtual device, it must be created in mHealth Connector following the subject registration process.
-
The library activates a device for all device models created in the mHealth study container at the activation time. If the device model URN is changed after the device activation, the library will not detect that automatically. Therefore, a new virtual device is created in mHealth Connector and that device must be activated so that new devices models in the mHealth study container are visible to the mobile application.
-
If the bootstrap URL is changed after activating the device, your mobile application may not be able to send the messages to mHealth Connector.
Working with the Android Version of the mHealth Connector Cloud Service Client Library
This section describes importing the mHealth Connector Cloud Service Client Library to an Android-based application and the APIs to use to send data collected from a medical device to mHealth Connector Cloud Service. For iOS-based applications, see Working with the iOS Version of the mHealth Connector Cloud Service Client Library.
Technical Requirements
Android Studio 3.x and Android SDK Platform-tools 29.x or above must be installed. The Client Library is supported in Android OS versions 7.1 and above.
Import the mHealth Connector Cloud Service Client to the Android Application
-
Unzip the downloaded mHealth Android Client Library package to a local directory on the development machine.
-
Open Android Studio and create/open your mobile application project.
-
Add the file hsiotlib.aar to the project libs directory, located under the app folder. To do this, copy the file to the clipboard and, from the Edit menu, select Paste (see Figure 4).
-
Include the application permissions required to use the library.
-
android.permission.INTERNET -
android.permission.ACCESS_NETWORK_STATE
-
-
To add Internet Permission to the app, open the file, AndroidManifest.xml, in the app/src/main folder.
-
Add the following lines to this file before the <Application tag. See Figure 5.
<uses-permission androd:name="android.permission.INTERNET"/> <uses-permission androd:name="android.permission.ACCESS_NETWORK_STATE"/>
Using the mHealth Connector Cloud Service Client Library API
To initialize the Client Library and send the data to mHealth Connector, the mobile device must call Client Library API methods in the order listed below.
Initialization
Set the device bootstrap parameters required to onboard a device on the mHealth platform.
Once a virtual device is registered in the mHealth platform for a subject, a unique client access code and one-time passcode is created for the device to enable physical device onboarding. These two parameters need to be set to call the setBootstrapParams method on the HsmHealthDeviceManager instance.
Method:
HsmHealthDeviceManager.getSharedInstance().deviceBootstrap(final String url, final String clientAccessId, final String oneTimePassword, final Context context)
Arguments:
-
-
dthUrl—mHealth cloud device bootstrap webservice URL.
-
clientAccessID—Unique access code created when a virtual device is created in the mHealth application for a specific subject and an eSource.
-
oneTimePassword—One-time password provided for the device onboarding process.
-
context—Android application context.
Return type: Void
Example:
iotAccessManager.setBootstrapParams("https://mhealth.oraclecloud.com/deviceBootstrap", "clientId", "otp", getApplicationContext() ); -
Activation
A device cannot send or receive data until activated in mHealth Connector with its virtual device model. After setting the bootstrap parameters, a device can be activated by calling the activate method on the HsmHealthDeviceManager instance. The activation process downloads device activation parameters from mHealth Connector and activates the device in the cloud, establishing a secure communication channel between the application running on the physical device and mHealth Connector.
Method:
HsmHealthDeviceManager.getSharedInstance().activate(HsActivationCallback callback) throws HsError
Arguments:
-
callback—This method returns the status of the activation process. On successful activation of the device, the Boolean value is set to true and HsError is nil. On error conditions, an HsError instance is returned with cause of error. Call the send API only when this callback indicates that a device has been activated successfully.
Return type: Void
Example:
try{HsmHealthDeviceManager.gerSharedInstance().activate(new HsActivationCallback() { @Override public void status(boolean success, HsError error) { if (success) { // send data } else { //print error } }});} catch (HsError e) { }
Data Transmission
To send data from your mobile application to mHealth Connector, use the send method in the HsmHealthDeviceManager class.
The data must be in JSON format (key-value pairs) and conform to the message structure and message format for a message URN defined in a device model. When called, this method will transmit the message to mHealth Connector.
Any message not containing the key attributes listed below will result in a message format error.
-
KEY_EVENT_DATETIME_UTC— Event timestamp in yyyy-mm-ddThh:mi:ssZ format (ISO 8601 datetime format).
-
KEY_TRIALID —Trial/study Id value set via device bootstrap process.
-
KEY_UID—Surrogate patient /subject Id value set via device bootstrap process.
Method:
HsmHealthDeviceManager.getSharedInstance().send(string jsonMsg, string dataFormat, HsMessageType hsMessageType, HsMessageReliability hsMessageReliability, HsDispatchCallback callback) throws HsErrorHsmHealthDeviceManager.getSharedInstance().send(string jsonMsg, string dataFormat, HsDispatchCallback callback) throws HsError
Arguments:
-
jsonMsg—JSON payload as string.
-
dataFormat—Message URN. This value must match the message URN specified in the device data model created in mHealth Connector.
-
hsMessageType—Message type. Can be Data or Alert. In the overloaded method where this value is not set, message type will be set as Data.
-
hsMessageReliability—Value can be guaranteed_delivery or best_effort. Message reliability is guaranteed only on activated devices. In the overloaded method, where this value is not set, the library will use the guaranteed_delivery value.
-
callback—The caller will get status of the message transfer via this method. Implement the messageStatus method to receive the status.
Return: Void
Exception: HSError
Example: The example shows a JSON message for a pulse oximeter medical device.
-
dataMsg:
"{\"KEY_PULSE\":73,\"KEY_SP02\":95,\"KEY_UID\":\"Myuid\", \"KEY_DID\":\"pulseoxy\",\"KEY_SN\":\"pulseoxy\", \"KEY_EVENT_DATETIME_UTC\":"2017-11-01T12:02:01Z",\"KEY_TRIALID\":\"mhealth\"}" -
dataFormat:
"urn:oraclehs:iot:device:data:hsgbupulseoxystrm3:mhealth"
-
Code Snippet:
HsmHealthDeviceManager.getSharedInstance().send( dataMsg, dataFormat, new HsDispatchCallback() { @Override public void messageStatus(boolean isSuccess, String msg) { if(isSuccess) { // send success } else { /error } } });
Uploading a Large Object
If the message payload needs to include a large object, such as an image or video file, upload the object calling the uploadObject method of the HsmHealthDeviceManager class. Once the file is uploaded, a URI of the object in mHealth Connector is returned. Insert this URI as the value of the data/alert message attribute of the message.
Method:
HsmHealthDeviceManager.getSharedInstance().uploadObject(File inputFile, String objectName, HsUploadCallback callback)
Arguments:
-
inputFile—Image or video file URL on the device.
-
objectName—Name of the object.
-
callback—Returns the status of the file uploaded and the URL of the object in mHealth Connector. Implement the status method to receive the status. If the file was uploaded successfully, the HsExternalObject instance will have the object URL. Once the object is uploaded, the caller should set the URL in the data/alert message explicitly.
Return: Void
Exception: HSError
Example:
HsmHealthDeviceManager.getSharedInstance().uploadObject(file, "objectName", new
HsUploadCallback() {
@Override
public void status(HsExternalObject externalObject, HsError error) {
if (error == null && externalObject != null) {
String objectUrl = externalObject.getObjectURL();
//set object URL in the message
JSONObject jsonMsg = json.put("ImgUrl", objectUrl);
//send message
try {
iotAccessManager.send(
jsonMsg.toString(),
dataMsgFormat,
new HsDispatchCallback() {
@Override
public void messageStatus(boolean isSuccess, String msg)
{sendCallback(isSuccess, msg);
}
});
}catch (HsError hsError) {
Log.e(TAG, hsError.getMessage());
}
} else {
if (error != null) {
Log.e(TAG, error.getMessage());
}
}
}
});
Enabling Device Action
mHealth Connector's message processing engine, or an enterprise application registered with mHealth Connector as a data target, can analyze the message, and send a text message back to the source (mobile application). This feature is called device action. To enable device application:
-
Device model[s] must be configured with device action named feedback. An Oracle representative working on the project will help you configure the device model.
-
The mobile application must register a delegate/callback with mHealth Client Library to receive feedback messages from the mHealth Connector. Within the delegate/callback, message received can be manifested as a local notification or to drive an application workflow.
Method:
HsmHealthDeviceManager. getSharedInstance().onAction(HsActionHandler actionHandler)
Arguments:
-
actionHandler—Implementation of HsActionHandler interface.
Return type: Void
Troubleshooting
-
To activate a new virtual device, it must be created in mHealth Connector following the subject registration process.
-
The library activates a device for all device models created in the mHealth study container at the activation time. If the device model URN is changed after the device activation, the library will not detect that automatically. Therefore, a new virtual device is created in mHealth Connector and that device must be activated so that new devices models in the mHealth study container are visible to the mobile application.
-
If the bootstrap URL is changed after activating the device, your mobile application may not be able to send the messages to mHealth Connector.
Secure Development Guidelines
This section provides guidelines and recommendations for using and developing mobile applications using the mHealth Connector Cloud Service Client Library API published by the mHealth Connector Cloud Service platform. The following are recommended practices for secure usage of this API.
Access Control
mHealth Connector Cloud Service assumes that the invoker has the permissions to access every requested resource and representation or entity returned. Therefore, call mHealth Connector Cloud Service Client Library methods after authenticating the mobile application user.
Securely Storing mHealth Connector Cloud Service Bootstrap Parameters
The mobile application must ensure that all mHealth Connector Cloud Service bootstrap parameters are stored securely (on the device or any back-end service) by the mobile application.
Documentation Accessibility
For information about Oracle's commitment to accessibility, visit the Oracle Accessibility Program website at http://www.oracle.com/pls/topic/lookup?ctx=acc&id=docacc.
Oracle customers that have purchased support have access to electronic support through My Oracle Support. For information, visit http://www.oracle.com/pls/topic/lookup?ctx=acc&id=info or visit http://www.oracle.com/pls/topic/lookup?ctx=acc&id=trs if you are hearing impaired.
Integrating the Client Library with a Mobile Application, Release 1.4.0.1
Part Number F25623-01
Copyright © 2018, 2019, Oracle and/or its affiliates. All rights reserved.
This software and related documentation are provided under a license agreement containing restrictions on use and disclosure and are protected by intellectual property laws. Except as expressly permitted in your license agreement or allowed by law, you may not use, copy, reproduce, translate, broadcast, modify, license, transmit, distribute, exhibit, perform, publish, or display any part, in any form, or by any means. Reverse engineering, disassembly, or decompilation of this software, unless required by law for interoperability, is prohibited.
The information contained herein is subject to change without notice and is not warranted to be error-free. If you find any errors, please report them to us in writing.
If this is software or related documentation that is delivered to the U.S. Government or anyone licensing it on behalf of the U.S. Government, then the following notice is applicable:
U.S. GOVERNMENT END USERS: Oracle programs, including any operating system, integrated software, any programs installed on the hardware, and/or documentation, delivered to U.S. Government end users are "commercial computer software" pursuant to the applicable Federal Acquisition Regulation and agency-specific supplemental regulations. As such, use, duplication, disclosure, modification, and adaptation of the programs, including any operating system, integrated software, any programs installed on the hardware, and/or documentation, shall be subject to license terms and license restrictions applicable to the programs. No other rights are granted to the U.S. Government.
This software or hardware is developed for general use in a variety of information management applications. It is not developed or intended for use in any inherently dangerous applications, including applications that may create a risk of personal injury. If you use this software or hardware in dangerous applications, then you shall be responsible to take all appropriate fail-safe, backup, redundancy, and other measures to ensure its safe use. Oracle Corporation and its affiliates disclaim any liability for any damages caused by use of this software or hardware in dangerous applications.
Oracle and Java are registered trademarks of Oracle and/or its affiliates. Other names may be trademarks of their respective owners.
Intel and Intel Xeon are trademarks or registered trademarks of Intel Corporation. All SPARC trademarks are used under license and are trademarks or registered trademarks of SPARC International, Inc. AMD, Opteron, the AMD logo, and the AMD Opteron logo are trademarks or registered trademarks of Advanced Micro Devices. UNIX is a registered trademark of The Open Group.
This software or hardware and documentation may provide access to or information about content, products, and services from third parties. Oracle Corporation and its affiliates are not responsible for and expressly disclaim all warranties of any kind with respect to third-party content, products, and services unless otherwise set forth in an applicable agreement between you and Oracle. Oracle Corporation and its affiliates will not be responsible for any loss, costs, or damages incurred due to your access to or use of third-party content, products, or services, except as set forth in an applicable agreement between you and Oracle.