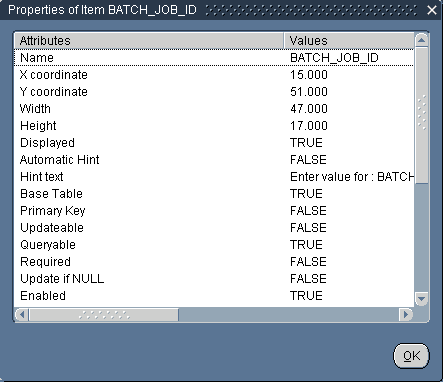3 Introducing the Oracle Clinical Interface
The Oracle Clinical application has over one hundred windows for maintaining clinical data. Some users see more windows than others because different privileges expose different parts of the application. This chapter describes how to find the right window, and how to use the window's tools.
This chapter contains the following sections:
Navigating Oracle Clinical
Each of Oracle Clinical's subsystems is organized into expandable nodes.
About the Navigator Panel
When you first open Oracle Clinical, there is a Navigator panel on the left side of the window. Each item in the panel is an Oracle Clinical subsystem. Each subsystem has an expandable node, that you can expand to reveal the contents of the subsystem all of the windows related to working in the subsystem. Clicking a node expands it to reveal its entries, and changes the plus symbol to a negative symbol (-). In Figure 3-1, there is a circle around the expanded Data Entry node.
Oracle Clinical documentation describes the navigation path you follow to open a window with a statement like:
Select Data Entry, then Initial Log-in
The above instruction indicates to click the node beside the Data Entry subsystem entry, then click the Initial Log-in entry. If you follow this action, the system prompts you to choose a study, then opens the Initial Log-in window where you can enter new records.
Data Entry subsystem has six data entry modes that correspond to the different stages of data entry, and several data entry maintenance utilities. It contains one expandable node: Data Entry Reports. Clicking its node expands the entry so that you can run one of the Data Entry reports.
As another example of navigational path, the Global Library subsystem contains more nodes. If you read an instruction in the documentation like:
"Follow the navigation path Glib, then Question Groups, and Prov Question Groups," it means that to open the Maintain Provisional Question Groups window, click the Question Groups node, and then select the Prov Question Groups item. If you follow these instructions, the Maintain Provisional Question Groups window opens.
Figure 3-1 A Detail of the Oracle Clinical Navigator Panel

Description of ''Figure 3-1 A Detail of the Oracle Clinical Navigator Panel ''
About Windows
When you have expanded all of the nodes necessary to reveal your target item, you click the item. The system then opens an interface item. The documentation refers to the opened item as a window, or sometimes screen or form, depending on the application. They are mostly online forms where you view or change data in fixed fields. See "About Oracle Clinical Windows" for a description of the windows' tools.
About Full and Browse Modes
Many modules have both a full privileges mode — where you can change data — and browse or query-only mode — where you can view existing data but you cannot change it. For example, you can create, update, and delete studies, if you have full privileges to the Maintain Clinical Studies form. If you have browse mode access, you can view the study records by navigating to the Query Clinical Studies menu item but you cannot change them. Your organization determines your access. If you have full access to a window but you have no need to change data in it, you can choose to access it in browse mode.
About Query Mode
Many Oracle Clinical windows open in query mode. In query mode, you enter information to help you find specific records. The window behaves as if you've invoked query mode. You can cancel or execute the query as necessary. See "Executing Queries" for a complete description.
Note:
The Oracle Clinical help system does not work when you are in query mode. You must exit the query before you invoke help from the question mark icon, or through the F1 key, or through the Help. If you do not exit the query, nothing happens the first time you invoke help. The second time the system displays an information window.About Oracle Clinical Windows
Figure 3-2 shows a sample window, Maintain Questions. The window has numbered circles that correspond to the following sections.
Figure 3-2 Detail of the Maintain Questions Window
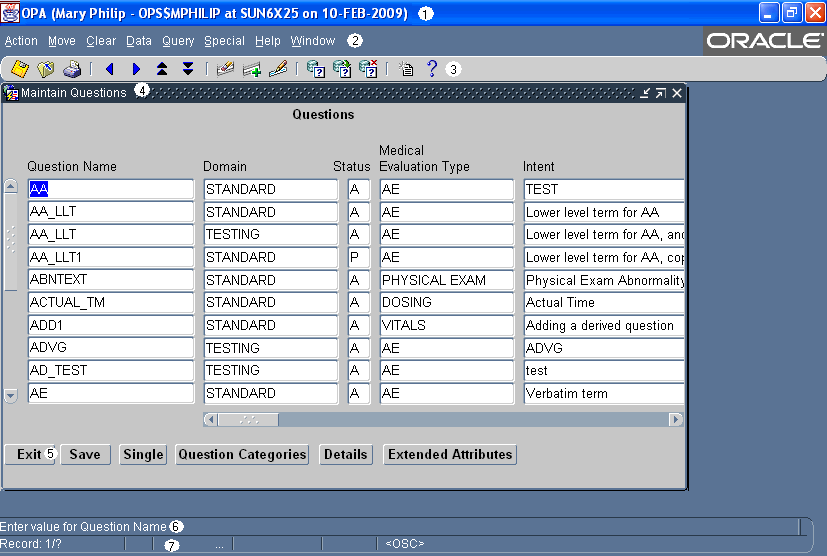
Description of ''Figure 3-2 Detail of the Maintain Questions Window''
The top line of an Oracle Clinical window is the title bar. The title bar includes this information:
-
Your user name
-
Your symbolic account name
-
The name of the database instance to which you are connected
-
The login date
The second row in each Oracle Clinical window contains drop-down menus. Some menu items may be disabled.

Description of the illustration ''balloon.gif''
The third row in each Oracle Clinical window is a toolbar that you can use to invoke common actions, such as [Insert Record] and [Execute Query]. If you pause the mouse pointer over the icon without clicking, Oracle Clinical displays text describing the icon's function. Toolbar icons are described in Table 3-1.
At the top of the work area in the window, a title bar shows the name of the window, in which you are working. It may also display a number of different levels of context, for example:
-
the study where you are working
-
the part of the window where you are working
-
the name of the object you selected in the main window
The navigation buttons near the bottom of the window enable exiting, saving your work without leaving the window, and to move to related windows. If you click a button that navigates to a window you cannot reach by any other navigation path, the window displays a Back button instead of an Exit button.
If you have unsaved changes in a window, the system prompts you before you can exit.
If a button is inactive, as the Details button is in , you cannot navigate to that window from the current record. This indicates that some criterion that controls access to the destination is unsatisfied.
Each navigation bar includes a Save button that writes pending changes to the database. In some forms, the navigation bar also contains a Single/Multi button that allows you to toggle between single record and multiple records. In Figure 3-2 the Maintain Questions window is in Multi-record display. If you could click the Single button in the example, the window would display all of the information about the selected question — AO_DATE — on one window that you do not have to scroll to view.
The message line provides information about the menu item that you highlight, or about the field where your cursor is located. It displays helpful hints as you progress through a task, and also some error or informational messages. Other messages appear in alert boxes.
The status line contains information related to the data displayed on your window, and to your current options. Oracle Clinical uses three of the status items, as shown in .
Count This number indicates the position of the current record among the total retrieved by the query:
| When you have... | and the window shows... | the count is: |
|---|---|---|
| Just opened a window | no records | 1/1 |
| Just opened a window | the one and only record | 1/1 |
| Executed a query | the only screenful of records | 1/total |
| Executed a query | the first screenful of records | 1/? |
| Scrolled down somewhat | another screenful of records | n/? |
| Reached the last record | the last screenful of records | n/total |
Where n represents the number of the current record and total is the number of records retrieved. The question mark appears because Oracle Clinical does not immediately retrieve all the records that match your query; there might be hundreds. Retrieving a few at a time is more efficient.
Mode The words Enter-Query in this area indicate that you are in query mode, rather than normal mode. See for more details on this functionality.
Many Oracle Clinical windows open in query mode. The window behaves as if you've invoked query mode. You can cancel or execute the query as necessary. You enter query mode by clicking F7, selecting Query, then the Enter Query menu item, or the invoke query icon. You then complete the query by entering some search criteria and clicking F8, Query, then Execute Query, or the execute query icon.
List The words List of Values means that you can use a dialog box to choose a valid value for the current field. The [List] function opens the dialog box; use the mouse or the arrow keys to select the value you want. See .
Horizontal and Vertical Scroll Bars
Scroll bars indicate there is more information in the window in the direction, in which the arrows are pointing. With horizontal scroll bars you can reach more information for each record by moving from field to field across the window horizontally. With vertical scroll bars you can reach more records by using the [Up] and [Down] or [Next Record] and [Previous Record] functions.
If the vertical scroll bar is disabled, all records are already displayed. If there is no horizontal scroll bar, all fields are displayed in the current window.
Basic Actions
You can invoke basic actions, or functions, in Oracle Clinical in a number of ways; in fact, many actions can be invoked by any of the three following methods:
-
selecting from the menu (either by keystrokes or by using the mouse)
-
pressing a single function key sequence
For example, [Save] can be invoked by selecting an menu item, by clicking a navigation bar button, or by pressing a function key sequence.
The key mappings listed below are applicable to a standard PC keyboard. You can view the key mapping for all functions on your PC keyboard by invoking the [Show Keys] function.
Table 3-1 summarizes instructions for the most frequently required navigations and interactions with fields. All the functions are described in detail, grouped by their menu item and functional group, under .
Table 3-1 Different Methods of Invoking Functions
| Function Description | Keys | Menu | Mouse |
|---|---|---|---|
|
Save Writes (commits) pending changes to the database. |
F10 |
Data, then Save |
Description of the illustration ''disk.gif'' |
|
Exits from a module window to the main menu. |
Ctrl+q |
Action, then Exit |
Description of the illustration ''exitform.gif'' |
|
Closes window without prompting to save. |
Shift+F7 |
Action, then Exit without Saving |
Description of the illustration ''closewin.gif'' |
|
Exits from a detail window to the previous window. |
Ctrl+q |
Move, then Back |
Description of the illustration ''icoback.gif'' |
|
Clears window and places form in enter query mode. You can then enter query criteria. |
F7 |
Query, then Enter Query |
Description of the illustration ''enterqry.gif'' |
|
Retrieves records from the database that match query criteria. |
F8 |
Query, then Execute Query |
Description of the illustration ''execqry.gif'' |
|
Displays the number of records from the database that match query criteria. |
Shift+F2 |
Query, then Count Hits |
— |
|
Cancels query mode and returns you to insert mode. |
Ctrl+q |
Query, then Cancel |
Description of the illustration ''cnclqry.gif'' |
|
Clears current record from window but does not delete the record from the database. |
Shift+F4 |
Query, then Clear Record |
Description of the illustration ''clrrec.gif'' |
|
Inserts a new record. |
F6 |
Data, then Save |
Description of the illustration ''insrtrec.gif'' |
|
Copies all values of the previous record and pastes them into the current record, overwriting current values, if any. Available in some modules, for some actions. Requires a previous record from which to copy. |
F4 |
Data, then Duplicate Rec |
— |
|
Copies the value of the same field in the previous record and pastes it into the current field. Requires a previous record from which to copy. |
F3 |
Data, then Duplicate Field |
— |
|
Moves the cursor to the previous record. |
Shift+↑ |
Move, then Previous Record |
Description of the illustration ''prevrec.gif'' |
|
Moves the cursor to the next record. |
Shift+¯ |
Move, then Next Record |
Description of the illustration ''nextrec.gif'' |
|
Moves cursor to first record retrieved by query, re-displaying that record, if necessary. Not available in single-record view. |
— |
Move, then First Record |
Description of the illustration ''icofirst.gif'' |
|
Moves cursor to last record retrieved by query, re-displaying that record, if necessary. Not available in single-record view. |
— |
Move, then Last Record |
Description of the illustration ''icolast.gif'' |
|
Displays field help and the Help dialog box for access to Extended Help. |
Ctrl+H |
Help, then Help |
Description of the illustration ''helpbttn.gif'' |
|
List |
F9 |
Help, then List Values |
Description of the illustration ''listbttn.gif'' |
|
Toggles from multi-row to single-row display format; not available in all forms. |
— |
Move, then Change Format |
Description of the illustration ''single.gif'' |
|
Toggles from single-row to multi-row display format; not available in all forms. |
— |
Move, then Change Format |
Description of the illustration ''multi.gif'' |
|
Sets/changes the study for the form where you are working; not available in all forms. |
Ctrl+Shift+S |
Special, then Select Study |
— |
|
Allows you to change your user domain searchlist; not available in all forms. |
Ctrl+Shift+D |
Special , then Define Domain Searchlist |
— |
|
Moves the cursor to the previous item. |
Shift+Tab |
Move, then Previous Field |
— |
|
Deletes current record from the database. You must save after invoking this action. |
Shift+F6 |
Data, then Delete Record |
— |
|
Clears data from the module window. |
Shift+F5 |
Clear, then Clear Block |
— |
|
Clears the value from the current field. |
Ctrl+u |
Clear, then Clear Field |
— |
|
Displays the field text in a multi-line text editor for editing long fields. |
Ctrl+e |
Data, then Edit Field |
Description of the illustration ''edfield.gif'' |
|
Show Keys Lists keyboard keys that correspond to certain application functions. |
Ctrl+K |
Help, then Key Definitions |
— |
|
Display Error Shows the most recent error(s), if any. |
Ctrl+D |
Help, then Display Error |
Using the Mouse, the Arrow Keys, and the Keyboard
You can make a selection from the main menu in one of these ways: with the mouse, with the arrow keys, or from the keyboard.
You navigate in most submenus with the same methods. All menu items have an underlined letter that is unique within that menu.
When a menu name is followed by a triangle pointing to the right, that menu item brings up a submenu rather than a window.
Oracle Clinical menus are "snap-down" not "pull-down". This means you click them, not drag.
-
Put the cursor on the menu you want.
-
Click the left mouse button once to highlight the item. The corresponding menu appears, with one of its items highlighted as a default.
-
To execute the highlighted item, click the left mouse button again.
To make another selection on the same menu, move the cursor to that item before you click. The corresponding submenu or module window appears.
-
After you have clicked on one menu, you can navigate along the menu bar by moving the pointer. The menus dynamically display as you move off the edge of your first selection.
-
To reach the module you want, continue along the menu path in this way. The module window opens when you have clicked the final menu-path item, the end of that branch of the menu tree.
-
Press Alt and then the underlined letter of the menu you want.
This snaps down and highlights that menu.
-
Use the arrow keys to move between menus, which are highlighted one by one as you move the arrow keys over them.
-
Press Enter to select the item you want, once it is highlighted.
-
Press Alt and then the underlined letter of the menu you want.
This snaps down and highlights that menu.
-
Press the underlined letter of the item you want.
Repeat, if necessary, until you reach the window you want.
Internal Menus
This section lists and describes the items available from the menus that appear in every Oracle Clinical module window.
The Special menu is unique to each module, and is described with each module. Only those special functions common to multiple modules are described in this chapter.
In the following sections, for each menu a table maps the menu items to the equivalent functions. See Table 3-1, or use the [Show Keys] function, for other methods of invoking the function.
Action Menu
With the Action menu you perform the actions described in Table 3-2.
Audit
The Audit function opens the Audit pop-up window to display audit trail information for the current record. This information is at the record level, rather than at the object level. In Data Entry, extensive auditing information is available for responses, received DCMs, and received DCIs. Fields for the Audit window are listed and described in Table 3-3.
Environment
This function opens the Environment window, which displays information about the current user, your location within the system, and other study- and database-specific contextual information.
Fields for the Environment window are listed and described in Table 3-4.
Table 3-4 Environment Window Fields
| Name | Description |
|---|---|
|
User Id |
Userid with which you connected to Oracle Clinical in this session. |
|
Database Name |
Name of the database to which you are connected. |
|
Current Study |
Name of the current study, if you have set a study in this session. |
|
Version Number |
Version of the current study, if you have set a study in this session. |
|
Owning Location |
Name of the database that is the source of, or that "owns", the data. If this value is different from the value in the Database Name field, the data has been replicated from the database listed in this field. Replicated data cannot be modified. |
|
Locate Study |
Name of the study where you are locating an object—only set if you are in Locate mode. |
|
Version Number |
Version number of the study where you are locating an object—only set if you are in Locate mode. |
|
Current Date |
Today's date and time. |
|
Current Location |
Name of the location of the database. |
|
Glib Location |
Name of the location that owns the Global Library (Glib) that is the source of the study definition. If this value is different from the Current Location, this is not the Glib-owning database, and the study definition cannot be modified. |
|
Current Screen |
System name for the window where the cursor is located. |
|
Current Module |
System name for the module where the cursor is located. |
|
Current Block |
System name for the module block where the cursor is located. |
|
Current Task |
System name for the task in which the module is running. |
Batch Jobs and Report Queue Manager
These items are explained in detail in Chapter 4, "Submitting Batch Jobs and Reports".
Move Menu
The Move menu gives you options for navigating within the module window, between module windows, and back to the main menu.
| Menu Item | Equivalent Function(s) | Description |
|---|---|---|
|
[Back] |
In a detail window, this function takes you back to the previous window. |
|
|
— |
Toggles the display between the multi-record format and the single-record format of the same module. Not available in all modules. |
|
|
Previous Zone |
Moves cursor to the beginning of the previous block or area. |
|
|
Next Zone |
Moves cursor to the beginning of the next block or area. |
|
|
[Previous Item] |
Moves cursor to the previous field. |
|
|
Next Field |
Moves cursor to the next field. |
|
|
Previous Record |
Moves cursor to the previous row or record up. |
|
|
Moves cursor to the next row or record down. |
||
|
[First Record] |
Moves cursor to the first record retrieved by the query, redisplaying that record if necessary. |
|
|
[Last Record] |
Moves cursor to the last record retrieved by the query, redisplaying that record if necessary. |
Clear Menu
The Clear menu allows you to remove data from fields, records, and blocks. These functions can clear data retrieved in response to a query, or clear data that you have input. This functionality can be useful in clearing error-filled record or field values that cannot be saved to the database because of validation problems.
Note:
Clearing a record simply removes it from view; if it has been saved to the database, it can be re-queried. Deleting a record and then saving it removes it from the database permanently.Data Menu
The Data menu enables you to perform actions on the data such as saving, inserting, deleting, and copying.
Adding and Copying Records
To add a new record to the database, select Insert Record. The function creates a new record with no values directly below the record where your cursor was, and moves the cursor down to the beginning of the new record. This leaves you in position to start entering values.
In some cases, you may want to add several records that are similar to each other. For example, creating multiple occurrences of a question, where every field except the sequence number has the same value. If the [Duplicate Record] function is available, use it as follows:
-
If there is an existing record that you want to copy, move the cursor there. (If not, add one.)
-
Make sure you are in a multi-record form. (If not, click Multi.)
-
Select [Insert Record].
-
Select [Duplicate Record].
-
Edit the fields that should be different.
To copy a single field, select [Duplicate Item].
Using the Editor Window
The Editor window enables you to edit the contents of any enterable field. You cannot use the Editor for fields that use Lists of Values (LOVs).
To use the Editor window:
-
Move the cursor to the field where you want to enter text.
-
Invoke the Editor window by choosing Data, then Edit Field or clicking Ctrl+e. The Editor window opens, with the cursor at the beginning of the window.
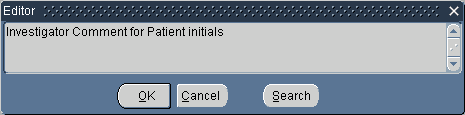
Description of the illustration ''editor_window.gif''
-
Use the Editor to enter and modify the text, or to search for text you want to change. You can see all the text in the box at one time.
-
Click OK to return to the original input field.
Query Menu
The Query menu gives you several query options. See for more details on performing queries.
| Menu Item | Equivalent Function(s) | Description |
|---|---|---|
|
Enter Query |
[Enter Query] |
Changes to query mode, where you can define query parameters. |
|
[Execute Query] |
Performs the defined query. |
|
|
[Count Query Hits] |
Displays the number of records that would be retrieved, without retrieving the data itself. |
|
|
[Enter Query] twice |
Changes to query mode, and re-displays the last defined query criteria. |
|
|
Cancel |
Cancels the current action. |
Special Menu
The Special menu varies from module to module and is described for each module in the applicable chapter; however, two Special menu functions appear in many modules and are listed here.
Most module-specific special functions have function key equivalents displayed in the Key Definitions table. Press [Show Keys] in each module to see the function key equivalents for module-specific special functions.
Table 3-9 Generally Applicable Special Menu Items
| Menu Item | Equivalent Function(s) | Description | Accelerator Key |
|---|---|---|---|
|
Select Study |
Changes the study where you are working. Available in modules that require a study context. |
Ctrl+ Shift+S |
|
|
Define Domain Searchlist |
[Define Searchlist] |
Allows you to modify your user domain searchlist, which determines the domains you access, and your domain precedence. |
Ctrl+ Shift+D |
Select Study
Many Oracle Clinical modules require that you set a study context, or identify the clinical study you want to work with, before you begin processing. When you enter a module that requires a study context, if you have not yet selected a study for the current session, the Select Study pop-up window appears.
You can either type the study name, or select a study from the list of values, which lists only those studies to which you have access. Then select OK to continue processing. If you do not choose a study, or try to choose a study to which you do not have access, you cannot continue processing. Contact your system administrator for questions about study access.
Once you have chosen a study, it is generally displayed for context in the title bar of the module window and remains the same until you change it. You are not prompted to change the study, even if you exit the current form and enter another that requires a study context.
If you are in a study context-sensitive form and want to change your study context, you can either select the Change Study icon from the toolbar, select Special, then Select Study from the menu, or press the key equivalents to [Select Study]. The Select Study pop-up window appears, and you can choose another study.
Define Domain Searchlist
The domain searchlist defines which of the available domains you can access while working in the Global Library. You can only view those objects that belong to domains to which you have been given access. If you are in a form that maintains Global Library objects and have access to this function, you can redefine the domains, and thus the Global Library objects, that you can access.
Help Menu
The Help menu offers information about the system, such as Key Definitions and Display Error, and the online help system. See also .
Entering Data
Oracle Clinical enables you to enter data in the following ways: by typing characters in the field; by selecting from a list of valid values; or by copying objects stored in the database. Determine data types and formats appropriate to each field in each module by checking field help.
Check Boxes
Some forms contain check boxes, which are fields that require YES or NO answers. A YES answer is equivalent to a checked box, while a NO answer is equivalent to a blank, or clear box.
To answer YES, navigate to the check box, and either click the box with the mouse, or press the space bar. A check appears in the check box. Another click, or pressing the space bar twice, removes the check, leaving the box in the cleared, or NO, state.
Case Sensitivity
For many alphabetic fields, such as name, you can type in all lowercase letters, but the characters appear on the window in uppercase, and the data is saved to the database as uppercase. Other fields, such as comments, are case sensitive, and are saved to the database with the input exactly as you type it.
Using Long Fields
Some fields accept more characters than are displayed on the form. For example, the Comments field may display only 80 characters, but it has the capacity to contain up to 200 characters.
There are two ways to enter or view text in a field that is longer than the display: typing into the field directly, or using the field editor pop-up window (see the section ). When you type in text directly, to view the text, scroll through it, using the left and right arrow keys.
List of Values
For some data fields in the system, a list of values (LOV) contains all the valid entries for that field. When you move into one of these fields, List of Values appears on the status line at the bottom of the window. Select [List] to view the list of valid values for the field. The list of values pop-up window appears.
To enter a value into a field from a list of values, follow these steps:
-
Select [List] to display the list of values.
-
Move the cursor to the value you want, either by clicking on the selection, or by moving to the selection with the up and down arrows.
-
Choose one of these methods to enter that value in the field you want:
-
select [OK]
-
type a carriage return
-
double-click on the selection
-
You can sometimes limit the listing by entering a character string, which serves as selection criteria, in the Find field of the list of values pop-up box. Oracle Clinical then displays only the items that meet these criteria. To use a wildcard in this box, first place your cursor in the field and type a search pattern, using the percent sign (%) to represent any number of characters. Then select [Find] or type a carriage return. In response, Oracle Clinical displays matching values from which you can make a single selection for your current field.
Entering Queries
Most of the fields you see in the windows are database fields. You can retrieve records from the database that contain specific values in these fields by entering search criteria in the fields and then performing a query.
The two functions required for performing a query are [Enter Query] and [Execute Query]. You enter query mode by pressing F7, or the Query, then Enter Query menu item, or you invoke the query icon. You then complete the query by entering some search criteria and pressing F8, or Query, then Execute Query, or the execute query icon.
When you invoke query mode the system clears the window of existing records, and you can enter your query specifications. If you have pending changes when you press [Enter Query], the system prompts you to save your changes first.
The module window indicates query mode in the status line. While in query mode, you can use lists of values, enter standard SQL wildcards in fields, and skip mandatory fields. The system suspends normal field validations while you are in query mode, since it is allowing you to use the module window to enter query criteria, rather than validating a record in preparation for saving it to the database. Some forms have fields that do not accept query criteria, so you cannot enter anything in those fields while in query mode. These are usually fields that do not correspond directly to fields in the database.
Pattern Matching With Wildcards
The wildcard character (%) can substitute for a letter or group of letters when you enter the value. So, if you enter TET% as the current value for the parameter DRUG, the system looks for a drug name beginning with "TET." If you enter %TET, the system looks for a drug name ending with TET. If you enter %TET%, the system looks for a drug name containing TET in any position. You cannot search for a single character — for example, TEsingle characterT.
Executing Queries
After you have entered your query criteria, select [Execute Query]. Oracle Clinical retrieves from the database all records that meet your query criteria, and populates the window.
If you simply want to know the number of records that would meet your query criteria, select [Count Hits] rather than [Execute Query]. Instead of retrieving the records, Oracle places the number of records that meet your query criteria in the Count field of the status line.
If your query retrieves no records, the system displays the following message on the message line:
Query caused no records to be retrieved. Re-enter
The criteria that you entered remain displayed. You are still in query mode, so you can simply change your criteria and then select [Execute Query] without having to select [Enter Query] again.
If you have already executed a query and press [Enter Query] twice in a row, you are placed in query mode, and the query criteria that you last entered are re-displayed.
Once the query successfully retrieves records, you are no longer in query mode, but in normal operational mode, and you can create, update, or delete records as your privileges allow.
Getting Help
Oracle Clinical provides hints, field help, the extended help system (Xhelp), and a custom help option.
| Help Type | How Displayed | Description |
|---|---|---|
| Hint | In the task bar at the bottom of the Oracle Clinical window | The system displays a brief description of the currently selected field. |
| Field help | F1
Help, Help The Help icon on the toolbar |
The system describes the currently selected field in the Oracle Clinical Field Help box, usually at greater length than is possible in the toolbar hint. |
| XHelp | The More button in the Field Help box | Task-related information about your current Oracle Clinical activity. XHelp displays in a Web browser. |
| Custom help | The Custom button in the Field Help box | If the Custom button in the Field Help box is active, instead of the More button, you can see information written by your company. |
Field Help
To display information about a particular field, invoke help by clicking the F1 key, following the menu path Help, then Help, or clicking the question mark icon on the toolbar.
Note:
The Field Help box cannot open in Query mode. Many windows in Oracle Clinical open in this mode. You must execute or cancel the query before you invoke field help. Attempts to display the Field Help box in Query mode displays the Properties of Item Window. The information in this window is not related to online help.XHelp
Xhelp is an integrated set of topics that works with Oracle Clinical to display information about your current activity, or that you can display without Oracle Clinical. To open Xhelp from Oracle Clinical, click the More button in the Field Help box. You can move about through the topics by means of hyperlinks and graphic workflows, described in . If you want to view Xhelp without running Oracle Clinical, see "Viewing XHelp without Oracle Clinical".
Custom Help
If your organization has chosen to author customized information, you click the Custom button in the Field Help box to view context-sensitive help. The help you reach from the Custom button takes advantage of the same context-sensitive structure as the Oracle-provided Xhelp content. See "Creating Custom Help Files" in the Oracle Clinical Administrator's Guide for information on setting up custom help.
Navigating Xhelp
When you first invoke Xhelp, the browser window opens in a single view mode. In this mode, only the selected Xhelp topic is displayed, and the window hides the Navigator, which can display all of the topics for the selected subsystem in a hierarchical format. You can reveal the Navigator by clicking the Show Navigation button.
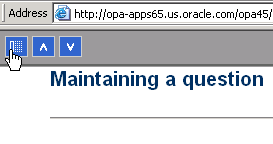
Description of the illustration ''show_navigation_button.gif''
Viewing XHelp without Oracle Clinical
XHelp topic files are written in HTML, so you can display them directly in a Web browser. In your browser, place a bookmark, or set as a favorite, the following file:
http://computer_name.domain/opa50/xhelp/oc/index.html
The file wwhelp.htm provides with links to all the XHelp topics for Oracle Clinical. If you cannot find this file, contact your system administrator. Once you locate XHelp, you can create a shortcut to the home page—or any other topic—for convenience.
Note:
If you do not have webcache set up in your environment, specify port number 7777.Troubleshooting XHelp
For the More button in the Oracle Clinical Field Help box to work, several Oracle Clinical installation steps must have been performed correctly. If Xhelp does not work, contact your system administrator.
Properties of Item Window
Query mode prevents the system from launching help properly. If you start a query, then invoke Help, Oracle Clinical opens the Properties of Item window (Figure 3-4) instead of the Help window.
When Oracle Clinical displays this window, click OK to close it, then either complete or cancel your query. Once you are out of query mode, help calls work as expected.