15 Collecting Debug Data
If you encounter problems in RDC, Oracle Support may ask you to collect diagnostic information from the application. There are various diagnostics that can be enabled.
Oracle Support provides instructions on the traces you need to collect depending on the type of error you encounter. This chapter provides instructions on how to collect the various trace files and log files for analysis by Oracle Support.
This chapter includes the following topics:
-
Section 15.1, "Displaying Document Numbers in the RDC Application"
-
Section 15.2, "Displaying Discrepancy IDs in the RDC Application"
-
Section 15.6, "Debugging Performance Issues in the Data Entry Window"
15.1 Displaying Document Numbers in the RDC Application
Several screens in the RDC application display the name of the CRF (document) in the CRF Name column. Recall that the terms CRF (RDC) and document (Oracle Clinical) are synonyms and used interchangeably.
To assist you with debugging some errors, you can choose to display the document (CRF) number in addition to the document (CRF) name.
To display the document number, specify the &display_docnum=Y parameter in the URL that starts the RDC application. For example:
https://server.domain/rdcadfsrnd/faces/Login?setUpDone=Y&display_docnum=Y
When you set the &display_docnum parameter, the RDC application inserts a CRF Number column to the right of the CRF Name column:
-
On the Review CRFs page
-
On the Review Discrepancies page
-
In the Discrepancy Details window
-
On the Review Investigator Comments page
Configuring the &display_docnum parameter is not dependent on enabling the debug feature for other modules.
15.2 Displaying Discrepancy IDs in the RDC Application
To display the discrepancy identifier (ID), add the following parameter to the URL that starts the RDC application:
&display_descpId=Y
For example:
https://server.domain/rdcadfsrnd/faces/Login?setUpDone=Y&display_descpId=Y
When you set the &display_descpId parameter, RDC adds a Discr ID column to the Review Discrepancies page and the Discrepancy Details window. The Discr ID column displays to the right of the CRF Number column.
Configuring the &display_descpId parameter is not dependent on enabling the debug feature for other modules.
15.3 Debugging the Migration Utility
To debug the migration utility, edit a user account to change its last name to DEBUG and then execute the process as that user. This inserts debug messages for the process in the OPA_DEBUG table.
15.4 Debugging the Patient Data Report
To enable the debugging feature for the Patient Data Report:
-
Log in to the Reports Server.
-
Stop the Reports Service.
-
Open the Windows Registry Editor:
-
Click Start and then select Run.
-
Type regedit and then click OK.
-
-
Navigate to the following location in the registry:
HKEY_LOCAL_MACHINE\SOFTWARE\ORACLE\OH_<NUMBER>
-
Create or find the registry key OC_RPT_DEBUG and set its value to Y.
-
Create or find the registry key OC_RPT_DEBUG_TMP_FOLDER. Set its value to the directory where RDC will create and store the temporary files for debugging the Patient Data Report. For better performance, Oracle recommends setting the value to a directory on the Reports Server.
-
Restart the Reports Service.
-
Open RDC and edit the URL to add &debug=all.
With this setting in the URL, RDC keeps the temporary XML files used to generate the PDR and also writes debug messages in the OPA_DEBUG table.
-
Submit the request to generate the Patient Data Report.
When you set OC_RPT_DEBUG = Y, RDC does not delete the records in the following temporary tables when it finishes generating the Patient Data Report:
-
PDR_TEMP
-
PDR_SUPERSCRIPTS
-
PDR_AUDIT_TEMP
In addition, RDC does not delete the PDR temporary files stored in the directory defined by the OC_RPT_DEBUG_TMP_FOLDER registry key.
-
When you are finished debugging the Patient Data Report, be sure to turn off the report debugging feature so your system does not accumulate temporary tables and files for every Patient Data Report generated.
To disable the report debugging feature, return to the Windows Registry Editor and change the value of the registry key OC_RPT_DEBUG to N.
Note:
The jlog file is located in the user's Reports Server Log directory. RDC creates this file regardless of the value set for the OC_RPT_DEBUG registry key.15.5 RDC Log Files
RDC has the following log files:
Notes:
By default, middleware_home is C:\app\oracle\middleware.OpaServer1 is the name of the WebLogic Server instance that is created when installing Oracle Clinical Front End.
Table 15-1 Summary of RDC Log Files
| File | Description | Location | Needs Debug Parameter in URL? |
|---|---|---|---|
|
WebLogic Server logs |
Set in logging.xml; see Section 15.5.2.1, "Editing the logging.xml file for Debugging" |
No |
|
|
RDC application logs |
Surround and Data Entry Java log files created by WebLogic Server |
Set in logging.xml; see Section 15.5.2.1, "Editing the logging.xml file for Debugging" |
|
|
RDC DCAPI (data entry) logs |
Three per data entry session. See Section 15.5.3.3, "Data Capture API (DCAPI) Logs" |
Set in rdcConfig.properties; see Section 3.4, "Required Parameters in an rdcConfig.properties File" |
|
|
DCAPI framework logs |
Launching and managing data entry sessions (DCAPI instances). See Section 15.5.3.4, "Data Capture API (DCAPI) Framework Logs" |
Set in rdcConfig.properties; see Section 3.4, "Required Parameters in an rdcConfig.properties File" |
|
|
OpaServer1.out, OpaServer1.log, and OpaServer1-diagnostic.log |
See Section 15.5.1, "Locating the WebLogic Server Log Files" |
middleware_home\user_projects\domains\OPADomain\servers\OpaServer1\logs |
No |
|
${weblogic}-rdc_1.log (for example, OpaServer1-rdc_1.log |
For activity in the application pages, RDC records all logs against a user identifier that consists of the user name, the database, and the HTTP session ID. See Section 15.5.3.1, "RDC Application Pages Log Files" |
middleware_home\user_projects\domains\OPADomain\config\fmwconfig\servers\OpaServer1\logs \ |
No |
|
${weblogic}-de_1.log (for example, OpaServer1-de_1.log) |
For activity in the data entry pages, RDC records all logs against a user identifier that consists of the user name, the database, and the HTTP session ID. See Section 15.5.3.2, "RDC Data Entry Window Log Files" |
C:\app\oracle\middleware\user_projects\domains\OPADomain\servers\OpaServer1\log |
No |
|
access_log |
RDC automatically creates these files and continuously collects debug information. |
middleware_home\user_projects\domains\OPADomain\servers\host_name_OPA_instance_no\logs\access.log |
No |
|
error_log |
RDC automatically creates these files and continuously collects debug information. |
middleware_home\user_projects\domains\OPADomain\servers\host_name_OPA_instance_no\logs\access.log |
No |
Also see:
-
Section 15.5.5, "Error when a Failure Occurs during Data Entry"
-
Section 15.5.7, "Dump File for a Data Entry Fatal Failure Error"
15.5.1 Locating the WebLogic Server Log Files
The WebLogic server by default records logs for all deployed applications. You use the following log files when debugging errors:
-
OpaServer1-diagnostic.log
-
OpaServer1.log
-
OpaServer1.out
Note:
OpaServer1 is the name of the WebLogic server instance that is created when installing the Oracle Clinical Front End.RDC stores these log files in the following directory on the application server:
middleware_home\user_projects\domains\OPADomain\servers\host_name_OPA_instance_no\logs
15.5.2 Setting Up Debugging
15.5.2.1 Editing the logging.xml file for Debugging
In order to enable the debug information for the errors that occur when using any RDC application page, the Data Entry window or both, the logging.xml file needs to be updated as follows.
Go to the following location:
middleware_home\user_projects\domains\OPADomain\config\fmwconfig\servers\OpaServer1
Open logging.xml, the logging configuration file and insert the following:
<?xml version='1.0' encoding='UTF-8'?>
<logging_configuration>
<log_handlers>
..
..
<log_handler name='rdchandler'
class='oracle.core.ojdl.logging.ODLHandlerFactory'
filter='oracle.dfw.incident.IncidentDetectionLogFilter'>
<property name='path'
value='${domain.home}/servers/${weblogic.Name}/logs/${weblogic.Name}-rdc_1.log'/>
<property name='maxFileSize' value='10485760'/>
<property name='maxLogSize' value='104857600'/>
<property name='encoding' value='UTF-8'/>
<property name='useThreadName' value='true'/>
<property name='supplementalAttributes' value='J2EE_MODULE.name,composite_name,component_name'/>
</log_handler>
<log_handler name='dehandler'
class='oracle.core.ojdl.logging.ODLHandlerFactory'
filter='oracle.dfw.incident.IncidentDetectionLogFilter'>
<property name='path'
value='${domain.home}/servers/${weblogic.Name}/logs/${weblogic.Name}-de_1.log'/>
<property name='maxFileSize' value='10485760'/>
<property name='maxLogSize' value='104857600'/>
<property name='encoding' value='UTF-8'/>
<property name='useThreadName' value='true'/>
<property name='supplementalAttributes' value='J2EE_MODULE.name,composite_name,component_name'/>
</log_handler>
..
..
</log_handlers>
<loggers>
..
..
<logger name='oracle.pharma.rdc.logging' level='ALL'
useParentHandlers='false'>
<handler name='rdchandler'/>
</logger>
<logger name='oracle.pharma.rdc.de' level='ALL'
useParentHandlers='false'>
<handler name='dehandler'/>
</logger>
..
..
</loggers>
</logging_configuration>
For more information on how to configure the WebLogic server logs, see the Oracle Clinical Administrator's Guide.
For more information about Oracle WebLogic Server, see http://docs.oracle.com/middleware/12212/wls/index.html.
15.5.2.2 Editing the URL for Debugging
You can collect debug information for errors that occur when using any of the RDC application pages and when using the Data Entry window.
To collect this debug information, add the &debug parameter to your URL that starts the RDC application:
&debug=module-name
where module-name defines the type of debugging you want.
Valid entries for module-name:
-
surround (only debug errors pertaining to the RDC application pages, such as the Home page, Casebooks page, Review CRFs page, PSDV page, etc.)
-
de (only debug errors pertaining to the RDC Data Entry window)
-
all (debug errors pertaining to both the RDC application pages and the Data Entry window)
https://server.domain/rdcadfsrnd/faces/Login?setUpDone=Y&debug=module-name
https://pharma.company.com/rdcadfsrnd/faces/Login?setUpDone=Y&debug=de
https://pharma1.usa.atlantic.com/rdcadfsrnd/faces/Login?setUpDone=Y&debug=all
On using application with debug turned on (setUpDone=Y&debug=module), the debug logs would be created in the in the application_path\log defined in the rdcConfig.properties file.
Note:
If a path is not specified for application_path, the default location used is OPA_HOME/log. e.g. C:\opapps52\log15.5.3 Types of Log Files
15.5.3.1 RDC Application Pages Log Files
Locate and check the ${weblogic.Name}-rdc_1.log log files for the application pages.
RDC records all logs against a user identifier that consists of the user name, the database, and the HTTP session ID.
You can locate all the log entries for the user for a particular RDC session by searching for the HTTP session ID in the log file. The HTTP session ID is the alphanumeric string that follows the user@database information in the <MSG_TEXT> tag.
15.5.3.2 RDC Data Entry Window Log Files
RDC records all logs against a user identifier that consists of the user name, the database, and the HTTP session ID.
To review the information in the data entry logs:
-
Locate and check the ${weblogic.Name}-de_1.log log files for the data entry window. See Section 15.5.2.1, "Editing the logging.xml file for Debugging" for more information.
-
Use the same session ID to locate the data entry logs.
When the user opens a Data Entry window, RDC assigns a unique ID to the window. In addition, RDC creates a log entry against the user's HTTP session ID.
You can locate all data entry logs relevant to the user for the data entry session using the HTTP session ID and the Window context ID. The following example highlights these IDs in bold.
[9e46412a075dc5104ec7e9a06b704bbfb121525115d20e641d6835974ac786e8] Window context Id for this CRF: 4750992751934458
15.5.3.3 Data Capture API (DCAPI) Logs
Every data entry session is supported by a data capture engine running on the middle tier for that session. This engine consists of the following parts:
-
A Java layer
-
A process (olsadcapiservice.exe)
-
A DLL (olsadcapi.dll) loaded by the process
Each part generates a log file when logging is enabled.
DCAPI log files contain internal technical messages that may be meaningful to Oracle support and development only.
The name of these log files use the following format:
-
Java layer: DcapiJava_user-name_date-time.dbg
-
Process layer: DcapiExec_user-name_date-time.dbg
-
DLL layer: DcapiHtml_user-name_date-time.dbg
where:
user-name is the user's login ID.
date-time is the date and time of the event. For example, 2009Aug15134550236.
15.5.3.3.1 Location of DCAPI Log Files
The DCAPI log files are located as defined in the application_path\log defined in the rdcConfig.properties file.
Note:
If a path is not specified for application_path, the default location used is OPA_HOME\log, for example C:/opapps52/log.15.5.3.4 Data Capture API (DCAPI) Framework Logs
You can enable RDC to generate DCAPI framework logs that capture logs from the common code that creates, manages, and closes DCAPI instances. The DCAPI generates two log files for each instance running WebLogic Admin Server. These log files help when troubleshooting issues with launching data entry sessions.
To enable DCAPI framework logging:
-
Login to admin server console for OPADomain and locate olsardc. See Section D.1, "Locating the olsardc.ear File" for details.
-
Open olsardc.ear using any utility to unzip. See Section D.2, "Manually Extracting and Repacking the olsardc.ear File" for details.
-
Navigate to the following path: middleware_home\user_projects\domains\OPADomain\servers\AdminServer\upload\olsardc.ear\RdcS urroundAdfWebUIWebApp.war\WEB-INF\
-
Locate and open dcapi.properties with a text editor.
-
Find the following parameter and set the value to 1:
frameworklog=1 -
Find the following parameter:
frameworkloglocation=Specify the location for the DCAPI framework log files. For example, if you want the DCAPI to save the framework log files in the RDC log folder, set the parameter as follows:
frameworkloglocation=drive:\\RDC_HOME\\logNote that you must specify the double forward slash throughout the directory path. Otherwise, the Java APIs read the single slash as an escape character.
-
Save your changes.
-
Re-deploy olsardc. See Section D.4, "Redeploying RDC with Customizations" for details.
-
Restart the OpaServer. See Section D.5, "Restarting the OPA Server" for details.
Once you log in to RDC and open a CRF, the DCAPI generates the framework log files and continuously adds logs to the files. The names for the framework log files use the following format:
-
OHSA_DCAPI_Framework_Java_n.log
-
OHSA_DCAPI_Framework_Native_n.log
where n is the JVM instance number. (If a single JVM is running the OC4J instance, then n is 1.)
15.5.4 Enabling a SQL Trace for Searches
To enable a SQL trace for searches (queries) executed during a user session, add the &sqlTrace=true parameter to the URL that starts the RDC application.
For example:
https://server.domain/rdcadfsrnd/faces/Login?setUpDone=Y&sqlTrace=true
Note:
If you need a SQL trace for the Data Entry window, you must enable the trace at the user level by a login trigger. Contact Oracle Support for instructions and assistance with this type of trace.The trace file is generated on the database server.
-
Log in to the database server.
-
Connect to SQL*Plus as
system:sqlplus system -
Execute the below query to locate the trace file:
select value from v$diag_info where name='Diag Trace';
15.5.5 Error when a Failure Occurs during Data Entry
When an error occurs while working in the Data Entry window, RDC displays an error message in the following format:
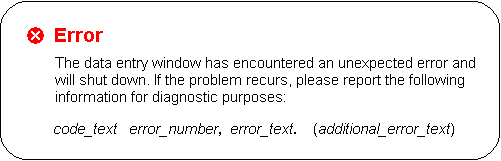
Description of the illustration ''debug_stan_error.gif''
Table 15-2 describes the types of errors that can occur and the corresponding error_text that displays with the message.
Table 15-2 Errors and the Text Added to the Message
| Type of Error | Text Added to the Message |
|---|---|
|
Network drop, error from Internet Explorer, or error from the Application Server |
XMLHttp error code error_number, (additional_error_text) Note that under most circumstances, RDC handles a momentary network drop, and displays a different message that presents a Retry option to the user. However, in some cases, a network drop results in the Data Entry window shutting down. |
|
Error in the data entry code |
Log code error_number, internal error. |
|
Error in the DCAPI |
Log code error_number, data capture error. |
15.5.6 Locating Log Files for a Fatal Failure during Data Entry
In the case of a fatal failure, RDC displays the error message and log code information. See Figure 15-1.
Figure 15-1 Fatal Error Dialog Box with Log Code information
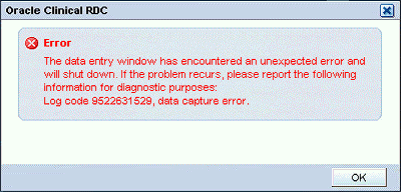
Description of ''Figure 15-1 Fatal Error Dialog Box with Log Code information''
When the error occurs, the RDC user should record the log code number and the error text, and then report the information to you. For example:
Log code 9522631529, data capture error.
You can use the log code to search the log file and get more details on the error. Two important notes:
-
The exact code can be in any one of the log files in the OpaServer1 log location folder.
-
The particular log file that contains the log code may be deleted if you do not read the log within a reasonable time after the failure because the log size limits can force the logger to delete log files and create new files to accommodate new logs.
Note:
In case of critical errors or failures in the Data Entry window, RDC automatically generates a log entry even if you did not enable logging from the URL. RDC users should always record the log code when the error occurs. Subsequently, you can use the log code to reference additional information about the error.15.5.7 Dump File for a Data Entry Fatal Failure Error
A fatal failure in a data entry session always generates a dump file on the middle tier that contains information relevant to the failure. This information will help Oracle support and developers troubleshoot issues.
15.5.7.1 Location of the Dump File
The name of the dump file uses the following format:
logcode.dump
where logcode is the log code that appears in the Data Entry window in case of a fatal failure.
RDC creates this file on the middle tier inthe application_path\log directory defined in the rdcConfig.properties file.
15.5.7.2 Enabling Dump File Creation
RDC always creates dump files in the case of a fatal failure in data entry, with or without logging enabled. However, it is helpful to Oracle support if you generate and gather more information by enabling logging for data entry.
For critical errors, Oracle suggests that you set the data entry log level to FINEST, and then reproduce the failure to generate the maximum amount of log information.
You can set the level of detail for the Data Entry logs with the value of the parameter level, found in the dataentrylogger.properties file. Any of the following is valid:
-
FINE
-
FINER
-
FINEST
-
WARNING
-
SEVERE
To modify the value, perform the following steps:
-
Login to admin server console for OPADomain and locate olsardc. See Section D.1, "Locating the olsardc.ear File" for details.
-
Open olsardc.ear using any utility to unzip. See Section D.2, "Manually Extracting and Repacking the olsardc.ear File" for details.
-
Navigate to the following path: middleware_home\user_projects\domains\OPADomain\servers\AdminServer\upload\olsardc.ear\RdcS urroundAdfWebUIWebApp.war\WEB-INF\
-
Open the dataentrylogger.properties file with a text editor, find the parameter level and set the value to FINEST:
level=FINEST
-
Save your changes.
-
Re-deploy RDC. See Section D.3, "Deleting the Existing Deployment" for details.
-
Restart the opaserver. See Section D.4, "Redeploying RDC with Customizations" for details.
15.5.7.3 Reading a Dump File
When a fatal failure occurs in a data entry session, the RDC user should note the log code and report it to you. You can use the log code to locate the dump file in the application_path\log directory.
The dump files has several key sections to help with troubleshooting.
As shown in Example 15-1, the first long alphanumeric string in the first section provides the following important identifiers:
-
The HTTP session ID for the user
-
The user name and database
-
The Window Context session ID for the Data Entry window where the failure happened
-
The time stamp for the DCAPI log
Example 15-1 Important Identifiers in the Dump File
#Starting dump of context parameters for failureId: 9522631529
#---------------------------------------------------------------
refids=0a957842231c103dc782a58e44a49c2089684b16a007,
<user>@<database>,28905006072188144,2009Jul15161040954
You use the user's session ID, the user name, the database, and the window session ID to search the ${weblogic.Name}-de_1.log (as configured in logging.xml) for all relevant entries. You use the time stamp to locate the DCAPI log files. See Section 15.5.3.3, "Data Capture API (DCAPI) Logs" for more information.
The next section of the log file lists the actual exception stack.
#---------------------------------------------------------------
Exception Details:Error in DCAPI Module.
oracle.pharma.rdc.de.exception.FailedOperationException: Error in DCAPI Module.
at
oracle.pharma.rdc.de.exception.FailedOperationException.<init>
(FailedOperationException.java:75)
at
oracle.pharma.rdc.de.service.dcs.DciFormData.doFieldUpdate(DciFormData.java:6274)
.
.
.
jvmid=1
15.6 Debugging Performance Issues in the Data Entry Window
Performance profiling can provide Oracle Support with diagnostic information for all the activities that are conducted in the Data Entry window for a particular user session.
In addition to the log files for the application pages and for data entry, RDC lets you monitor performance in different parts of the code. RDC supports performance profiling for the data entry client and for the data entry server code.
15.6.1 Performance Profiling for the Data Entry Client
You can monitor the performance of specific requests from the data entry client user interface to get an overall idea of the time spent in different parts of the code.
To profile a single user session:
-
Start an RDC session using the following URL:
https://server.domain/rdcadfsrnd/faces/Login?setUpDone=Y&deparams=
profile:1 -
Open a CRF where you are seeing the problem of interest. Note that because profiling is turned on, RDC adds the View Profile link to the session information line above the tool bar:

Description of the illustration ''debug_perfprofile1.gif''
-
Execute the problematic scenario.
-
Click the View Profile link. RDC displays the client profile logs in a separate window. Note that the log shows the times spent on the client in different parts of the JavaScript code including network round-trip times.
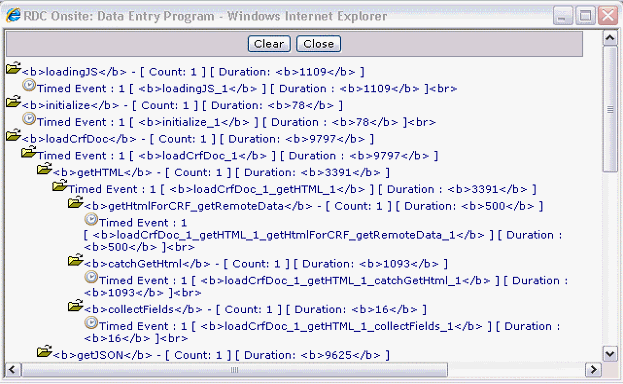
Description of the illustration ''debug_perfprofile2.gif''
-
Copy and paste information from the View Profile window into a text file that you can forward to Oracle Support. (This information is related only to actions around opening the CRF.)
-
Collect the log information and forward to Oracle Support. This includes:
-
Content of the View Profile windows that you copied into a text file.
-
Content of the application_path\log\requestprofilelog.xml file located on the application server.
-
On the server side, RDC also creates a new log entry for the same request in the requestprofilelog.xml in the folder as configured in the application_path folder as configured in rdcConfig.properties file. This log entry breaks down the time spent on the server side for the same request in different parts of the code. For example:
<request id="1">
<user>user@database</user>
<windowcontext>50645505678382780</windowcontext>
<profiles>
<profile name="generateRDciData">484</profile>
<profile name="loadDciForm">156</profile>
<profile name="cmdDocData">656</profile>
<profile name="cmdPostInitialLoad">94</profile>
<profile name="cmdGetSettings">94</profile>
<profile name="cmdOpenConfirm">0</profile>
<profile name="RuntimeController">922</profile>
</profiles>
</request>
A combination of the client profile data and server profile data gives a complete picture of a request-response life cycle that originated from the data entry client code.
15.6.2 Performance Profiling for Data Entry Server Code
Another kind of profiling supported by the data entry code gives the average, minimum, and maximum times spent in specific portions of the server code over time and across multiple data entry users. All time values are in milliseconds.
To enable server profiling:
-
Navigate to OPA_CONFIG_FOLDER. The folder path is determined by the registry entry opa52, found under HKEY_LOCAL_MACHINE > Software > Oracle.
-
Open the rdcConfig.properties file.
-
Set the performanceprofile parameter value to 1.
-
Save your changes.
-
Restart the OpaServer. See Section D.5, "Restarting the OPA Server" for details.
-
Start the RDC application, and the open a CRF in the Data Entry window.
Because you enabled server profiling, RDC adds the Server Profile link to the session information line above the toolbar in the Data Entry window:

Description of the illustration ''debug_perfprofile4.gif''
When you click the Server Profile link, RDC opens a separate window with data about the server profile.
The server profile data includes the Profile Name, the number of calls, and the minimum, maximum, and average time. All time values are in milliseconds. For example:
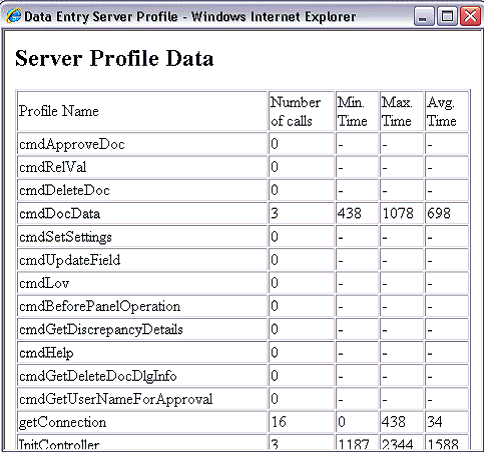
Description of the illustration ''debug_perfprofile3.gif''
15.7 Tracking Scalability Data for RDC
RDC provides the capability to track the change in certain data related to the scalability of the system. When you enable this feature, RDC tracks the following metrics:
-
Number of RDC users
-
Number of Business Components for Java (BC4J) application modules
-
Number of data entry sessions
-
Number of DCAPI instances
15.7.1 Enabling Tracking of Scalability
To enable tracking of scalability:
-
Login to admin server console for OPADomain and locate olsardc. See Section D.1, "Locating the olsardc.ear File" for details.
-
Open olsardc.ear using any utility to unzip. See Section D.2, "Manually Extracting and Repacking the olsardc.ear File" for details.
-
Navigate to the following path: middleware_home\user_projects\domains\OPADomain\servers\AdminServer\upload\olsardc.ear\RdcS urroundAdfWebUIWebApp.war\WEB-INF\
-
Open the web.xml file with a text editor.
-
Insert the following lines into the file:
<context-param>
<param-name>enablesensor</param-name>
<param-value>1</param-value>
</context-param>Make sure the XML syntax is preserved when you insert these lines.
-
Save your changes.
-
Re-deploy olsardc. See Section D.4, "Redeploying RDC with Customizations" for details.
-
Restart the OPA server. See Section D.5, "Restarting the OPA Server" for details.
15.7.2 Viewing the Scalability Metrics
Once you enable tracking of scalability data, RDC will generate sensor reports at specific intervals. The sensor reports are CSV files. RDC saves the files in the application_path\log folder defined in rdcConfig.properties file.
For each instance running, RDC creates a new folder in the application_path\log folder:
opasensorreport_n
where n is the instance number.
The opasensorreport_n folder has four files that correspond to the metrics collected:
-
NumberOfRdcUsers.csv — number of RDC users
-
RdcAM.csv — number of BC4J application modules
-
NumberOfDEWindows.csv — number of data entry sessions
-
NumberOfDcapi.csv — number of DCAPI instances
Each file records a new entry whenever an event that triggers a change in value occurs, for example, when a user logs in or logs out. Note that RDC updates the files only at specific intervals (every 10 minutes). Therefore, the files may not always reflect the latest data.
In each file, the first column is the number of milliseconds since the WebLogic Server was started. The second column represents the number (metric) that is being tracked.