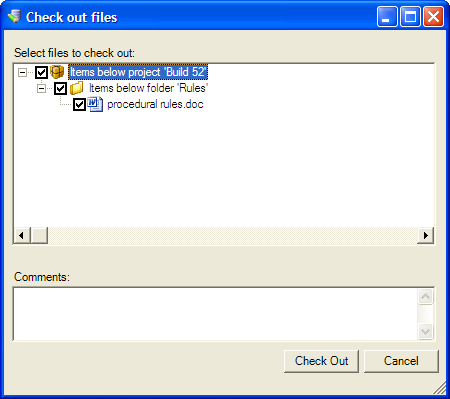
Placing a rulebase project under source control allows you to track versions of the project documents, by checking files out before making changes, and then checking them back in again to commit those changes to the source-controlled project.
Check out a document from source control
Check in a document to source control
See whether a document is checked in or out
View the version history of a document
Ensure all documents are checked in when the project is closed
See which documents have not been added to source control
To check out a file:
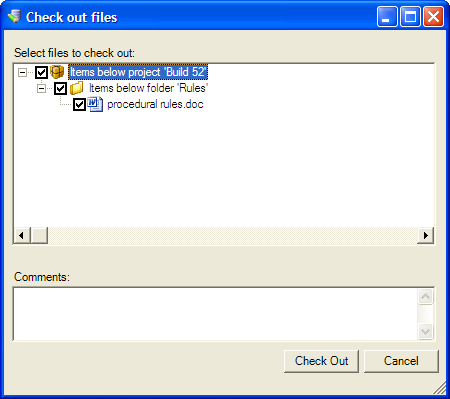
You can undo the check out by right-clicking the file name in Project Explorer and clicking the Undo Check Out menu option in the pop-up menu.
NOTE: Attempting to edit checked-in screen (*.xint) and properties files (*.xsrc) will automatically prompt you to check out the file.
TIP: To check out a file for editing, select Check Out and Edit from the popup menu in step 1 above. This will check out the file and open it ready for editing (eg in Word, Excel, Oracle Policy Modeling).
To check in a file:
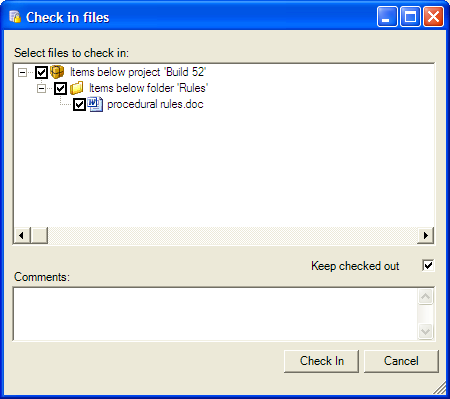
TIP: Files which cannot compile or build should be corrected before being checked into source control.
On shared projects, you may want to update the source control status of documents from time to time to see whether or not another team member is working on a project document.
A small blue padlock on a project file icon shows that a file is checked in.
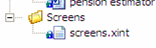
A tick on a project file icon shows that a file is checked out.

Each time you check in a file under source control, a version of that file is kept along with details of the changes made. If you are using Subversion for your project source control, you can view the history of all changes made to a document from within Oracle Policy Modeling. To do this:
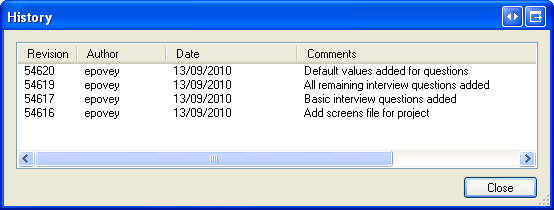
You can also compare versions of Word rule documents and retrieve a specific version from the change history. If you are not using Subversion for your project source control, you can access the version history for the document directly from the source control program.
You can set a reminder for you to check in all of the files you have checked out whenever you close the project. To do this:
You can also set an option to see all of the files which have not been added to source control whenever you close a source-controlled project. To do this:
See also: