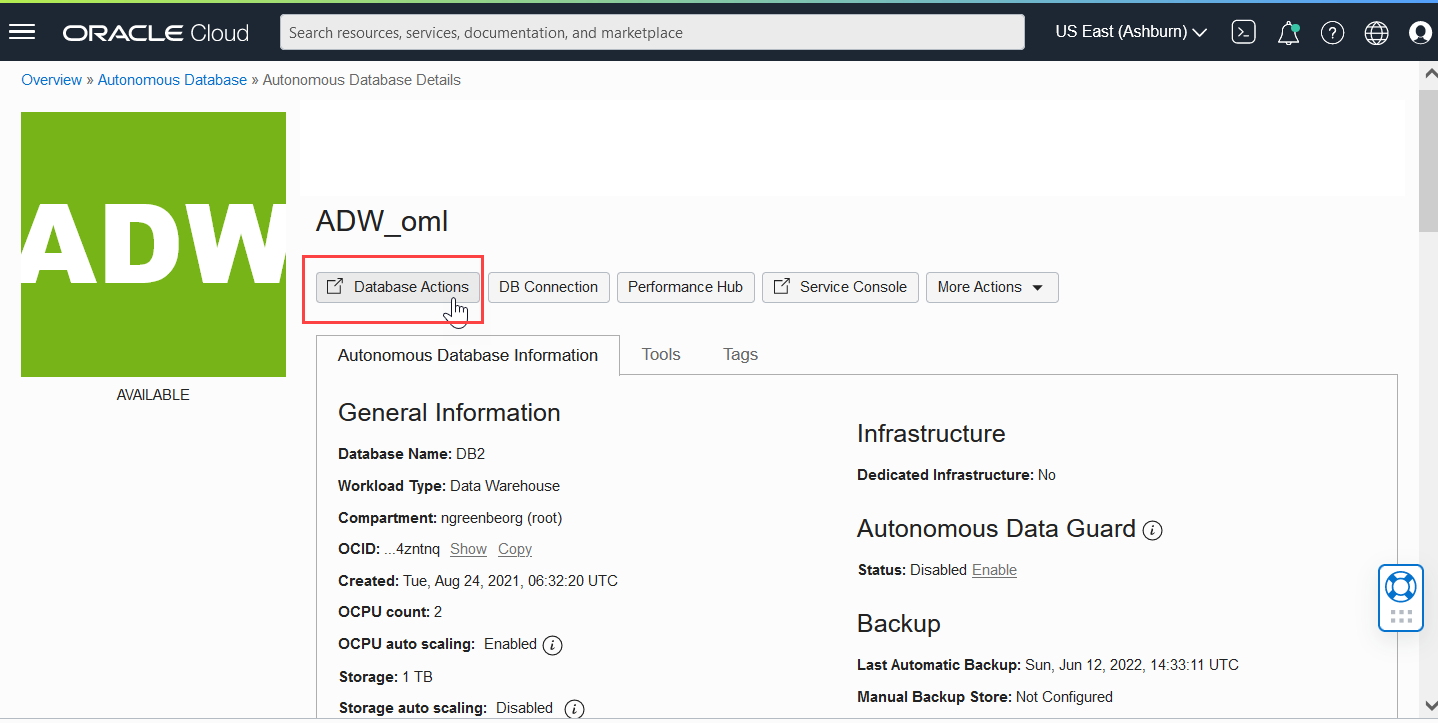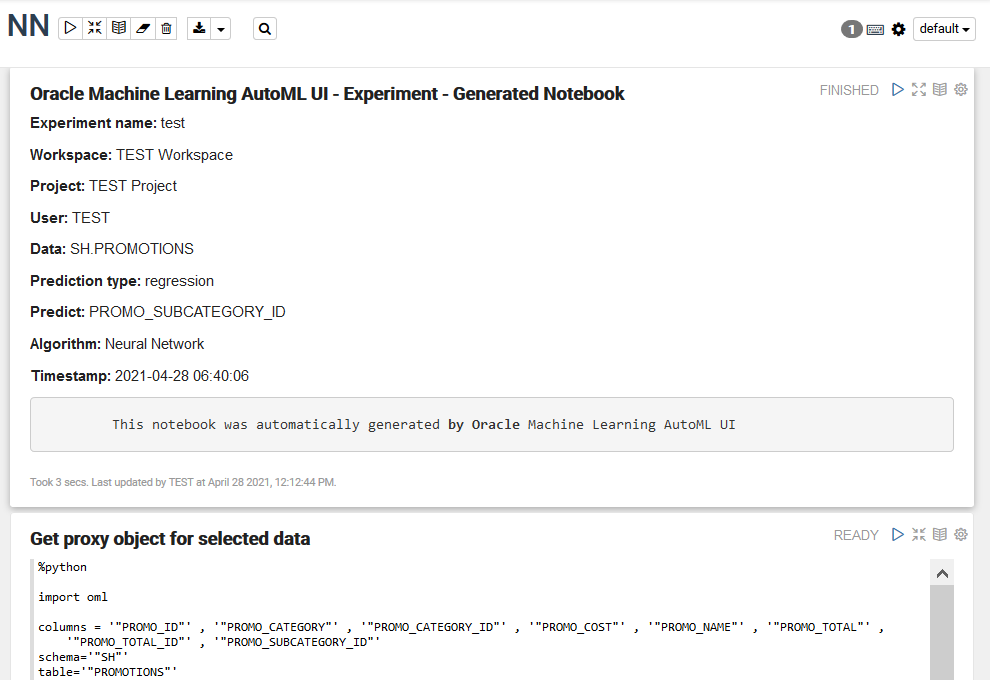6 Guida introduttiva all'interfaccia utente di AutoML
AutoML User Interface (interfaccia utente AutoML) è un'interfaccia Oracle Machine Learning che offre la modellazione automatica del machine learning senza codice. Quando si crea ed esegue un esperimento nell'interfaccia utente AutoML, esegue la selezione automatica degli algoritmi, la selezione delle funzioni e l'ottimizzazione del modello, migliorando così la produttività e aumentando potenzialmente la precisione e le prestazioni del modello.
I passaggi seguenti comprendono un flusso di lavoro di modellazione del machine learning e sono automatizzati dall'interfaccia utente AutoML:
- Selezione algoritmo: classifica gli algoritmi in grado di produrre un modello più accurato in base al data set e alle sue caratteristiche e alcune caratteristiche predittive del data set per ogni algoritmo.
- Campionamento adattivo: trova un campione di dati appropriato. L'obiettivo di questa fase è quello di accelerare le fasi di selezione delle feature e di tuning del modello senza compromettere la qualità del modello.
- Selezione funzione: seleziona un sottoinsieme di funzioni più predittive della destinazione. L'obiettivo di questa fase è ridurre il numero di funzioni utilizzate nelle fasi successive della pipeline, in particolare durante la fase di tuning del modello per accelerare la pipeline senza ridurre l'accuratezza predittiva.
- Model Tuning: mira ad aumentare la qualità del singolo modello di algoritmo in base alla metrica selezionata per ciascuno degli algoritmi selezionati.
- Impatto previsione funzioni: questa è la fase finale della pipeline dell'interfaccia utente AutoML. Qui viene calcolato l'impatto di ogni colonna di input sulle previsioni del modello con tuning finale. L'impatto della previsione calcolata fornisce approfondimenti sul comportamento del modello AutoML ottimizzato.
- Crea modelli di apprendimento automatico
- Distribuire modelli di Machine Learning
AutoML Esperimenti UI
Quando si crea un esperimento nell'interfaccia utente AutoML, vengono eseguiti automaticamente tutti i passi coinvolti nel flusso di lavoro di apprendimento automatico. Nella pagina Esperimenti vengono elencati tutti gli esperimenti creati. Per visualizzare i dettagli di un esperimento, fare clic su un esperimento. È inoltre possibile eseguire i task riportati di seguito.
Figura 6-1 Pagina Esperimenti
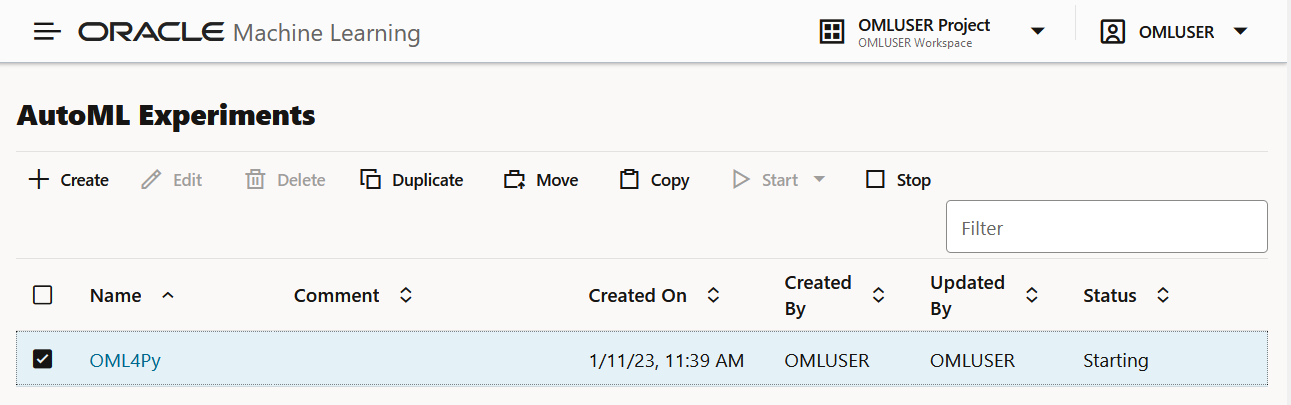
- Crea: fare clic su Crea per creare un nuovo esperimento dell'interfaccia utente AutoML. L'esperimento dell'interfaccia utente AutoML creato risiede all'interno del progetto selezionato nel progetto nell'area di lavoro.
- Modifica: selezionare qualsiasi esperimento elencato qui e fare clic su Modifica per modificare la definizione dell'esperimento.
- Elimina: selezionare qualsiasi esperimento elencato qui e fare clic su Elimina per eliminarlo. Impossibile eliminare un esperimento in esecuzione. Prima è necessario arrestare l'esperimento per eliminarlo.
- Duplica: selezionare un esperimento e fare clic su Duplica per crearne una copia. L'esperimento viene duplicato istantaneamente ed è in stato Pronto.
- Sposta: selezionare un esperimento e fare clic su Sposta per spostare l'esperimento in un altro progetto nella stessa area di lavoro o in un'altra area di lavoro. È necessario disporre del privilegio
AdministratoroDeveloperper spostare gli esperimenti tra progetti e aree di lavoro.Nota
Un esperimento non può essere spostato se è in stato RUNNING, STOPPING o STARTING o se esiste già un esperimento nel progetto target con lo stesso nome. - Copia: selezionare un esperimento e fare clic su Copia per copiare l'esperimento in un altro progetto nella stessa area di lavoro o in un'altra area di lavoro.
- Avvia: se è stato creato un esperimento ma non è stato eseguito, fare clic su Avvia per eseguire l'esperimento.
- Stop: selezionare un esperimento in esecuzione e fare clic su Stop per interrompere l'esecuzione dell'esperimento.
- Accedi all'interfaccia utente AutoML
È possibile accedere all'interfaccia utente AutoML da Oracle Machine Learning Notebooks. - Create AutoML UI Experiment
To use the Oracle Machine Learning AutoML UI, you start by creating an experiment. Un esperimento è un'unità di lavoro che specifica in modo minimo l'origine dati, la destinazione di previsione e il tipo di previsione. Dopo l'esecuzione di un esperimento, viene visualizzato un elenco di modelli di apprendimento automatico in ordine di qualità del modello in base alla metrica selezionata. È possibile selezionare uno qualsiasi di questi modelli per la distribuzione o per generare un notebook. Il notebook generato contiene il codice Python utilizzando OML4Py e le impostazioni specifiche AutoML utilizzate per produrre il modello. - Visualizza un esperimento
Nella pagina Esperimenti interfaccia utente AutoML vengono elencati tutti gli esperimenti creati. Ogni esperimento sarà in una delle seguenti fasi: Completato, In esecuzione e Pronto.
Argomenti correlati
6.1 Accedi all'interfaccia utente di AutoML
È possibile accedere all'interfaccia utente AutoML da Oracle Machine Learning Notebooks.
Argomento padre: Guida introduttiva all'interfaccia utente AutoML
6.2 Crea esperimento interfaccia utente AutoML
Per utilizzare Oracle Machine Learning AutoML UI, iniziare creando un esperimento. Un esperimento è un'unità di lavoro che specifica in modo minimo l'origine dati, la destinazione di previsione e il tipo di previsione. Dopo l'esecuzione di un esperimento, viene visualizzato un elenco di modelli di apprendimento automatico in ordine di qualità del modello in base alla metrica selezionata. È possibile selezionare uno qualsiasi di questi modelli per la distribuzione o per generare un notebook. Il notebook generato contiene il codice Python utilizzando OML4Py e le impostazioni specifiche AutoML utilizzate per produrre il modello.
- Tipi di dati supportati per gli esperimenti dell'interfaccia utente AutoML
Quando si crea un esperimento AutoML, è necessario specificare l'origine dati e la destinazione dell'esperimento. In questo argomento vengono elencati i tipi di dati per Python e SQL supportati dagli esperimenti AutoML.
Argomento padre: Guida introduttiva all'interfaccia utente AutoML
6.2.1 Tipi di dati supportati per gli esperimenti dell'interfaccia utente AutoML
Quando si crea un esperimento AutoML, è necessario specificare l'origine dati e la destinazione dell'esperimento. In questo argomento vengono elencati i tipi di dati per Python e SQL supportati dagli esperimenti AutoML.
Tabella 6-1 Tipi di dati supportati dagli esperimenti AutoML
| Tipi di dati | Tipi di dati SQL | Tipi di dati Python |
|---|---|---|
| Numerica | NUMBER, INTEGER, FLOAT, BINARY_DOUBLE, NUMBER, BINARY_FLOAT, DM_NESTED_NUMERICALS, DM_NESTED_BINARY_DOUBLES, DM_NESTED_BINARY_FLOATS |
|
| Di categoria |
|
|
| Testo non strutturato |
|
|
Argomento padre: Crea AutoML Esperimento interfaccia utente
6.3 Visualizza un esperimento
Nella pagina Esperimenti dell'interfaccia utente AutoML vengono elencati tutti gli esperimenti creati. Ogni esperimento sarà in una delle seguenti fasi: Completato, In esecuzione e Pronto.
Per visualizzare un esperimento, fare clic sul nome dell'esperimento. Nella pagina Esperimento vengono visualizzati i dettagli dell'esperimento selezionato. Contiene le sezioni riportate di seguito.
Modifica esperimento
Nota
Impossibile modificare un esperimento in esecuzione.Grafico metrica
Il grafico Metrica modello mostra il valore della metrica migliore nel tempo durante l'esecuzione dell'esperimento. Mostra un miglioramento della precisione man mano che l'esecuzione dell'esperimento progredisce. Il nome visualizzato dipende dalla metrica del modello selezionata quando si crea l'esperimento.
Classifica
Figura 6-10 Leader Board
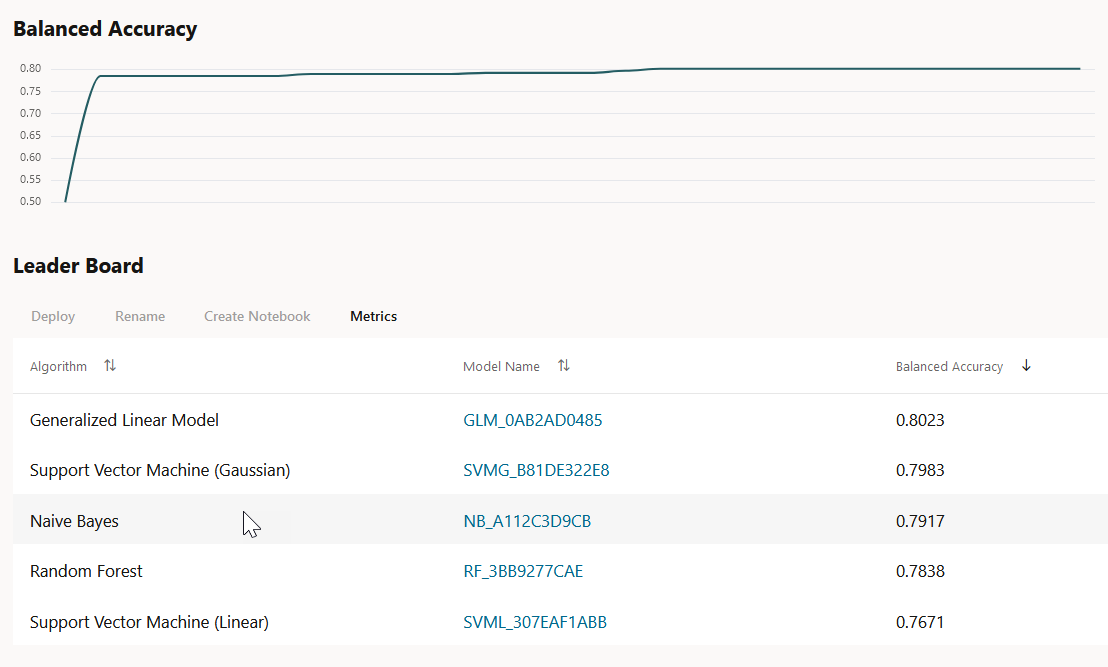
- Visualizza dettagli modello: fare clic su Nome modello per visualizzare i dettagli. I dettagli del modello vengono visualizzati nella finestra di dialogo Dettagli modello. È possibile fare clic su più modelli nella classifica e visualizzare i dettagli del modello contemporaneamente. Nella finestra Dettagli modello sono illustrati i seguenti elementi:
- Impatto previsione: visualizza l'importanza degli attributi in termini di previsione target dei modelli.
- Matrice confusione: visualizza la diversa combinazione di valori effettivi e previsti in base all'algoritmo in una tabella. La matrice di confusione funge da misurazione delle prestazioni dell'algoritmo di apprendimento automatico.
- Distribuisci: selezionare qualsiasi modello nella classifica e fare clic su Distribuisci per distribuire il modello selezionato. Distribuisci modello.
- Rinomina: fare clic su Rinomina per modificare il nome del modello generato dal sistema. Il nome non deve superare i 123 caratteri e non deve contenere spazi vuoti.
- Crea blocco note: selezionare qualsiasi modello nella scheda Guida e fare clic su Crea blocchi note da AutoML Modelli interfaccia utente per ricreare il modello selezionato dal codice.
- Metriche: fare clic su Metriche per selezionare metriche aggiuntive da visualizzare nella classifica. Le metriche aggiuntive sono le seguenti:
- Per classificazione
- Precisione: calcola la proporzione di casi classificati correttamente, sia positivi che negativi. Ad esempio, se sono presenti un totale di casi TP (True Positives) + TN (True Negatives) classificati correttamente da TP+TN+FP+FN (True Positives+True Negatives+False Positives+False Negatives), la formula è:
Accuracy = (TP+TN)/(TP+TN+FP+FN) - Precisione bilanciata: valuta la qualità di un classificatore binario. È particolarmente utile quando le classi sono squilibrate, cioè quando una delle due classi appare molto più spesso dell'altra. Ciò si verifica spesso in molte impostazioni, ad esempio Rilevamento anomalie e così via.
- Richiamo: calcola la proporzione di Positivi effettivi correttamente classificati.
- Precisione: calcola la proporzione di Positivi previsti che è Vero Positivo.
- F1 Punteggio: combina precisione e richiamo in un singolo numero. F1: il punteggio viene calcolato utilizzando la media armonica calcolata con la formula:
F1-score = 2 × (precision × recall)/(precision + recall)
- Precisione: calcola la proporzione di casi classificati correttamente, sia positivi che negativi. Ad esempio, se sono presenti un totale di casi TP (True Positives) + TN (True Negatives) classificati correttamente da TP+TN+FP+FN (True Positives+True Negatives+False Positives+False Negatives), la formula è:
- Per regressione:
- R2 (Predefinito): misura statistica che calcola la distanza tra i dati e la linea di regressione adattata. In generale, maggiore è il valore di R-squared, migliore è il modello adatto ai dati. Il valore di R2 è sempre compreso tra 0 e 1, dove:
0indica che il modello non spiega alcuna variabilità dei dati di risposta intorno alla media.1indica che il modello spiega tutta la variabilità dei dati di risposta intorno alla sua media.
- Errore quadrato medio negativo: è la media della differenza quadrata tra obiettivi previsti e veri.
- Errore assoluto medio negativo: è la media della differenza assoluta tra obiettivi previsti e veri.
- Negative Median Absolute Error: è la mediana della differenza assoluta tra gli obiettivi previsti e quelli veri.
- R2 (Predefinito): misura statistica che calcola la distanza tra i dati e la linea di regressione adattata. In generale, maggiore è il valore di R-squared, migliore è il modello adatto ai dati. Il valore di R2 è sempre compreso tra 0 e 1, dove:
- Per classificazione
Funzioni
0 a 1, con valori più vicini a 1 più importanti.
Figura 6-11 Caratteristiche
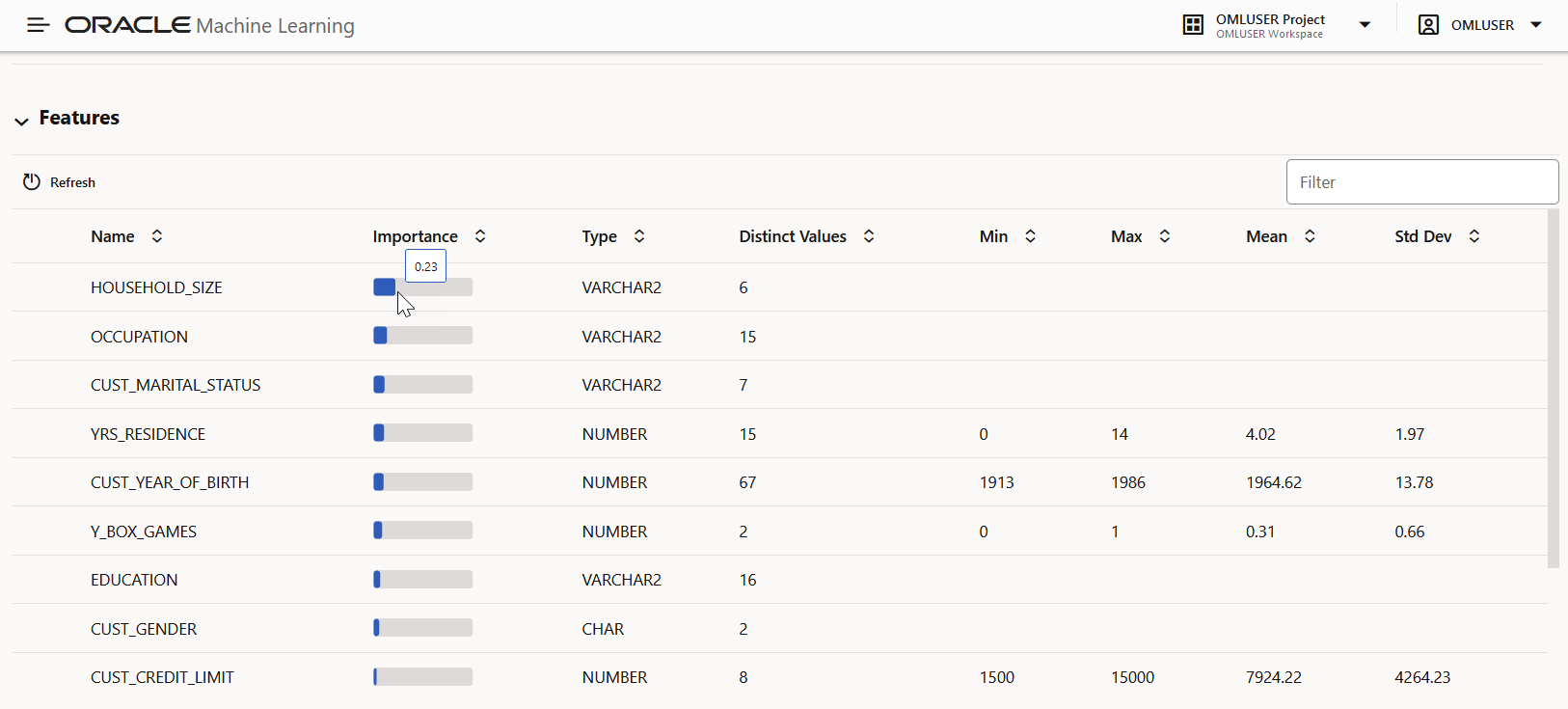
- Crea notebook da modelli interfaccia utente AutoML
È possibile creare notebook utilizzando il codice OML4Py che ricreerà il modello selezionato utilizzando le stesse impostazioni. Viene inoltre illustrato come assegnare un punteggio ai dati utilizzando il modello. Questa opzione è utile se si desidera utilizzare il codice per ricreare un modello di apprendimento automatico simile.
Argomento padre: Guida introduttiva all'interfaccia utente AutoML
6.3.1 Creazione di notebook dai modelli dell'interfaccia utente AutoML
È possibile creare blocchi appunti utilizzando il codice OML4Py che ricreerà il modello selezionato utilizzando le stesse impostazioni. Viene inoltre illustrato come assegnare un punteggio ai dati utilizzando il modello. Questa opzione è utile se si desidera utilizzare il codice per ricreare un modello di apprendimento automatico simile.
Argomento padre: Visualizza un esperimento