Nota
- Questa esercitazione richiede l'accesso a Oracle Cloud. Per iscriverti a un account gratuito, consulta Inizia a utilizzare Oracle Cloud Infrastructure Free Tier.
- Utilizza valori di esempio per le credenziali, la tenancy e i compartimenti di Oracle Cloud Infrastructure. Al termine del laboratorio, sostituisci questi valori con quelli specifici del tuo ambiente cloud.
Aggiungere un host ESXi a un cluster di Oracle Cloud VMware Solution
Introduzione
Questa esercitazione descrive in dettaglio il processo di aggiunta di un nuovo host VMware ESXi a un cluster a forma di Standard o Dense esistente all'interno dell'SDDC Oracle Cloud VMware Solution. Eseguire questo processo tramite la console di Oracle Cloud Infrastructure (OCI) e configurare l'host ESXi utilizzando vCenter Server, NSX Manager e HCX Manager.
Ciò migliorerà la potenza di elaborazione e la flessibilità dell'ambiente cloud VMware in OCI.
Obiettivi
-
Aggiungere un nuovo host VMware ESXi a un cluster esistente nell'SDDC Oracle Cloud VMware Solution.
-
Questa esercitazione fornisce istruzioni chiare per l'integrazione degli host ESXi con formato Standard e Dense.
Prerequisiti
Prima di iniziare ad aggiungere un nuovo host ESXi al cluster Oracle Cloud VMware Solution (OCVS), assicurarsi di soddisfare i requisiti riportati di seguito.
-
Comprendere OCVS: familiarizza con Oracle Cloud VMware Solution e le sue funzionalità. Un punto di partenza utile è la guida Per iniziare con Oracle Cloud VMware Solution.
-
SDDC: sarà necessario un SDDC preesistente nella console OCI contenente almeno un cluster di gestione unificato. Questo cluster fornisce servizi essenziali per la gestione dei carichi di lavoro all'interno dell'SDDC. Per creare un nuovo SDDC, vedere Create a Multi-Cluster Oracle Cloud VMware Solution Software-Defined Data Center. Inoltre, è importante esaminare le considerazioni riportate di seguito.
- Forme standard: per i cluster di forme standard nell'SDDC, sono consentiti al massimo 32 host ESXi.
- Pianificazione per sostituzioni host: si consiglia di non eseguire la scalabilità su 32 host nel cluster per i carichi di lavoro per potenziali sostituzioni host in futuro. Valutare la possibilità di ridimensionare il cluster fino a un massimo di 30 o 31 host. Se è necessario espandere l'SDDC per accogliere più carichi di lavoro, utilizzare la funzionalità Aggiungi un cluster di carichi di lavoro all'SDDC.
- Numero massimo di volumi a blocchi: un singolo volume a blocchi OCI può essere collegato a un massimo di 32 istanze. Se i volumi a blocchi sono già collegati a 32 host ESXi, l'aggiunta di un altro host per la sostituzione diventa impossibile.
-
Accesso allo strumento di gestione VMware: assicurarsi di disporre di credenziali valide e di accedere al server vCenter, a NSX Manager e a HCX Manager associati all'SDDC.
-
Privilegi amministrativi: verificare di disporre dei privilegi amministrativi necessari in OCI, vCenter, NSX Manager e HCX Manager. Queste autorizzazioni sono necessarie per la gestione delle risorse SDDC, inclusi host, cluster, configurazioni di rete e data store.
Task 1: aggiungere un host ESXi in OCI Console a un cluster nell'SDDC
-
Accedere ai dettagli dell'SDDC e identificare il cluster di destinazione.
-
Andare alla pagina dei dettagli dell'SDDC in OCI Console.
-
Individuare il cluster specifico in cui si intende aggiungere il nuovo host VMware ESXi.
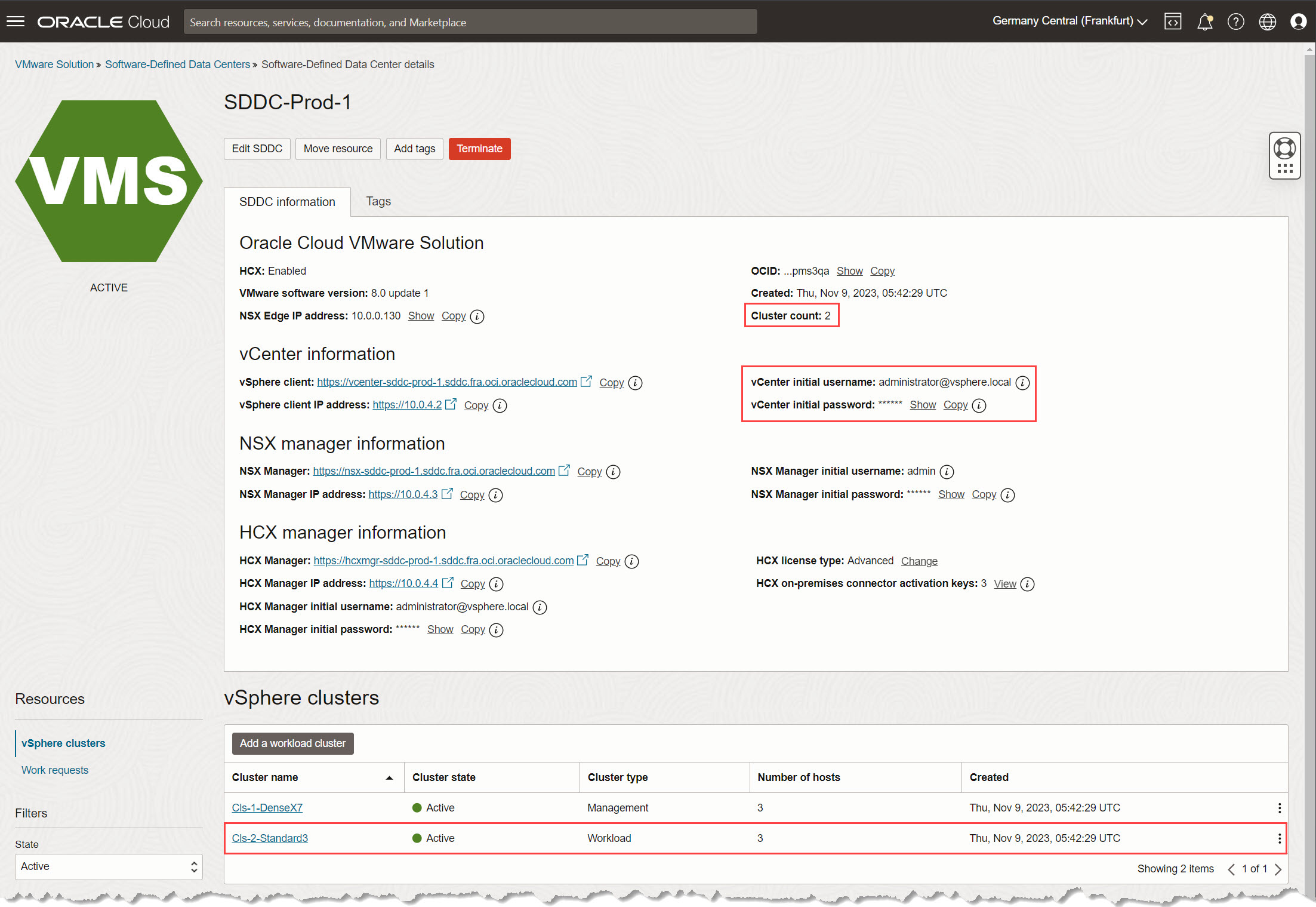
-
-
Fare clic su Crea host ESXi per aggiungere un nuovo host VMware ESXi.
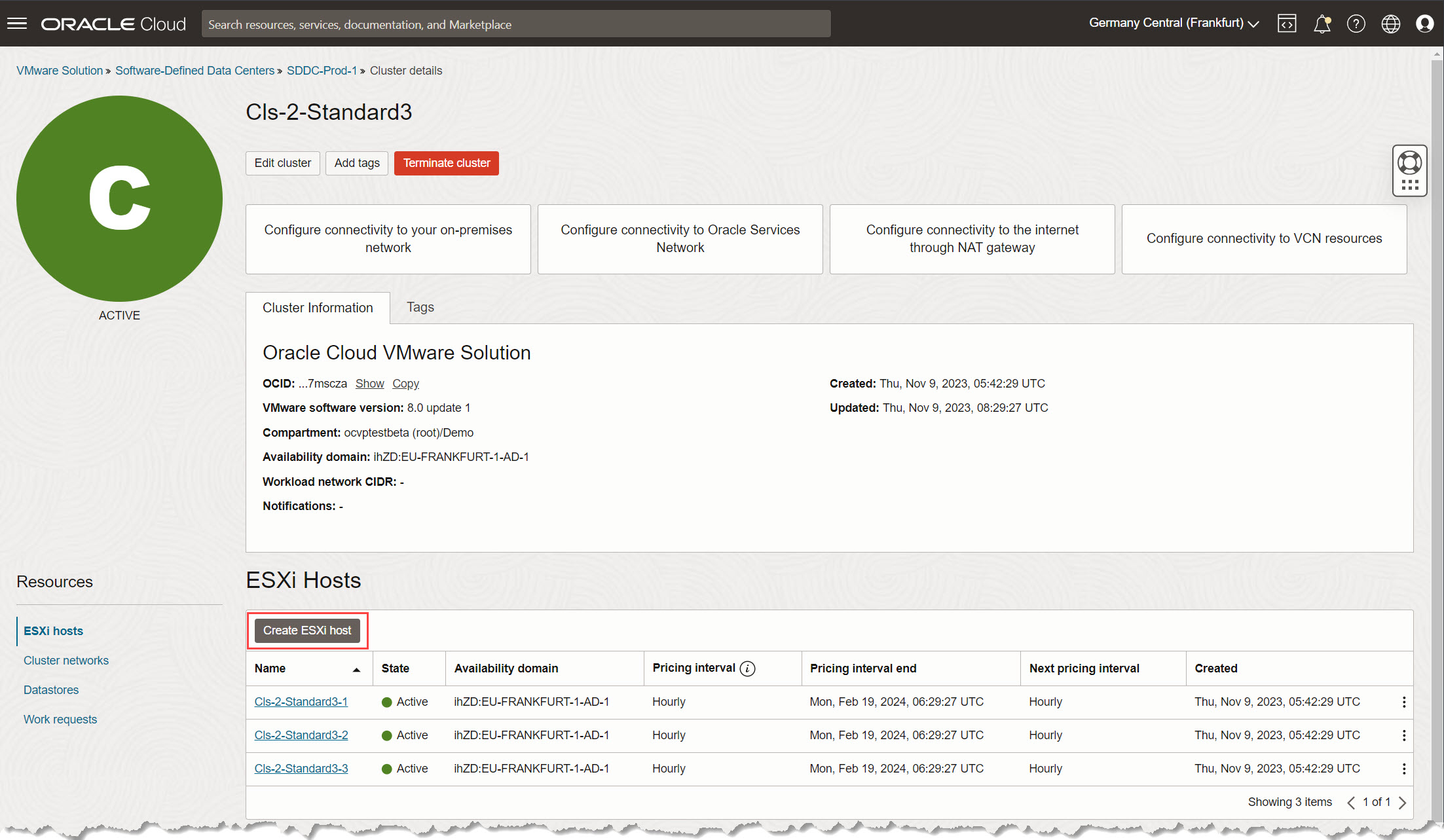
-
Immettere le informazioni sull'host VMware ESXi.
-
ESXi Nome host (Facoltativo): immettere un nome che si allinei agli host esistenti nel cluster per facilitare l'identificazione.
-
Nome release: selezionare una versione secondaria ESXi compatibile in linea con lo stack software attualmente utilizzato dall'SDDC. Accettando le impostazioni predefinite, verrà scelta la versione del software ESXi utilizzata durante la creazione dell'SDDC o del cluster.
Importante: il workflow "Aggiungi host ESXi" semplifica la compatibilità visualizzando solo le versioni secondarie nella principale versione ESXi dell'SDDC (ad esempio ESXi 7 o 8) che sono state rese ufficialmente disponibili da Oracle Cloud VMware Solution (OCVS). Questo ti consente di scegliere la versione esatta che corrisponde alla tua configurazione esistente, assicurandoti che tutto funzioni perfettamente insieme. Esempio: si supponga che l'SDDC sia stato creato con ESXi 7 Update 1d-build 17551050-1. Il menu a discesa Nome release mostra tutti gli aggiornamenti per ESXi 7 resi ufficialmente disponibili da OCVS, dall'aggiornamento 1d-build 17551050-1 all'ultima versione di ESXi 7, che è l'aggiornamento 3k-build 21313628-1. Non verranno visualizzate le versioni non offerte da OCVS, eliminando eventuali problemi di compatibilità.
-
Tipo di hardware cluster: mantenere questa impostazione predefinita corrispondente alla forma cluster esistente. Oracle Cloud VMware Solution supporta architetture di forme miste per casi d'uso specifici. In tali scenari è possibile selezionare una forma supportata. In genere, le forme supportate risiedono nella stessa famiglia di fornitori della CPU e rappresentano forme più recenti. Per ulteriori informazioni sulle forme miste, consulta Annuncio della disponibilità dei cluster a forma mista per Oracle Cloud VMware Solution.
-
Numero di memorie centrali OCPU: mantenere questa impostazione predefinita per mantenere la coerenza con la configurazione host esistente oppure selezionare nuove opzioni dal menu a discesa.
-
Tipo di capacità: selezionare Capacità su richiesta o Assegnazione capacità, a seconda che si disponga di istanze riservate destinate alla distribuzione.
-
Impegno intervallo determinazione prezzi: selezionare un impegno determinazione prezzi della propria preferenza e selezionare la casella di controllo per confermare l'accettazione dell'impegno determinazione prezzi.
-
Selezionare Host ESXi eliminati per la continuazione della fatturazione (Facoltativo): se applicabile, selezionare un impegno di determinazione prezzi valido dal menu a discesa. In questa sezione viene mostrata la fatturazione residua degli host eliminati che possono ancora essere utilizzati dai nuovi host. Affinché l'impegno di determinazione prezzi utilizzi tutti i crediti non utilizzati, la forma dell'istanza e il conteggio OCPU devono corrispondere all'interno dell'area scelta.
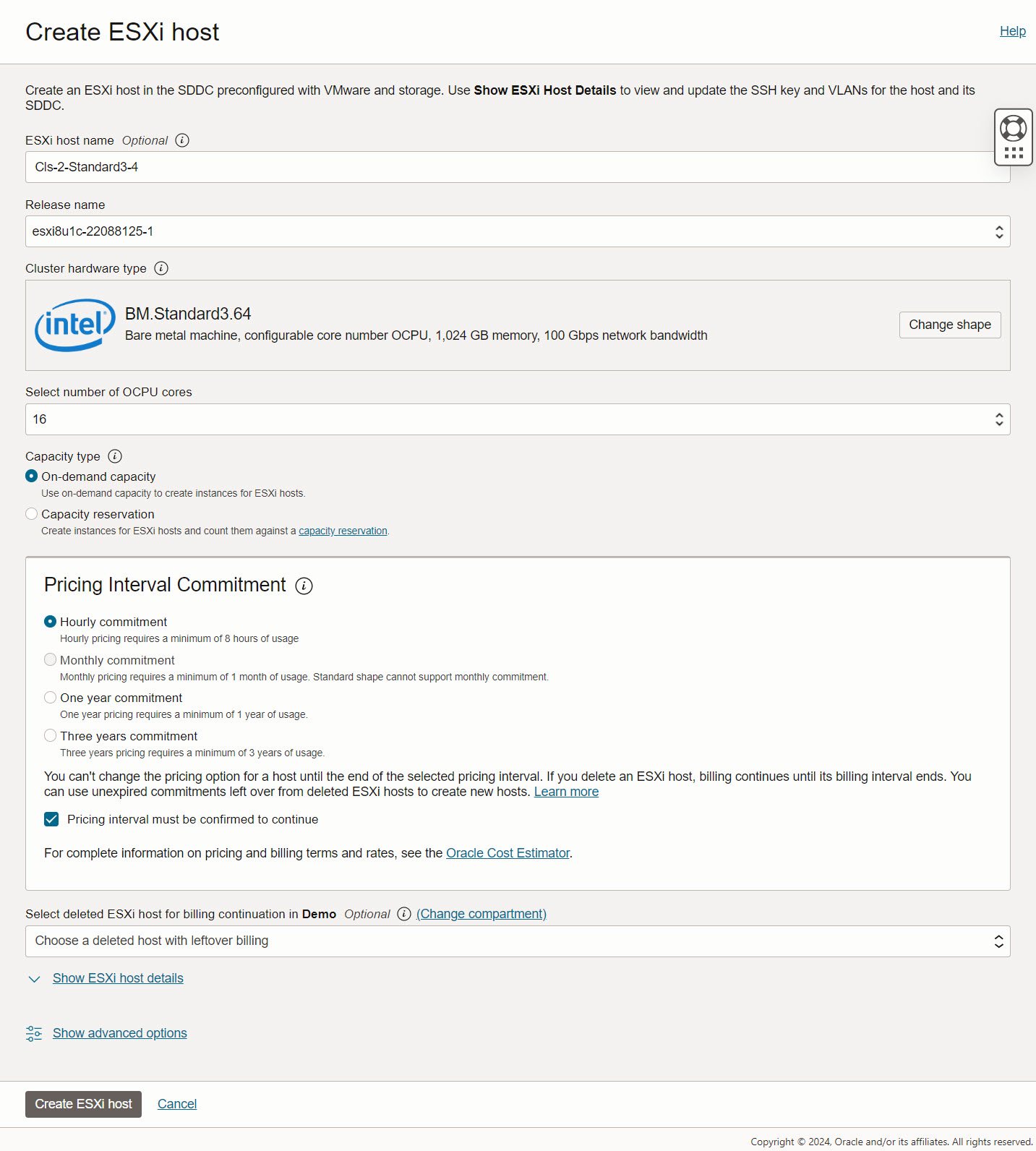
-
-
(Facoltativo) Esaminare i dettagli aggiuntivi. Se si desidera, è possibile espandere la sezione Mostra dettagli host ESXi per visualizzare ulteriori dettagli relativi alla versione VMware, al dominio di disponibilità (AD) e alle VLAN.
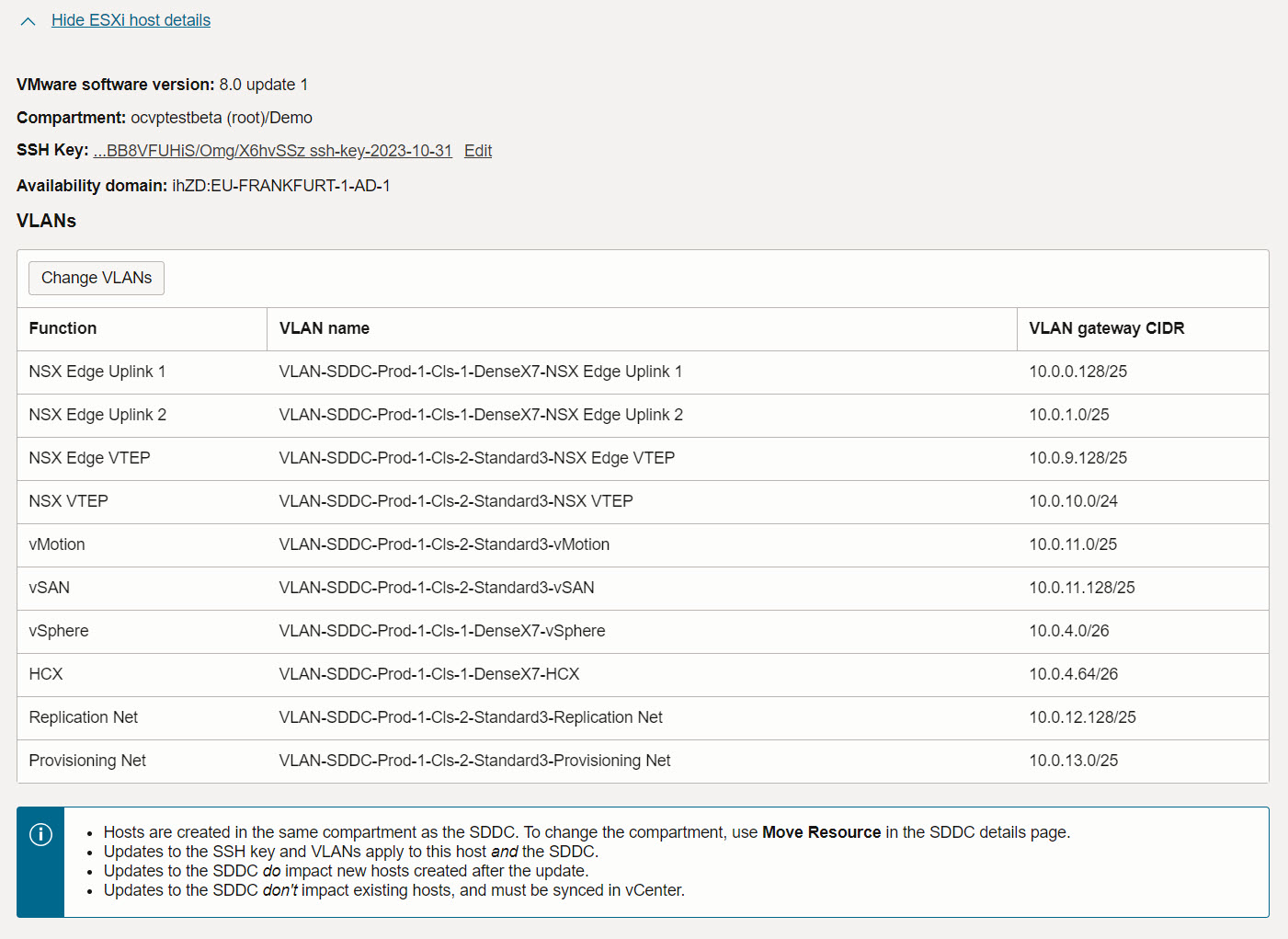
-
Dopo aver selezionato tutte le opzioni in base alle esigenze, fare clic su Crea host ESXi per avviare il processo di distribuzione.
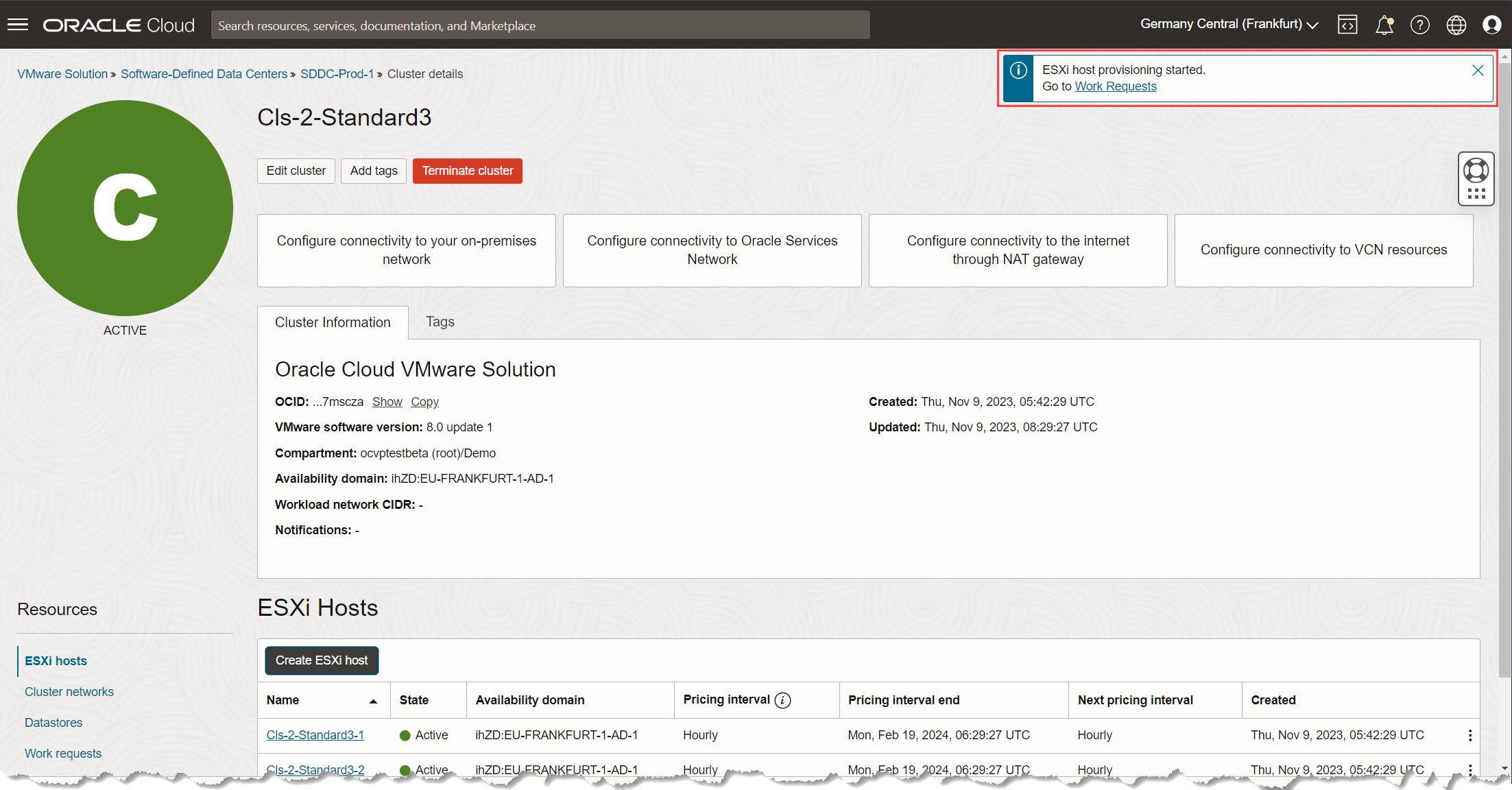
-
La distribuzione di un nuovo host può richiedere da 20 a 25 minuti. Monitorare l'avanzamento per il completamento.
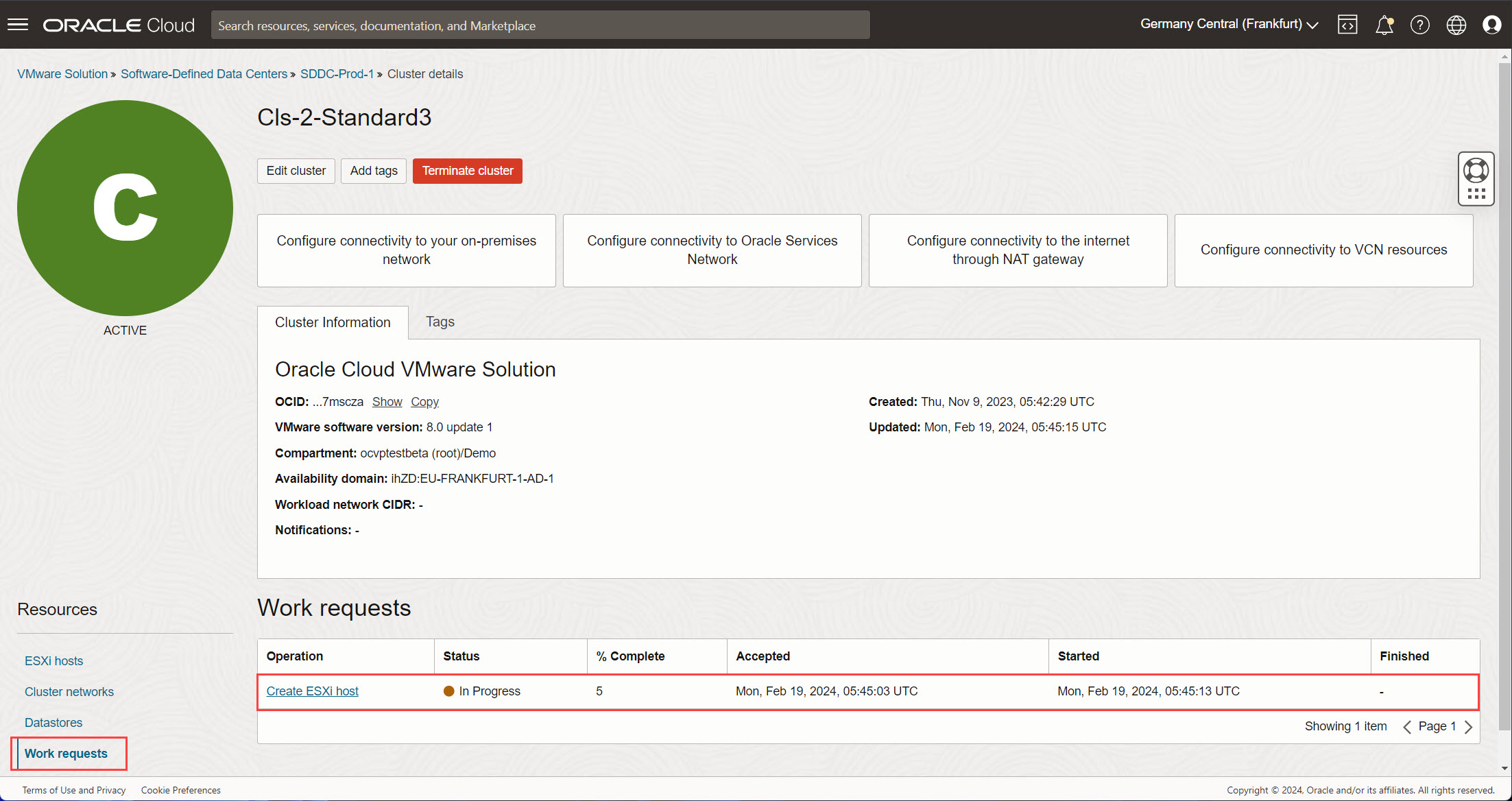
-
(Facoltativo) Tenere traccia della richiesta di lavoro. Se necessario, è possibile accedere allo stato di avanzamento del task sottomesso tornando alla pagina Dettagli cluster in qualsiasi momento. Selezionare Richieste di lavoro per visualizzare i dettagli dell'avanzamento e del task.
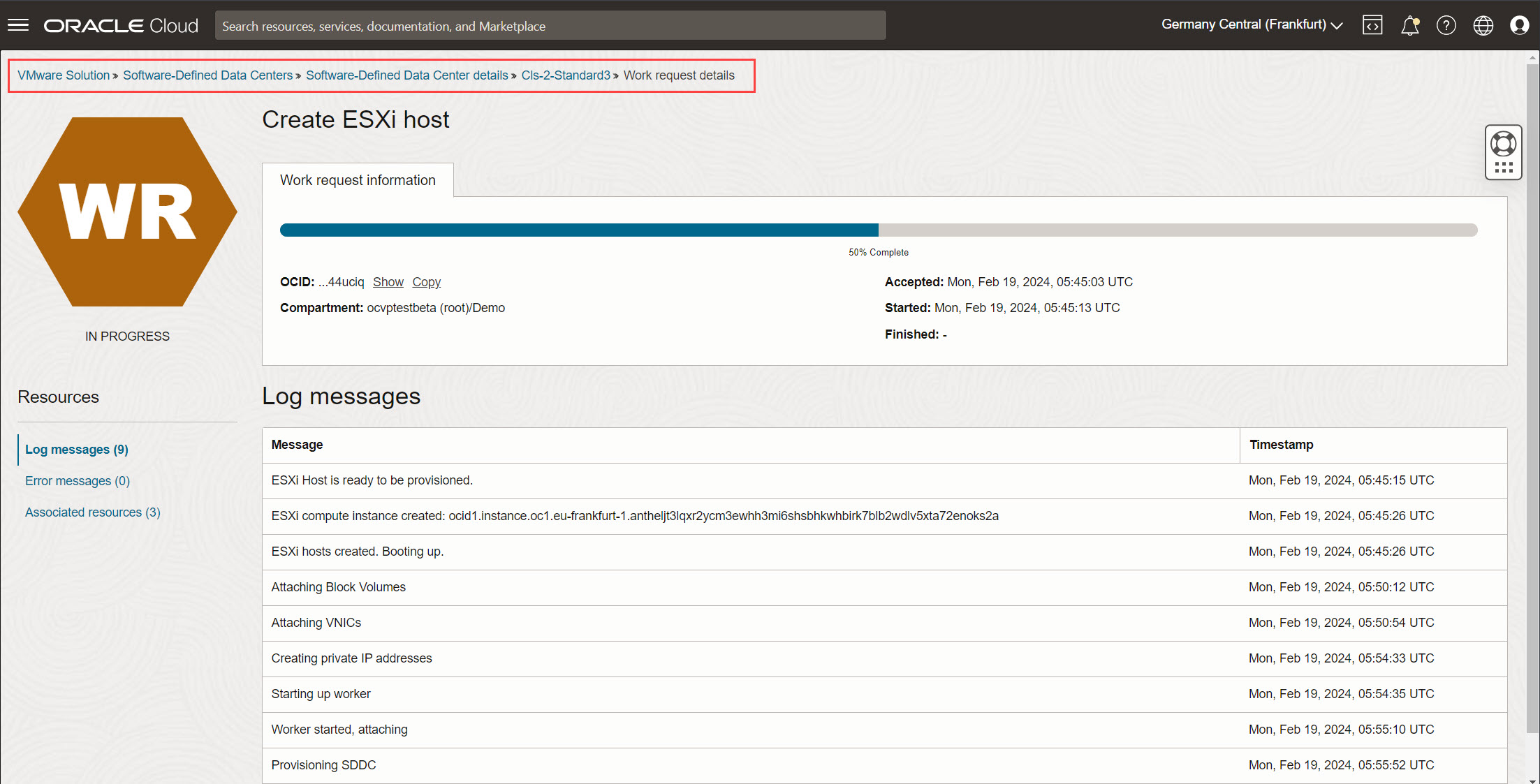
-
Una volta completata la richiesta di lavoro, è necessario che lo stato del cluster venga modificato da Aggiornamento ad Attivo. Ciò significa che l'host VMware ESXi è stato aggiunto correttamente. Ora è possibile procedere con le attività successive all'interno degli strumenti di gestione VMware.
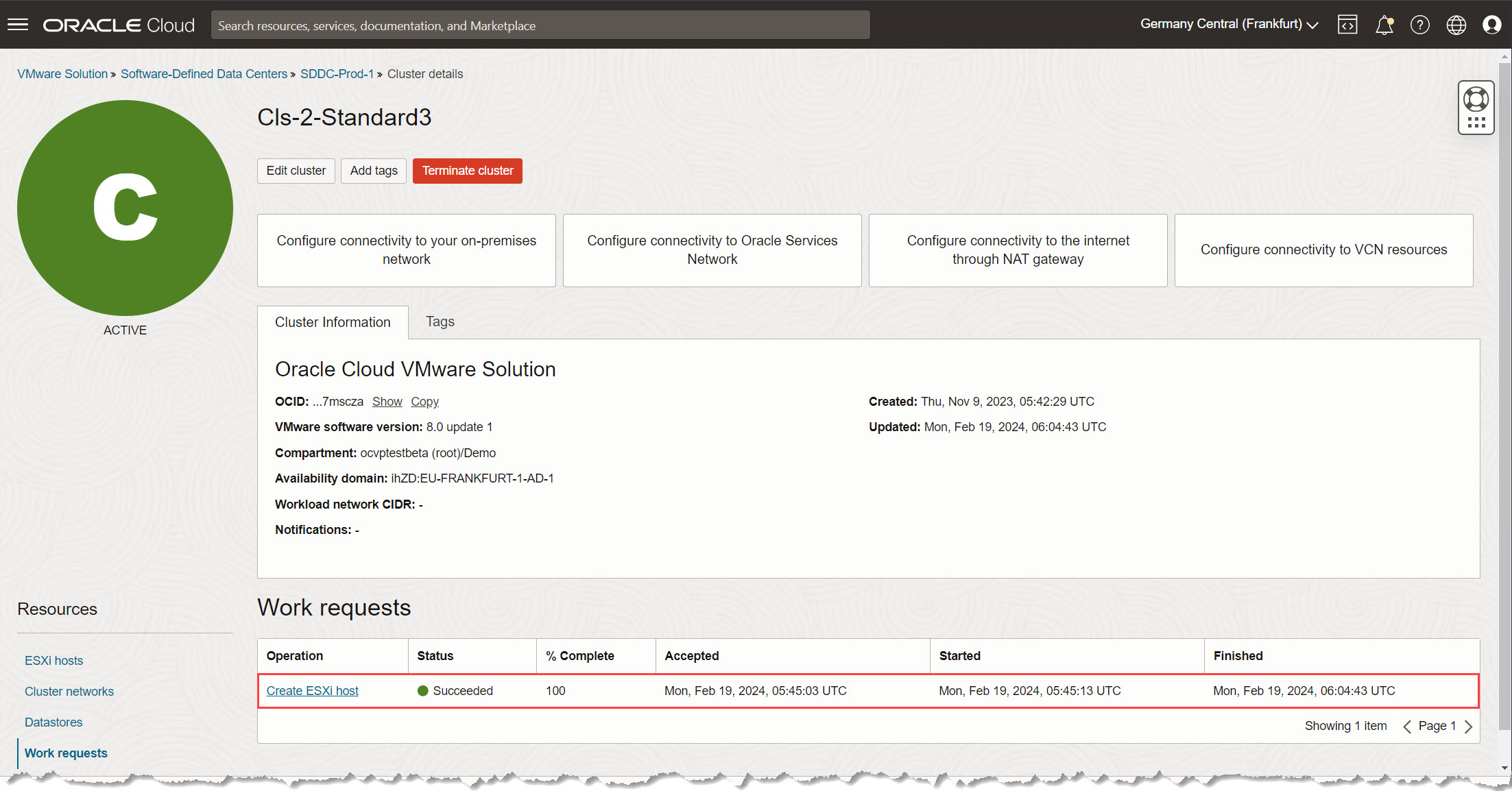
Task 2: ottenere le informazioni sull'host ESXi e la password vCenter predefinita
Questo task prevede la raccolta di dettagli essenziali da OCI Console, incluse le informazioni sull'host VMware ESXi appena aggiunte e la password predefinita vCenter.
-
Individuare i dettagli dell'host ESXi nella console OCI. All'interno di OCI Console, passare a Compute e Istanze.
-
Identificare e documentare le informazioni sull'host.
-
Dall'elenco delle istanze, selezionare l'host ESXi appena aggiunto.
-
Tenere presenti i dettagli riportati di seguito per un utilizzo successivo.
- Indirizzo IPv4 privato.
- Nome dominio interno completamente qualificato (FQDN).
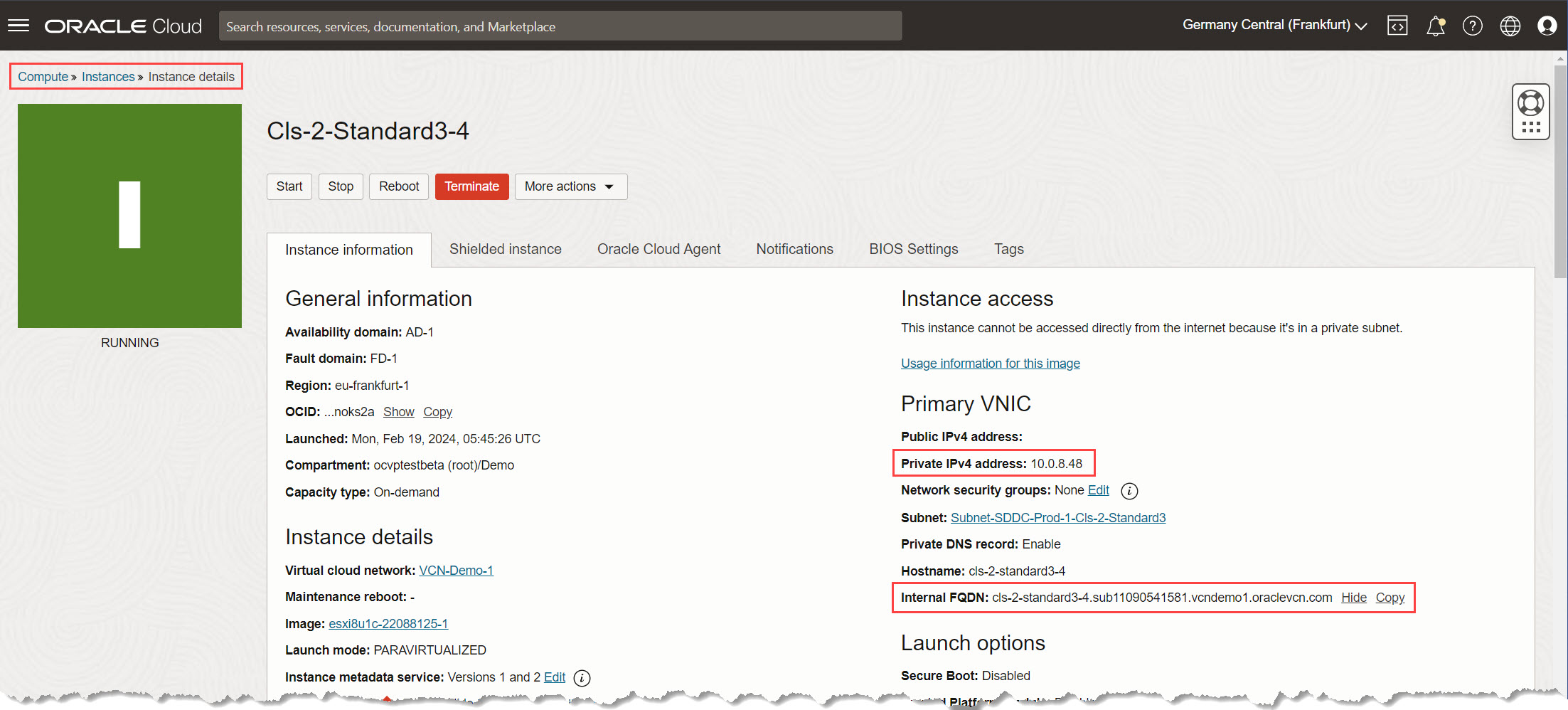
-
-
Accedere alla pagina dei dettagli dell'SDDC all'interno di OCI Console. Individuare e memorizzare in modo sicuro la password predefinita di vCenter. Questa password è necessaria quando si aggiunge l'host ESXi a vCenter in un task successivo.
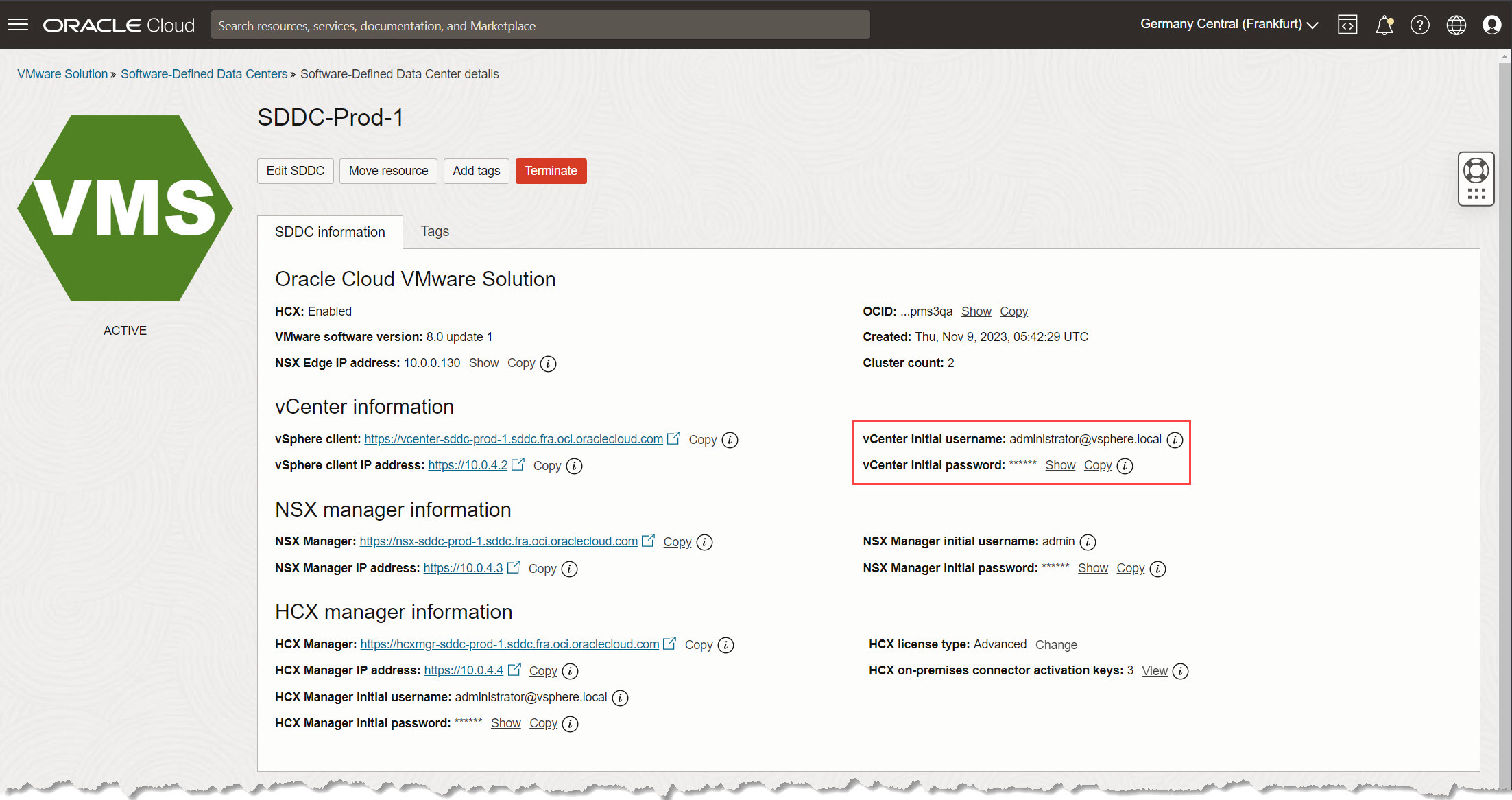
Nota: assicurarsi di memorizzare la password vCenter in modo sicuro. Evitare di condividerlo in testo semplice o memorizzarlo in posizioni non cifrate.
Task 3: aggiungere l'host ESXi al cluster vCenter e configurare la rete host
In questo task verrà aggiunto un nuovo host ESXi al cluster vCenter. Copriremo il processo di aggiunta dell'host al data center, impostandolo sulla modalità di manutenzione per la configurazione di rete e spostandolo nel cluster appropriato all'interno dell'impostazione vCenter.
-
Aggiungere l'host ESXi al cluster vCenter.
-
Accedere al server vCenter e passare al centro dati desiderato per il nuovo host ESXi dal riquadro dell'inventario.
-
Fare clic con il pulsante destro del mouse sul centro dati scelto e selezionare Aggiungi host.
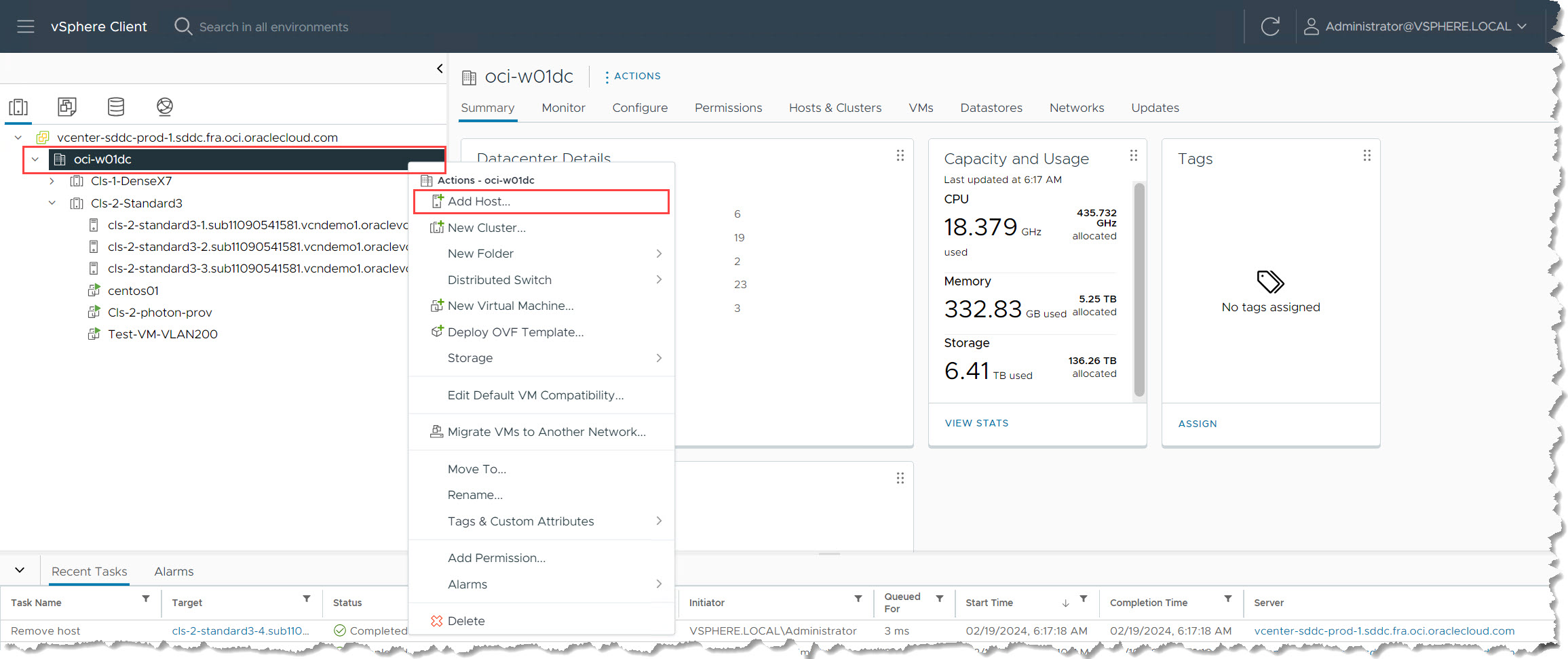
-
Nella procedura guidata Aggiungi host, immettere le informazioni riportate di seguito.
-
Nome host o indirizzo IP: immettere il nome FQDN indicato nel task 2. Fare clic su Avanti.
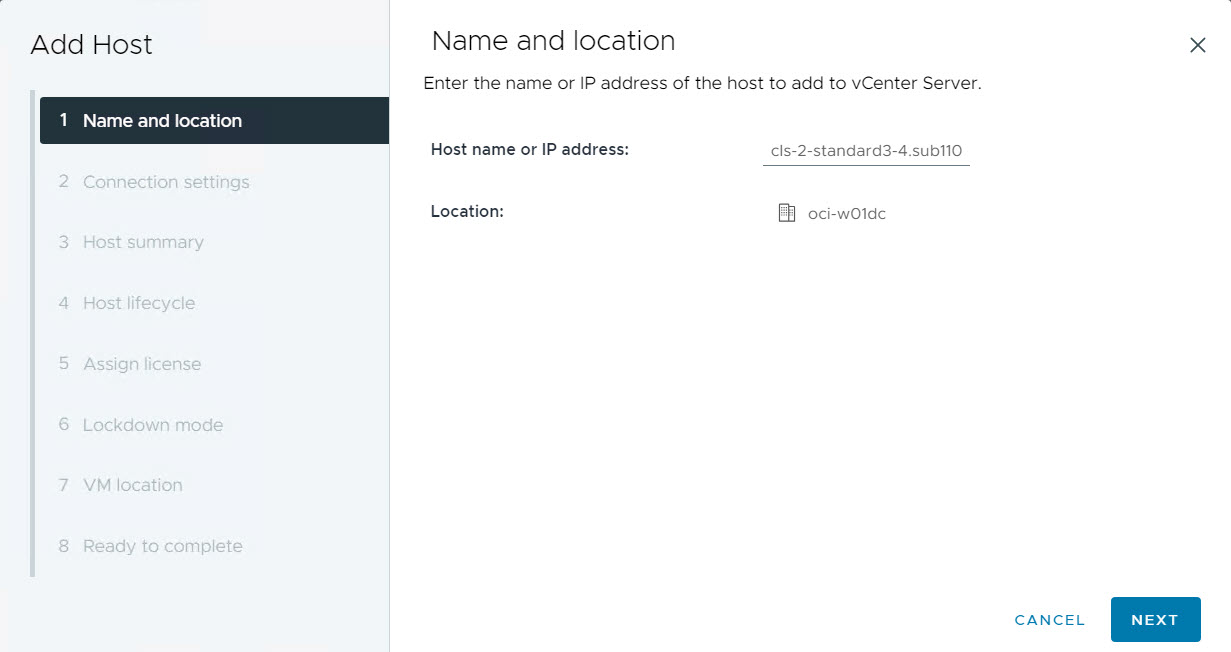
-
Impostazioni di connessione: immettere le credenziali per l'host ESXi. Il nome utente deve essere
roote la password deve essere la password vCenter predefinita recuperata dalla pagina dei dettagli dell'SDDC nella console OCI. Fare clic su Avanti.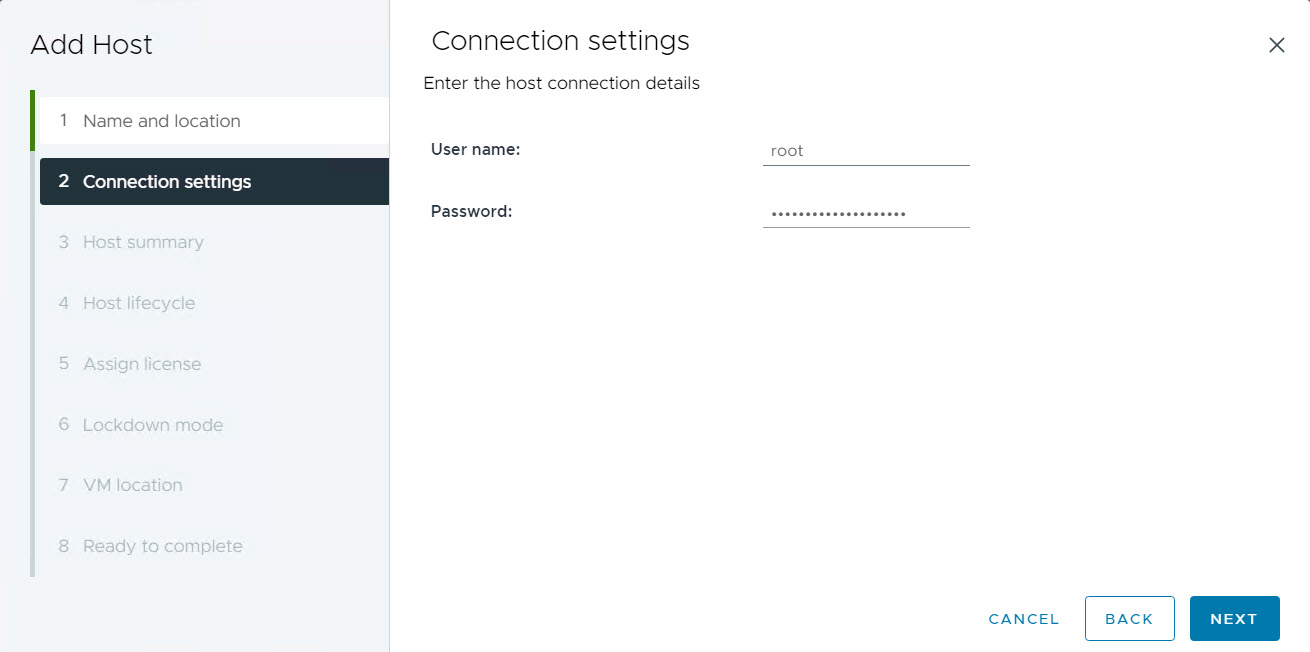
-
Riepilogo host: rivedere i dettagli e fare clic su Successivo.
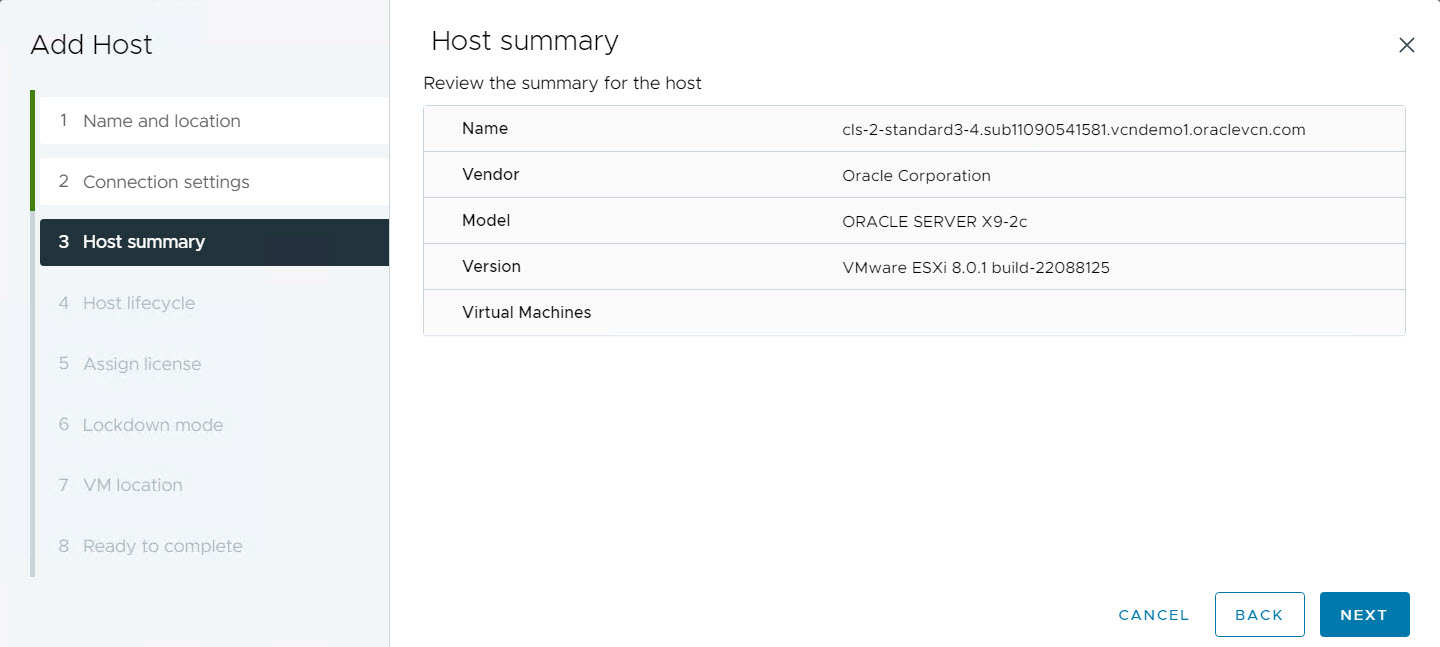
-
Ciclo di vita dell'host: deselezionare Gestisci host con un'immagine. Fare clic su Successivo per continuare.
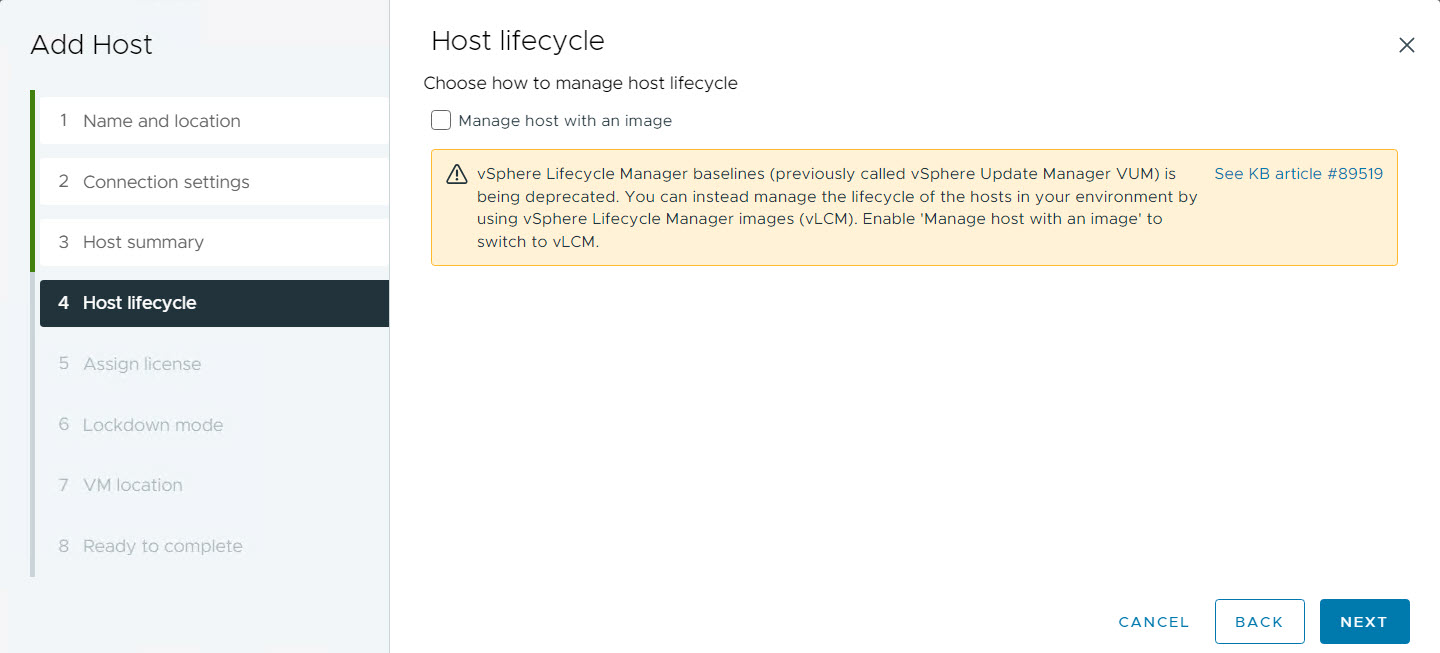
-
Assegna licenza: selezionare una licenza vSphere esistente tra le opzioni disponibili per assegnare una licenza al nuovo host ESXi. Fare clic su Avanti.
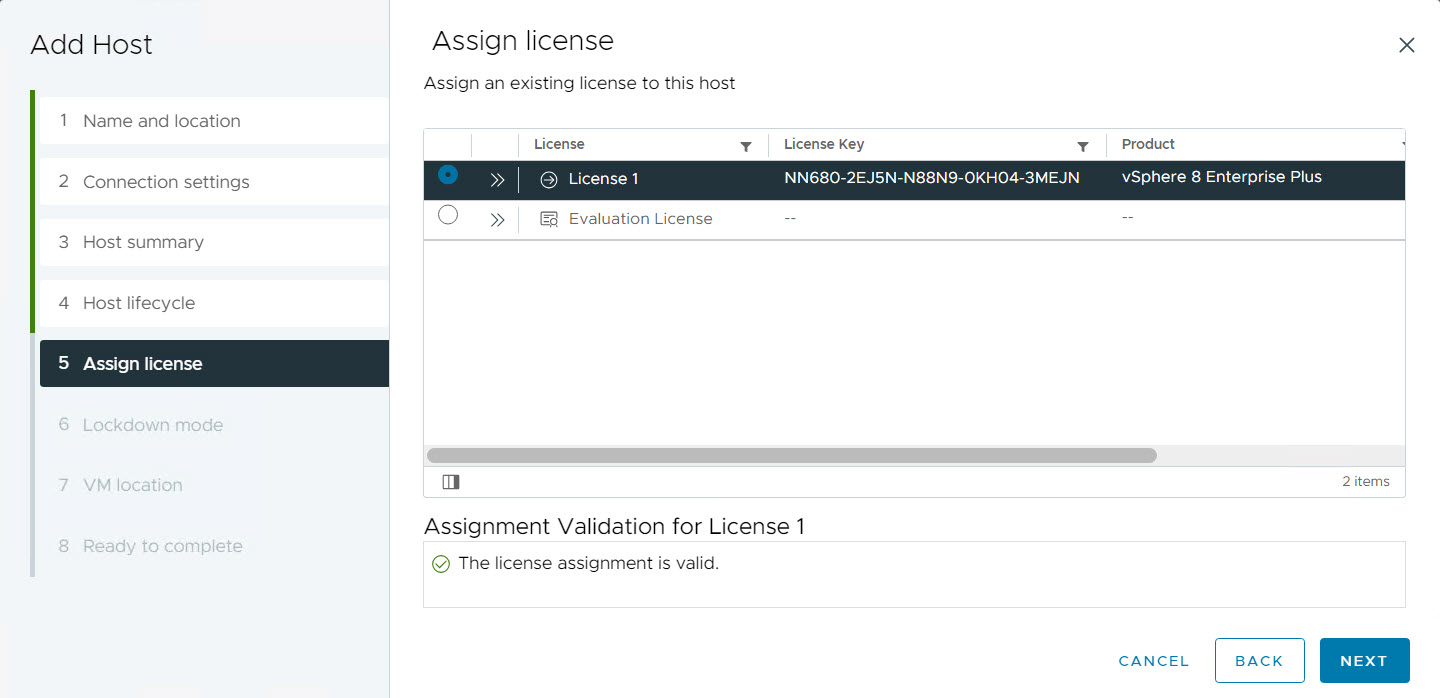
-
Modalità di blocco: selezionare la modalità di blocco Normale, ovvero l'impostazione predefinita utilizzata con le distribuzioni di Oracle Cloud VMware Solution. È possibile modificare questa impostazione in base ai requisiti di ambiente specifici. Fare clic su Avanti.
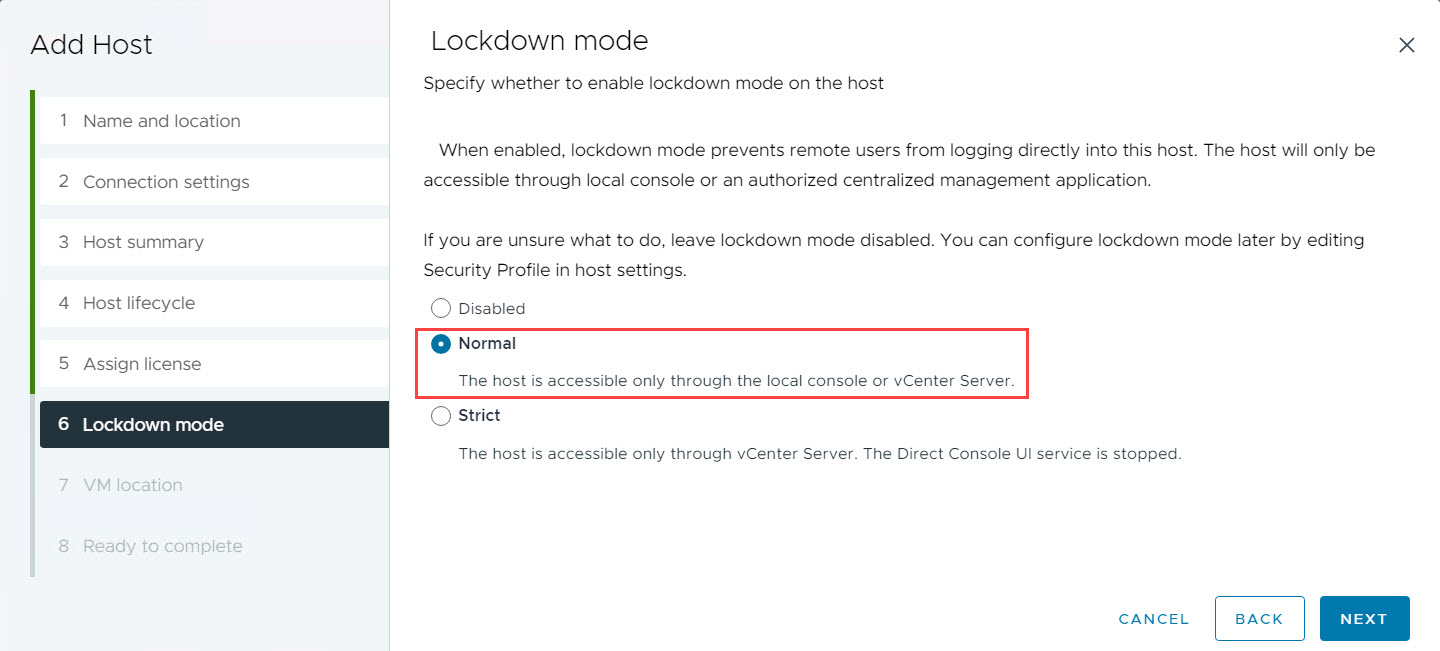
-
Posizione VM: conservare le impostazioni predefinite per il posizionamento delle VM e fare clic su Successivo.
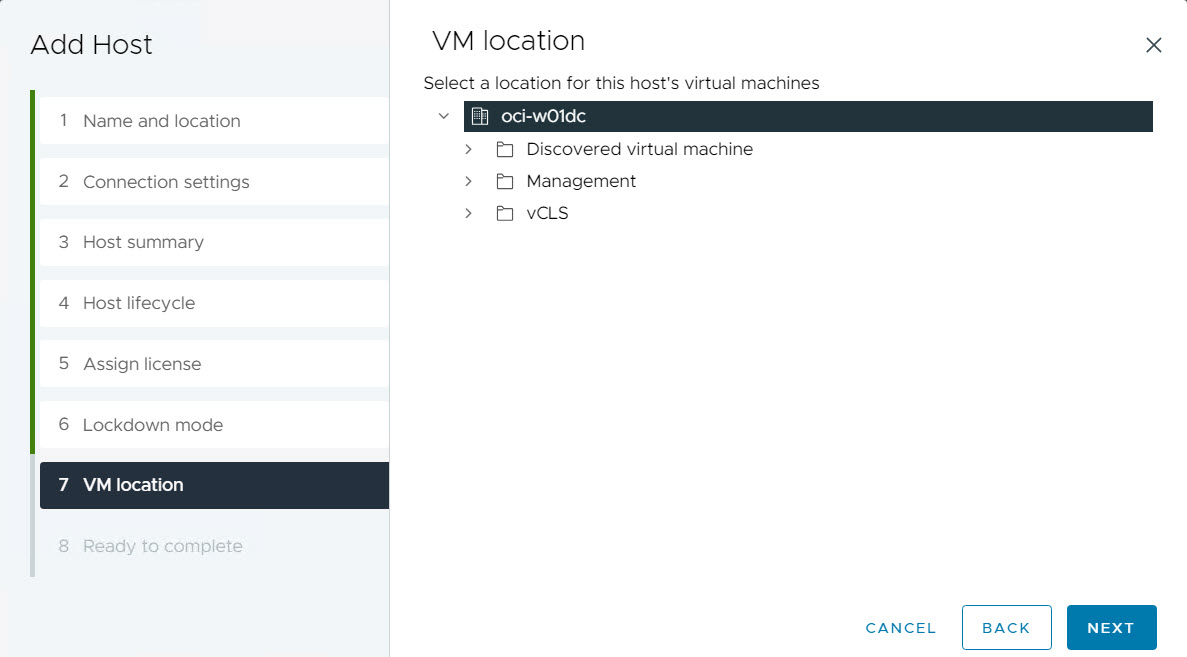
-
Revisione: controllare tutti i dettagli della configurazione. Fare clic su Fine per sottomettere il task e aggiungere l'host ESXi al cluster vCenter.
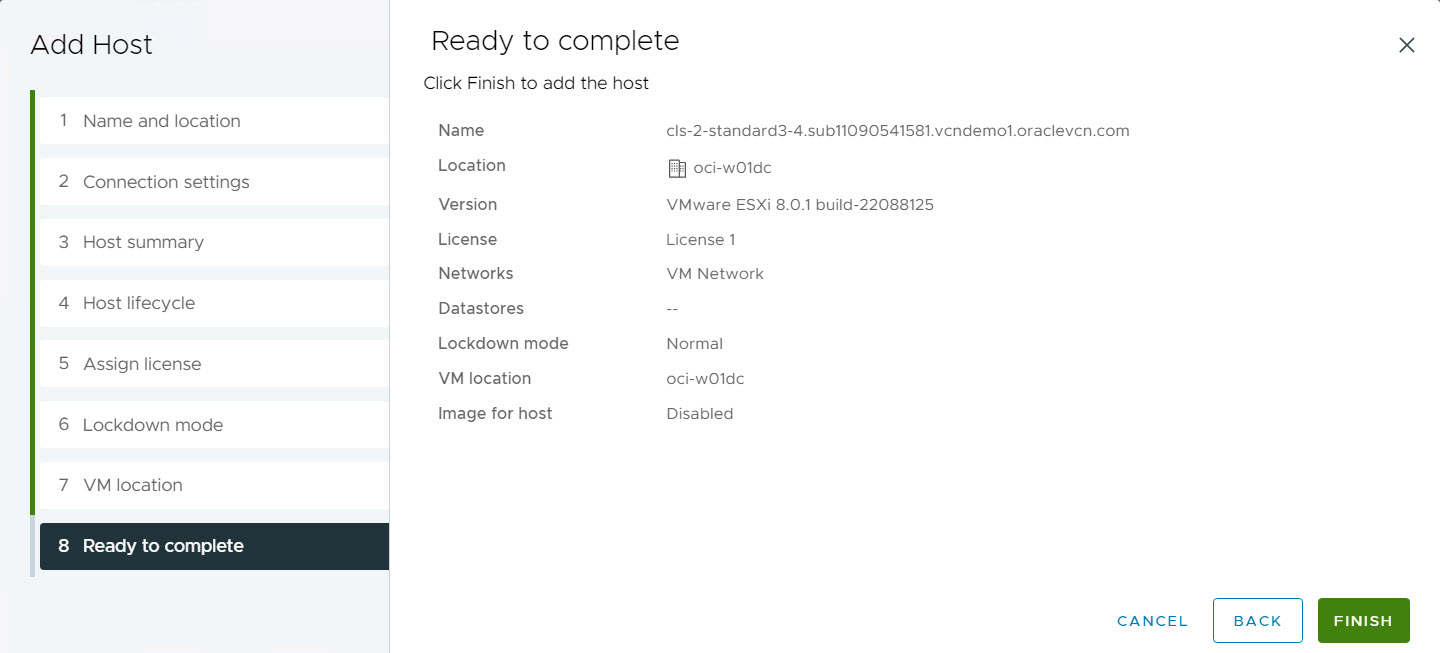
-
-
-
Impostare l'host ESXi sulla modalità di manutenzione.
Dopo aver aggiunto correttamente l'host ESXi, fare clic con il pulsante destro del mouse sull'host all'interno dell'inventario vCenter e selezionare Immetti modalità manutenzione. In questo modo, l'host viene disconnesso per ulteriori configurazioni.
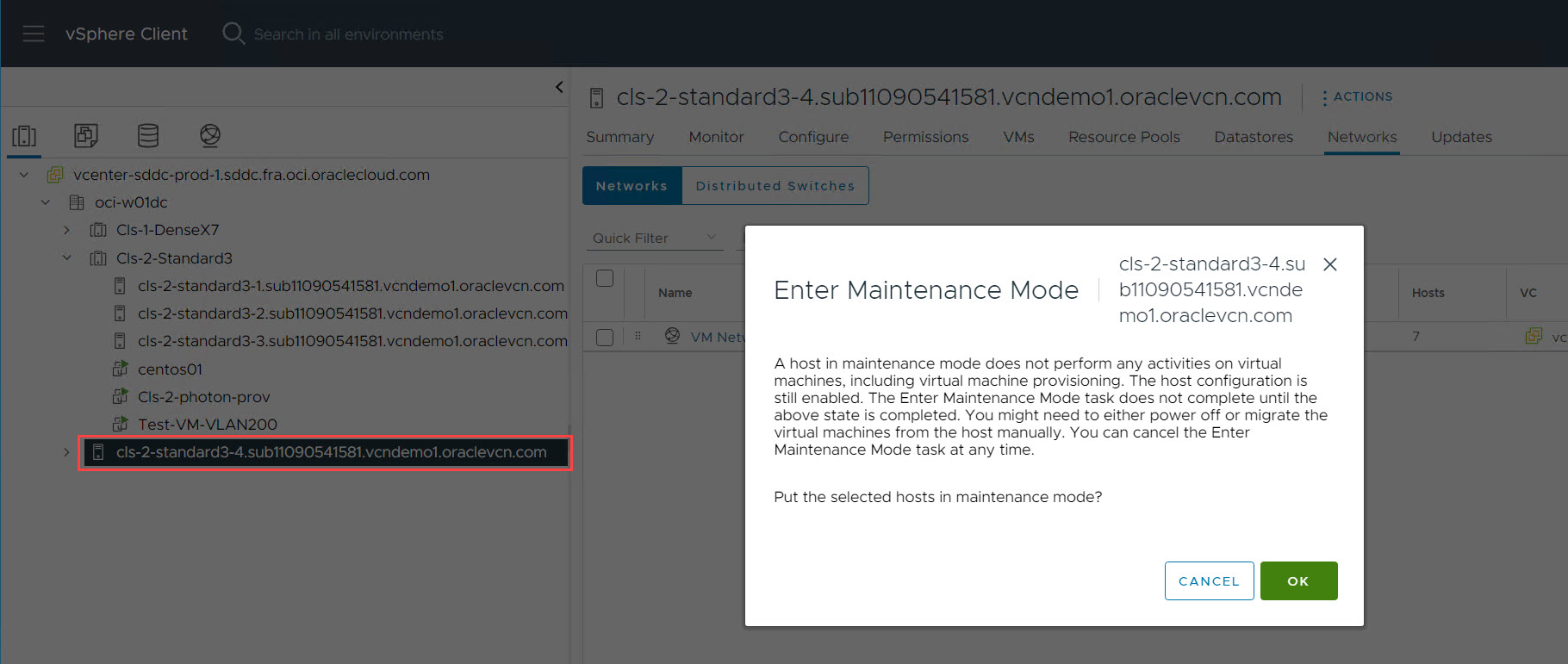
-
(Facoltativo) Verificare lo stato dell'host in NSX Manager.
L'host ESXi appena aggiunto deve essere elencato nella sezione Altri nodi con stato Non configurato per NSX.
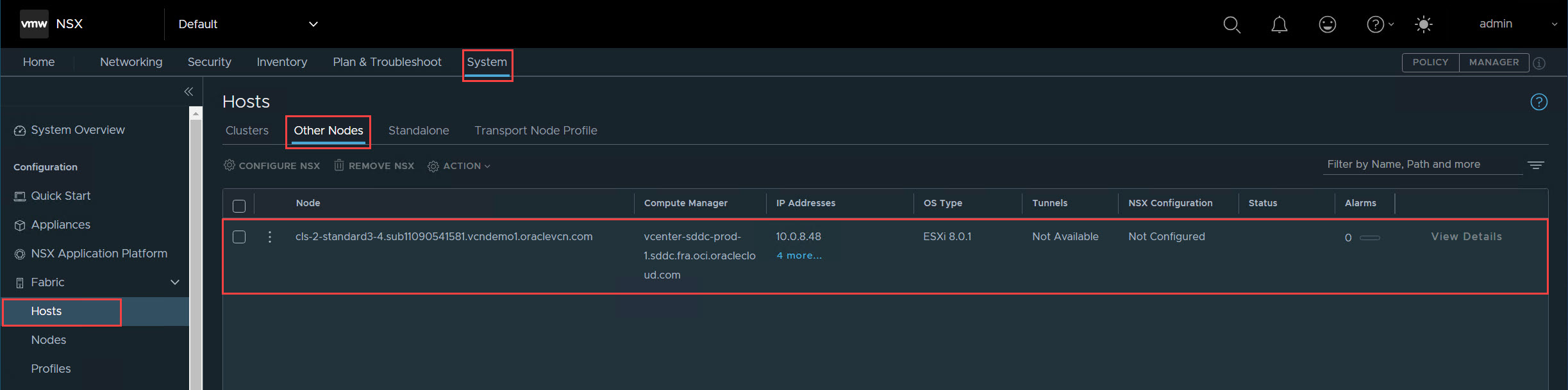
-
Aggiungere l'host ESXi allo switch distribuito.
-
Andare alla vista Networking all'interno del server vCenter.
-
Selezionare lo switch distribuito (DSwitch) associato al cluster in cui l'host ESXi potrebbe eventualmente risiedere.
-
Fare clic con il pulsante destro del mouse su DSwitch oppure fare clic su Azioni e selezionare Aggiungi e gestisci host.
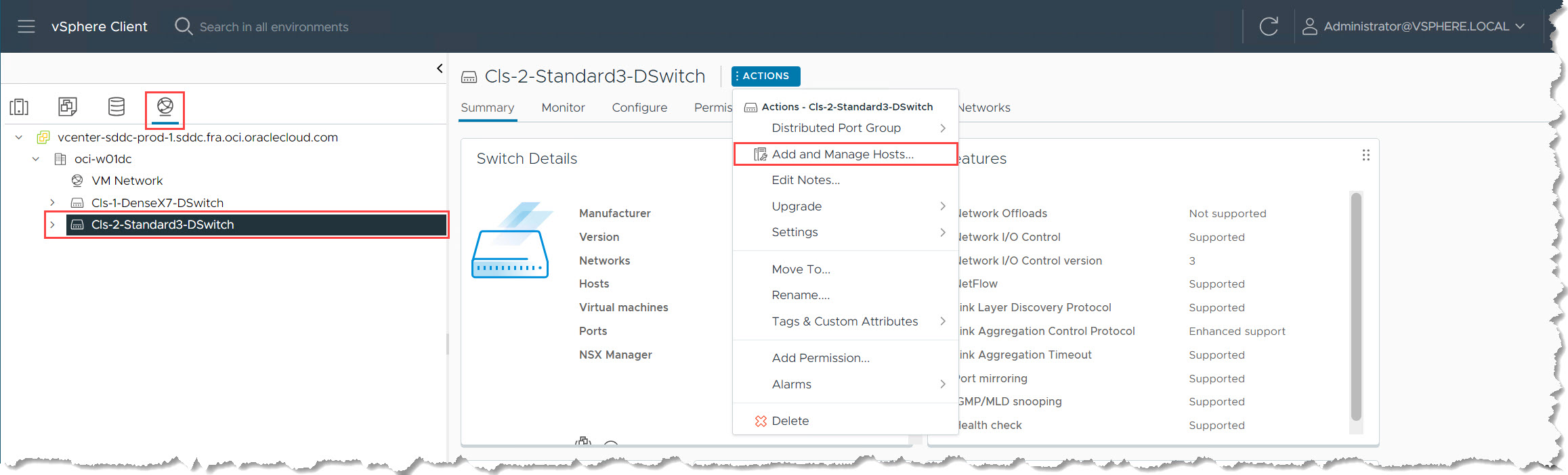
-
Nella finestra Aggiungi e gestisci host, immettere le informazioni riportate di seguito.
-
Selezionare Aggiungi host e fare clic su Successivo.
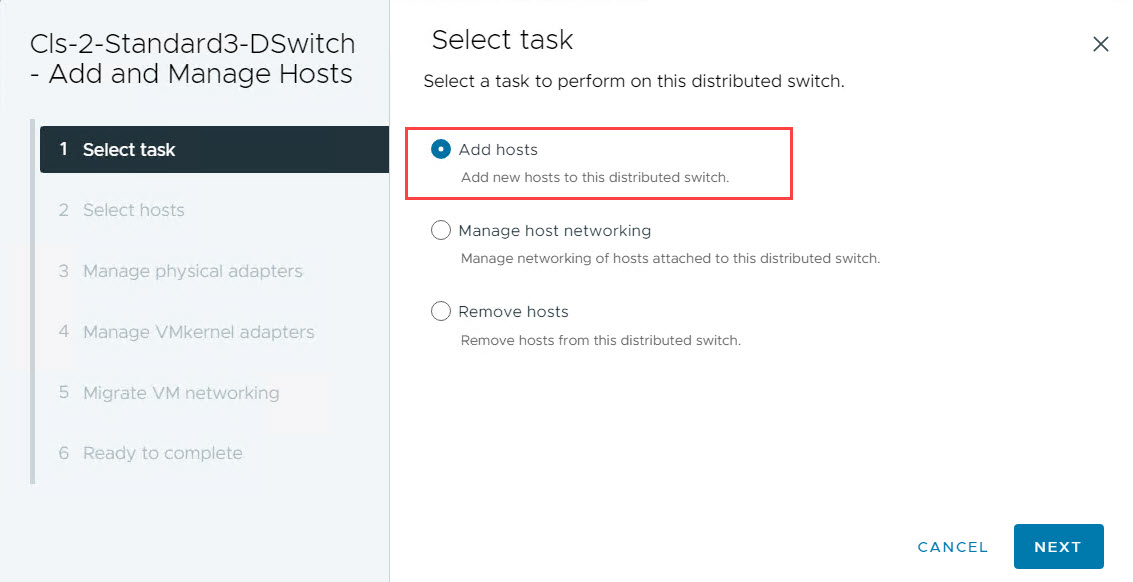
-
Nella sezione Seleziona host selezionare l'host ESXi appena aggiunto al centro dati e assicurarsi che sia attualmente in modalità manutenzione. Fare clic su Avanti.
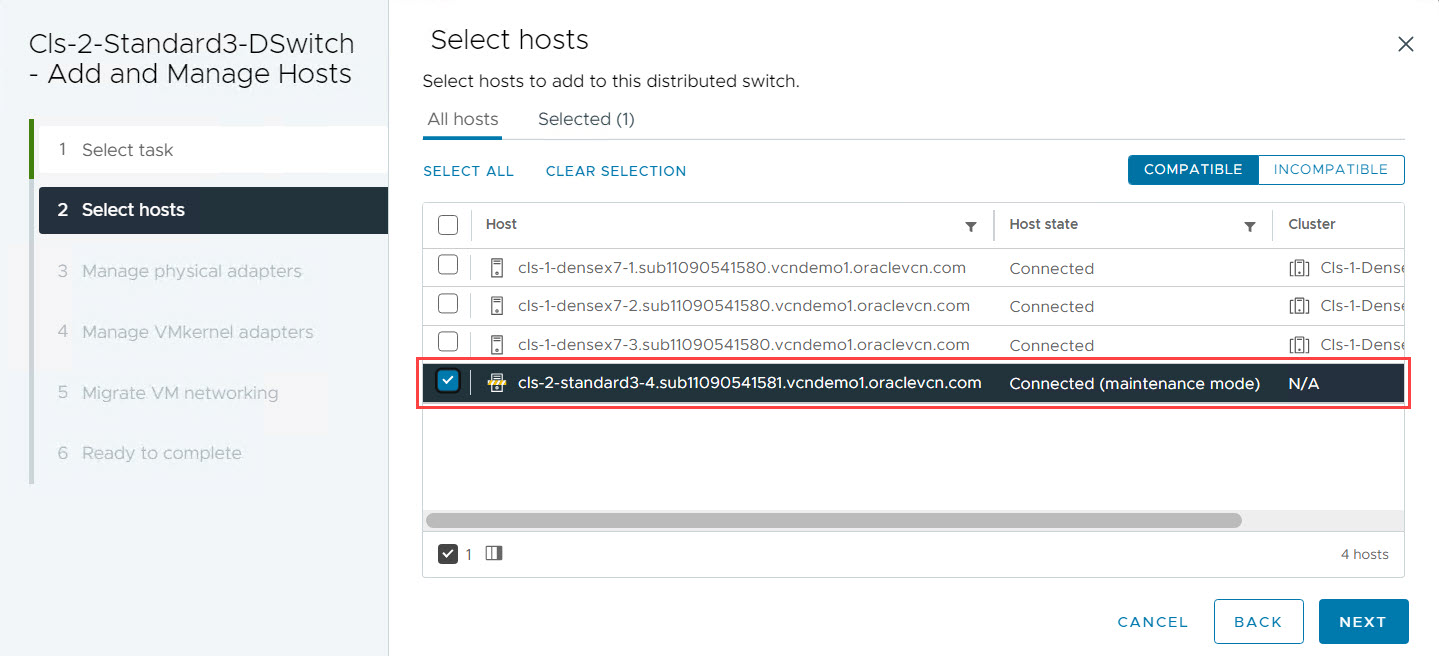
-
In Gestisci adattatori fisici, selezionare
vmnic0evmnic1dal menu a discesa.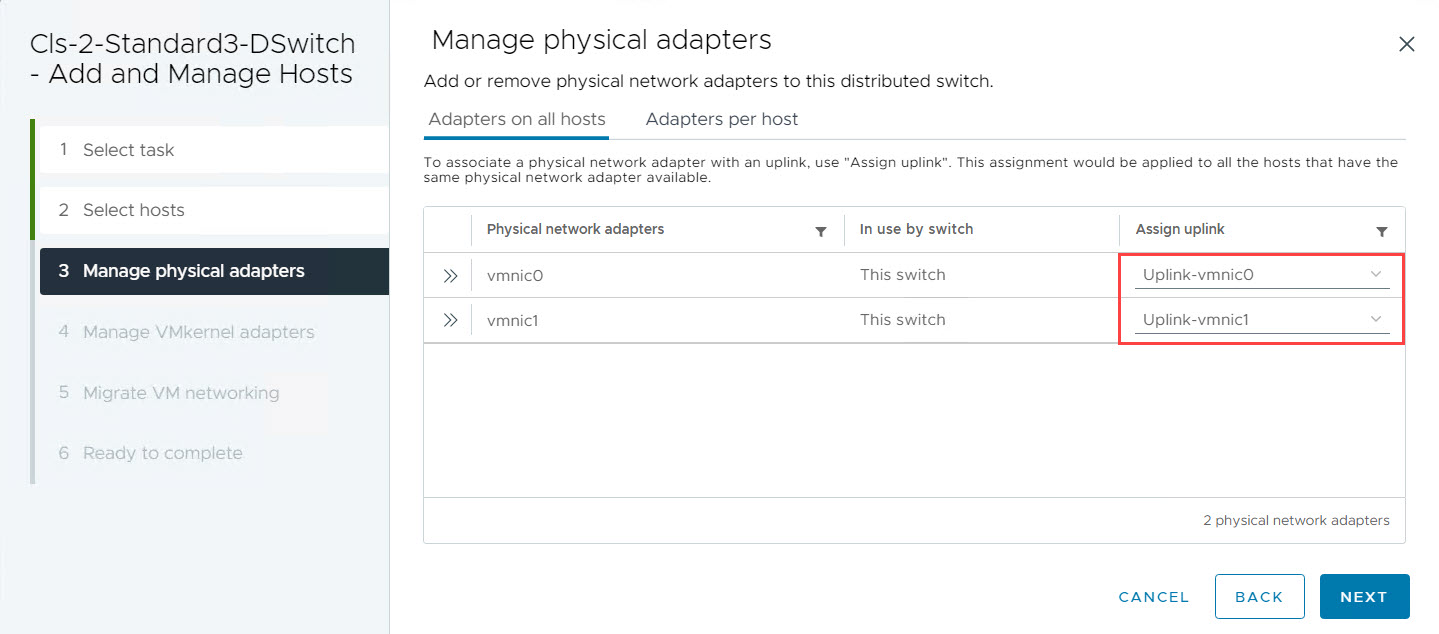
-
Nella sezione Gestisci adattatori VMkernel, assegnare ogni adattatore VMkernel (vmk) a un gruppo di porte specifico, come mostrato.
- vmk0: gestione della rete
- vmk1: vMotion
- vmk2: vSAN
- vmk3: replica
- vmk4: provisioning
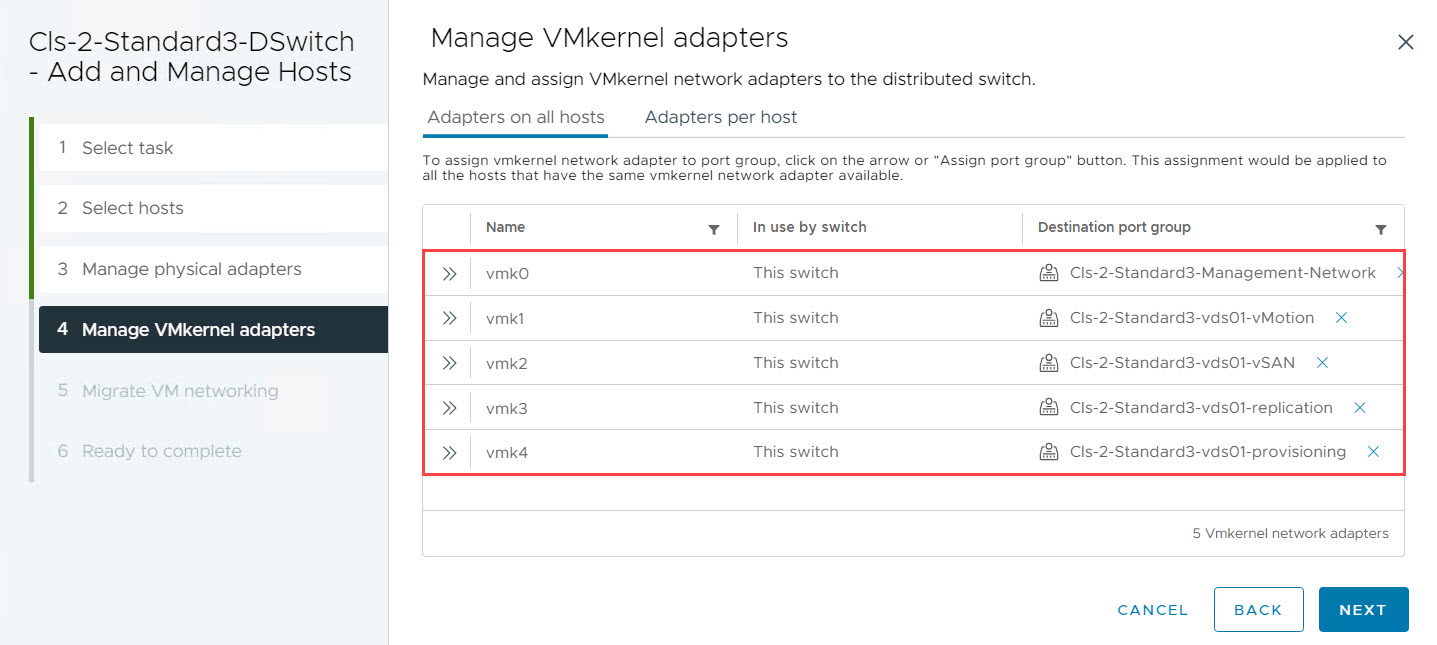
-
Mantenere i valori predefiniti per Esegui migrazione rete VM.
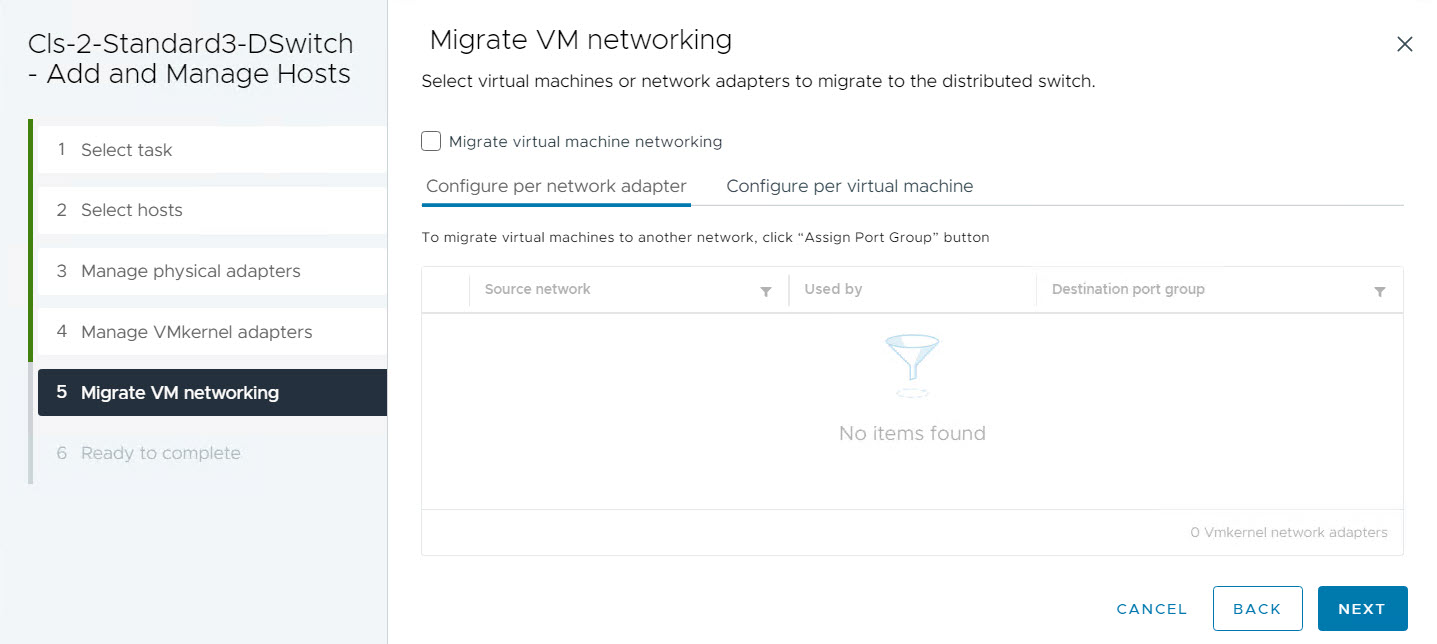
-
-
Rivedere tutti i dettagli di configurazione e fare clic su Fine per sottomettere e aggiungere l'host ESXi allo switch distribuito.

-
-
Spostare l'host ESXi nel cluster vCenter.
Una volta completata la configurazione di rete, è possibile spostarla nel cluster vCenter previsto. I passi specifici per questo processo possono variare leggermente a seconda della versione vCenter in uso, fare clic con il pulsante destro del mouse sull'host e selezionare un'opzione Sposta nel cluster. Nella finestra Sposta host nel cluster, mantenere la selezione predefinita Inserire tutte le virtual machine di questo host nel pool di risorse radice del cluster.
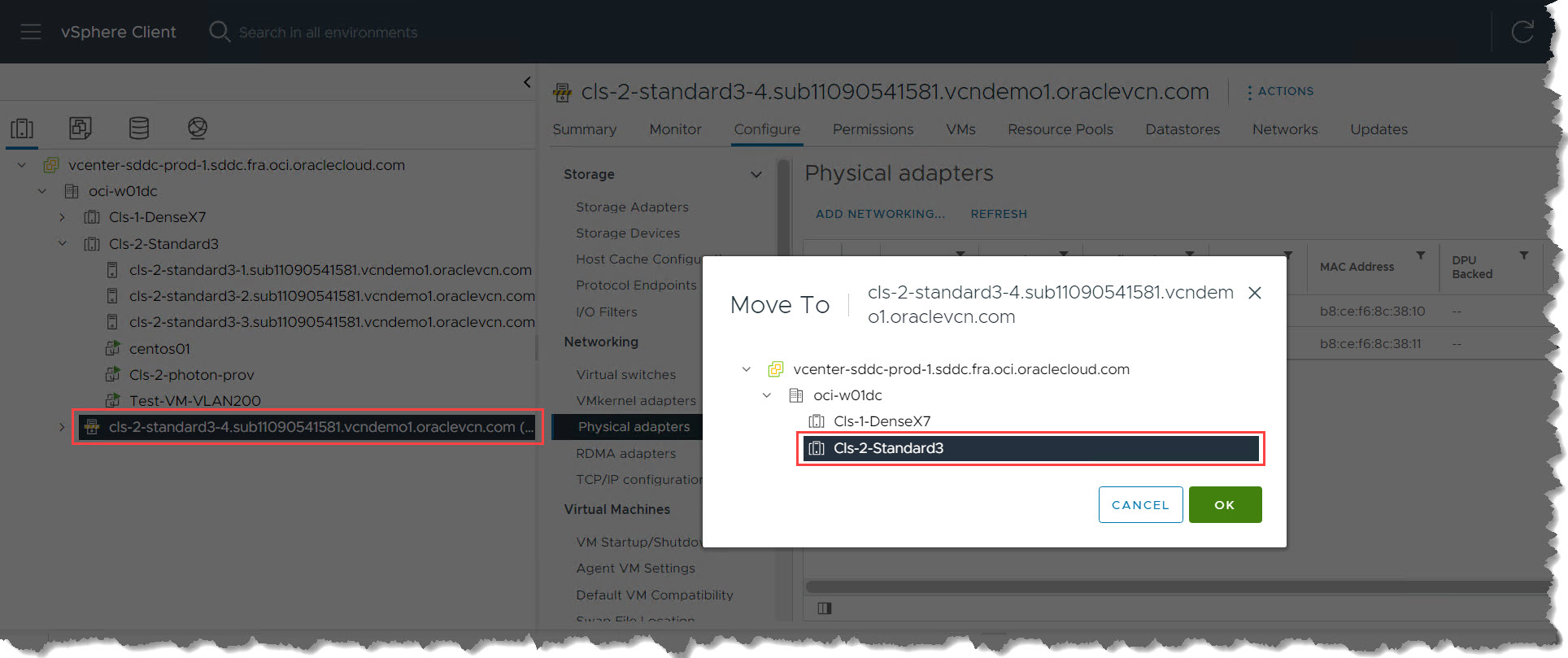
Task 4: verificare la configurazione NSX sull'host ESXi
-
Dopo aver aggiunto l'host ESXi al cluster vCenter, è possibile osservare NSX Manager. NSX esegue automaticamente il push della configurazione nell'host appena aggiunto e la integra nel cluster.
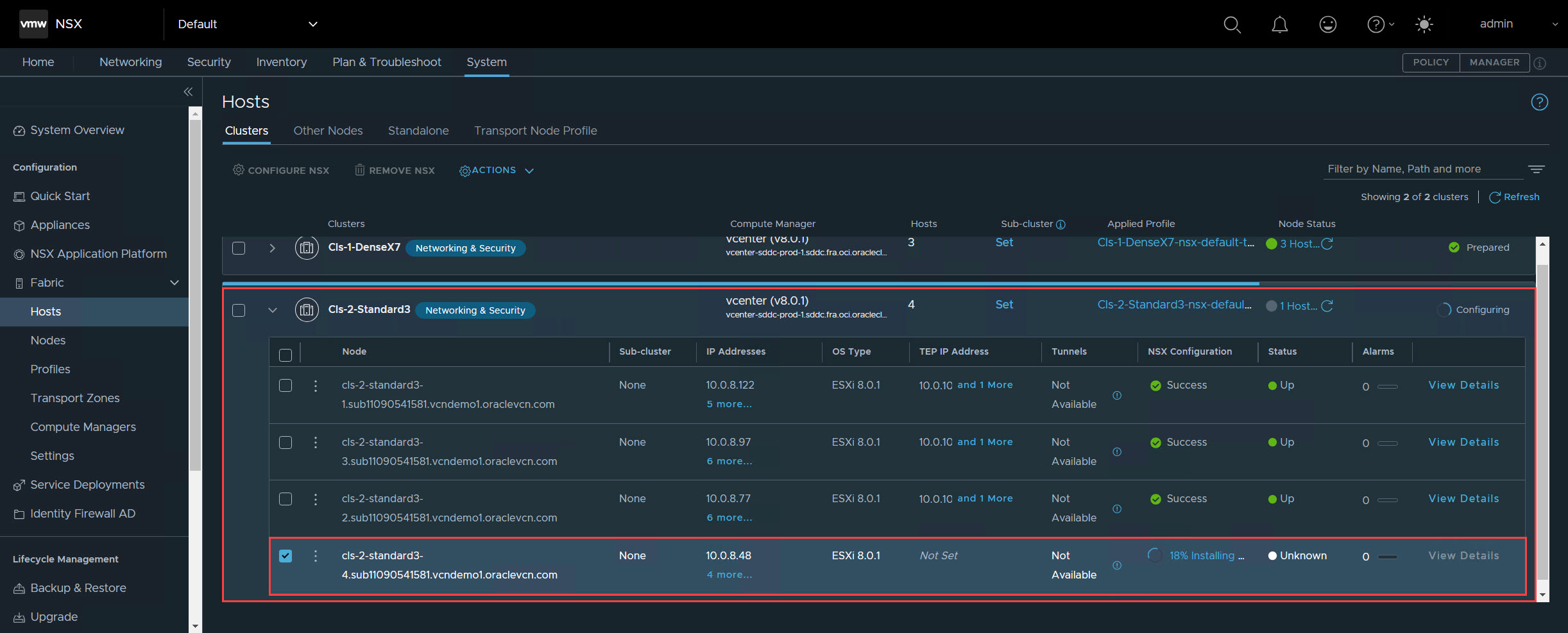
-
Monitorare il task di configurazione NSX per il completamento riuscito. Questo processo richiede in genere almeno 5 minuti.
-
Al termine del task di configurazione, verificare che lo stato Configurazione NSX venga visualizzato come Operazione riuscita in NSX Manager. Ciò conferma che la configurazione dell'host ESXi per NSX è riuscita.
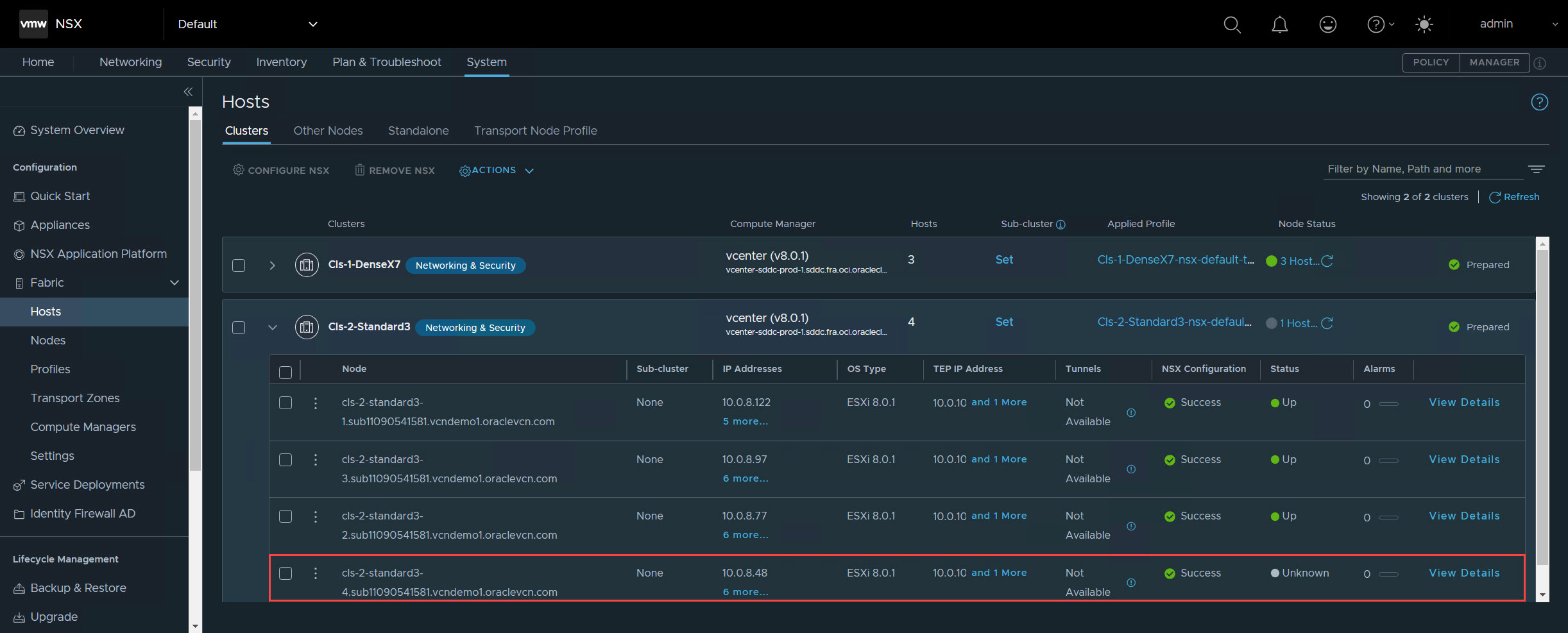
Task 5: Configurare i datastore e uscire dalla modalità di manutenzione
In questo task, configurare i datastore per l'host ESXi appena aggiunto. I passi specifici dipendono dal fatto che si utilizzino istanze di forma Standard con storage a blocchi OCI o istanze di forma Dense con vSAN.
Nota: procedere con lo scenario 1 o 2 in base al tipo di istanza.
Scenario 1: configurazione dei data store VMFS (Virtual Machine File System) (forme standard)
Nota: la configurazione del data store VMFS che utilizza lo storage a blocchi OCI per i seguenti scenari:
- Storage primario per le istanze di forma standard.
- Data store VMFS secondario per istanze di tipo Dense (oltre al potenziale data store vSAN).
-
Assicurarsi che tutti i volumi a blocchi OCI collegati agli altri host del cluster siano collegati anche all'host ESXi appena aggiunto.
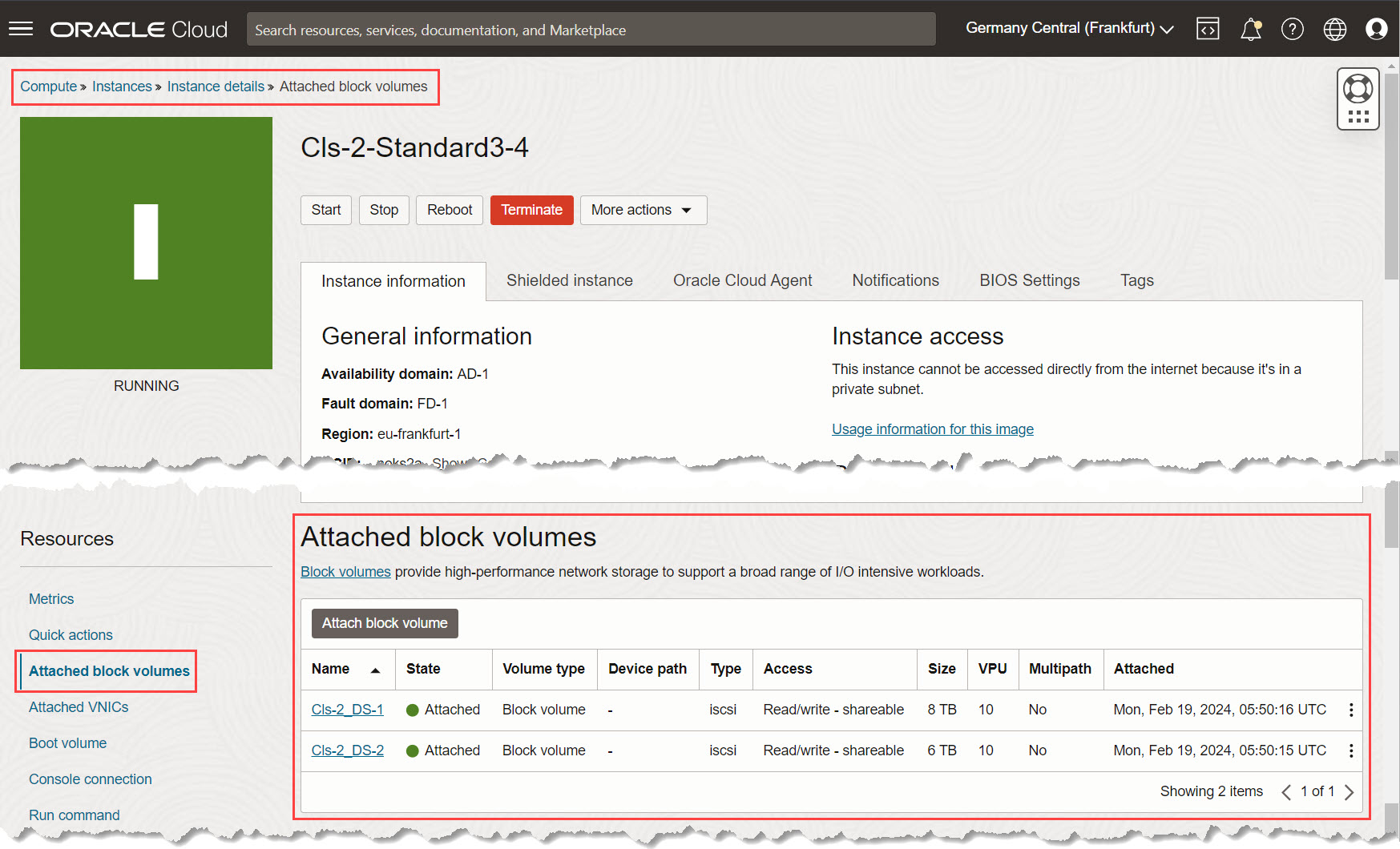
-
Copiare le informazioni sul collegamento iSCSI per tutti i volumi a blocchi collegati nel passo 1. Queste informazioni saranno necessarie in seguito.
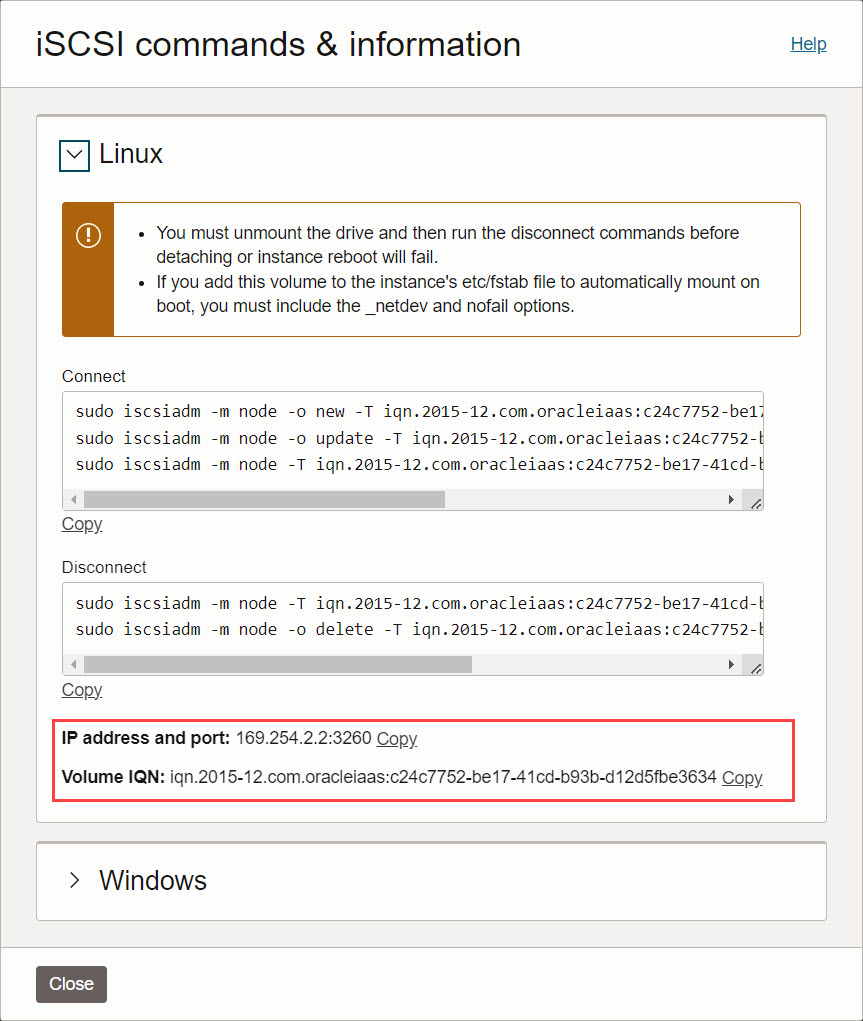
-
Accedi agli adattatori di storage.
-
Nel server vCenter, selezionare l'host ESXi appena aggiunto.
-
Passare a Configura e Adattatori di memorizzazione.
-
-
Configurare i server di destinazione iSCSI.
-
Nel riquadro di destra, selezionare l'adattatore iSCSI.
-
Fare clic su Dynamic Discovery e Add per aggiungere i server di destinazione iSCSI.
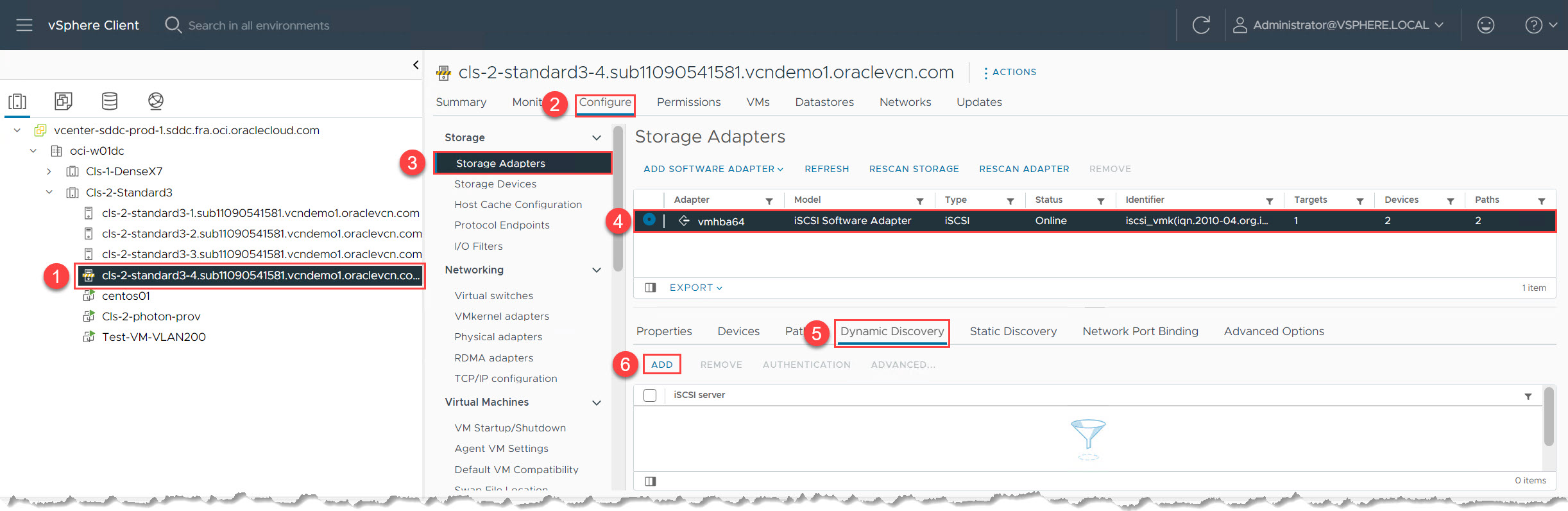
-
-
Aggiungere tutti gli IP del server di destinazione iSCSI raccolti al Passo 2.
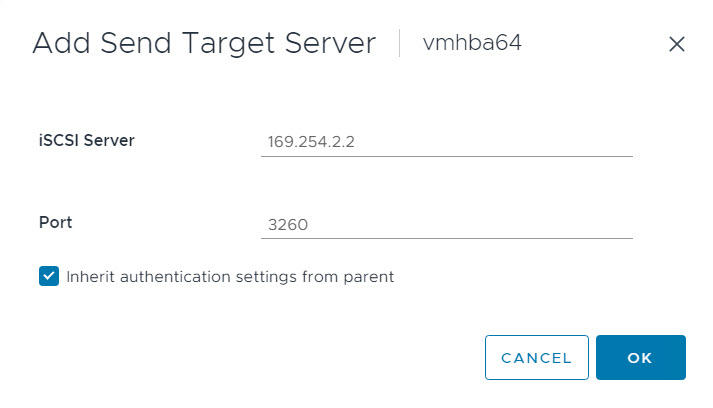
-
Dopo aver aggiunto tutti i server iSCSI, selezionare di nuovo l'adattatore iSCSI e fare clic su Adattatori di escan per eseguire nuovamente la scansione dell'adattatore iSCSI.
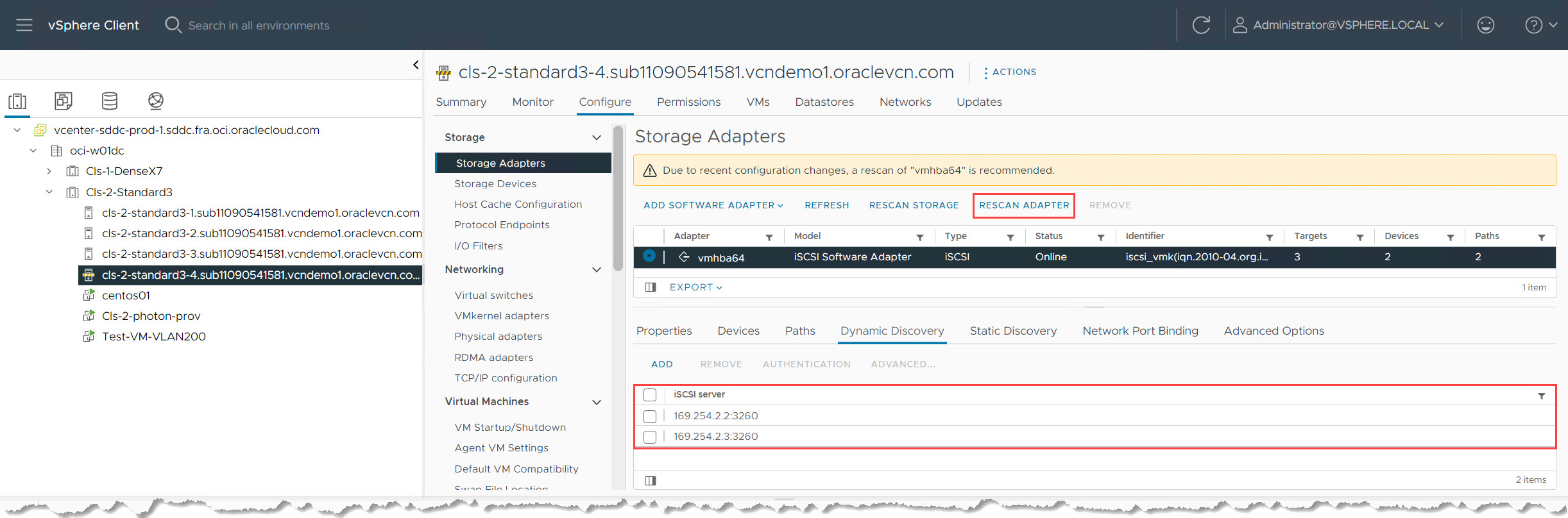
-
Verificare i collegamenti dei volumi a blocchi. Una volta completata la scansione, è necessario visualizzare tutti i volumi a blocchi collegati come dischi Oracle iSCSI.
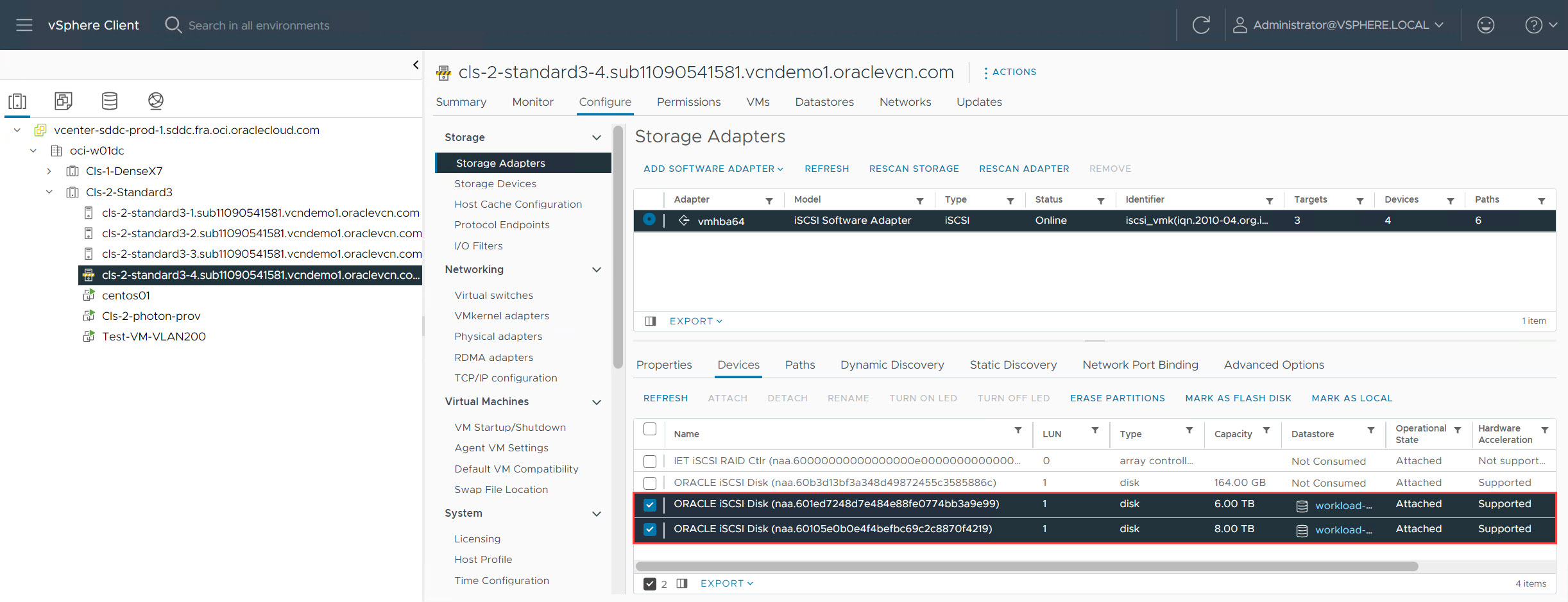
-
Convalidare la disponibilità del data store dalla scheda Datastore per l'host appena aggiunto. Dovresti vedere tutti i datastore attivati, corrispondenti alla configurazione degli altri host nel cluster.
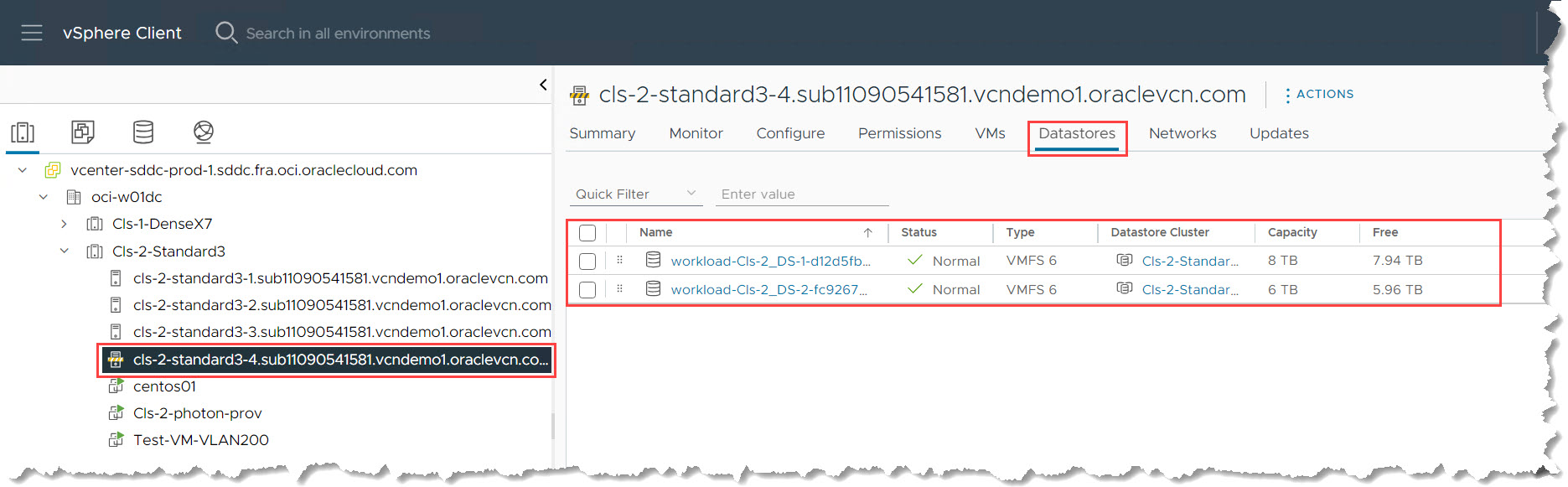
-
Per confermare la presenza del datastore, andare alla vista Memorizzazione e selezionare il cluster del datastore. Verificare che il nuovo host aggiunto venga visualizzato nella sezione Host.
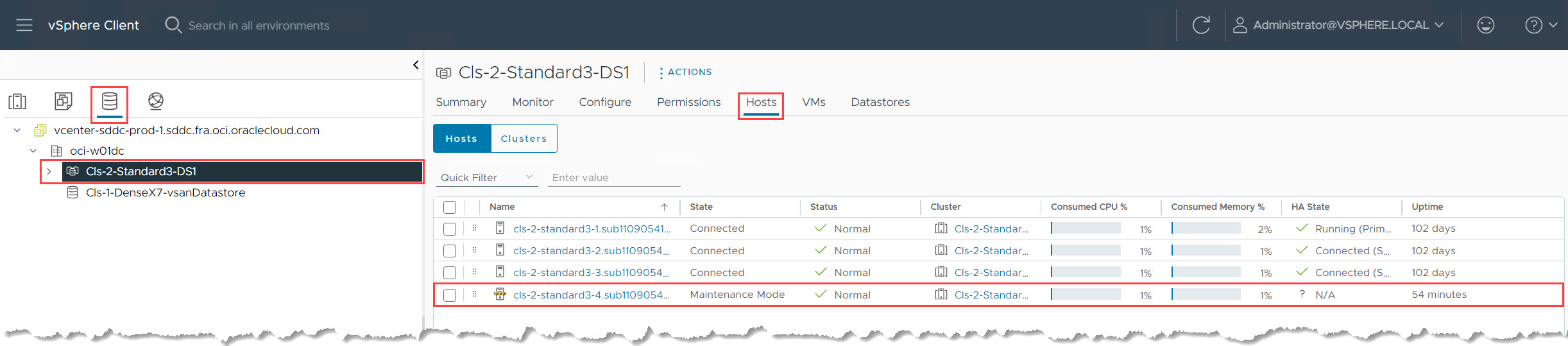
-
Una volta completate tutte le configurazioni, rimuovere l'host ESXi dalla modalità di manutenzione.
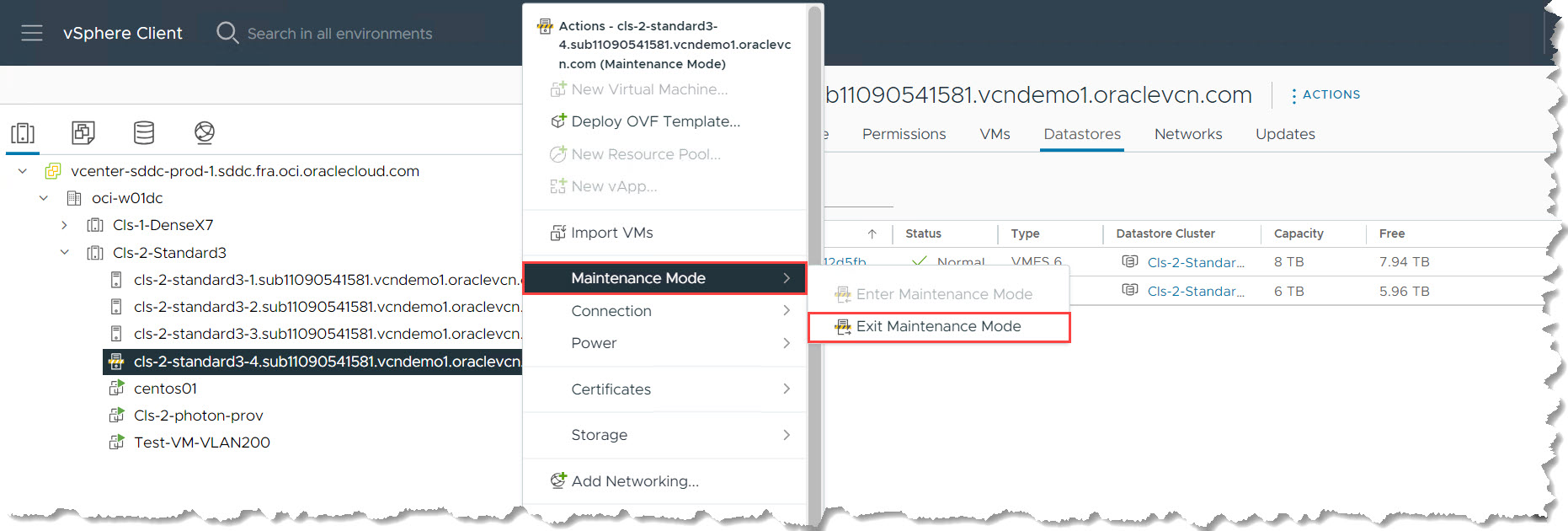
-
Dopo aver terminato la modalità di manutenzione, verificare che l'ambiente rimanga stabile e in buono stato come previsto.
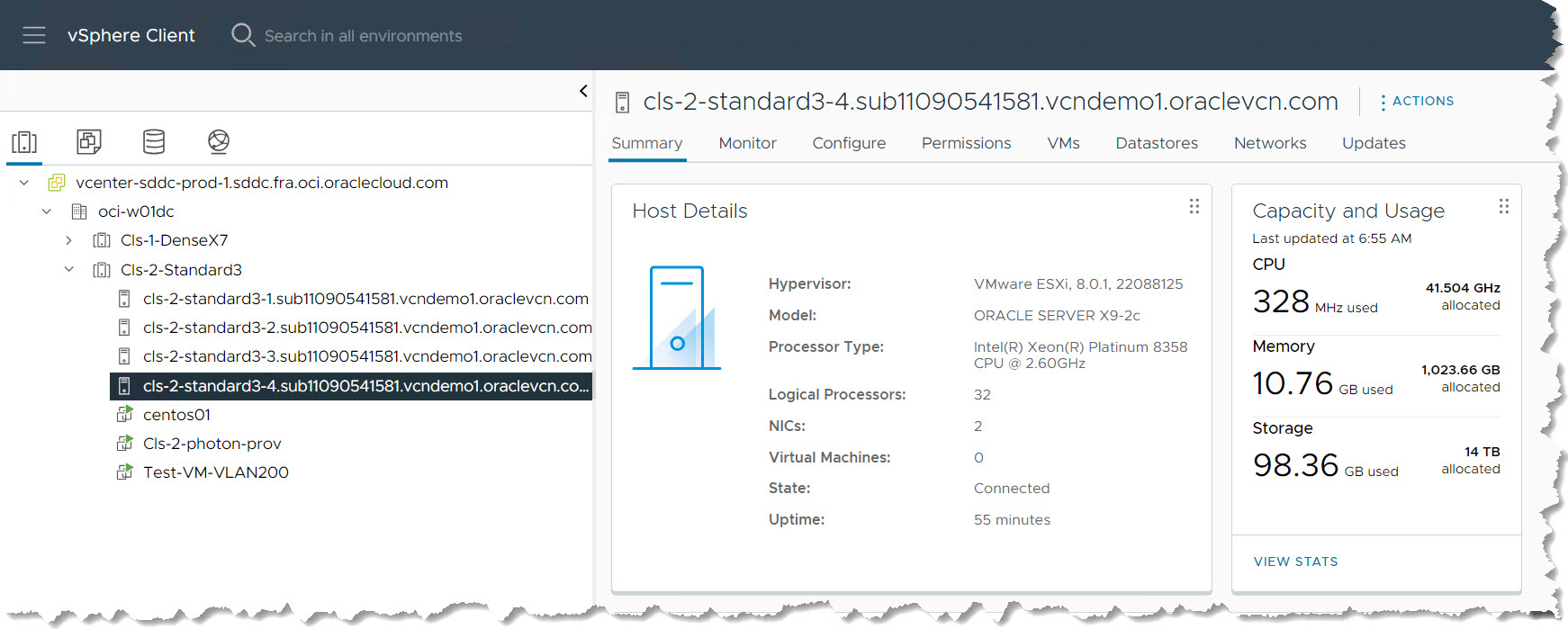
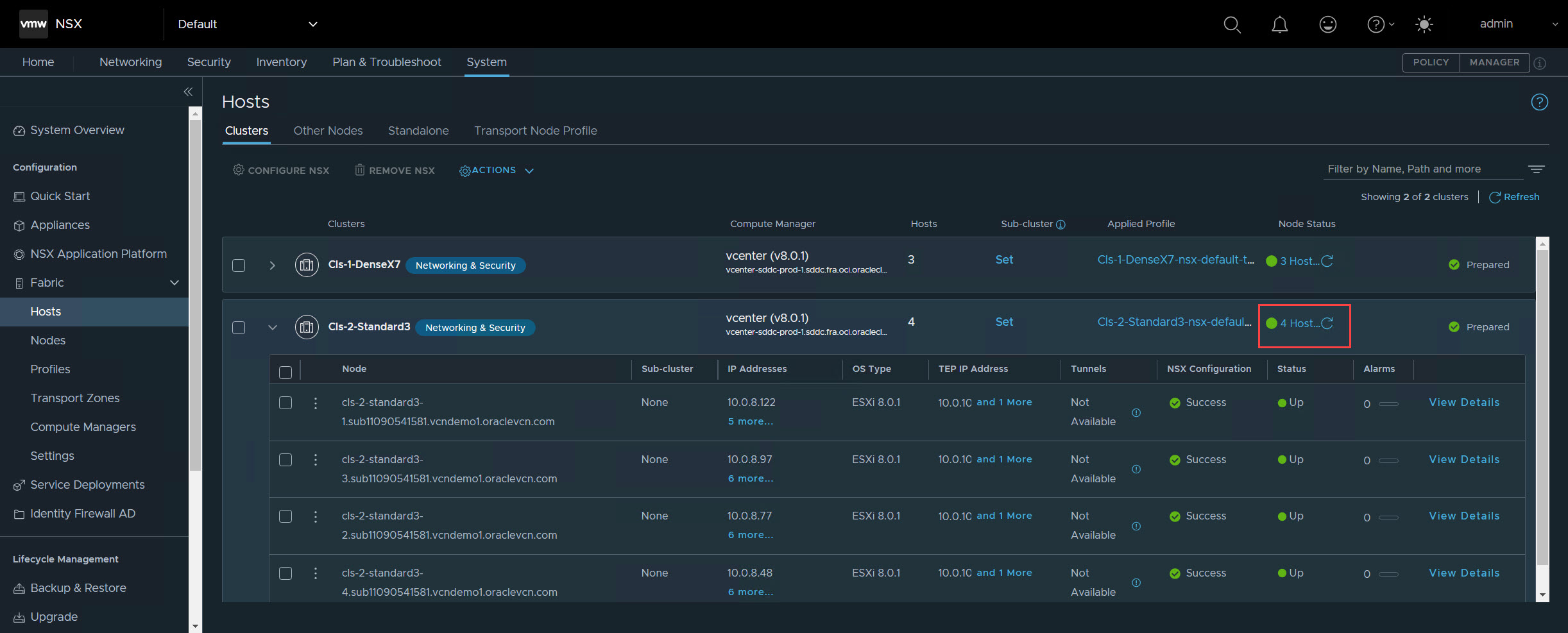
Scenario 2: configurare il datastore vSAN e il dominio di errore (forme dense)
Nota: questi passi sono applicabili solo se si utilizzano istanze di forma Dense con vSAN.
-
Prima di configurare vSAN, accertarsi che l'host ESXi non sia in modalità di manutenzione. Monitorare l'avanzamento fino al completamento.
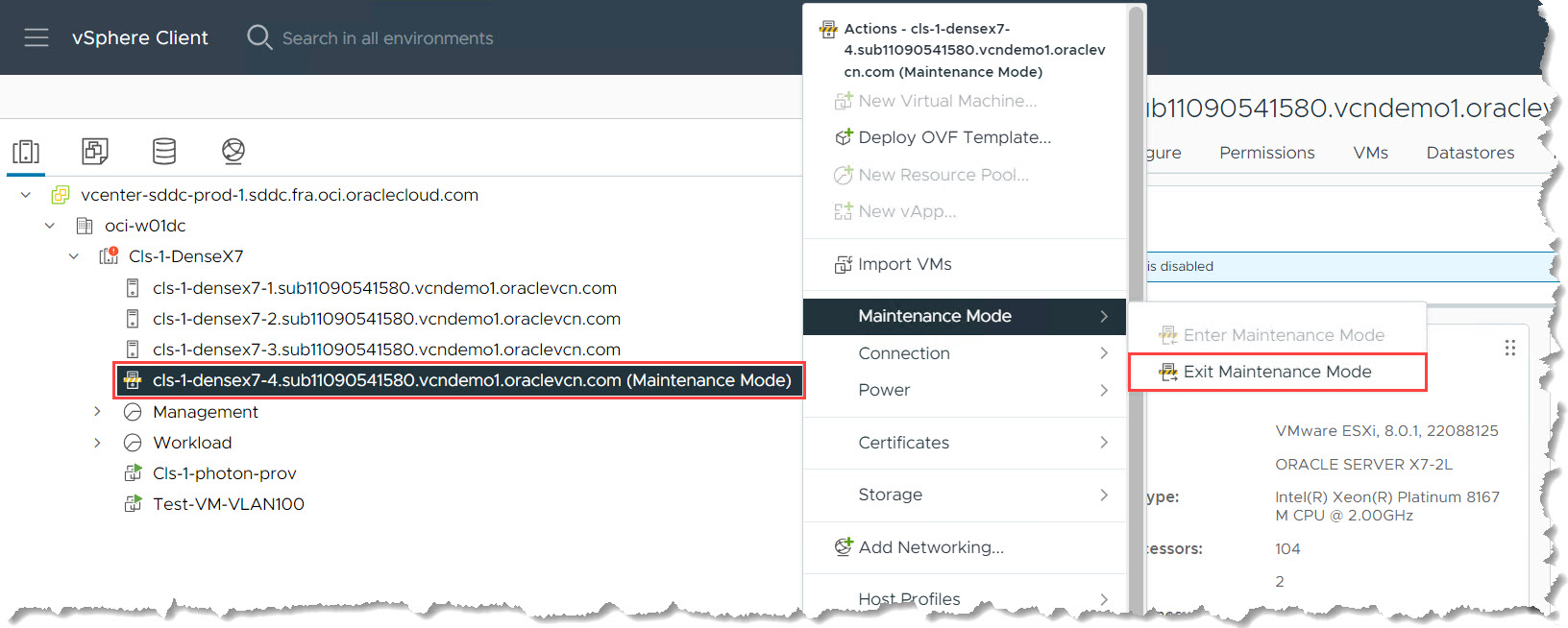
-
Accedere alla gestione dei dischi vSAN.
-
Selezionare Cluster denso sotto il data center.
-
Passare a Configura, vSAN e Gestione disco.
-
-
Per richiedere dischi non utilizzati, fare clic su Richiedi dischi non utilizzati.
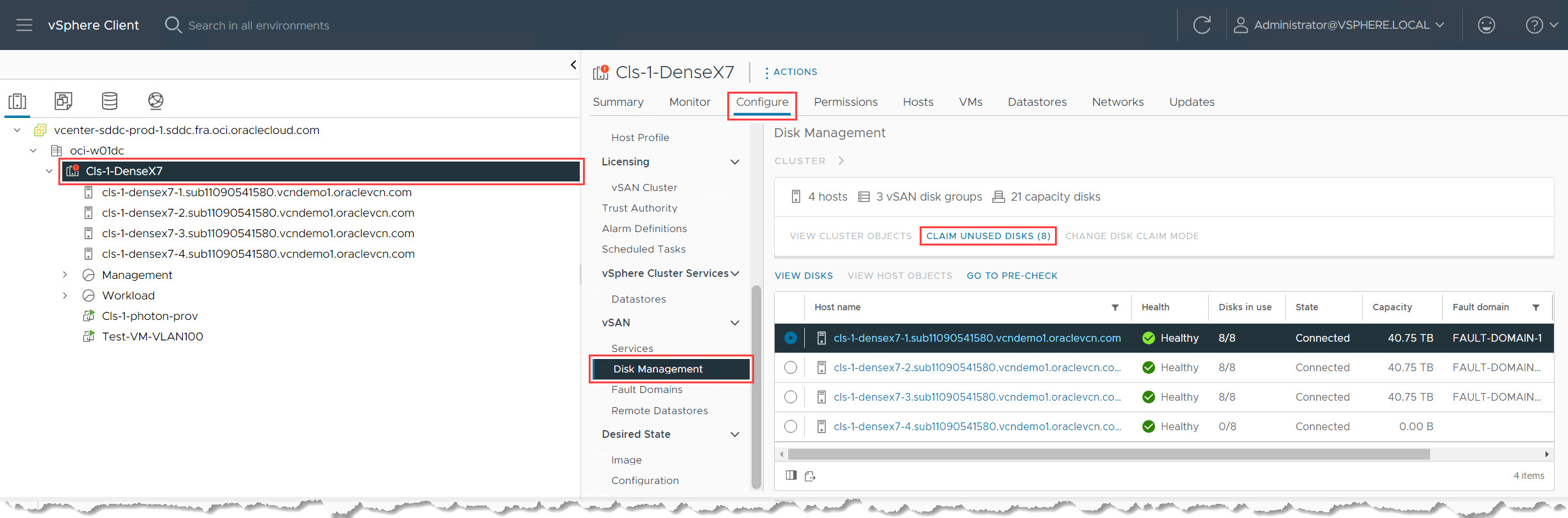
-
Configurare i dischi vSAN. Per impostazione predefinita, un cluster vSAN richiede almeno un disco cache e un disco di capacità per host. Selezionare il primo disco come disco cache e i dischi rimanenti come dischi di capacità (in genere 7 per le forme dense). È possibile modificare questa configurazione in base all'ambiente specifico. Sottomettere il task e attendere il completamento.
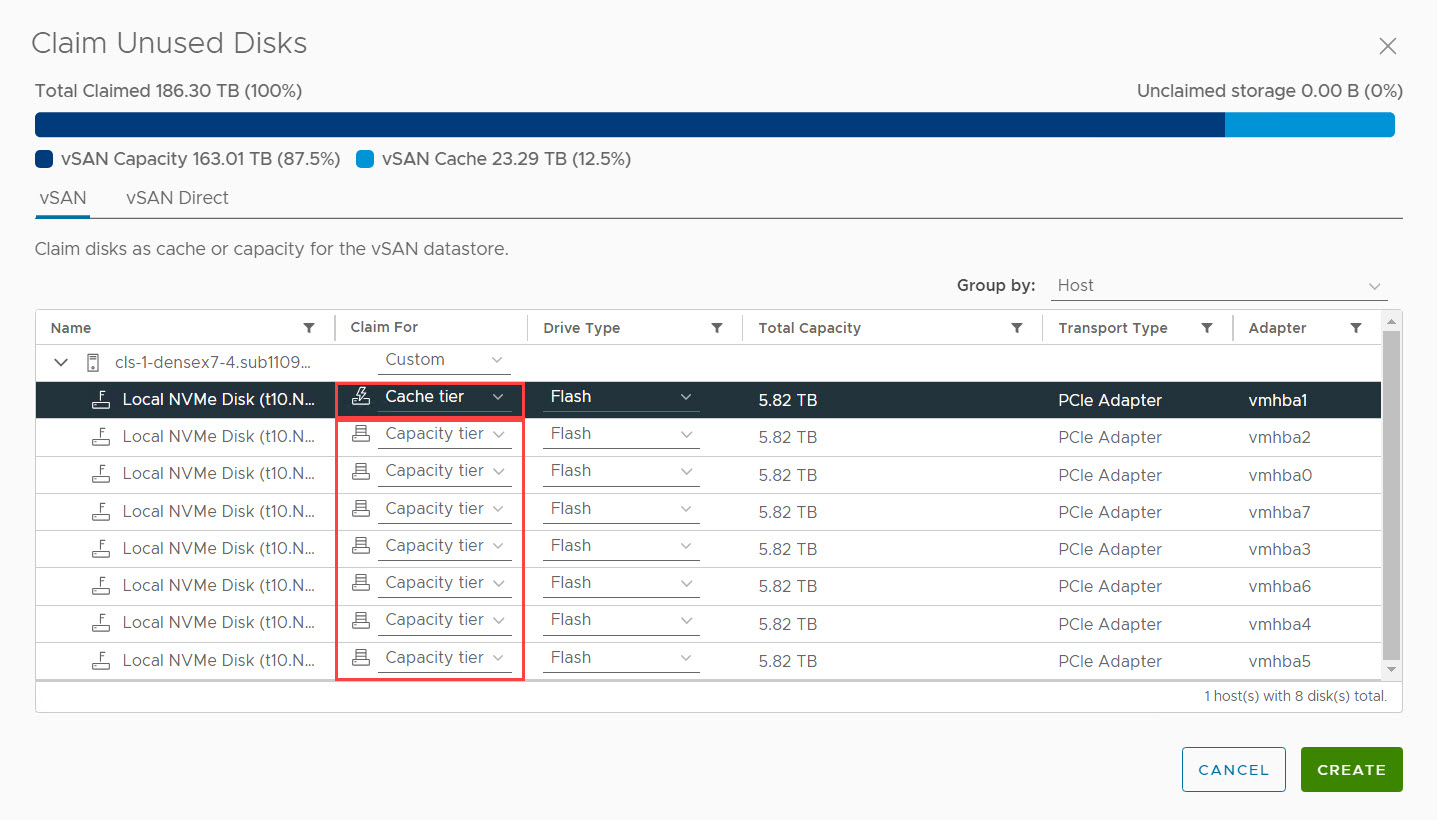
-
Nel riquadro di destra, confermare che tutti i dischi disponibili nell'host sono elencati e in buono stato.
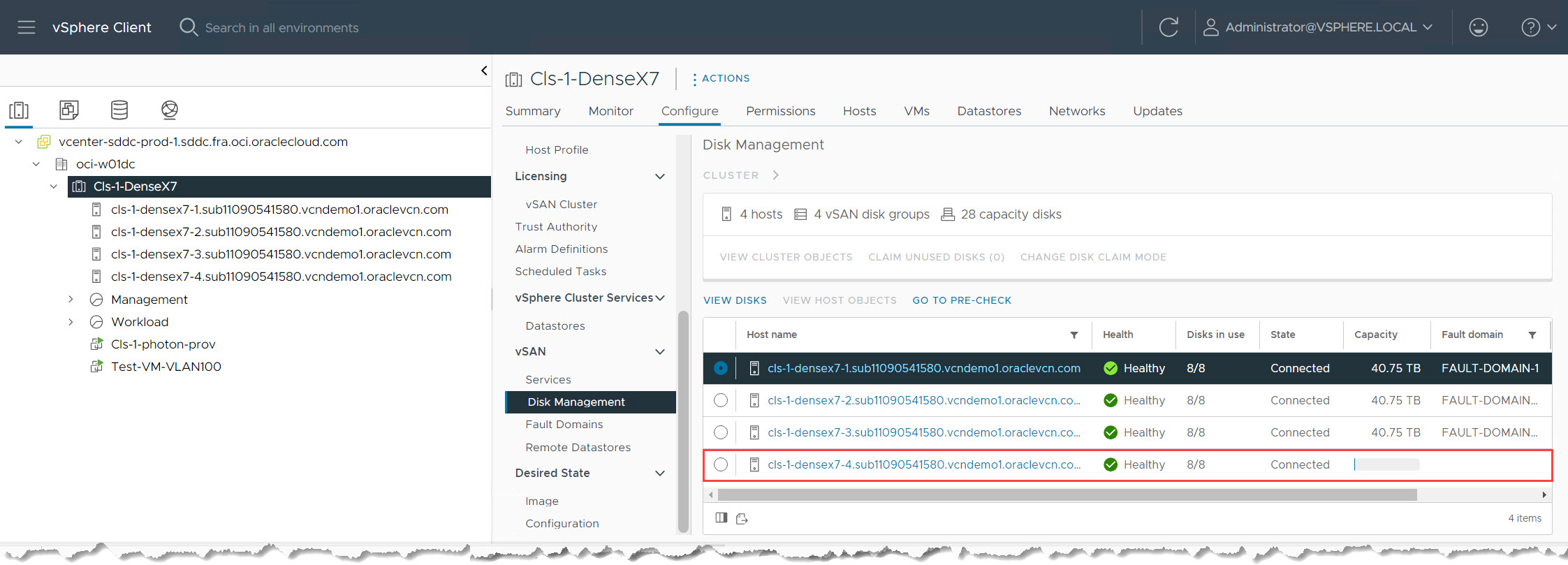
-
Per verificare la capacità del data store vSAN, andare alla vista Storage e selezionare il datastore vSAN. A questo punto, la pagina di riepilogo dovrebbe riflettere l'aumento della capacità totale dovuto alle unità di capacità aggiunte.
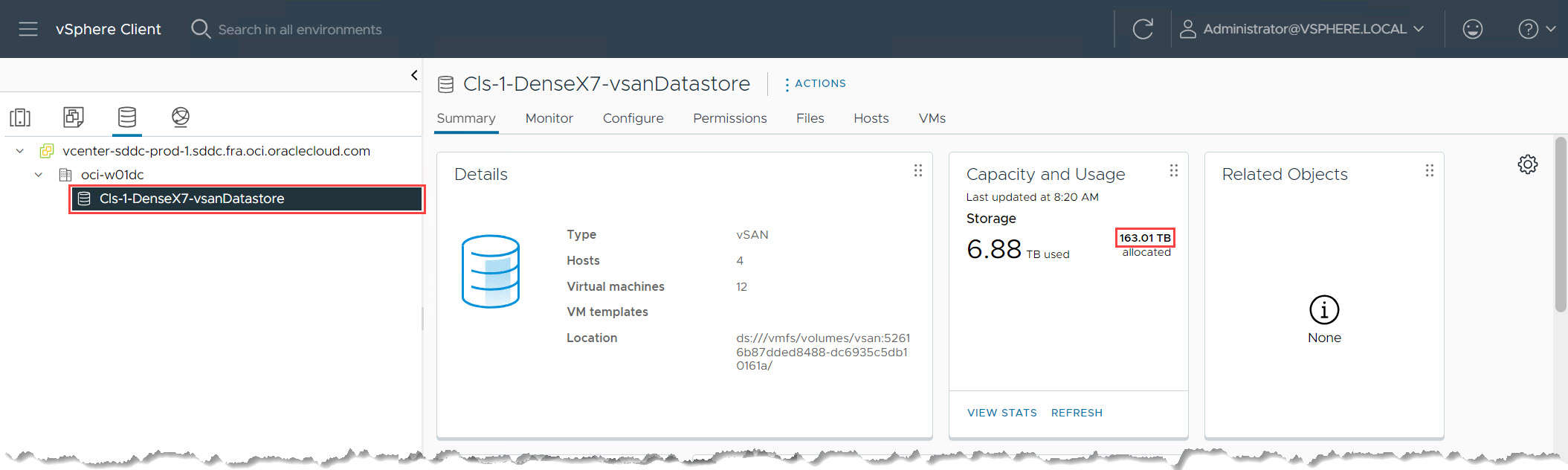
-
Per confermare lo stato dell'host in vSAN, andare alla scheda Host all'interno del datastore. L'host appena aggiunto dovrebbe essere elencato con stato Normale.

-
Configurare il dominio di errore vSAN. Una singola area OCI in genere dispone di 3 domini di errore. I domini di errore vSAN devono eseguire il mirroring di questi domini. Il provisioning di Oracle Cloud VMware Solution in genere distribuisce gli host ESXi in tutti i domini di errore per garantire un equilibrio ottimale. Poiché si tratta del quarto host, è necessario condividere la stessa posizione con l'host che si trova nello stesso dominio di errore OCI. In questo caso, il primo host del cluster risiede in FD1 e il quarto host viene distribuito anche in OCI FD1.
-
Spostare l'host nel dominio di errore. In vSAN, passare a Domini di errore. Selezionare l'host appena aggiunto e spostarlo nello stesso dominio di errore (Fault-Domain-1).
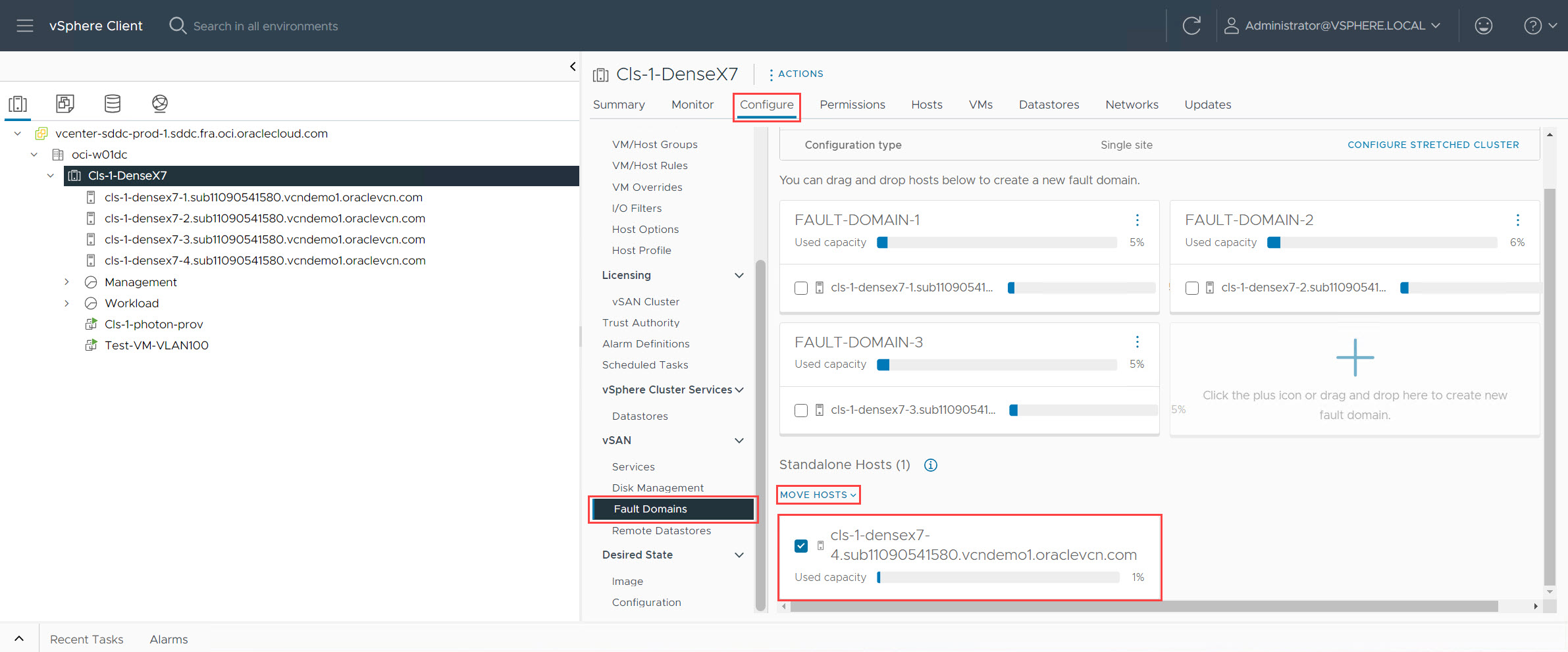
-
Verificare il posizionamento del dominio di errore e confermare che il nuovo host risiede ora nel dominio di errore desiderato.
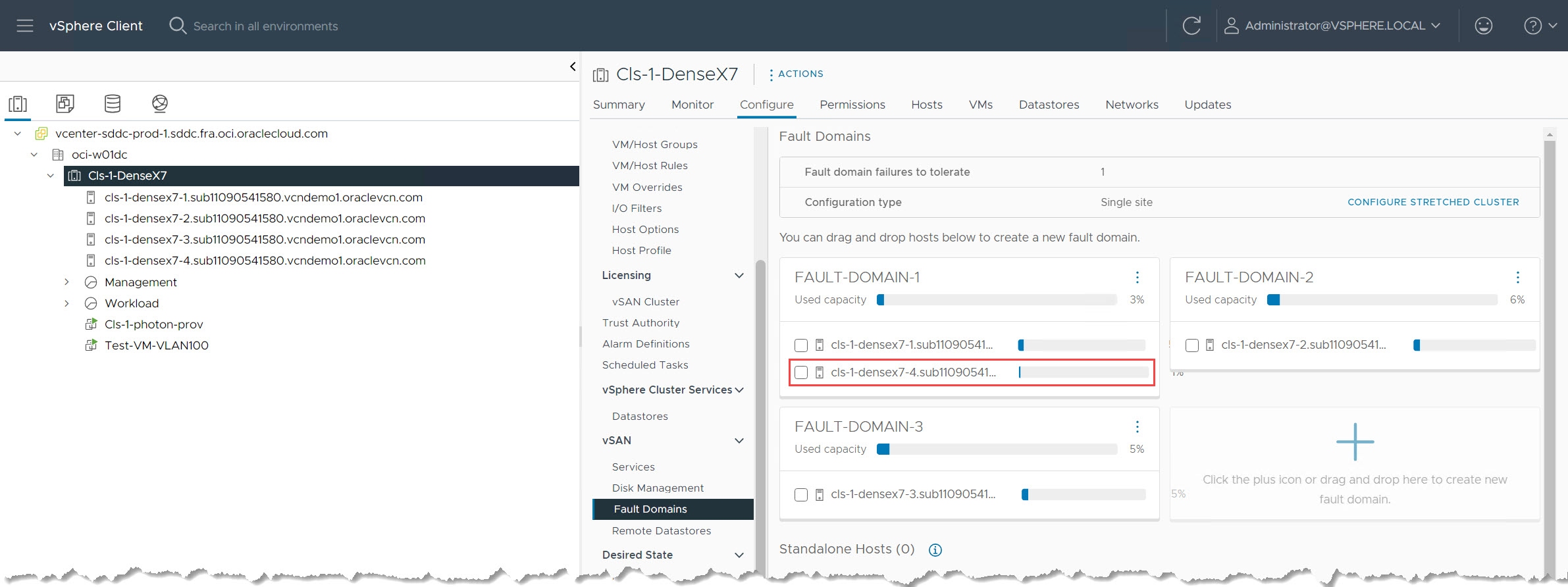
Task 6: convalidare il nuovo host ESXi
Questo task verifica la funzionalità dell'host ESXi appena aggiunto mediante la distribuzione o la migrazione di una virtual machine di test in tale host.
-
Distribuire o migrare una VM di test.
-
Distribuire una nuova VM di test direttamente sull'host ESXi appena aggiunto.
-
Eseguire la migrazione di una VM esistente da un altro host nel cluster al nuovo host.
-
-
Verificare la funzionalità VM. Una volta distribuita o migrata la VM, accenderla ed eseguire i test di base per assicurarsi che funzioni come previsto. Ciò potrebbe comportare il login al sistema operativo VM e la verifica della connettività di rete, della disponibilità delle risorse e della funzionalità dell'applicazione (se applicabile).
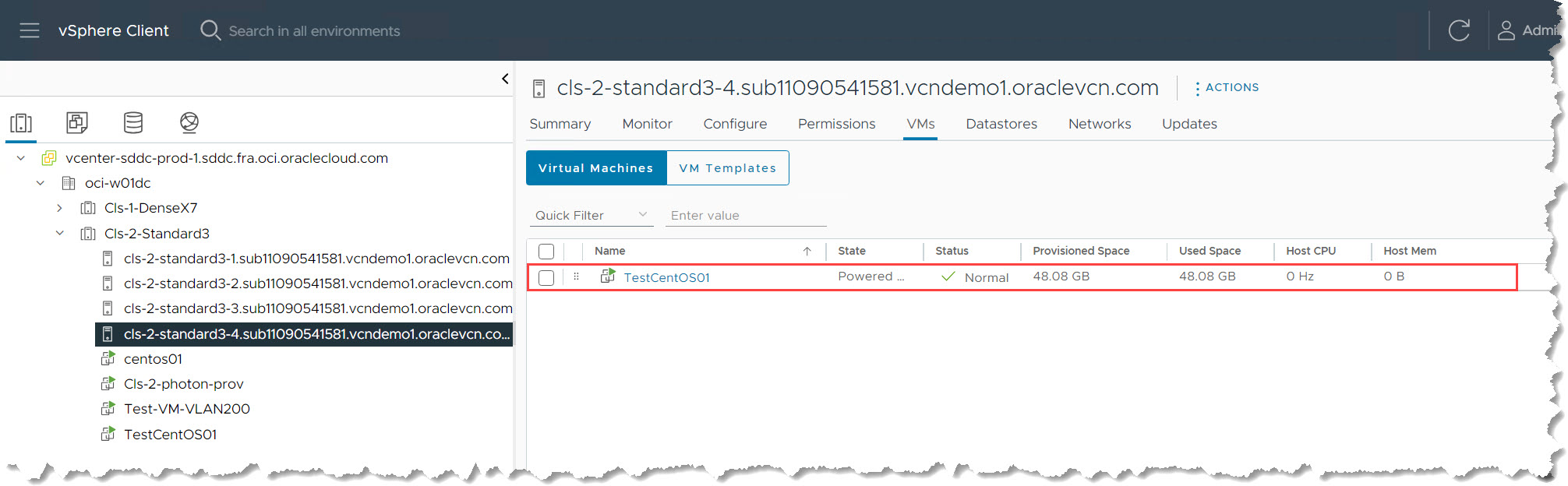
Se la VM di test funziona correttamente sul nuovo host ESXi, è possibile procedere con la certezza che l'host sia stato configurato correttamente.
Seguendo questi passi, è stato possibile espandere la capacità e le risorse del cluster vCenter. Per ulteriori opzioni di configurazione personalizzate in base all'ambiente VMware in uso, consultare la documentazione vCenter pertinente. Se hai domande correlate a Oracle Cloud VMware Solution, consulta la documentazione ufficiale di Oracle Cloud VMware Solution.
Collegamenti correlati
Conferme
- Autore - Praveen Kumar Pedda Vakkalam (Principal Solutions Architect)
Altre risorse di apprendimento
Esplora altri laboratori su docs.oracle.com/learn o accedi a più contenuti gratuiti sulla formazione su Oracle Learning YouTube channel. Inoltre, visita education.oracle.com/learning-explorer per diventare un Oracle Learning Explorer.
Per la documentazione del prodotto, visita l'Oracle Help Center.
Add an ESXi Host to an Oracle Cloud VMware Solution Cluster
F96099-01
April 2024