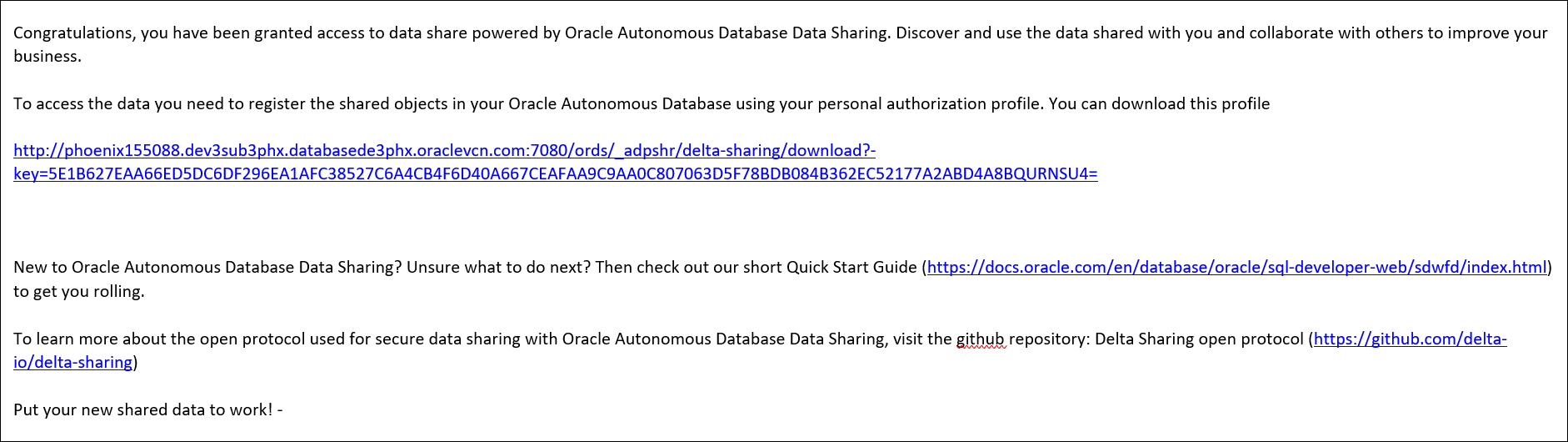共有の消費
プロバイダがオブジェクトを共有したら、受信者が共有を消費するために従う必要があるステップがいくつかあります。
「共有の消費」ページを使用して、次の操作を実行します。
- 共有を消費する概要
「共有を消費」には、共有プロバイダーのリストの概要、共有プロバイダーの検索、および共有プロバイダーの追加が示されます。 - バージョン管理された共有の消費
Oracle Autonomous AI Database内で共有バージョン管理されたデータを利用できるようにするには、次のステップに従う必要があります。Delta Sharingを介して共有されるデータは、Autonomous AI Databaseで自動的には使用可能にならず、検出できます。 - ライブ共有の消費
データ共有を通じて共有されるライブ・データは、自動的には消費で使用できるようになりません。 - 共有プロバイダ・エンティティの詳細の表示
共有プロバイダ・エンティティの詳細を表示するには、共有プロバイダ・エンティティ・エントリの右側にある「アクション」アイコンをクリックし、「詳細の表示」をクリックします。
親トピック: データ共有ツール
共有の消費の概要
「共有の消費」には、共有プロバイダのリストの概要、共有プロバイダの検索、および共有プロバイダの追加が表示されます。
- Data Studioメニューの「データ共有」メニューで、「共有の消費」を選択します。
- 「データ共有」ページで、「プロバイダおよびコンシューマ」セクションにある「共有の使用」ウィジェットをクリックします。
「共有の消費」ページには次の内容が含まれます。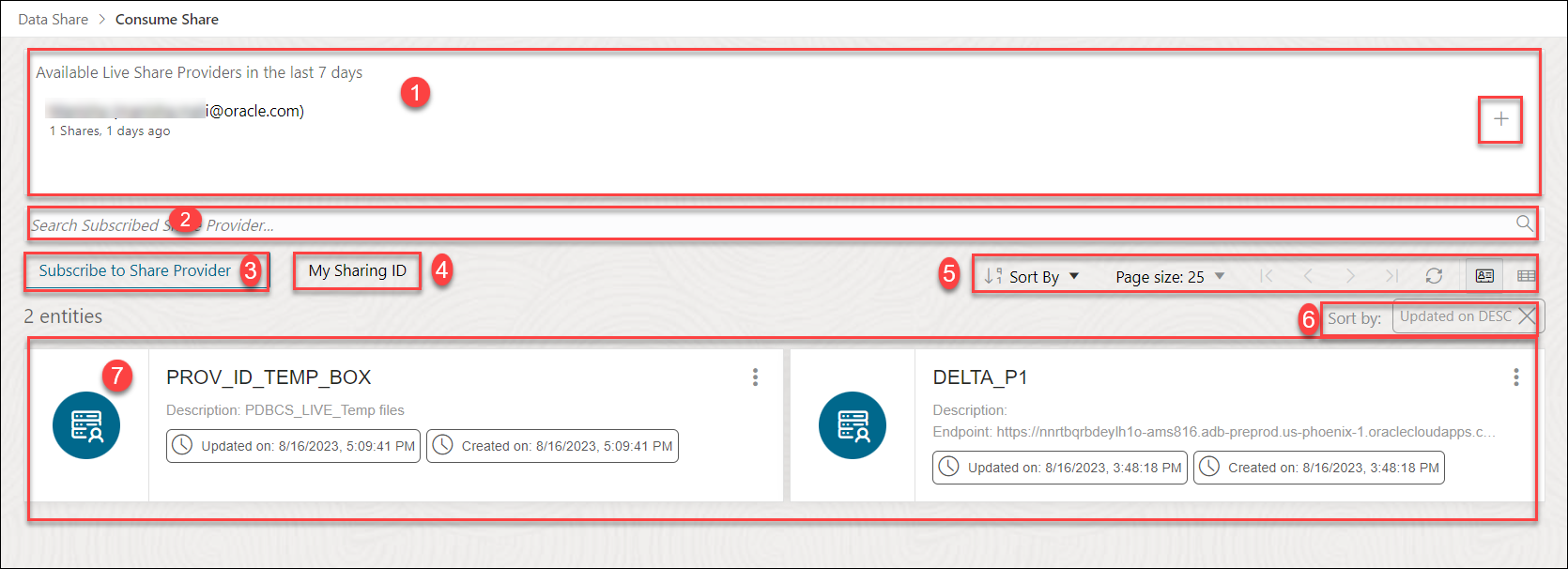
図consume-share-new.pngの説明
- 過去7日間の使用可能なライブ共有プロバイダ
この領域には、過去7日間に作成した使用可能なライブ共有プロバイダのリストが表示されます。必要に応じて任意のフィールドを更新できます。また、「過去7日間の使用可能な共有」にリストされている共有の右側にある+記号を使用して、ライブ共有にサブスクライブすることもできます。
-
「サブスクライブ済共有プロバイダの検索」フィールド
作成した共有受信者を検索するには、サブスクライブ済共有プロバイダの名前を入力します。サブスクライブ済共有プロバイダの名前(REVIEW_PROVIDERなど)を入力し、拡大鏡アイコンをクリックして検索を完了します。共有ツールでは、表示領域に検索結果が表示されます。
- 「+共有プロバイダへのサブスクライブ」を選択して、新しい共有プロバイダにサブスクライブします。このアイコンの詳細は、共有プロバイダへのサブスクライブを参照してください。
- 自分の共有ID
共有IDは、Autonomous AI Databaseの一意のプロバイダーです。このIDをクリップボードにコピーし、「共有受信者の作成」ウィザードの「共有ID」フィールドに貼り付けます。これにより、ライブ共有を共有プロバイダと共有できるようになります。
- ツールバー
ツールバーは、「ソート基準」、「ページ・サイズ」、「リフレッシュ」および「エンティティ・ビュー」オプションで構成されます。
- ソート・キー設定
ツールバーの「ソート基準」コントロールを使用してソート値を設定すると、設定がツールバーの下の小さいボックスに表示されます。設定を削除するには、ボックスの「X」アイコンをクリックします。または、ツールバーの「ソート基準」 コントロールに戻って設定を変更できます。
-
表示領域
コンシューマ共有プロバイダの検索フィールドの下の領域には、検索から返され、「フィルタ」パネルに設定したフィルタ基準と一致するエンティティが表示されます。エンティティは、「ソート・キー」ボタンをクリックしてソート値を設定することでソートできます。
親トピック: 共有の消費
バージョン管理された共有の消費
Oracle Autonomous AI Database内で共有バージョン管理データを使用できるようにするには、次のステップに従う必要があります。Delta Sharingを介してお客様と共有されるデータは、自律型AIデータベースで自動的には利用できず、検出もできません。
- JSONプロファイルをダウンロードします。
- データ共有プロバイダをサブスクライブします。
- 使用可能にした共有を登録します。
- 共有の上に外部表を作成します。
JSONプロファイルについて
プロファイル・ファイルは、Delta Sharing Serverにアクセスするためのユーザーの資格証明を含むJSONファイルです。これにより、デルタ共有サーバーで自分自身を認証し、アクセスに適格なデータ共有を検出できます。データ共有プロバイダから送信された招待Eメールに含まれるURLを使用して、プロファイルをダウンロードします。
共有ツールが共有オブジェクトを作成すると、受信者は「Oracle Autonomous AI Databaseデータ共有」というタイトルのサブジェクトを持つアクティブ化メールを受信します。
共有にアクセスするには、個人認可JSONプロファイルを使用して共有オブジェクトを登録する必要があります。
プロファイル・リンクをクリックすると、JSONプロファイルをダウンロードできます。プロファイル・リンクをクリックすると、次に示すプロファイル情報の取得ボタンが表示されたブラウザの新しい画面に移動します:
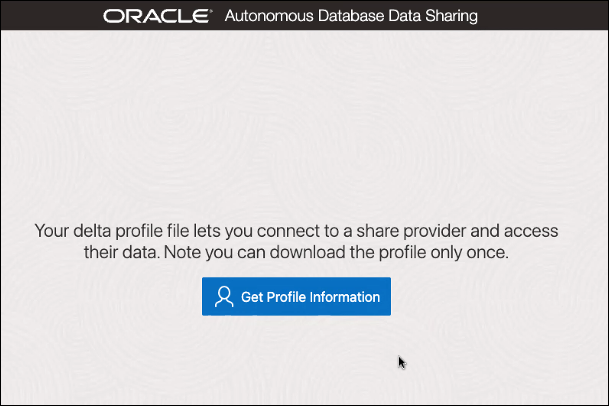
図json-profile.pngの説明
「プロファイル情報の取得」ボタンは1回のみクリックでき、クイック・スタート・ガイドへのリンクも表示できます。共有ツールでは、「プロファイル情報の取得」を2度選択できません。これを2回クリックすると、プロファイルのダウンロードが失敗した原因のリストを示す画面が表示されます。
{ "
shareCredentialsVersion ": 1,
"endpoint": "https://myhost.us.example.com/ords/prov/_delta_sharing/",
"tokenEndpoint": "http://myhost.us.example.com:1234/ords/pdbdba/oauth/token",
"bearerToken": "-xxxxxxxxxxxxxxxxxxxxx",
"expirationTime": "2023-01-13T07:53:11.073Z",
"clientID": "xxxxxxxxxxxxxxxxxxxxxx..",
"clientSecret": "xxxxxxxxxxxxxxxxxxxx.."}- shareCredentialsVersion:公開する共有のバージョン。
- endpoint:共有エンドポイントを指定します。
- tokenEndpoint:トークン・エンドポイントを指定します。共有ツール・クライアントは、Oracleを使用して共有を消費している場合、トークン・エンドポイントを使用してBearerトークンのタイムアウトをリフレッシュします。
- bearerToken:これは、ログイン・リクエストに応答し、認証サーバーが生成する暗号化文字列です。
- expirationTime:認証の有効期限が切れるまでにかかった時間です。
- ClientID:認証のためにインスタンスを登録する際、認証サーバーが生成する公開識別子を指定します。
- clientSecret:認証サーバーが認可のために生成するシークレット識別子を指定します。
左右の中カッコを含め、完全なJSONコンテンツ・プロファイルをコピーしてください。
セキュリティー拡張
共有受信者として、共有プロバイダのマシンに対するアクセス制御リスト(ACL)を設定する必要があります。これには、ADMINユーザーまたは別の権限を持つユーザーとしてAPPEND_HOST_ACEプロシージャを使用します。これにより、インターネット経由で共有にアクセスできます。
これは、「共有プロバイダの追加」ウィザードで、ホストのアクセス制御リスト(ACL) (つまり、共有プロバイダ)にアクセス制御エントリ(ACE)を追加する前に行う必要があります。ホスト名は前のステップでダウンロードしたJSONプロファイルから検索できます。
たとえば、データベース・ユーザー、A_SHARE_USERに指定したホスト(共有プロバイダ)のエンドポイントへのアクセスを許可する場合に、SQLワークシート・エディタで管理者として実行するPL/SQLプロシージャのサンプルを次に示します。前提条件として、前述の例に示すように、デルタ共有JSONプロファイルのエンドポイント・プロパティからホスト名を抽出します。例のホスト名はmyhost.us.example.comです。
BEGIN
dbms_network_acl_admin.append_host_ace(
host =>'myhost.us.example.com',
lower_port=>443,
upper_port=>443,
ace => xs$ace_type(
privilege_list => xs$name_list('http', 'http_proxy'),
principal_name =>'A_SHARE_USER',
principal_type => xs_acl.ptype_db));
COMMIT;
END;
/パラメータとその説明を次に示します。
- host- ホストの名前またはIPアドレスを指定します、ホストまたはドメイン名は大/小文字が区別されません。
- lower port- オプションのTCPポート範囲の下側のポートを指定します。
- upper port- オプションのTCPポート範囲の上側のポートを指定します。
- ace– アクセス制御エントリ。
- privilege list- 付与または拒否するネットワーク権限のリストを指定します。
- principal_name- 権限が付与または拒否されるプリンシパルのことです(データベース・ユーザーまたはロール)。大文字と小文字が区別されます。
- principal_type- 使用するプリンシパルのタイプを指定します。
DBMS_NETWORK_ACL_ADMINパッケージ・サブプログラムの詳細は、PL/SQLパッケージ・プロシージャおよびタイプ・リファレンスのドキュメントを参照してください。
PRIV_ORDS_ACL CONSTANT PLS_INTEGER := 8;このプロセスでは、受信者へのアクセスを有効にするために、プロバイダの構成および資格証明のJSONプロファイルをロードします。
- 「共有の消費」ページを開き、「+共有プロバイダへのサブスクライブ」をクリックして、ドロップダウンから「デルタ共有プロバイダへのサブスクライブ」を選択します。これにより、共有プロバイダへのサブスクライブダイアログ・ボックスが開きます。
- 共有プロバイダの登録ダイアログ・ボックスの「プロバイダ設定」ペインで、次の詳細を指定します。
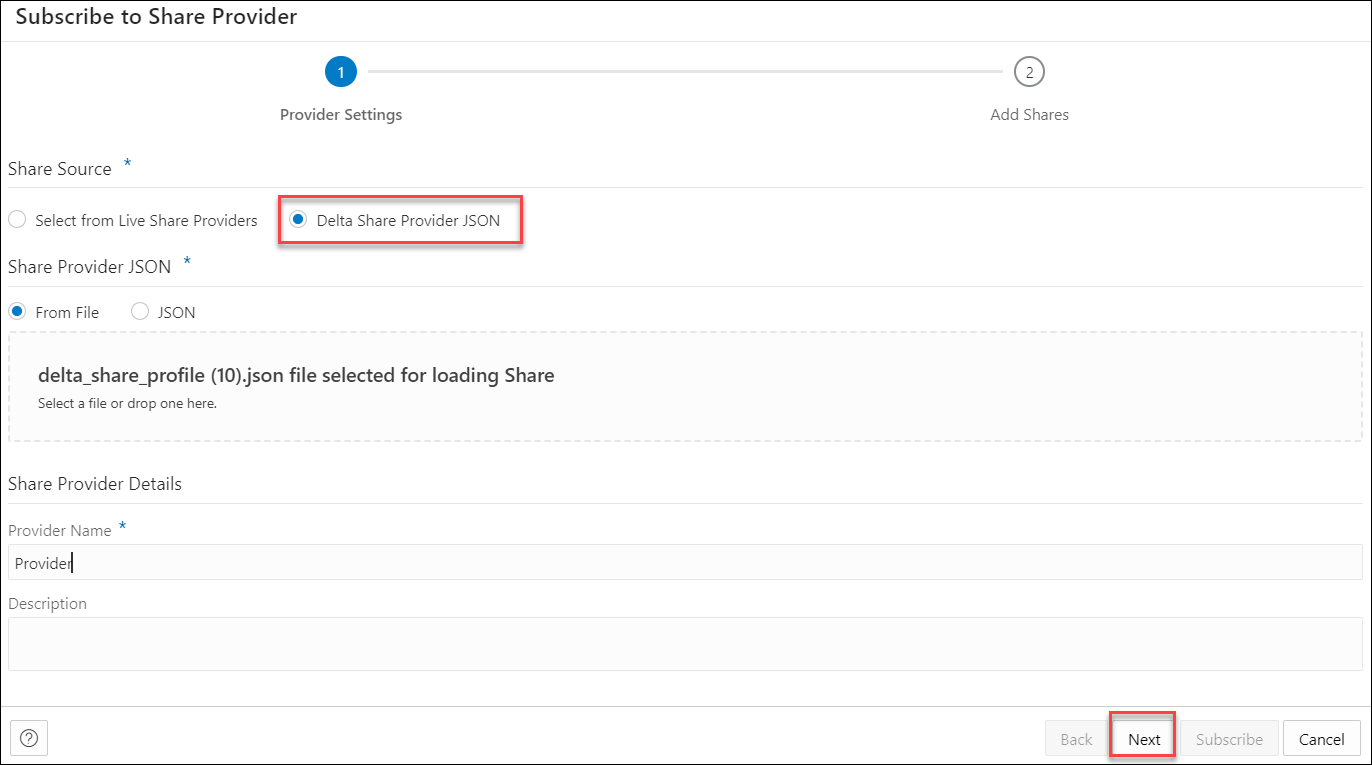
図subscribe-share-provider-version-providersettings.pngの説明- プロバイダの名前: プロバイダ。
- 説明: 説明を追加します。このフィールドはオプションです。
「ソースの共有」セクションで、「デルタ共有プロバイダJSON」を選択します。
「共有プロバイダJSON」フィールドでは、次の方法でJSONプロファイルを共有できます。- ファイルから: このオプションを選択し、「デルタ共有プロファイルJSON」というドロップ領域をクリックします。領域をクリックすると、ダウンロードしたJSONプロファイルを選択できるローカル・リポジトリが開きます。
- JSON: このオプションを選択し、コピーしたプロファイルのJSONコンテンツをノート帳に貼り付けることができます。
JSONプロファイル・ファイルをアップロードし、共有プロバイダ・サブスクリプションを作成します。
「次」をクリックして、「共有の追加」タブに進みます。 - ダイアログの「共有の追加」タブで、使用可能な共有のリストを表示します。「使用可能な共有」から消費するシェアをクリックし、使用可能なオプションのいずれかを選択します。
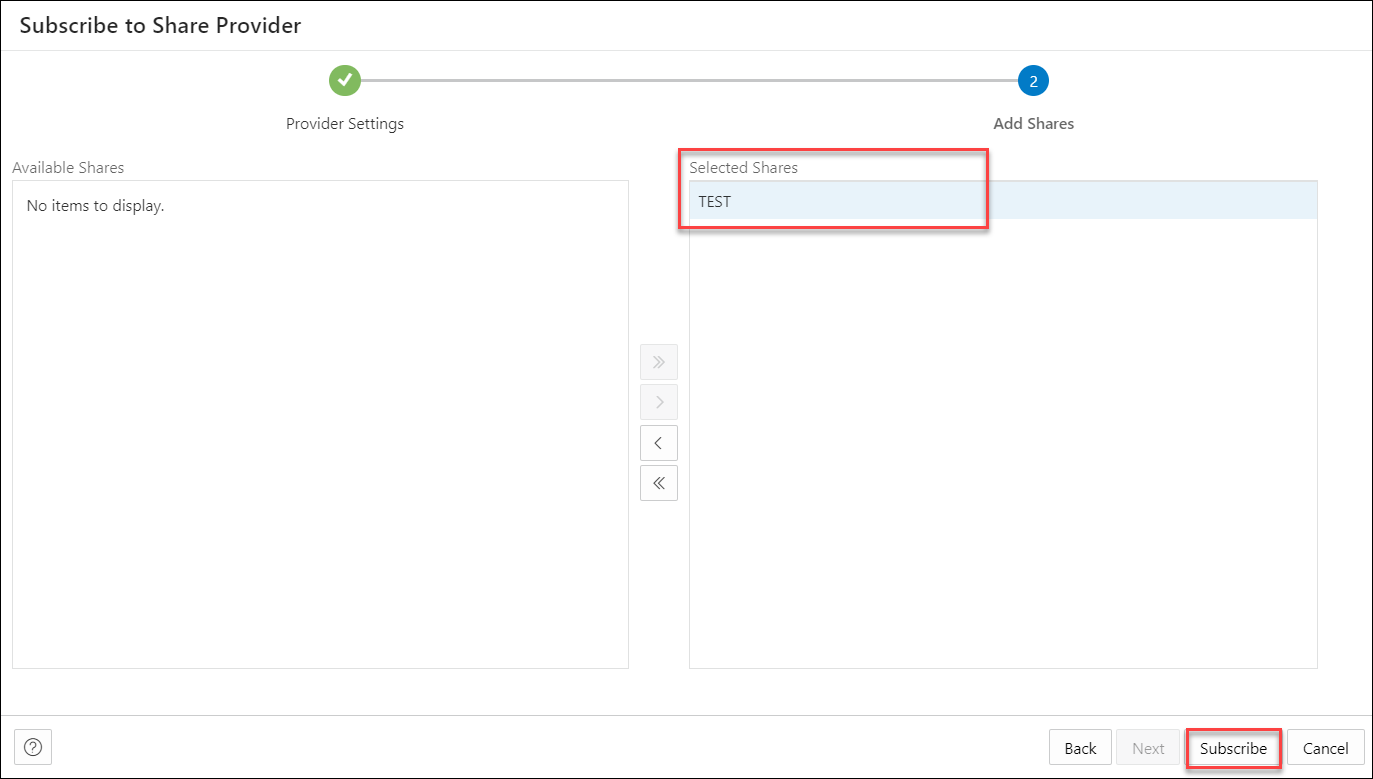
図subscribe-share-provider-version-addshares.pngの説明- >: このオプションを使用すると、「使用可能な共有」を「選択した共有」に移動できます。
- <: 選択したシェアを「選択したシェア」から削除するには、このオプションを選択します。
- >>: このオプションを使用すると、すべてのシェアを「選択された共有」画面に移動することができます。
- <<: 選択したシェアを「選択したシェア」からすべて削除するには、このオプションを選択します。
-
「サブスクライブ」をクリックして、共有を追加します。プロバイダが正常に作成されると、確認プロンプトが表示されます。プロバイダが正常に作成されると、「データ・ロード」ページの「クラウド・オブジェクトのリンク」画面が表示されます。
- 「クラウド・ストレージの場所」フィールドに共有プロバイダの名前を表示できます。共有は、共有に追加したファイルとともにソース・ファイルの場所に表示されます。
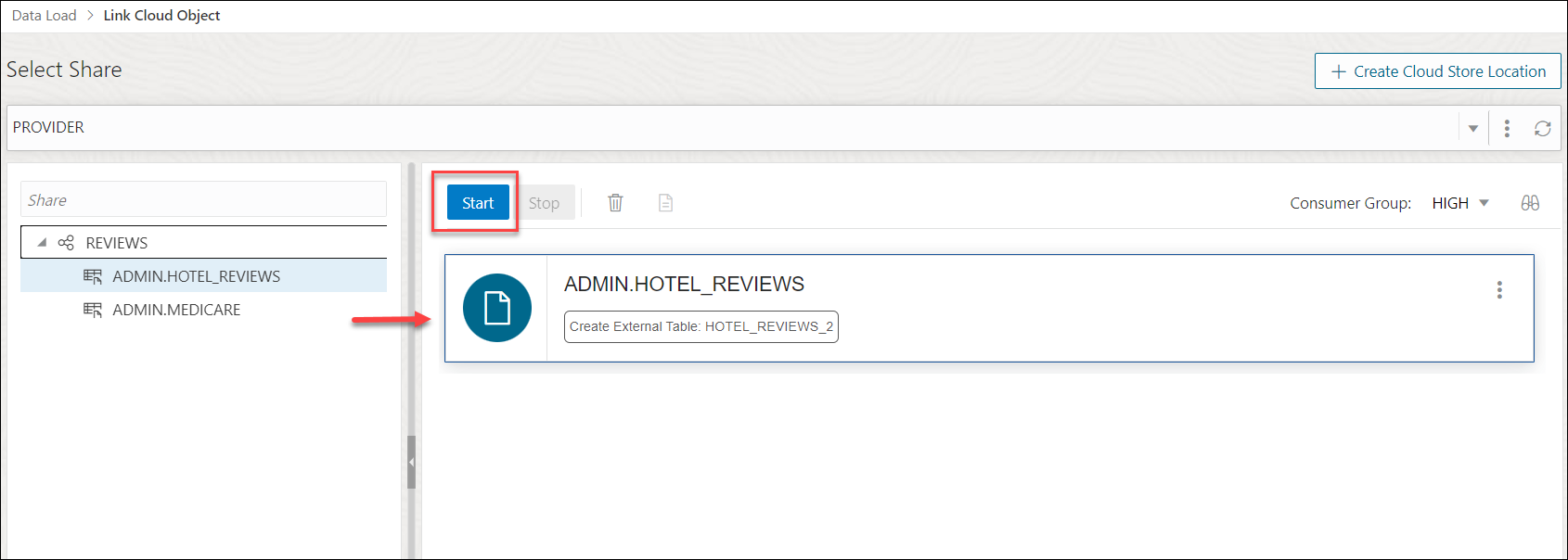
図リンク- クラウド-object.pngの説明「共有」フォルダ・カートを展開し、共有するファイルをソースからデータ・リンク・カートにドラッグ・アンド・ドロップします。
データ・リンク・カートで「開始」を選択して、データ・リンク・ジョブを実行します。
- データベース・アクションから作成された表を表示します。
- ブレッドクラムの「データベース・アクション」をクリックして、データベース・アクションの起動パッドに戻ります。
- 「SQL」タイルをクリックします。
- 外部表を選択し、ワークシートにドラッグ・アンド・ドロップします。
表のSQL Select文が表示されます。このSQL文を実行して、共有データを消費できます。
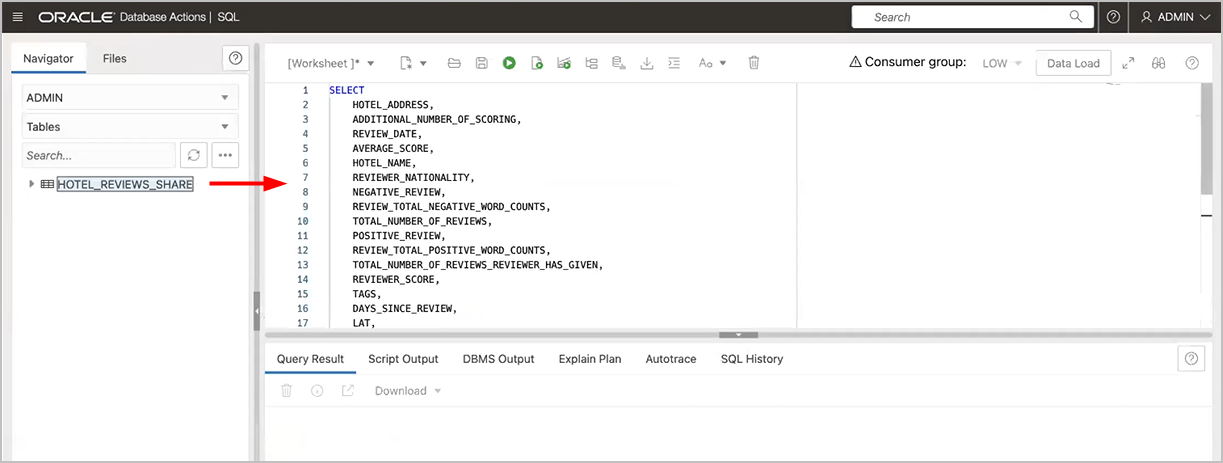
図xt_sql.pngの説明
親トピック: 共有の消費
ライブ共有の消費
データ共有を通じて共有されるライブ・データは、自動的には消費で使用できるようになりません。
ライブのデータ共有を消費するには、ライブ共有をサブスクライブし、ライブ共有に含まれる表のビューを作成する必要があります。ビューは、SQLスクリプトを使用して問い合せることができます。
- 「共有の消費」ページを開き、「+共有プロバイダへのサブスクライブ」をクリックして、ドロップダウンから「ライブ共有プロバイダへのサブスクライブ」を選択します。これにより、共有プロバイダへのサブスクライブダイアログ・ボックスが開きます。
- 「共有プロバイダへのサブスクライブ」ダイアログ・ボックスの「プロバイダ設定」ペインで、次の詳細を指定します。
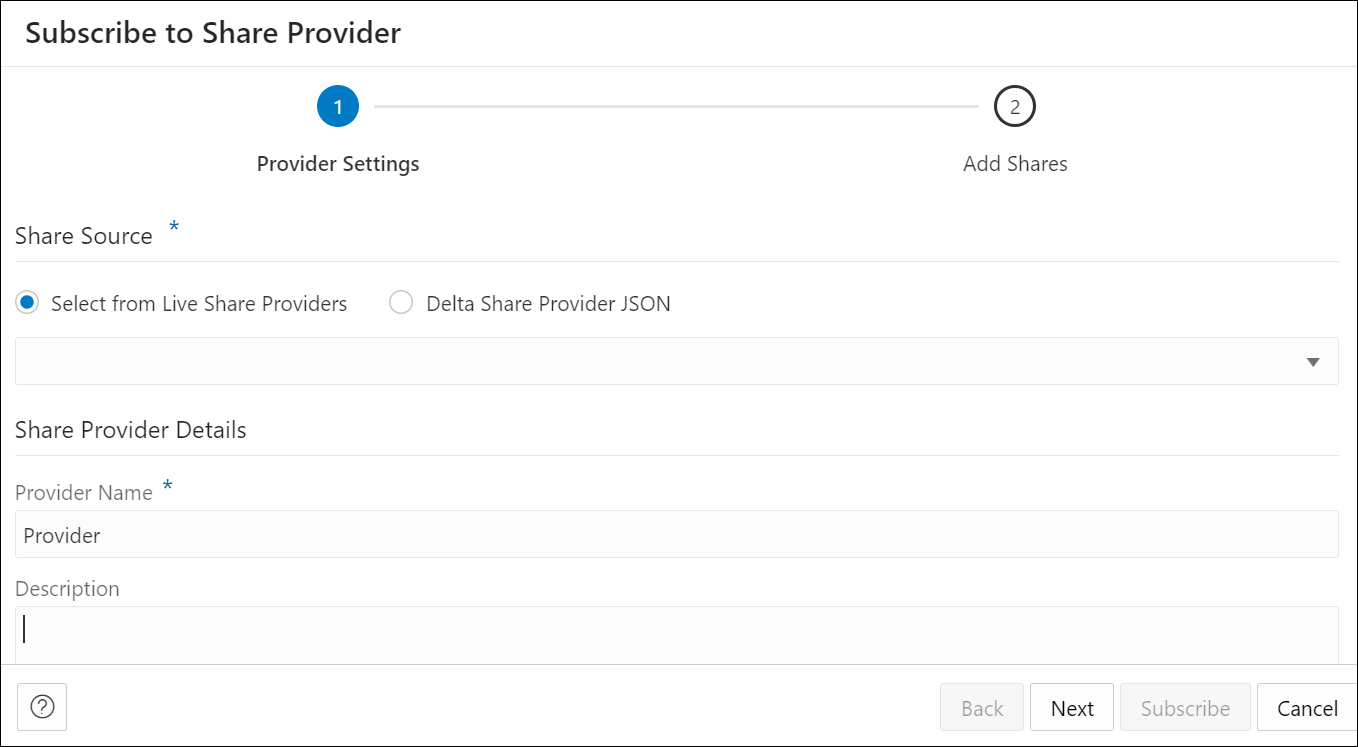
図subscribe-live-share-provider.pngの説明「ソースの共有」セクションで、「ライブ共有プロバイダからの選択」を選択し、ドロップダウンからプロバイダを選択してください。
「共有プロバイダの詳細」フィールドに、次のように入力します:- プロバイダ名: プロバイダの名前を指定します。
- 説明: プロバイダの説明を入力します。
「次」をクリックして、「共有の追加」タブに進みます。
- ダイアログの「共有の追加」タブで、使用可能な共有のリストを表示します。「使用可能な共有」から消費するシェアをクリックし、使用可能なオプションのいずれかを選択します。
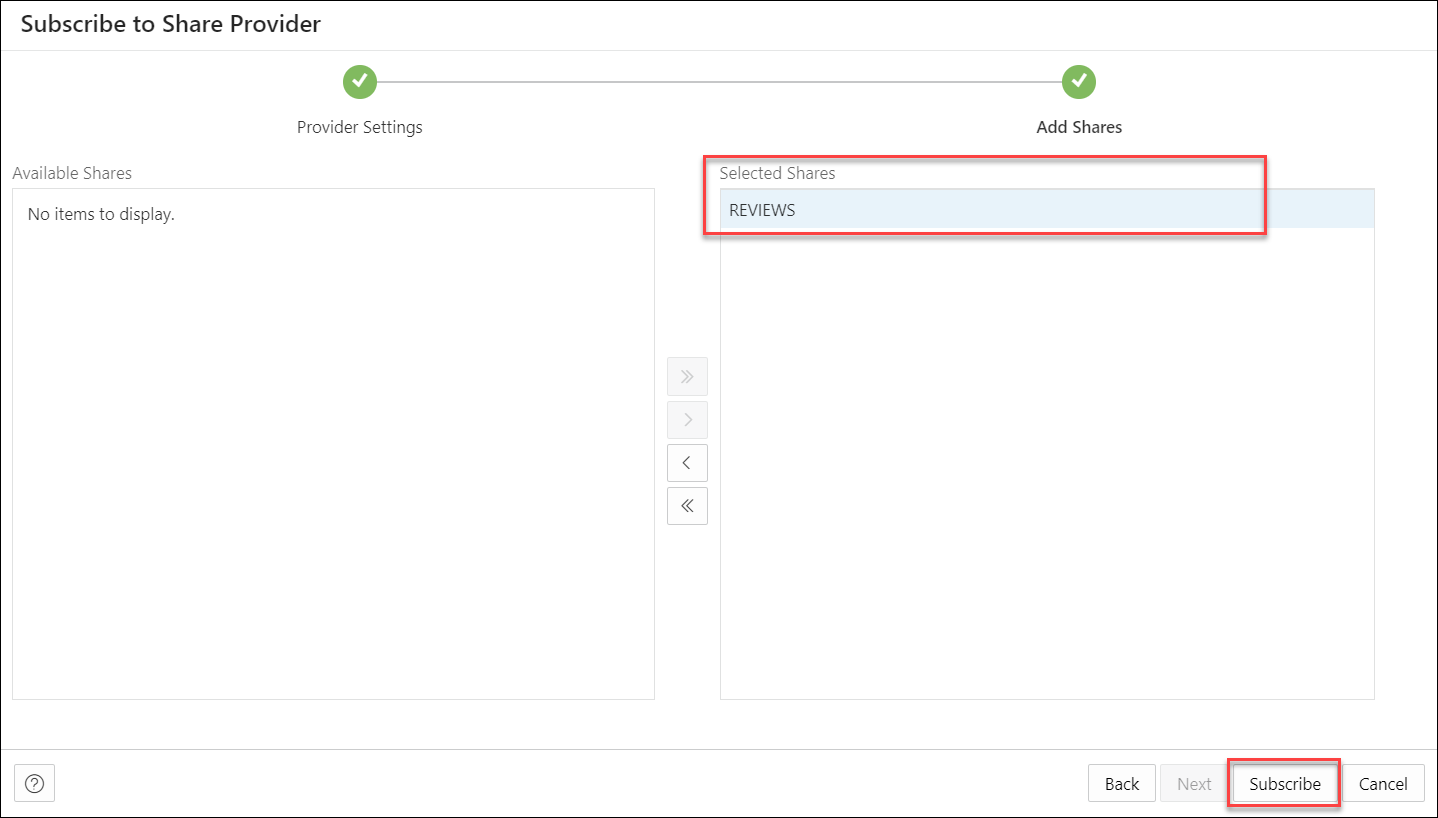
図add-shares.pngの説明- >: このオプションを使用すると、「使用可能な共有」を「選択した共有」に移動できます。
- <: 選択したシェアを「選択したシェア」から削除するには、このオプションを選択します。
- >>: このオプションを使用すると、すべてのシェアを「選択された共有」画面に移動することができます。
- <<: 選択したすべての共有を「選択したシェア」から削除するには、このオプションを選択します。
「サブスクライブ」をクリックして、共有を追加します。プロバイダが正常に作成されると、確認プロンプトが表示されます。プロバイダが正常に作成されると、「データ・ロード」ページの「クラウド・オブジェクトのリンク」画面が表示されます。
- 「クラウド・ストレージの場所」フィールドに共有プロバイダの名前を表示できます。共有は、共有に追加したファイルとともにソース・ファイルの場所に表示されます。
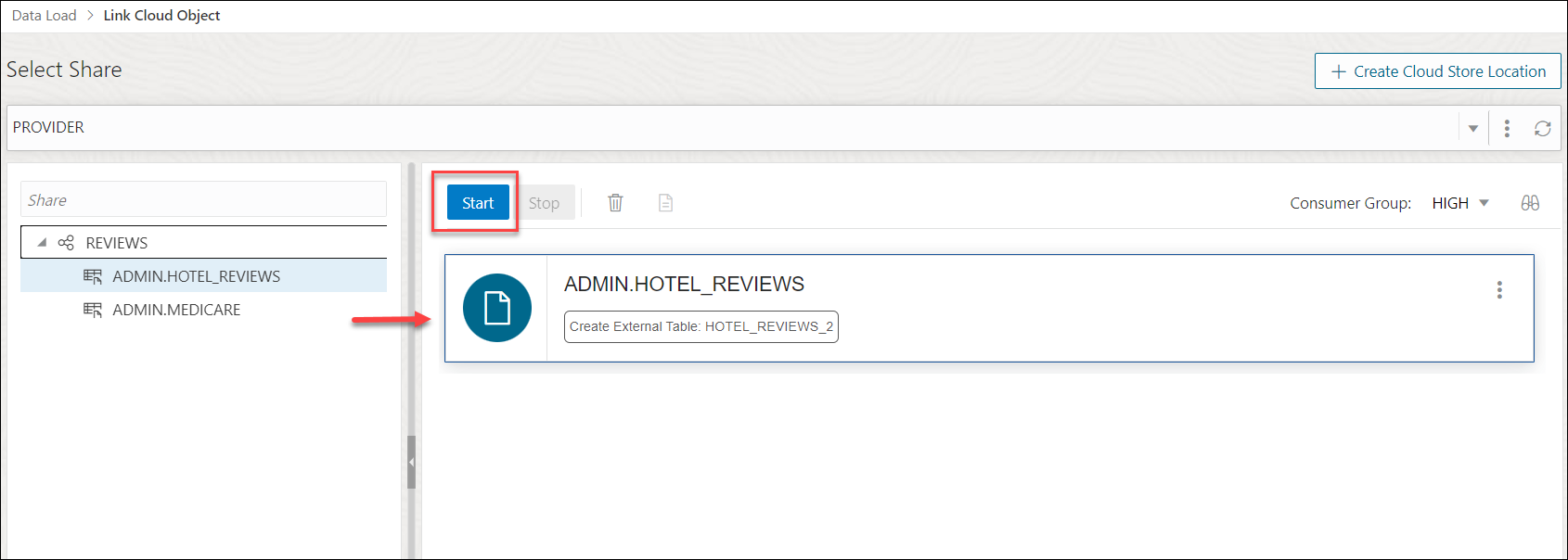
図リンク- クラウド-object.pngの説明「共有」フォルダ・カートを展開し、共有するファイルをソースからデータ・リンク・カートにドラッグ・アンド・ドロップします。
データ・リンク・カートで「開始」を選択して、データ・リンク・ジョブを実行します。
親トピック: 共有の消費
共有プロバイダ・エンティティ詳細の表示
共有プロバイダ・エンティティの詳細を表示するには、共有プロバイダ・エンティティ・エントリの右側にある「アクション」アイコンをクリックし、「詳細の表示」をクリックします。
すべてのエンティティについて、詳細には「系統」セクションと「影響」セクションが含まれます。
特定のシェア・プロバイダ・エンティティについては、「アクション」コンテキスト・メニューを使用して次のアクションを実行できます。
- 詳細の表示: 共有プロバイダ・エントリ詳細の表示を参照してください。
- 共有の管理:共有プロバイダの共有の管理ダイアログ・ボックスを開きます。受信者と共有するために選択した共有がリストされます。受信者と共有する共有のリストを編集できます。「OK」をクリックして変更を保存するか、「取消」を選択して編集処理を破棄します。
- 名前の変更:プロバイダ名を変更します。「はい」を選択して変更するか、「いいえ」をクリックします。
- 削除:共有プロバイダ・エンティティを削除します。
- 表のロード:「共有」タブが選択された状態で「データのロード」ページが表示されます。
- リンク表:「共有」タブが選択された状態で「データのリンク」ページに移動し、関連するリンク・オブジェクトを表示および実行します。共有データをドラッグ・アンド・ドロップして、データ・リンク・ジョブに追加します。
親トピック: 共有の消費