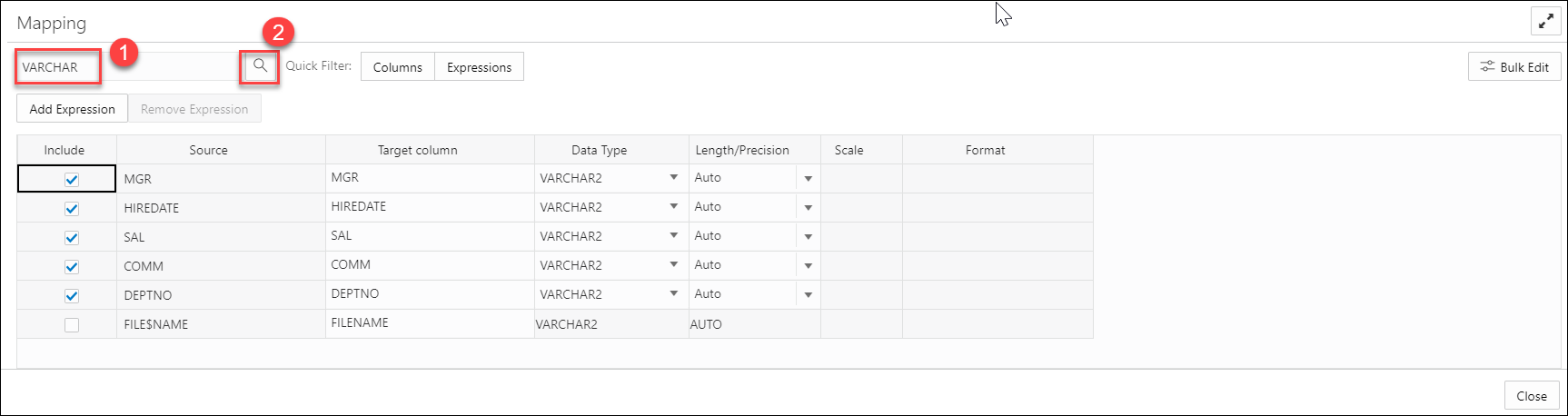他のデータベースからのデータのロード
別のデータベース内の表からOracle Autonomous AI Databaseにデータをロードするには、「データ・ロード」ページで「データのロード」および「データベース」を選択します。ドロップダウン・リストからデータベース・リンクを選択します。データベース表のリストから1つ以上の表をドラッグし、「データ・ロード・カート」にドロップします。
各表は、データ・ロード・カートにアイテムとして表示されます。アイテムには、表の名前と表内の行数、およびデータ・ロードのターゲットである表の名前が表示されます。
データ・ロード・カートから表を削除するには、アイテムの「削除」(ごみ箱)アイコンをクリックします。カートからすべての表を削除するには、「データ・ロード・カート」メニュー・バーの「すべて削除」(ごみ箱)アイコンをクリックします。
リモート・データベースをデータベース・リンクのリストに追加するには、リモート・データベースへのデータベース・リンクを作成します。データベース・リンクの作成の詳細は、『Oracle AI Database管理者ガイド』のデータベース・リンクを参照してください。
使用可能なデータベースが、「表のロード」ページのデータベース・ナビゲーション・ペインのドロップダウン・リストに表示されます。
ナビゲーション・ツリーの上部にある検索フィールドに大/小文字を区別する値を入力して[Enter]を押すと、ナビゲーション・ペインに表示される表をフィルタできます。すべての表を再度表示するには、検索フィールドをクリアして[Enter]を押します。
ナビゲーション・ペインから任意の数の表をデータ・ロード・カートに追加し、1つのデータ・ロード・ジョブでそのすべてからデータをロードできます。表のデータにフィルタを設定して、指定したデータのみをロードすることができます。
処理オプションの指定
データ・ロード・ジョブの設定を指定し、ソースまたはターゲットのデータをプレビューし、データに関する統計を確認するには、データ・ロード・カートでアイテムの「設定」(鉛筆)アイコンをクリックします。
設定ペインの「設定」タブで、「データのロード」ダイアログ・ボックスのタイトルにファイルの名前とサイズを表示できます。
「表」フィールドでは、ターゲット表の名前を指定します。フィールドの値は、「オプション」フィールドの選択によって異なります。オプションが「表の作成」の場合、デフォルトのターゲット値はソース表の名前です。ターゲットに別の名前を指定するには、「名前」フィールドに入力します。その他のオプションの場合、デフォルト値は<なし>です。ドロップダウン・リストを開き、ターゲットとして表を選択します。
ソースの「オプション」フィールドで、「表の作成」、「表への挿入」、「データの置換」、「表の削除と新規表の作成」または「表にマージ」を選択します。疑問符アイコンをポイントすると、選択したオプションの簡単な説明が表示されます。
「スキーマ」ドロップダウンは、PDB_DBAロールが付与されている場合のみ使用できます。
PDB_DBAロールを付与するには、データベース・アクション・インスタンスにログインし、起動パッドにある「SQL」ツールの下の「SQL」タブに表示される「開発」ワークシート領域に次のコマンドを入力する必要があります。
Grant PDB_DBA to Username;このドロップダウンは、「表の作成」および「表の削除と新規表の作成」オプションで使用できます。
「表の作成」を選択した場合、「名前」フィールドでデフォルト名(ソース表の名前)を受け入れるか、別の名前を入力します。
他のオプションのいずれかを選択した場合は、「名前」フィールドのドロップダウン・リストを開いて、ターゲットとして表を選択します。
設定テンプレート
- 設定テンプレートのロード: ローカル・システムから設定テンプレートをロードします。
- 設定テンプレートの保存: 現在の既存の設定テンプレートを保存します。
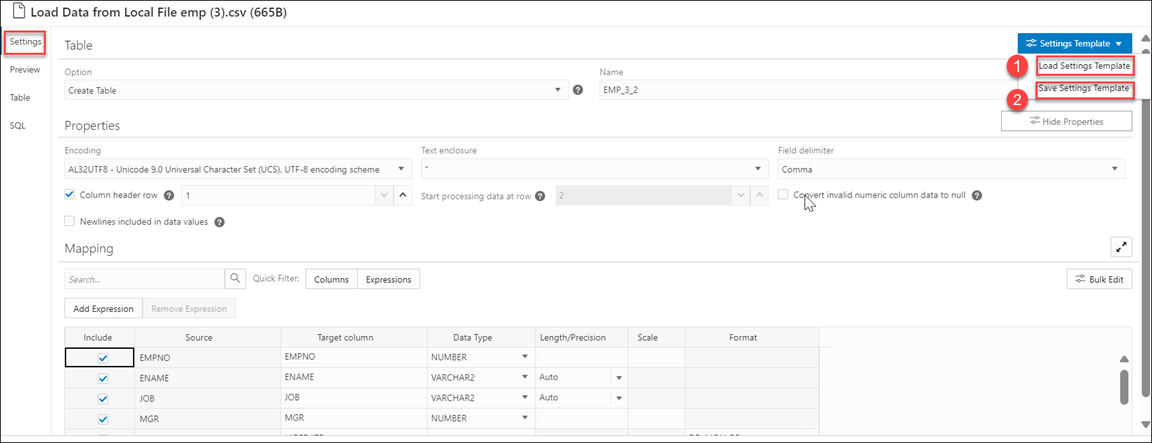
図settingsの説明-template.png
- 「データのロード」ページの「設定」タブの「設定テンプレート」で、「設定テンプレートのロード」を選択します。
- 設定テンプレートのロード・ウィザードが表示され、「設定テンプレートJSON」をクリックしてシステムからJSONファイルをロードします。
- 設定テンプレートJSONをクリックすると、ローカル・システムが開きます。JSONファイルをロードするには、「OK」をクリックします。
- JSONファイルをロードすると、ローカルからロードしたJSON設定テンプレートと一致する設定タブに自動的に適用された更新を表示できます。
- 「データのロード」ページの「設定」タブの「設定テンプレート」で、「設定テンプレートの保存」を選択します。
- テンプレート・ファイル・エディタが表示されます。「テンプレート・ファイル名」をクリックし、新しいテンプレートに名前を付けます。
- 「OK」をクリックして、既存のテンプレートの新しい名前の保存を終了します。
- 新しいテンプレートの構成をテストできます。
一括編集の設定
- グループ内のすべてのフィールドの値を更新します。
- ターゲットの列名を検索および置換し、接頭辞を追加、および接尾辞を追加します。
- ターゲット表にデータをロードする列を含めます。
- ターゲット表にデータをロードする列を除外します。
列の検索
- >: このオプションを使用すると、列を「選択された列」に移動できます。
- <: 選択した表を「選択された列」から削除するには、このオプションを選択します。
- >>: このオプションを使用すると、すべての表を「選択した列」画面に移動することができます。
- <<: 選択したすべての表を「選択された列」から削除するには、このオプションを選択します。
- データ型
- ターゲット列の名前
- ロードに列を含める
- ロードする列を除外
マッピング表で最初の5つの行のデータ型をVARCHAR2からCHARに変更することを検討してください。
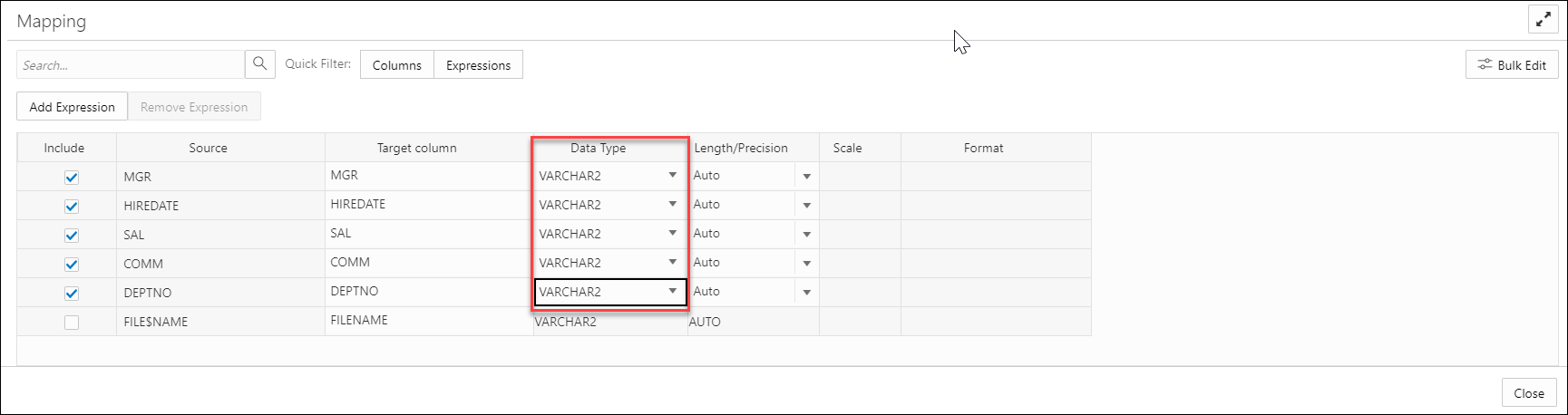
図bulk-edit1.pngの説明
-
「データ型」ドロップダウン・フィールドから
CHARを選択します。 -
[使用可能なカラム]リストで、選択するカラムをクリックします。詳細は、「列の検索」を参照してください。
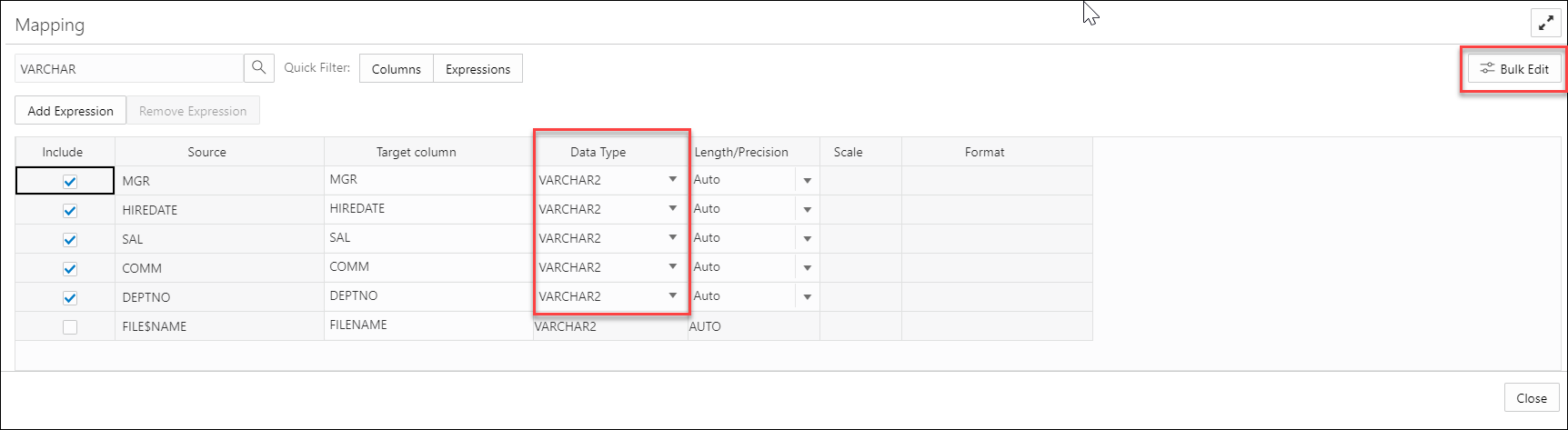
図bulk-edit3.pngの説明 -
編集する列を「選択した列」リストに表示できます。
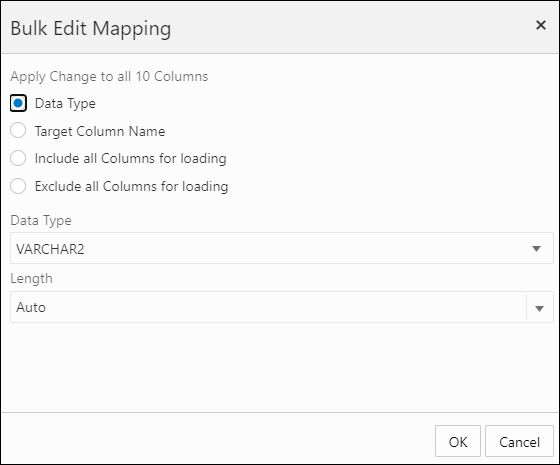
図bulk-edit4.pngの説明「次」をクリックして、「プレビュー」タブに進んでください。
-
更新された表は、表プレビューで表示できます。
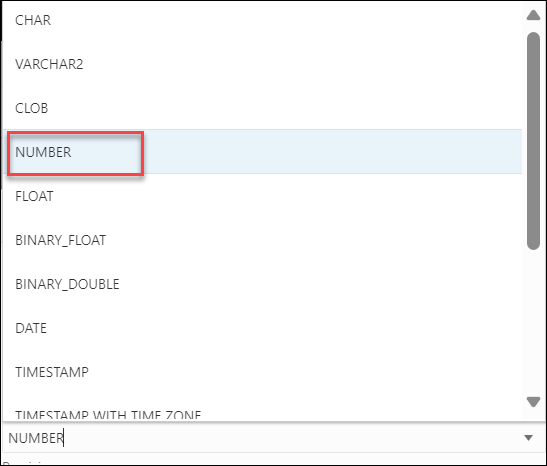
図bulk-edit5.pngの説明「OK」をクリックします。
-
「マッピング」表には、選択した行のデータ型が
VARCHAR2からCHARに変更されたことが表示されます。
図bulk-edit6.pngの説明
マッピングの指定
セルの編集を完了すると、エラー・メッセージの正確な理由を示すツールチップ・エラー・メッセージが表示されます。マッピング・グリッド・セルは、修正する必要がある無効な値を示すために赤で強調表示されます。無効な値を修正すると、強調表示は削除されます。たとえば、ターゲット列名が入力されていない場合、次のツールチップ・エラー・メッセージを表示できます。

図tooltip-error.pngの説明
「表への挿入」または「データの置換」オプションでは、既存の行のドロップダウン・リストからターゲット列を選択します。
「表にマージ」オプションでは、各ソース列について、ドロップダウン・リストからターゲット列を選択します。少なくとも1つの列をキー列として指定する必要があります。列をキー列として指定するには、列の「マージ・キー」チェック・ボックスを選択します。マージ・キーは、表内の各行を一意に識別する1つ以上の列です。マージ・キーにnull値を含めることはできません。主キーを含む表をロードする場合、このオプションにより、マージ・キーとしての主キー列の選択が自動的に有効になります。
プレビュー
ソース表のデータを表示するには、設定ペインで「ソース表」タブを選択します。ソース・プレビューには、表のデータが表示されます。
表
「表の作成」以外のすべてのオプションの場合、ターゲット表の既存のデータを表示するには、設定ペインで「ターゲット表」タブを選択します。データ・ロード・ジョブを実行する前に、ターゲット・プレビューに表のデータが表示されます。
SQL
SQLコードは、表が作成される前であっても確認できます。
データ・ロード・ジョブの実行
ジョブのすべてのソース表を追加し、各表の設定を指定した場合、ジョブを実行するには、「データ・ロード・カート」メニュー・バーの「開始」アイコンをクリックします。データ・ロード・ジョブを停止するには、「停止」アイコンをクリックします。
データ・ロード・ジョブが開始されると、「データ・ロード」ダッシュボードでジョブの進捗を確認できます。
データ・ロード・ジョブが完了すると、「データ・ロード」ダッシュボード・ページにジョブの結果が表示されます。表ロードのヘッダーの上部に、表の名前と表に存在する列の合計を表示できます。
「レポート」をクリックして、特定のtable.Youのロード済行と失敗した行の合計のレポートを表示できます。表の名前、表が読み込まれた時刻およびロードの処理に要した時間を表示できます。
表ロードのヘッダーで、合計列数がロードされた表の名前を表示できます。「表ロード」を展開すると、ロードされた行数でソース・データのロードに使用したオプションを表示できます。
ジョブ内のアイテムに関する情報を表示するには、アイテム内の「設定」アイコンをクリックします。設定ペインには、ジョブ実行前の設定ペインと同じ「設定」、「ソース」、「表」、「SQL」、「ジョブ・レポート」および「データ定義」タブが含まれます。ただし、ターゲット・プレビューには、データ・ロード・ジョブによってロードされたデータが含まれています。設定ペインを閉じるには、「閉じる」をクリックします。
ロード操作のログを表示するには、「ログ」アイコンをクリックします。ログの保存、クリアまたはリフレッシュができます。「OK」をクリックして、ログを閉じます。
「データ・ロード/探索」ページの表のリストには、作成された新しい表が含まれています。「表への挿入」、「データの置換」、「表の削除と新規表の作成」および「表へのマージ」オプションのターゲット表にはロードされたデータが含まれます。
データ・ロード・ジョブの修正
データ・ロード・ジョブの後、修正が必要なエラーが表示される場合や、検査時に、列の名前を変更する必要があることに気付く場合があります。このような場合は、表ロードの警告記号が表示されます。「再ロード」アイコンをクリックして、修正を提案してソースを再ロードします。表ロードの「アクション」アイコンをクリックし、「編集」を選択して、データ・ロード・ジョブに変更を加えることができます(つまり列名を変更)。
「適用」をクリックして変更を適用します。「閉じる」をクリックして、「データベース・アクション」ページに戻ります。
- データベース・リンクを使用したOracleおよびOracle Databases以外のデータ・ロード
この項では、データベース・リンクを作成してから、Data Studioを使用してOracle以外の様々なデータベースからAutonomous AI Databaseにデータを転送する方法について説明します。
親トピック: データのロード