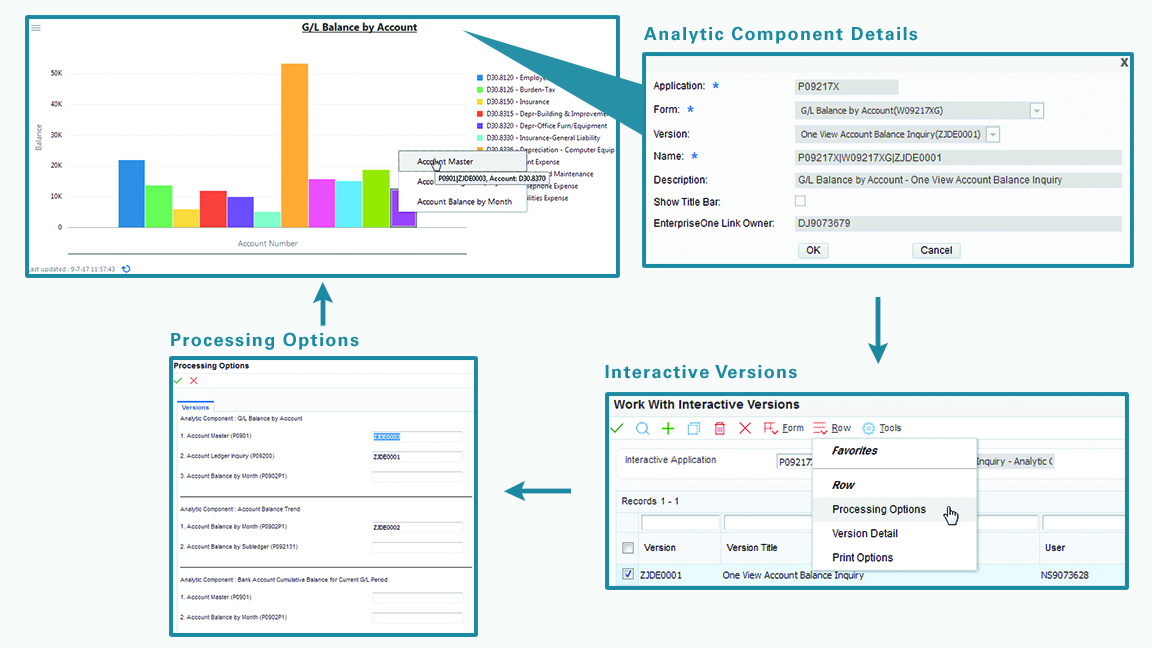2UX Oneロールのナビゲーションについて
UX Oneページについて
JD Edwards UX Oneページには警告、分析および実行モデルが実装されており、特定のジョブ・ロールに必要な情報が集められます。これらのページでは、知っておく必要のある状況について警告を受け取り、データを分析して適切なアクションを判断した上で、そのアクションを実行するために使用する必要のあるアプリケーションやフォームに直接アクセスできます。
UX Oneロールを使用してJD Edwards EnterpriseOneにログインすると、そのロールに関連付けられたUX Oneページが表示されます。UX Oneページは、次のコンポーネントで構成されます。
ウォッチリスト・ペイン
分析ペイン
スプリングボード・ペイン
ウォッチリスト・ペインには警告コンポーネントが含まれています。分析ペインには通常、分析コンポーネントであるチャートが含まれています。スプリングボード・ペインには、ユーザーがアプリケーションにアクセスして、表示されたデータに基づいて行動できるタスクが含まれています。
たとえば、ユーザーが保守監督者ロール(MNTSPVJDE)を使用してログインすると、「保守監督者」ページ(P13001X|W13001XA)が表示されます。このページでは、対処を必要とする設備関連の重要な警告が保守管理者に通知され、ユーザーがチームの作業負荷、スケジュール・コンプライアンスおよびダウンタイムに関連付けられた重要なデータのスナップショットを確認できます。ユーザーは、スプリングボード・ペイン内のタスクを使用して、必要な関連EnterpriseOneアプリケーションにすばやくアクセスできます。
次の図は、UX Oneページの例を示しています。各コンポーネントは番号で識別され、図中のコンポーネント・リストに対応しています。このリファレンスを使用してUX Oneページの各部分を確認してください。
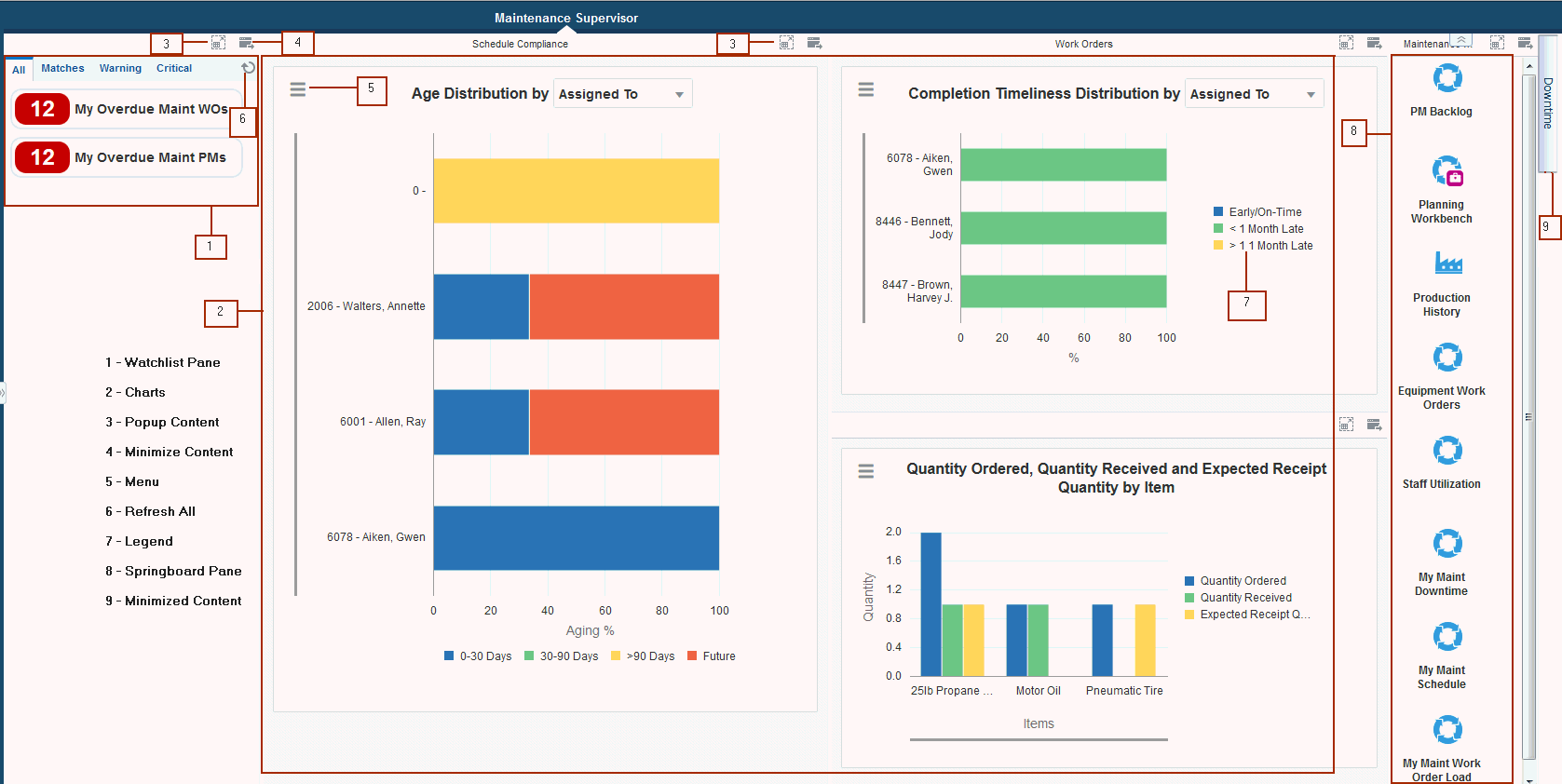
新規のUX Oneページを作成できるのはシステム管理者のみです。ユーザーはUX Oneページの作成も変更もできません。
コンポーネント・フレームの最小化、最大化およびサイズ変更
UX Oneページのコンポーネントはコンポーネント・フレーム内に表示されます。コンポーネント・フレームのタイトル・バーには通常、コンポーネントのタイトルと「コンテンツを最小化」アイコンおよび「ポップアップ」アイコンが表示されます。
コンポーネント・フレームを最小化して、残りのコンポーネントのためにUX Oneページのスペースを空けることができます。フレームを最小化するには、コンテンツ・フレームのタイトル・バーに表示された「コンテンツを最小化」アイコンをクリックします。フレームを最小化すると、UX Oneページの右側にタブとして表示されます。コンポーネントにタイトルがない場合、タブにはコンポーネント名が表示されます。
最小化したフレームを最大化するには、タブをクリックします。フレームがUX Oneページの元の位置に表示されます。
UX Oneページに含まれているコンポーネント・フレームのサイズを変更できます。フレームのサイズを変更すると、隣接するコンポーネントのサイズがUX Oneページ上にぴったり収まるように自動的に変更されます。
フレームのサイズを変更するには、2つのフレーム間の横方向または縦方向の境界線上にカーソルを置きます。青い線が表示されたら、その線を移動することでフレームのサイズを変更できます。
独立したフレームへのコンポーネントの表示
各コンポーネント・フレームのタイトル・バーに「ポップアップ・コンテンツ」アイコンがあります。このアイコンをクリックすると、コンポーネントが独立したフレームに表示されます。UX Oneページに戻るには、「コンテンツを元に戻す」アイコンをクリックします。
ウォッチリスト・ペインの使用
ウォッチリストとは、そのウォッチリストに定義された条件に一致する項目のコレクションです。ウォッチリスト・ペインでその項目に表示された数は、クエリー条件を満たすレコードの件数を表しています。ウォッチリストにより、データがいつ許容しきい値を超えたかを簡単に特定できます。ペイン内の4つのフィルタ・タブを使用して、ページに表示するウォッチリストを決定できます。
UX Oneページを初めて表示すると、ウォッチリストが最新の情報で更新されます。更新頻度は、ウォッチリストがどのように定義されているかによって決まります。あるいは、個々のウォッチリストの「リフレッシュ」アイコンを使用してそのウォッチリストをリフレッシュするか、ウォッチリスト・ペインの右上にある「すべてリフレッシュ」アイコンを使用してすべてのウォッチリストをリフレッシュすることもできます。ウォッチリストにカーソルを合せると、状況と、情報が最後に更新されたのはいつかを確認できます。
ウォッチリストをクリックすると、EnterpriseOneプログラムが表示されます。使用可能なフォーム・レイアウトやグリッド・フォーマットがある場合は、それらを選択できます。グリッド・フォーマットまたはフォーム・レイアウトを選択すると、システムで設定が記憶され、システムにサインインしたときにその設定がデフォルトで使用されます。
詳細は、『JD Edwards EnterpriseOne Tools Using and Approving User Defined Objects Guide』の「実行時のウォッチリスト・ペイン」を参照してください。
スプリングボード・ペインの使用
スプリングボード・ペインは、タスクのコレクションで構成されます。スプリングボード・ペインのタスクは、EnterpriseOneアプリケーション、バッチ・プログラム、ADFアプリケーション、その他のUX Oneページです。スプリングボード・ペインからタスクを起動すると、関連付けられたアプリケーションが独立したフレームで開き、フォーム上部でスプリングボードが起動されます。使用可能なフォーム・レイアウトやグリッド・フォーマットがある場合は、それらを選択できます。グリッド・フォーマットまたはフォーム・レイアウトを選択すると、システムで設定が記憶され、システムにサインインしたときにその設定がデフォルトで使用されます。
詳細は、『JD Edwards EnterpriseOne Tools Using and Approving User Defined Objects Guide』の「Springboard Pane at Runtime」を参照してください。
スプリングボード・ペインを使用する前に、タスク・インデックス作成を実行する必要があります。詳細は、『JD Edwards EnterpriseOne Tools Foundation Guide』の「Working with Task Index Builds」を参照してください。
チャートの使用
チャートを使用するとデータをグラフィカル形式で確認でき、ジョブ・ロールに関係のあるデータをすばやく簡単に分析するのに役立ちます。UX Oneページには、特定のロールに関連付けられたチャートが表示されます。これらのチャートでのデータ視覚化は、Oracle JET(Java Extension Toolkit)によって実現されます。チャートでは、EnterpriseOne Webクライアント内で外部アプリケーションと直接対話できる外部フォームが使用されます。
詳細は、『JD Edwards EnterpriseOne Tools Form Design Aid Guide』の「Understanding External Forms」を参照してください。
チャートにより、日々の標準ビジネス・プロセスの一環として運用データの可視性が高まるため、ユーザーの生産性が向上します。これらのチャートは、特定のEnterpriseOneアプリケーションに基づいており、棒(縦棒)グラフ、折れ線グラフ、円グラフのいずれかです。
チャートを使用するには、アドホック・ベースでデータを問い合せるクエリーを作成します。これらのチャートは、特定のEnterpriseOneアプリケーションまたはビジネス・ビューに基づいています。デフォルトでは、チャートはデモ・データに基づくクエリーを使用して表示するように設定されています。これらのクエリーはそれぞれ特定のプログラム・バージョンに関連付けられています。別のクエリーを使用するか、別のプログラム・バージョンを呼び出すには、これらのクエリーを変更するか、要件に厳密に合致する新規クエリーを作成します。クエリーにはチャートを正しく表示するために必要なデータが含まれていることが多いため、提供されているクエリーを検討し、チャートの新規クエリーを作成する際の指針として使用することをお薦めします。
各チャート・コンポーネントには、タイトル、メニュー・アイコン、「コンテンツを最小化」アイコンおよび「ポップアップ・コンテンツ」アイコンが表示されます。「ポップアップ・コンテンツ」アイコンをクリックすると、チャートを拡張して追加の詳細を確認できます。クエリーの処理中はチャートを拡張することをお薦めします。
チャートの棒、線または扇型にカーソルを合せると、データ・タイプ系列、グループ化基準値およびデータ値に関する情報が表示されます。UX Oneページの各チャートの右側に、チャートに表示されるすべてのデータ・タイプをリストした凡例が表示されます。この情報は、チャートの各データ・タイプを特定するのに役立ちます。凡例内のデータ・タイプはそれぞれ1色で表され、各データ・タイプの説明が表示されます。凡例内のデータ・タイプにカーソルを合せると、対応するデータがチャートで強調表示されます。凡例内のデータ・タイプをクリックすると、対応するデータがチャートで非表示になり、チャートが再フォーマットされます。チャートのデータを再表示するには、データ・タイプを再度クリックします。
チャート・データのリフレッシュ(リリース9.2更新)
サービス・リクエストのレスポンスをキャッシュするためにAISサーバーを有効化する場合、UX Oneページ上のチャートのデータはキャッシュから取得されます。データは、AIS構成設定に指定された時間間隔が経過するまで、ページまたはチャートがリフレッシュされるたびにキャッシュから取得されます。指定された時間間隔が経過した後は、チャート・データをリフレッシュすると、データベースからデータが取得されます。たとえば、AISキャッシュを有効にし、AISサーバーで「読取キャッシュの存続時間(ミリ秒)」フィールドの値を180000ミリ秒として設定し、UX Oneチャートから離れてからこのチャートに戻るか、このチャートのクエリーを変更すると、180000ミリ秒が経過するまでキャッシュからチャート・データが取得されます。また、データが最後に更新されてデータベースから取得された日時およびリフレッシュ間隔を参照できます。
各チャートのコンポーネント・フレームの左下に表示される「リフレッシュ」アイコンをクリックすると、(キャッシュからではなく)データベースからデータを取得することによってチャート・データをリフレッシュできます。
『JD Edwards EnterpriseOne Tools UX One Deployment and Development Guide』の「Enabling AIS Cache Responses」。
『JD Edwards EnterpriseOneアプリケーション・インターフェイス・サービス・サーバー・リファレンス・ガイド』の「サービス要求レスポンス・キャッシュの有効化」。
アドホック・クエリー・ビルダーの使用
アドホック・クエリー・ビルダーを使用すると、クエリーをチャートから直接作成するか、選択したクエリーのデータをさらにフィルタリングすることができます。アドホック・クエリー・ビルダーにアクセスするには、メニュー上部の「フィルタ」アイコンをクリックします。
アドホック・クエリーのオプションがクエリー・ビルダー・パネルに表示されます。これらは、JETアプリケーション(チャート)に関連付けられたアプリケーションまたはビジネス・ビューに基づいています。アドホック・クエリー・ビルダーでは、アプリケーションのフォームおよびグリッドから追加のフィールドを選択し、条件を追加してチャートのデータを絞り込むことができます。チャートがビジネス・ビューに基づいている場合、そのビジネス・ビューで使用可能なすべてのカラムがクエリー・ビルダー・パネルにリストされます。必要なカラムを選択してアドホック・クエリーに追加できます。
アドホック・クエリーを使用すると、アプリケーションまたはビジネス・ビューのクエリーより具体的なフィルタを追加できます。システムでは、アプリケーション・クエリーとアドホック・クエリーに定義された条件を組み合せて、データを取得します。
UX Oneチャート用のアドホック・クエリーの作成
アドホック・クエリーを作成するには、次の手順に従います。
チャートのメニューを開きます。
「クエリー」ドロップダウン・リストからユーザー・クエリーまたは共有クエリーを選択します。
注意: 「クエリー」ドロップダウン・リストから「すべてのレコード」を選択することもできます。ただし、「すべてのレコード」を選択した場合は、アドホック・クエリーを作成する必要があります。作成しないと、チャートに「クエリー定義が必要です」というメッセージが表示されます。「フィルタ」アイコンをクリックしてクエリー・ビルダー画面を表示します。
クエリー・ビルダー画面の上部にEnterpriseOneフォームのタイトルが表示されます。左ペインには、クエリーに含めることのできるフォーム・レベルおよびグリッド・レベルのフィールドがすべてリストされます。ビジネス・ビューに基づいたクエリーの場合、そのビジネス・ビューで使用可能なカラムがすべてのリストされます。右ペインには、アプリケーション・クエリーの条件と追加のフィルタ・セクションがリストされます。「アプリケーション・クエリー」セクションのクエリーの条件は変更できません。
左ペインで、検索条件で使用するフォーム・フィールドまたはグリッド・フィールドのプラス記号をクリックします。選択したフィールドが「追加フィルタ」セクションに追加されます。
または、「検索」フィールドにフィールド名を入力して「検索」ボタンをクリックすることで、クエリーに追加するフィールドを検索できます。
「追加フィルタ」セクションで、各フィールドの条件パラメータを選択します。これにより、項目の検索条件をカスタマイズできます。データ項目ごとに表示される比較タイプ(等しい、等しくない、先頭、次の間、ブランクなど)はデータ・タイプによって異なります。
クエリーの各フィールドに比較値を指定します。チャートに表示する値または値の範囲を指定できます。
フィールドに表示されるデータを一時変更する場合は、「一時変更の許可」を選択します。選択したフォーム/グリッド・フィールドがチャートに表示されます。フィールドに値を入力し、チャートのデータを動的にフィルタリングして確認できます。
一致タイプ条件では、次のいずれかを選択します。
すべて一致: クエリーで指定した条件のすべてをチャート・データに含める場合は、このオプションを選択します。
いずれか一致: クエリーで指定した条件のいずれか(すべてではない)をチャート・データに含める場合は、このオプションを選択します。
クエリー・ビルダー・パネルの「適用」ボタンをクリックして、クエリーを実行します。
アドホック・クエリーが使用され、新しいデータでチャートがリフレッシュされます。