ノート:
- このチュートリアルでは、Oracle Cloudへのアクセスが必要です。無料アカウントにサインアップするには、Oracle Cloud Infrastructure Free Tierの開始を参照してください。
- Oracle Cloud Infrastructureの資格証明、テナンシおよびコンパートメントに例の値を使用します。演習を終える際は、これらの値をクラウド環境に固有の値に置き換えてください。
Oracle Cloud VMware SolutionクラスタへのESXiホストの追加
イントロダクション
このチュートリアルでは、新しいVMware ESXiホストをOracle Cloud VMware Solution SDDC内の既存のStandardまたはDense型のクラスタに追加するプロセスについて説明します。このプロセスは、Oracle Cloud Infrastructure (OCI)コンソールを介して実行し、vCenterサーバー、NSXマネージャおよびHCXマネージャを使用してESXiホストを構成します。
これにより、VMwareクラウド環境の処理能力とOCIの柔軟性が強化されます。
目的
-
Oracle Cloud VMware Solution SDDCの既存のクラスタに新しいVMware ESXiホストを追加します。
-
このチュートリアルでは、StandardおよびDense形式のESXiホストの両方を統合するための明確な手順を示します。
前提条件
Oracle Cloud VMware Solution (OCVS)クラスタへの新しいESXiホストの追加を開始する前に、次の要件を満たしていることを確認してください。
-
OCVSの理解: Oracle Cloud VMware Solutionとその機能について理解します。Oracle Cloud VMware Solutionスタート・ガイドから始めると便利です。
-
SDDC: OCIコンソールには、少なくとも1つの統合管理クラスタを含む既存のSDDCが必要です。このクラスタは、SDDC内のワークロードを管理するために不可欠なサービスを提供します。新しいSDDCを作成するには、マルチクラスタOracle Cloud VMware Solutionソフトウェア定義データ・センターの作成を参照してください。さらに、次の考慮事項を確認することが重要です。
- 標準シェイプ: SDDCの標準シェイプ・クラスタの場合、許可されるESXiホストは最大32個です。
- ホスト置換の計画: 将来、潜在的なホスト置換のワークロードに対して、クラスタ内の32ホストにスケーリングしないことを強くお薦めします。クラスタを最大30または31のホストにスケーリングすることを検討してください。より多くのワークロードに対応するようにSDDCを拡張する必要がある場合は、SDDCへのワークロード・クラスタの追加機能を使用します。
- ブロック・ボリュームの最大値: 1つのOCIブロック・ボリュームを最大32個のインスタンスにアタッチできます。Block Volumesが32のESXiホストにすでにアタッチされている場合、交換用に別のホストを追加することは不可能になります。
-
VMware管理ツールへのアクセス: SDDCに関連付けられたvCenterサーバー、NSXマネージャおよびHCXマネージャへの有効な資格証明およびアクセス権があることを確認します。
-
管理権限: OCI、vCenter、NSXマネージャおよびHCXマネージャ内で必要な管理権限があることを確認します。これらの権限は、ホスト、クラスタ、ネットワーク構成およびデータストアなどのSDDCリソースを管理するために必要です。
タスク1: OCIコンソールでのSDDCのクラスタへのESXiホストの追加
-
SDDCの詳細にアクセスし、ターゲット・クラスタを識別します。
-
OCIコンソールでSDDCの詳細ページに移動します。
-
新しいVMware ESXiホストを追加する特定のクラスタを見つけます。
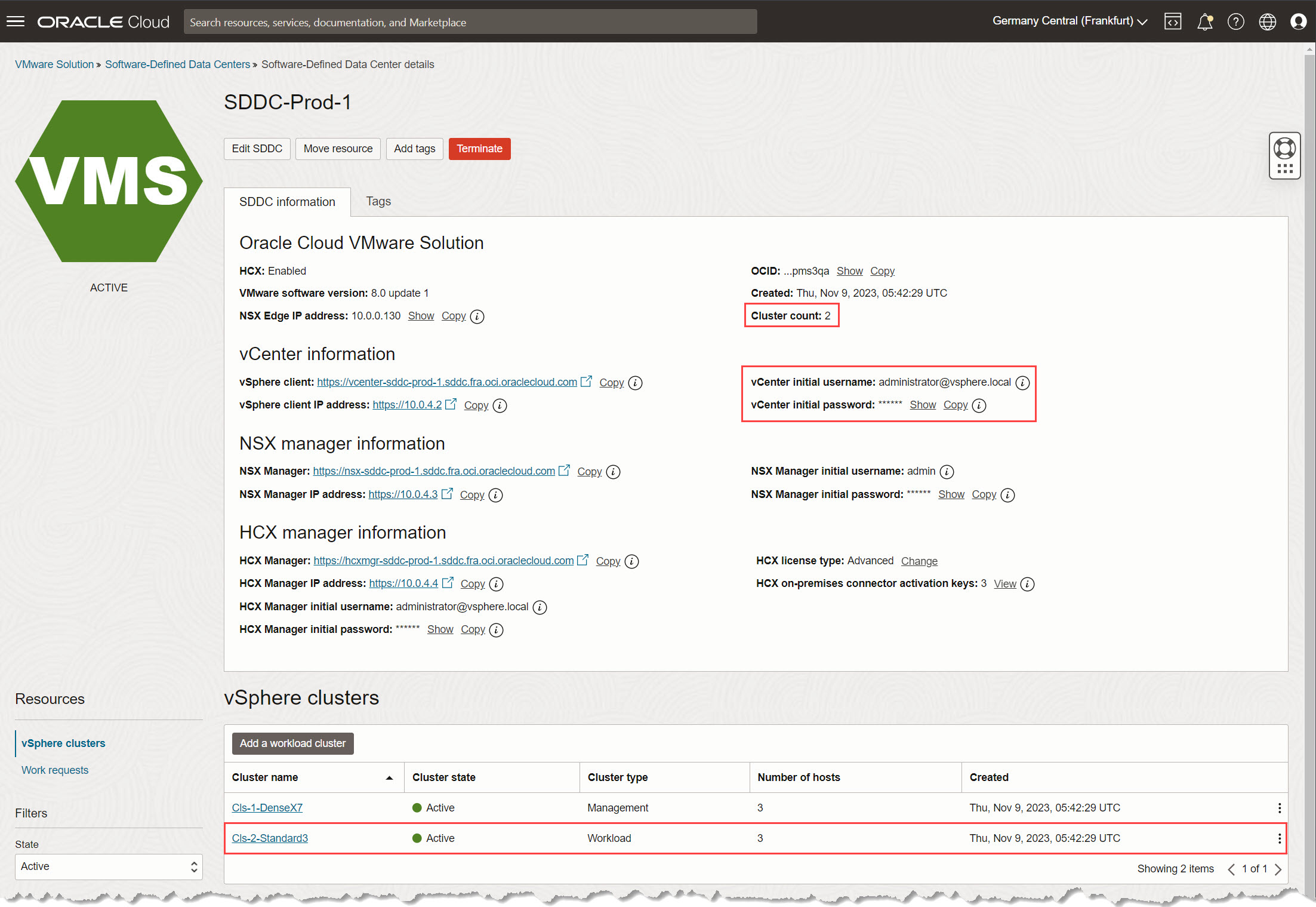
-
-
「ESXiホストの作成」をクリックして、新しいVMware ESXiホストを追加します。

-
VMware ESXiホスト情報を入力します。
-
ESXiホスト名(オプション):識別しやすいように、クラスタ内の既存のホストと連携する名前を入力します。
-
リリース名: SDDCが現在使用しているソフトウェア・スタックと一致する互換性のあるESXiマイナー・バージョンを選択します。デフォルトを受け入れることで、SDDCまたはクラスタの作成時に使用されるESXiソフトウェア・バージョンが選択されます。
重要: 「ESXiホストの追加」ワークフローでは、Oracle Cloud VMware Solution (OCVS)によって公式に使用可能になったSDDCのメジャーESXiバージョン(ESXi 7や8など)内のマイナー・バージョンのみを表示することで、互換性を簡素化します。これにより、既存の設定と一致する正確なバージョンを選択できるため、すべてがシームレスに連携します。例: SDDCがESXi 7 Update 1d-build 17551050-1で作成されたとします。「リリース名」ドロップダウン・メニューには、更新1dビルド17551050-1から更新3kビルド21313628-1であるESXi 7の最新バージョンまで、OCVSが公式に使用可能にしたESXi 7のすべての更新が表示されます。OCVSで提供されていないバージョンが表示されないため、互換性の問題がなくなります。
-
クラスタ・ハードウェア・タイプ:既存のクラスタ・シェイプと一致するように、このデフォルトを維持します。Oracle Cloud VMware Solutionは、特定のユース・ケースに対して混合シェイプ・アーキテクチャをサポートしています。このようなシナリオでは、サポートされているシェイプを選択できます。通常、サポートされているシェイプは同じCPUベンダー・ファミリ内にあり、新しいシェイプを表します。混合シェイプの詳細は、Oracle Cloud VMware Solutionの混合シェイプ・クラスタの可用性の発表を参照してください。
-
OCPUコア数:既存のホスト構成との整合性を維持するには、このデフォルトを維持するか、ドロップダウン・メニューから新しいオプションを選択します。
-
容量タイプ:デプロイメント用の予約済インスタンスがあるかどうかに応じて、「オンデマンド容量」または「容量予約」を選択します。
-
価格設定インターバル取引約定:プリファレンスの価格設定取引約定を選択し、チェック・ボックスを選択して価格設定取引約定の受入を確認します。
-
請求継続のために削除されたESXiホストを選択(オプション):該当する場合は、ドロップダウン・メニューから有効な価格設定コミットメントを選択します。このセクションでは、削除されたホストからの残りの請求のうち、新しいホストで引き続き使用できるものを示します。未使用のクレジットを利用する価格設定コミットメントでは、選択したリージョン内でインスタンス・シェイプおよびOCPU数が対応している必要があります。
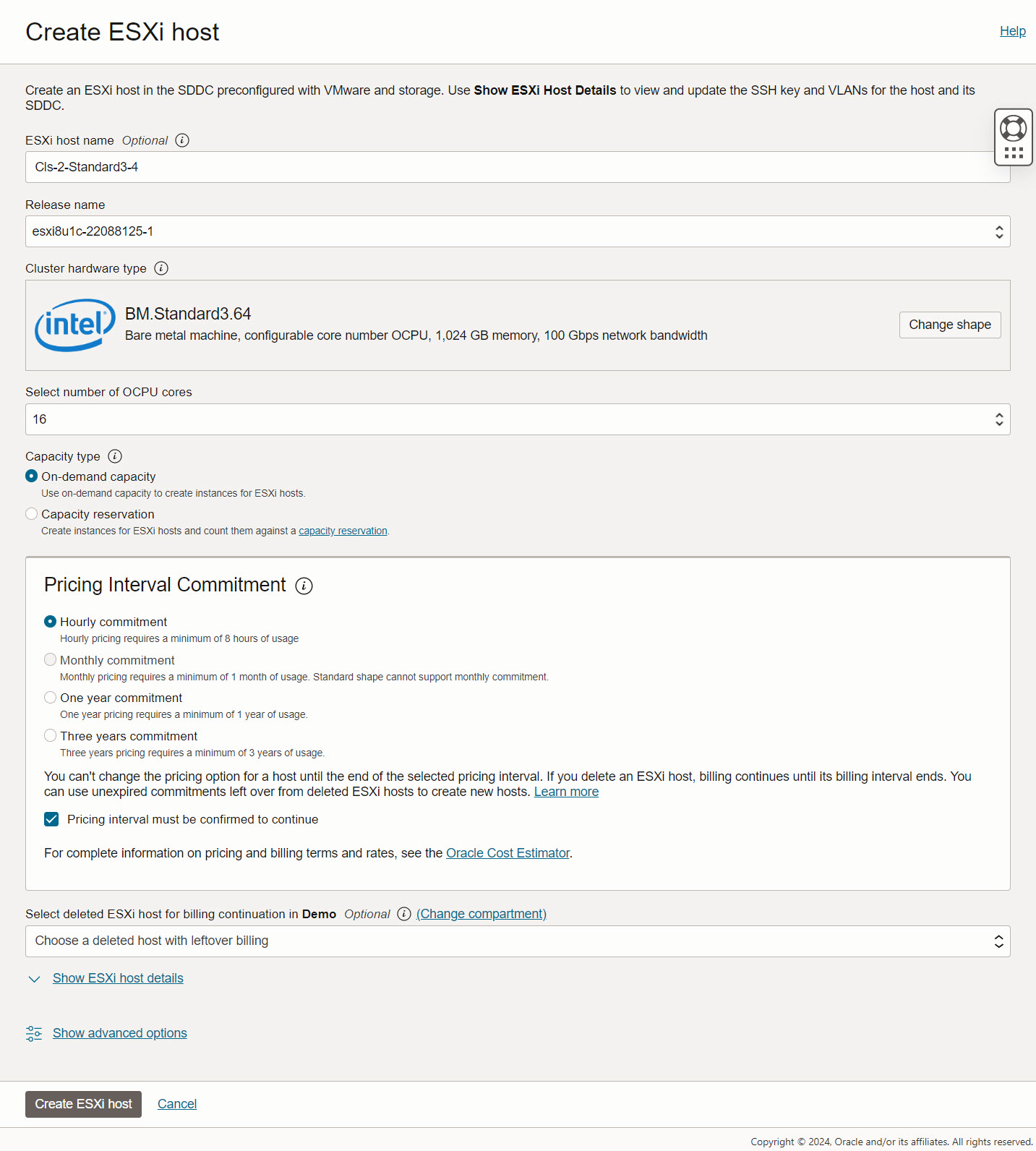
-
-
(オプション)追加の詳細を確認します。オプションで、「ESXiホスト詳細の表示」セクションを展開して、VMwareバージョン、可用性ドメイン(AD)およびVLANに関する追加の詳細を表示できます。
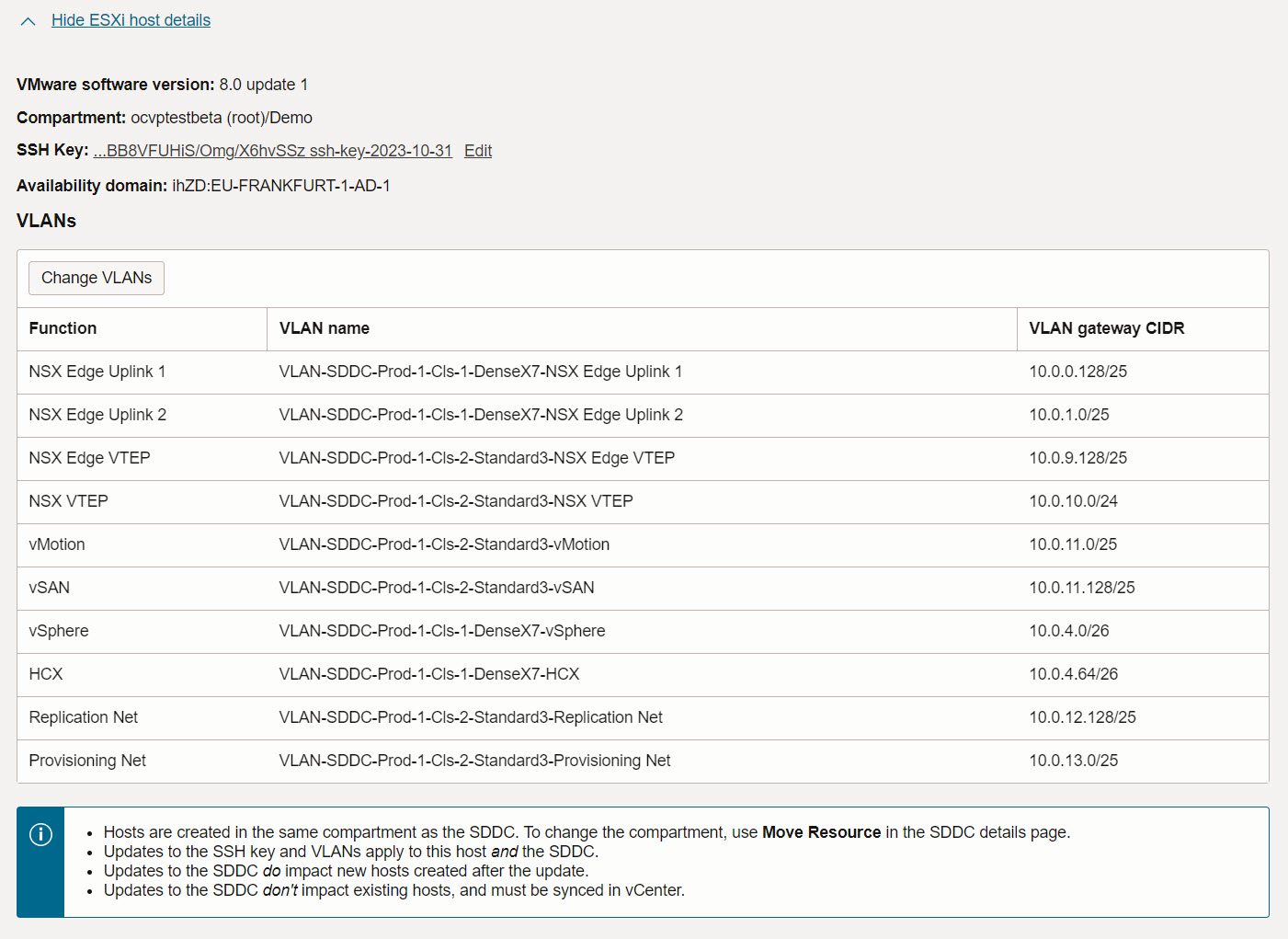
-
必要に応じてすべてのオプションを選択したら、「ESXiホストの作成」をクリックしてデプロイメント・プロセスを開始します。
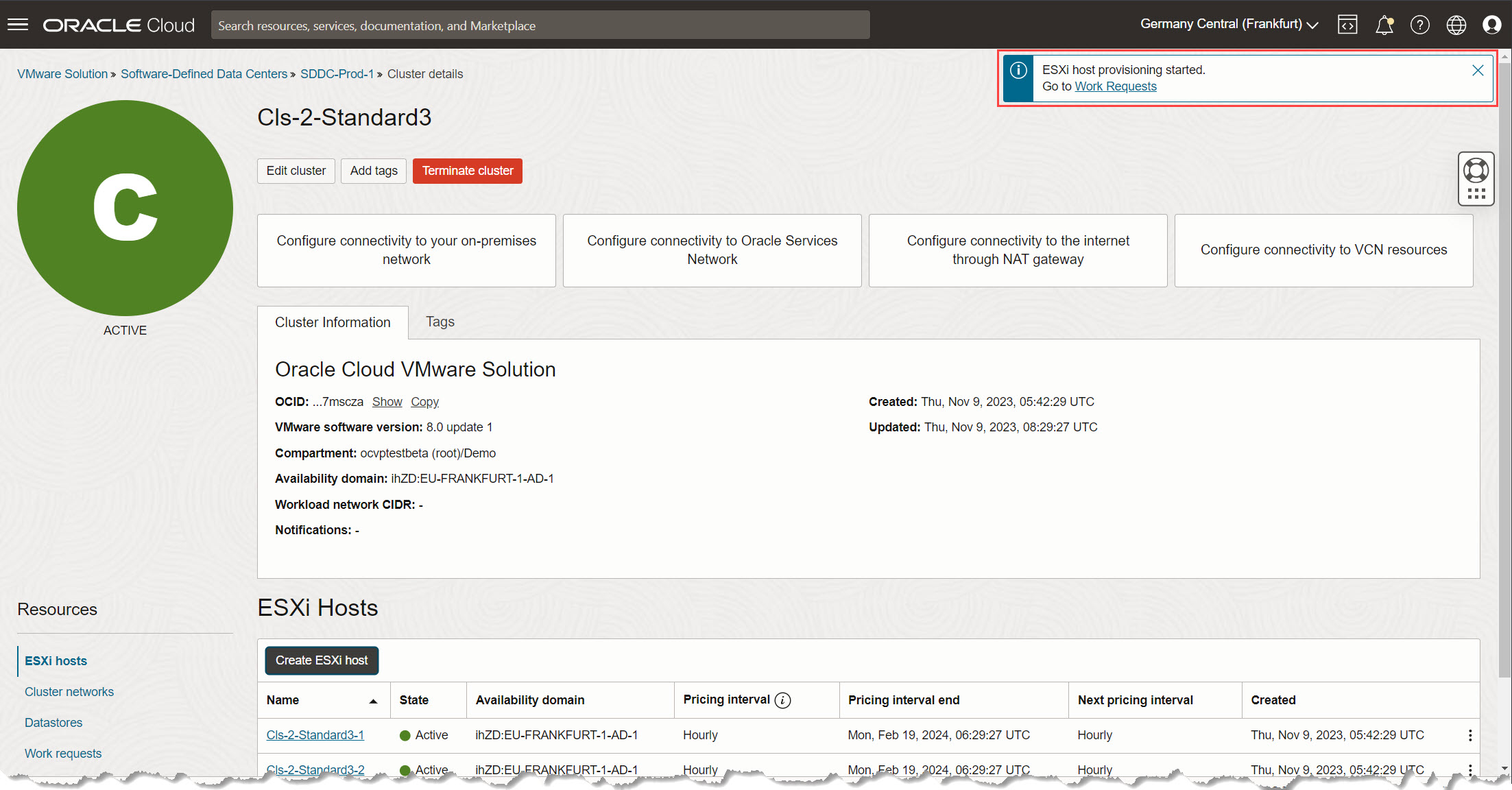
-
新しいホストのデプロイメントには、20分から25分かかる場合があります。完了の進捗をモニターします。
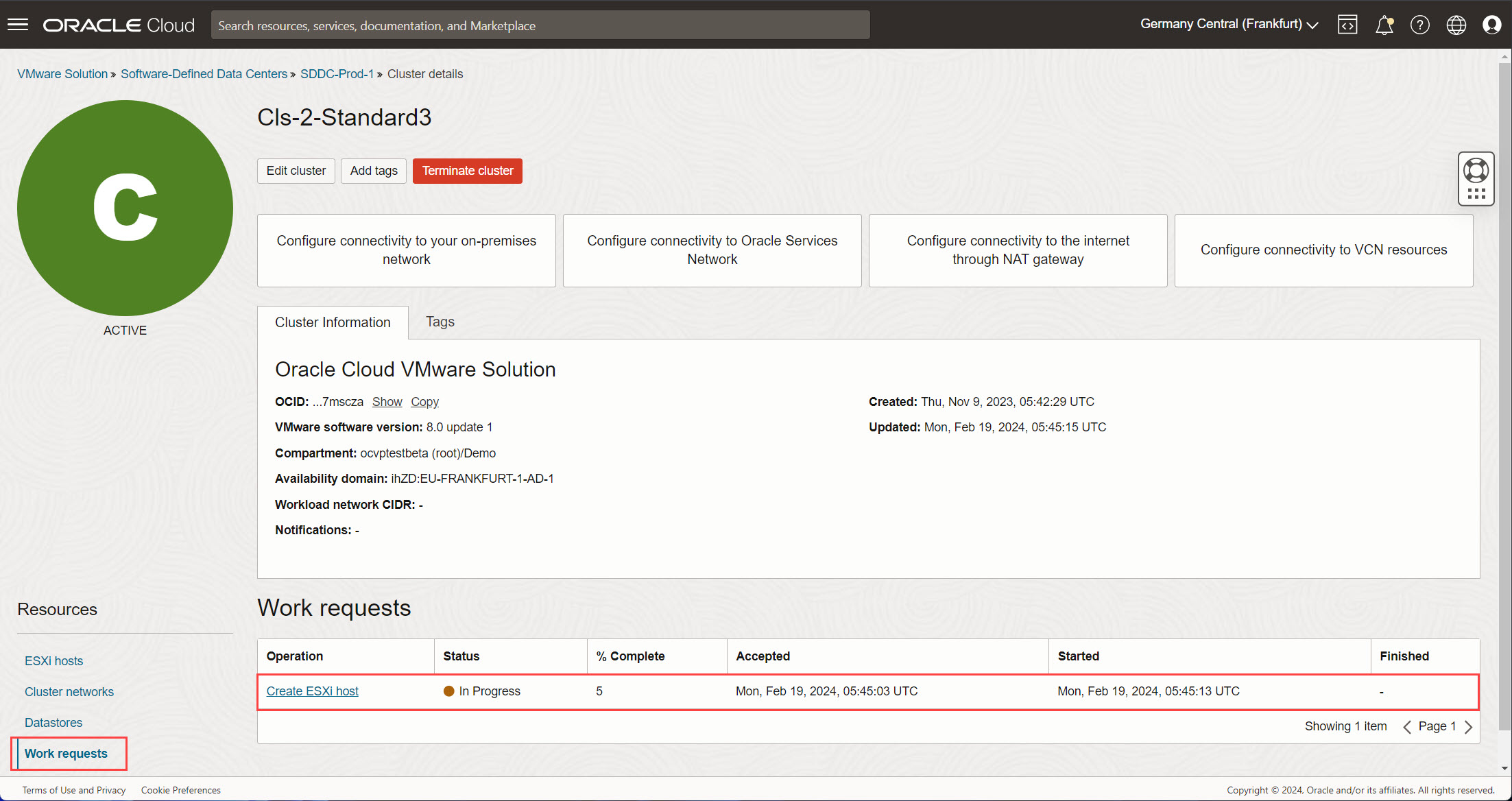
-
(オプション)作業リクエストをトラッキングします。必要に応じて、「クラスタ詳細」ページにいつでもナビゲートして、発行済タスクの進捗にアクセスできます。「作業リクエスト」を選択して、進捗およびタスクの詳細を表示します。
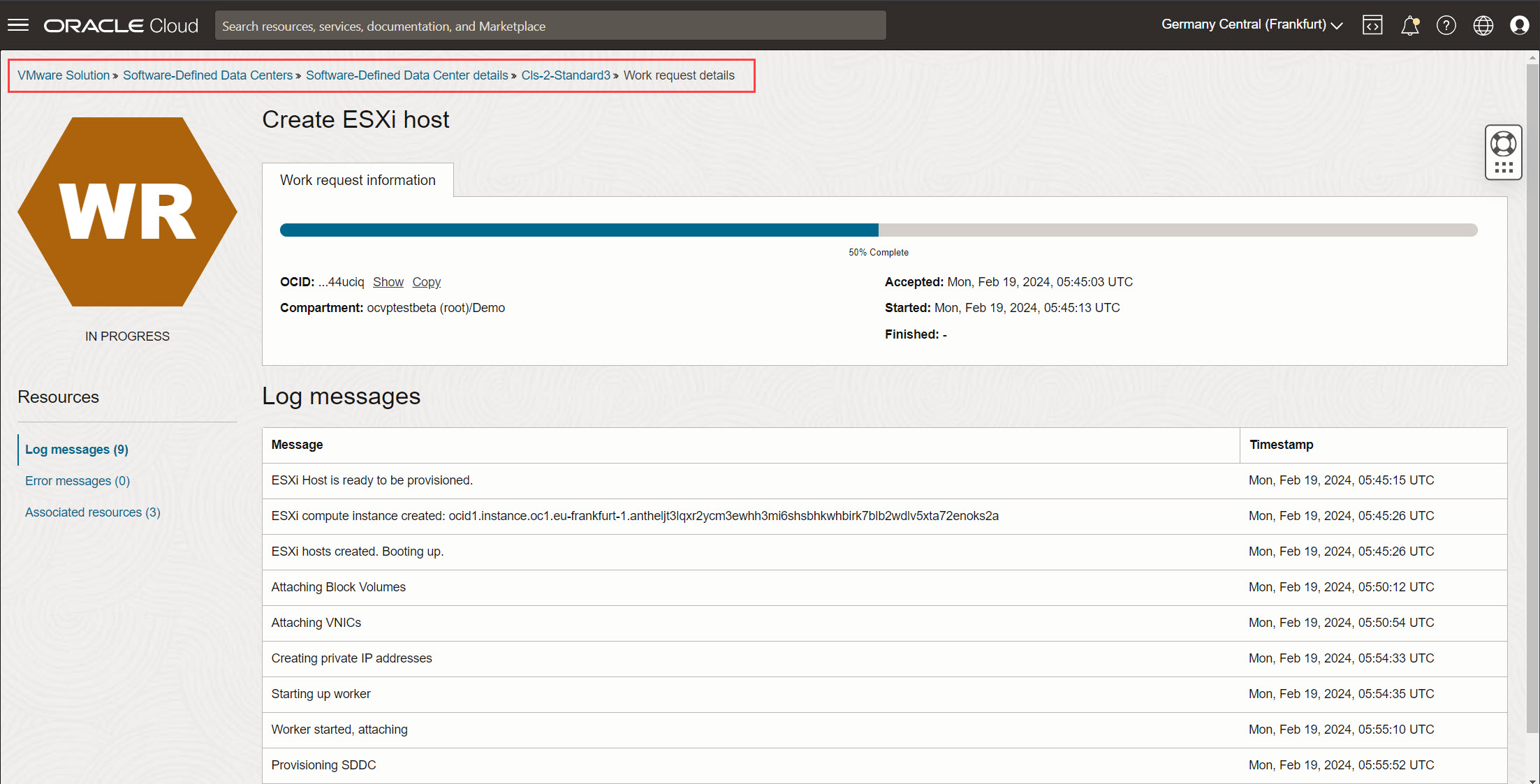
-
作業リクエストが完了すると、クラスタのステータスが「更新中」から「アクティブ」に変更されます。これは、VMware ESXiホストが正常に追加されたことを示します。これで、VMware管理ツール内の次のタスクに進むことができます。
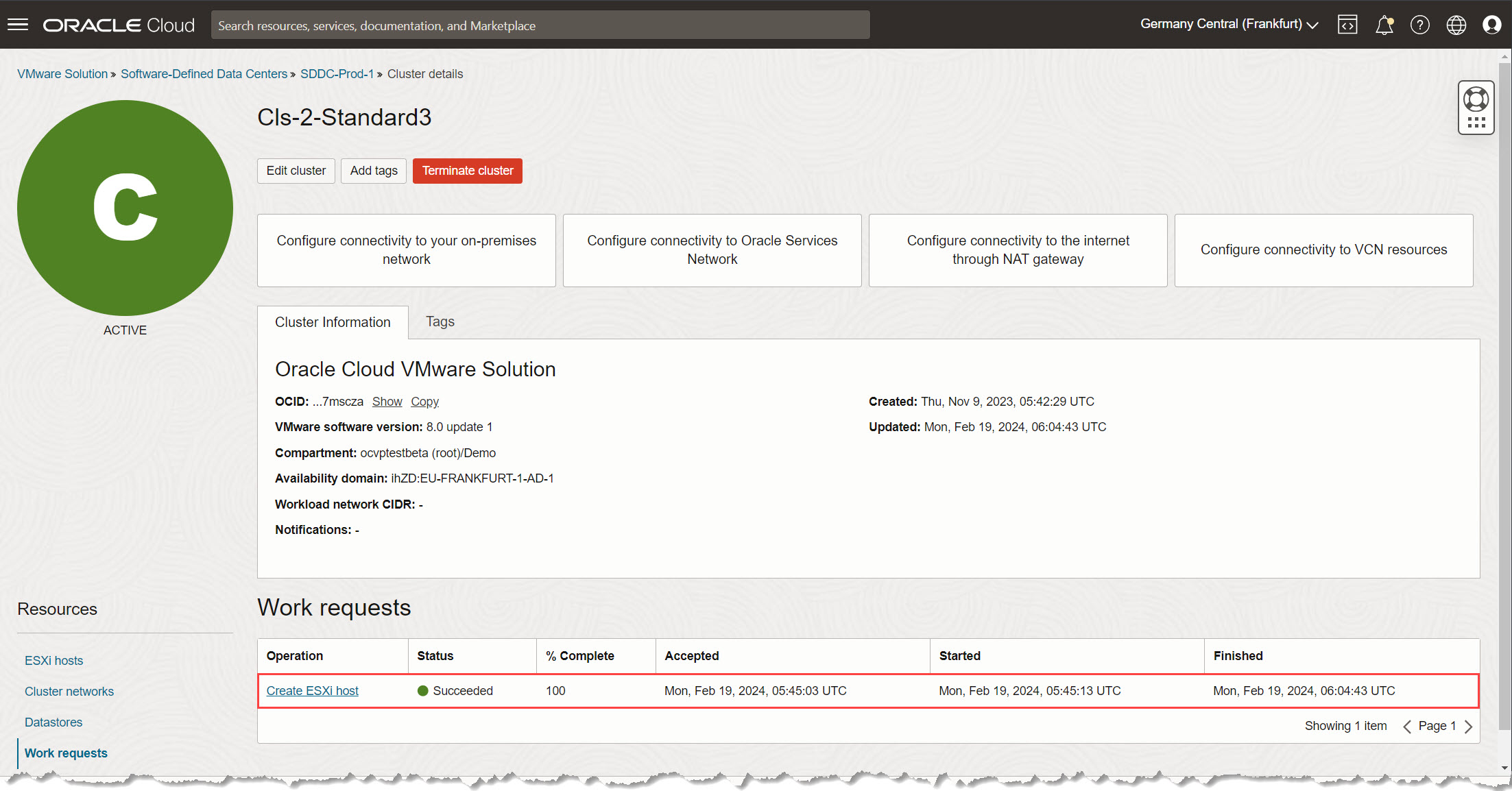
タスク2: ESXiホスト情報およびデフォルトのvCenterパスワードの取得
このタスクでは、新しく追加されたVMware ESXiホスト情報やvCenterデフォルト・パスワードなど、OCIコンソールから重要な詳細を収集します。
-
OCIコンソールでESXiホストの詳細を見つけます。OCIコンソールで、「コンピュート」および「インスタンス」に移動します。
-
ホスト情報を特定してドキュメント化します。
-
インスタンスのリストから、新しく追加されたESXiホストを選択します。
-
後で使用するために、次の詳細を書き留めます。
- プライベートIPv4アドレス。
- 内部完全修飾ドメイン名(FQDN)。
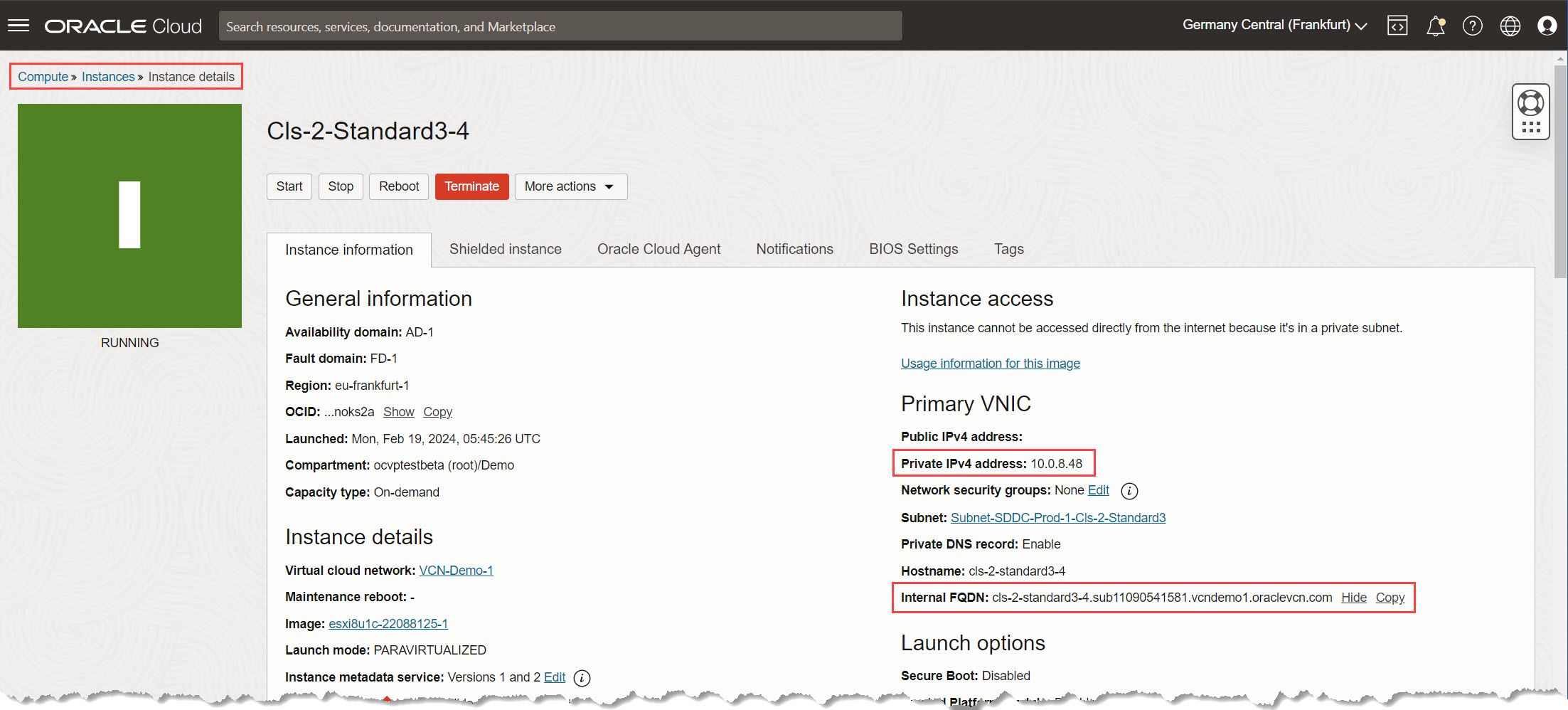
-
-
OCIコンソール内のSDDCの詳細ページにアクセスします。vCenterデフォルト・パスワードを見つけて安全に格納します。このパスワードは、後のタスクでESXiホストをvCenterに追加するときに必要になります。
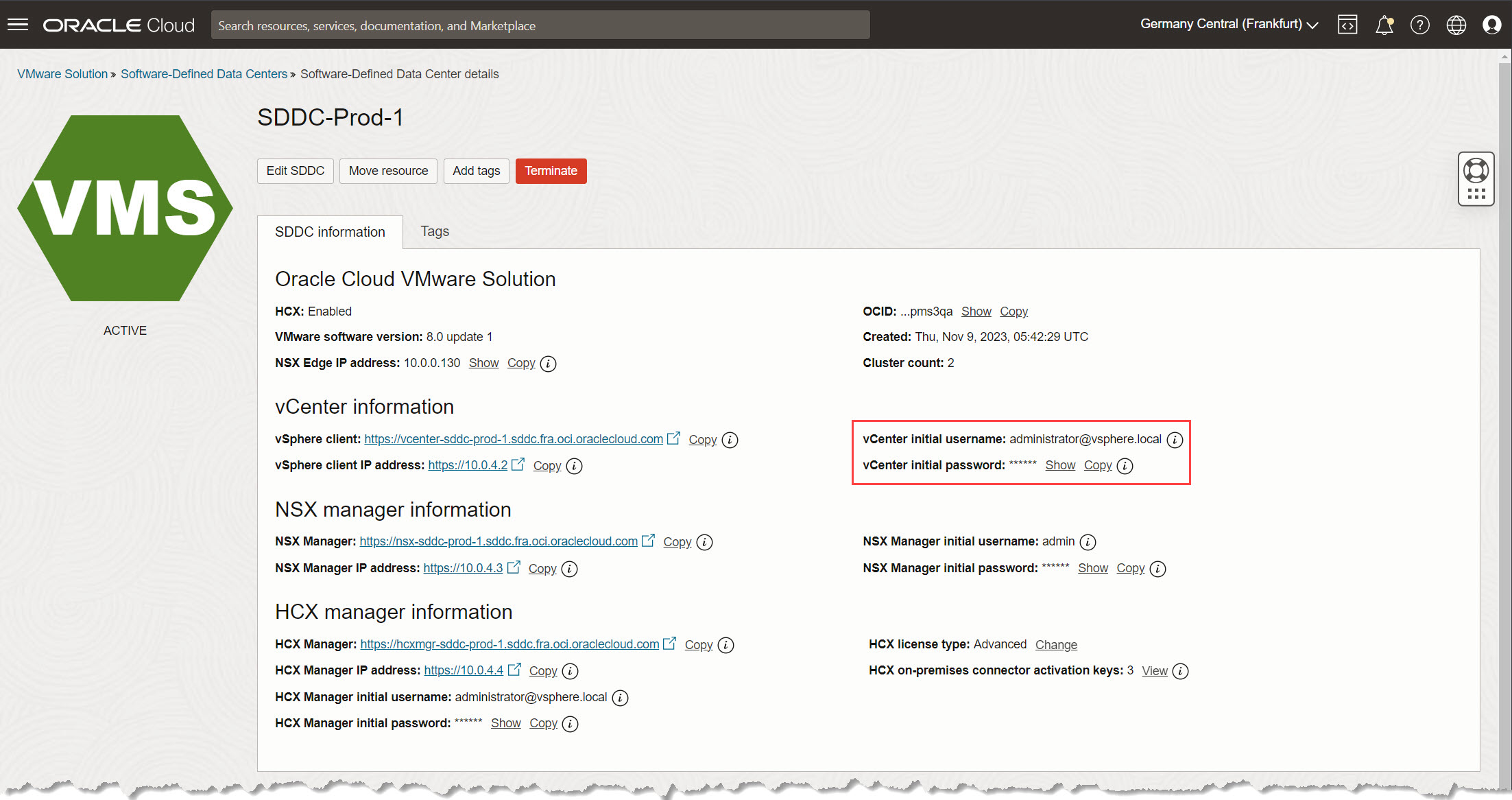
ノート: vCenterパスワードは安全に格納してください。プレーン・テキストで共有したり、暗号化されていない場所に格納したりしないでください。
タスク3: vCenterクラスタへのESXiホストの追加およびホスト・ネットワーキングの構成
このタスクでは、新しいESXiホストをvCenterクラスタに追加します。データ・センターへのホストの追加、ネットワーク構成のメンテナンス・モードへの設定、およびvCenter設定内の適切なクラスタへの移動のプロセスについて説明します。
-
ESXiホストをvCenterクラスタに追加します。
-
vCenterサーバーにアクセスし、インベントリ・ペインから新しいESXiホストの目的のデータ・センターに移動します。
-
選択したデータ・センターを右クリックし、「ホストの追加」を選択します。
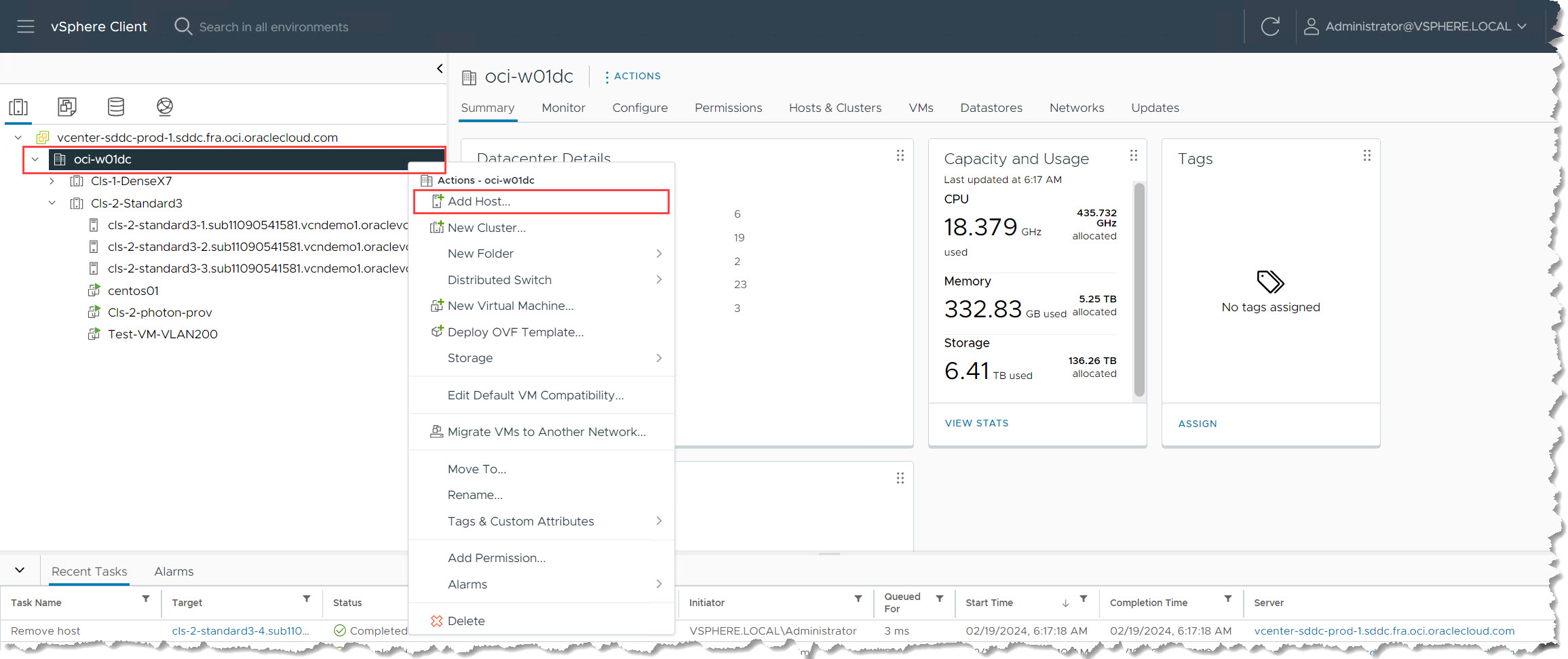
-
「ホストの追加」ウィザードで、次の情報を入力します。
-
ホスト名またはIPアドレス:タスク2でメモしたFQDNを入力します。「次」をクリックします。
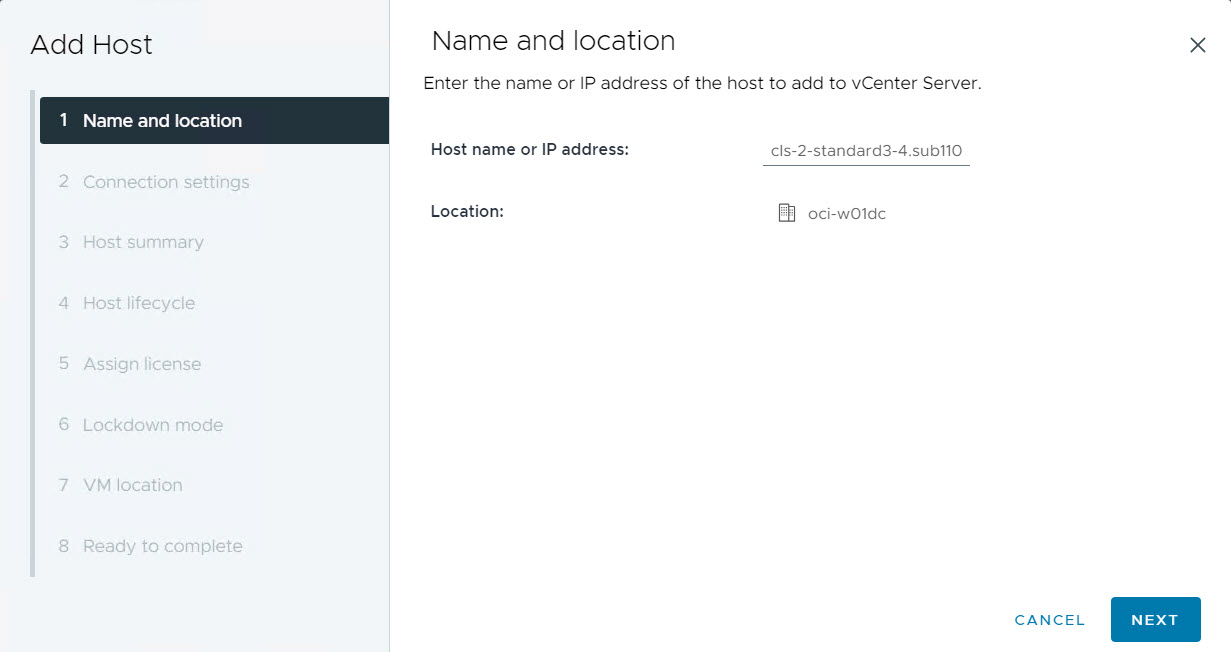
-
接続設定: ESXiホストの資格証明を入力します。「ユーザー名」は
rootで、「パスワード」はOCIコンソールのSDDC詳細ページから取得されたデフォルトのvCenterパスワードである必要があります。「次」をクリックします。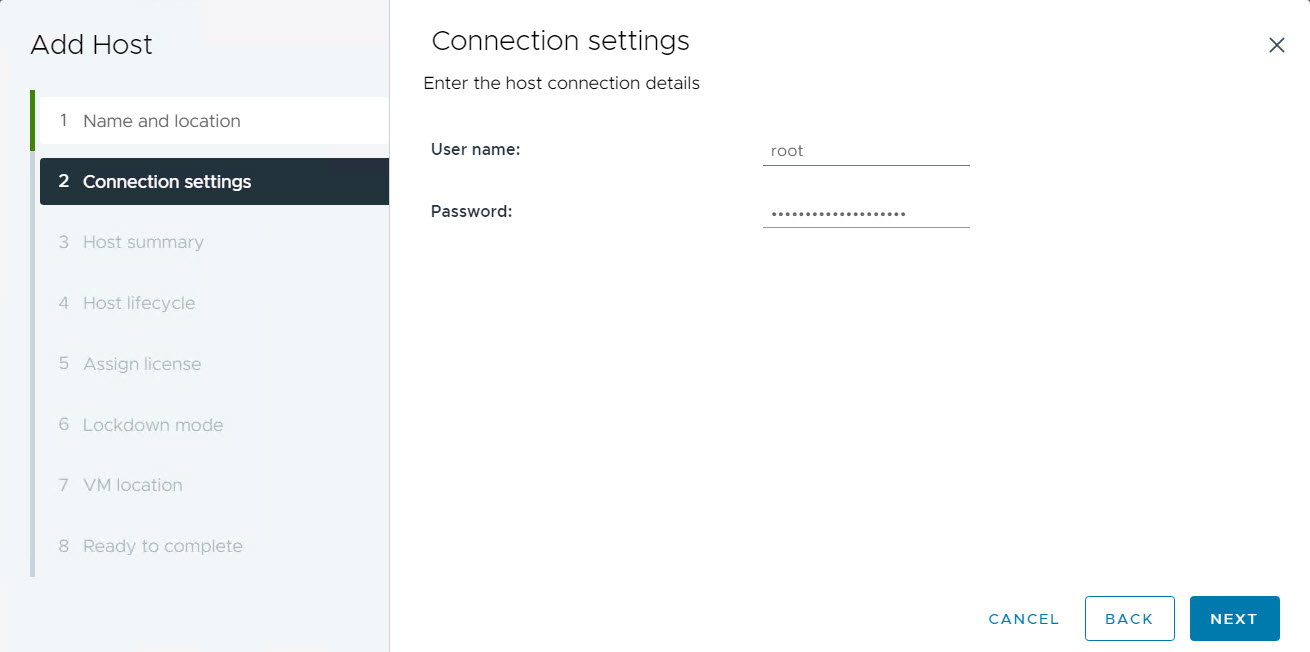
-
ホスト・サマリー:詳細を確認し、「次へ」をクリックします。
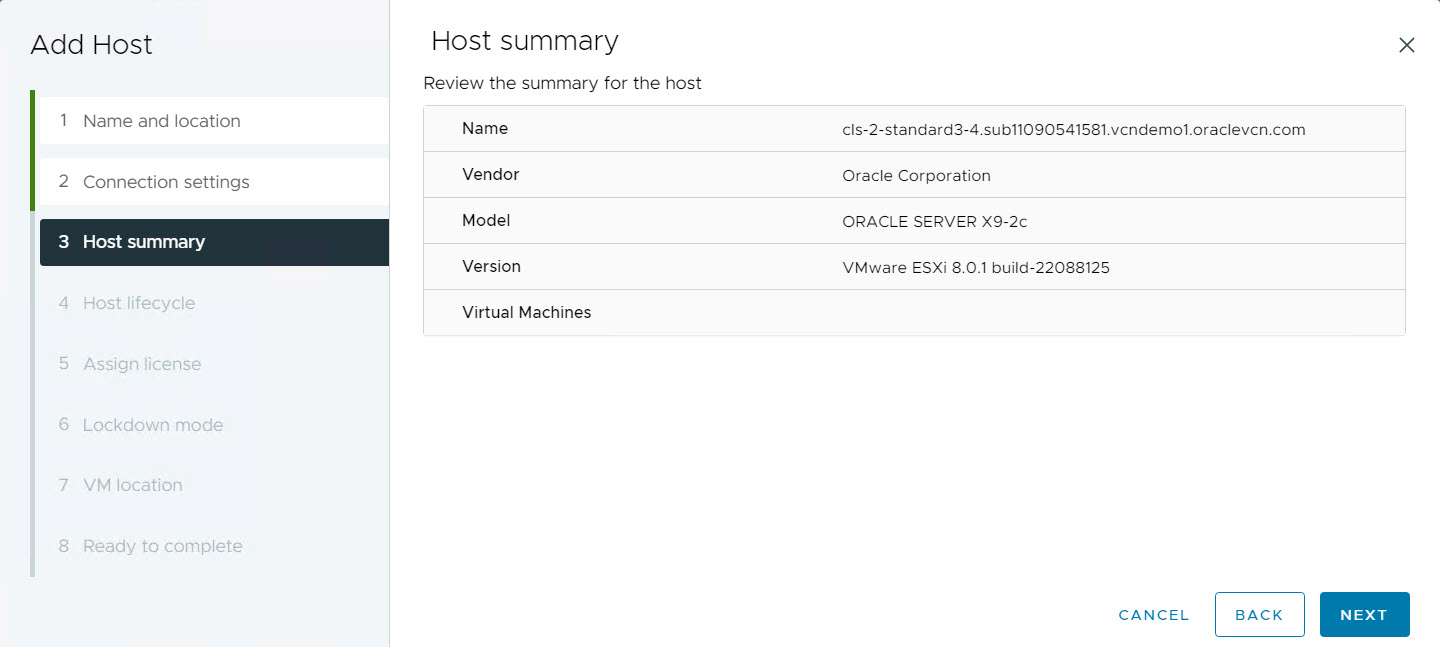
-
ホスト・ライフサイクル: 「イメージを使用したホストの管理」の選択を解除します。「次」をクリックして続行します。
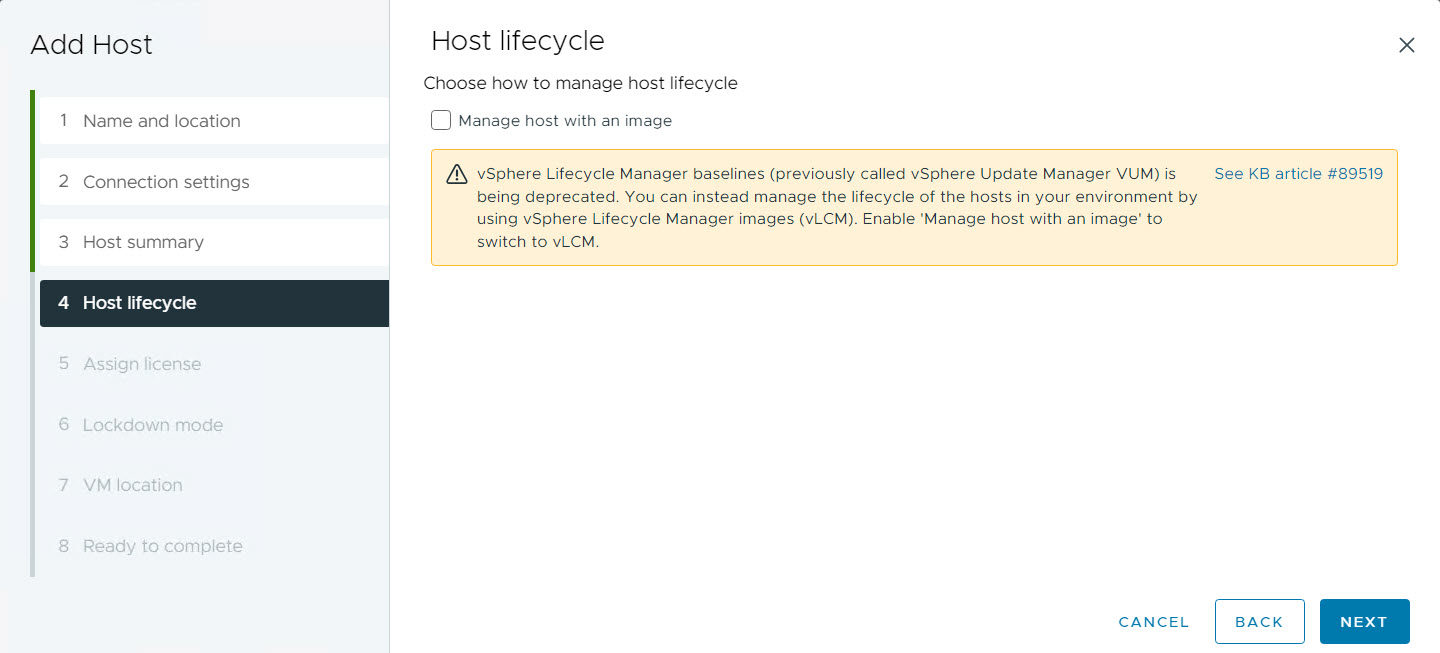
-
ライセンスの割当て:使用可能なオプションから既存のvSphereライセンスを選択して、新しいESXiホストにライセンスを割り当てます。「次」をクリックします。
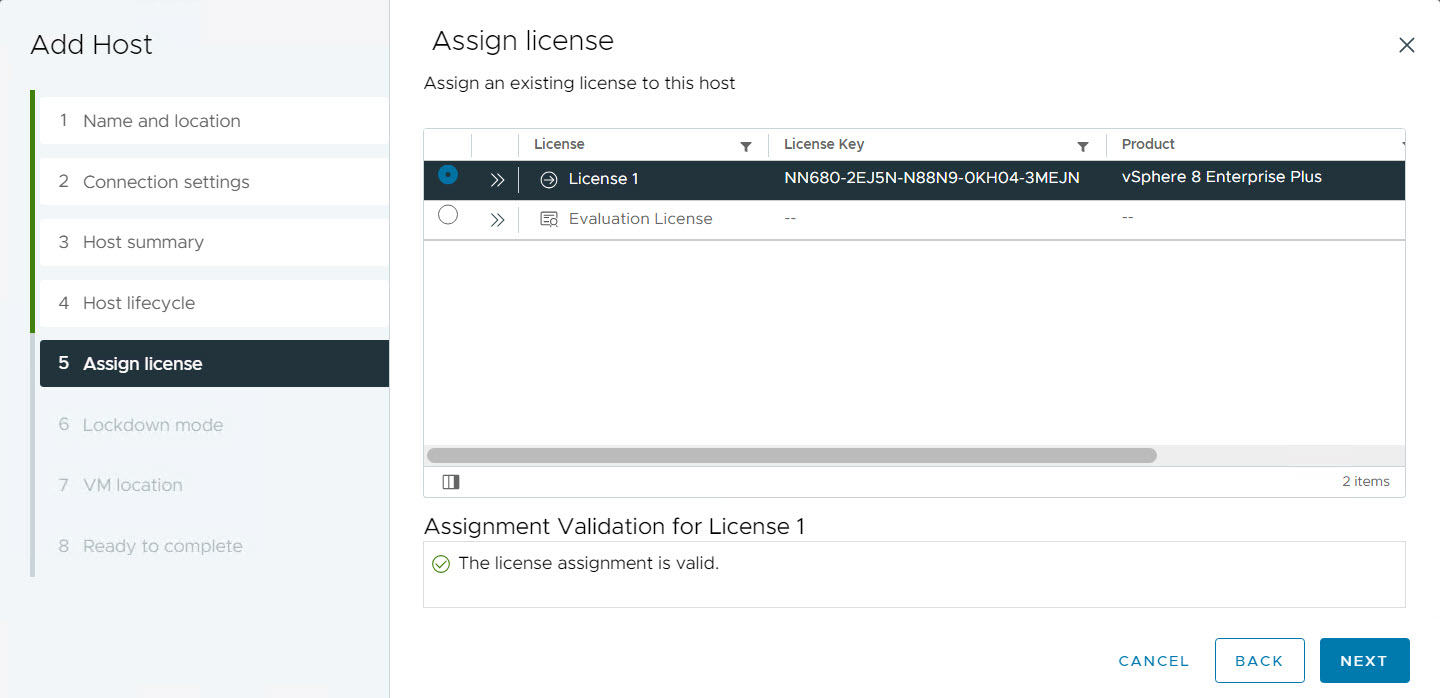
-
ロックダウン・モード: 「標準」ロックダウン・モードを選択します。これは、Oracle Cloud VMware Solutionのデプロイメントで使用されるデフォルト設定です。この設定は、特定の環境要件に基づいて調整できます。「次」をクリックします。
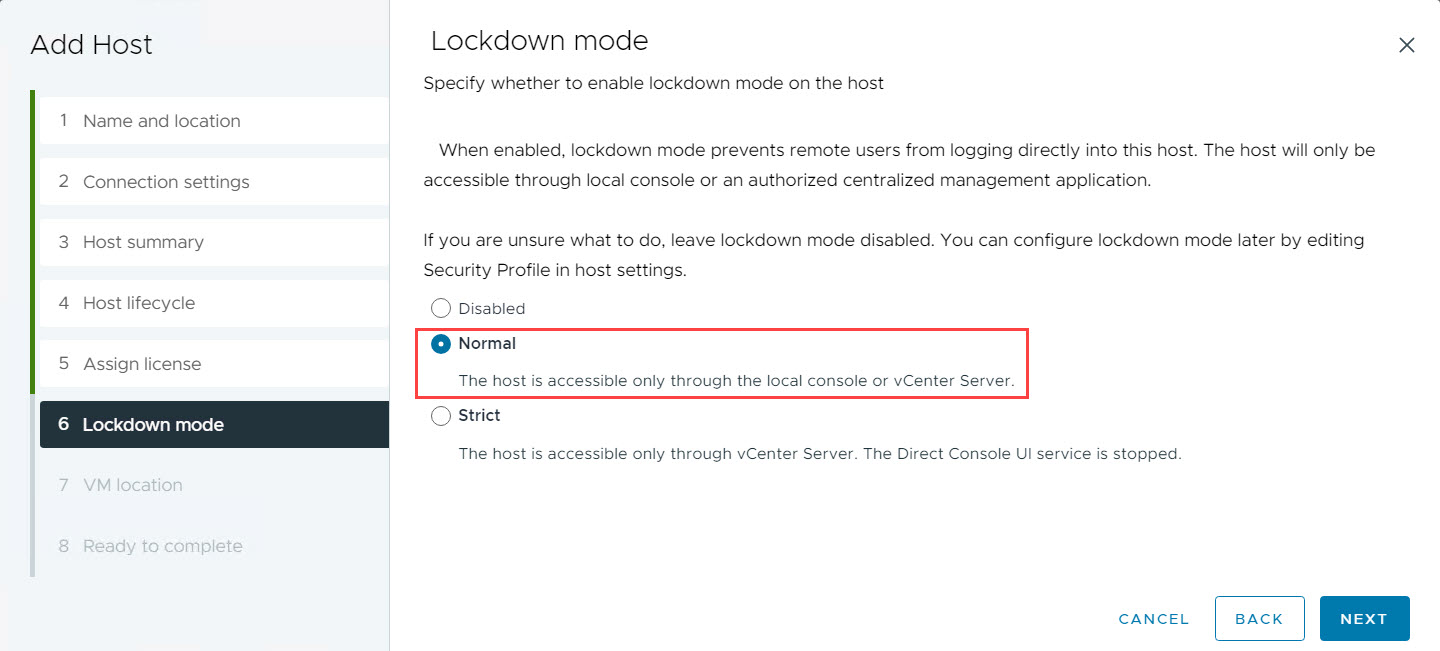
-
VMの場所: VM配置のデフォルト設定を維持し、「次へ」をクリックします。
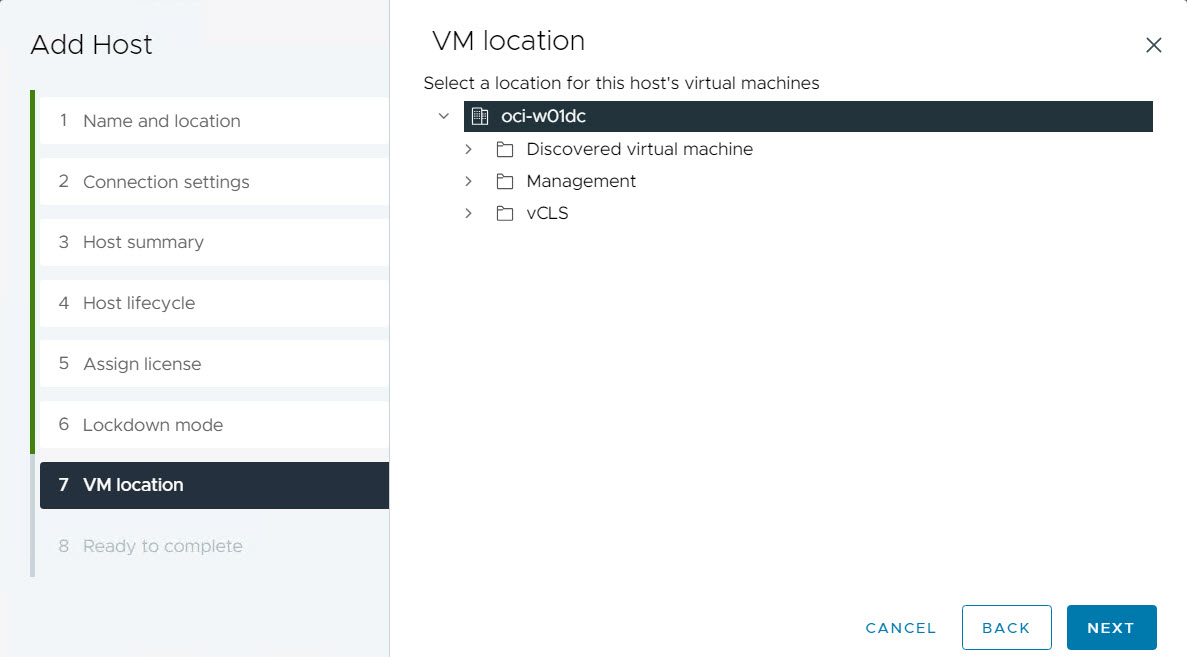
-
確認:すべての構成詳細を確認します。「終了」をクリックしてタスクを送信し、ESXiホストをvCenterクラスタに追加します。
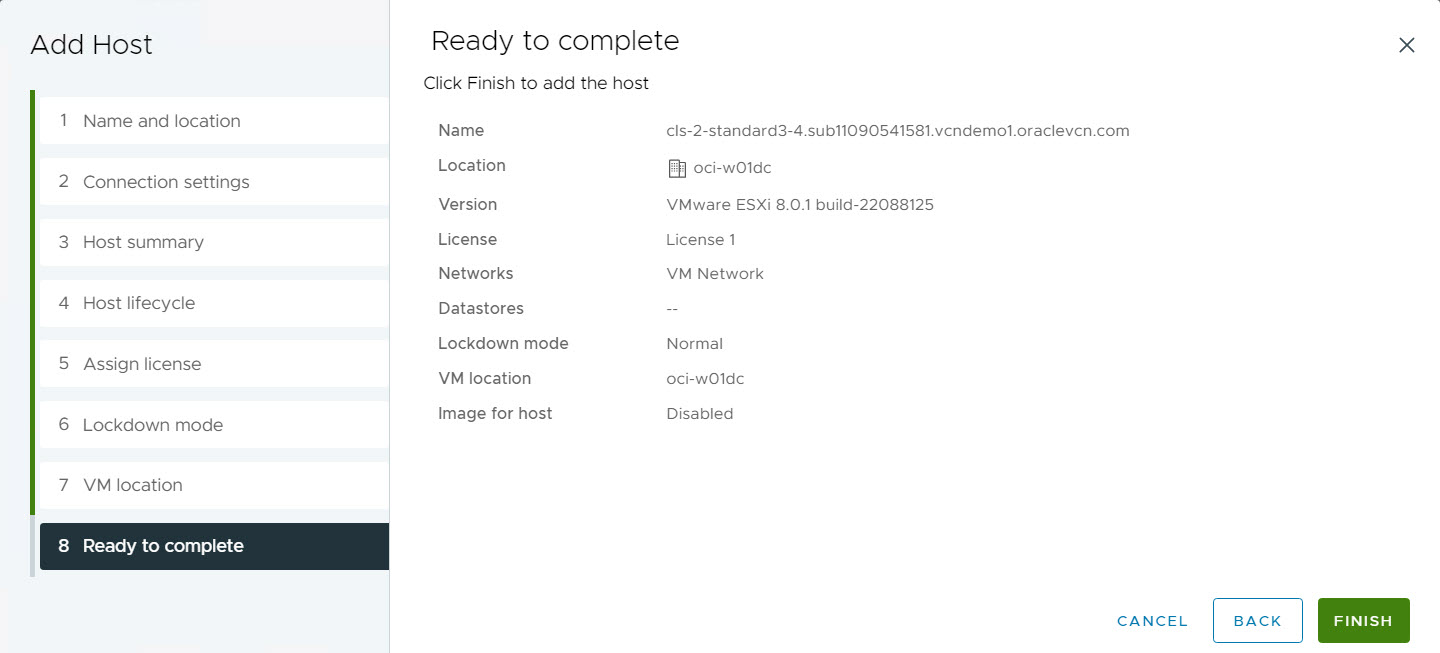
-
-
-
ESXiホストをメンテナンス・モードに設定します。
ESXiホストを正常に追加した後、vCenterインベントリ内でそのホストを右クリックし、「メンテナンス・モードの開始」を選択します。これにより、追加の構成のためにホストがオフラインになります。
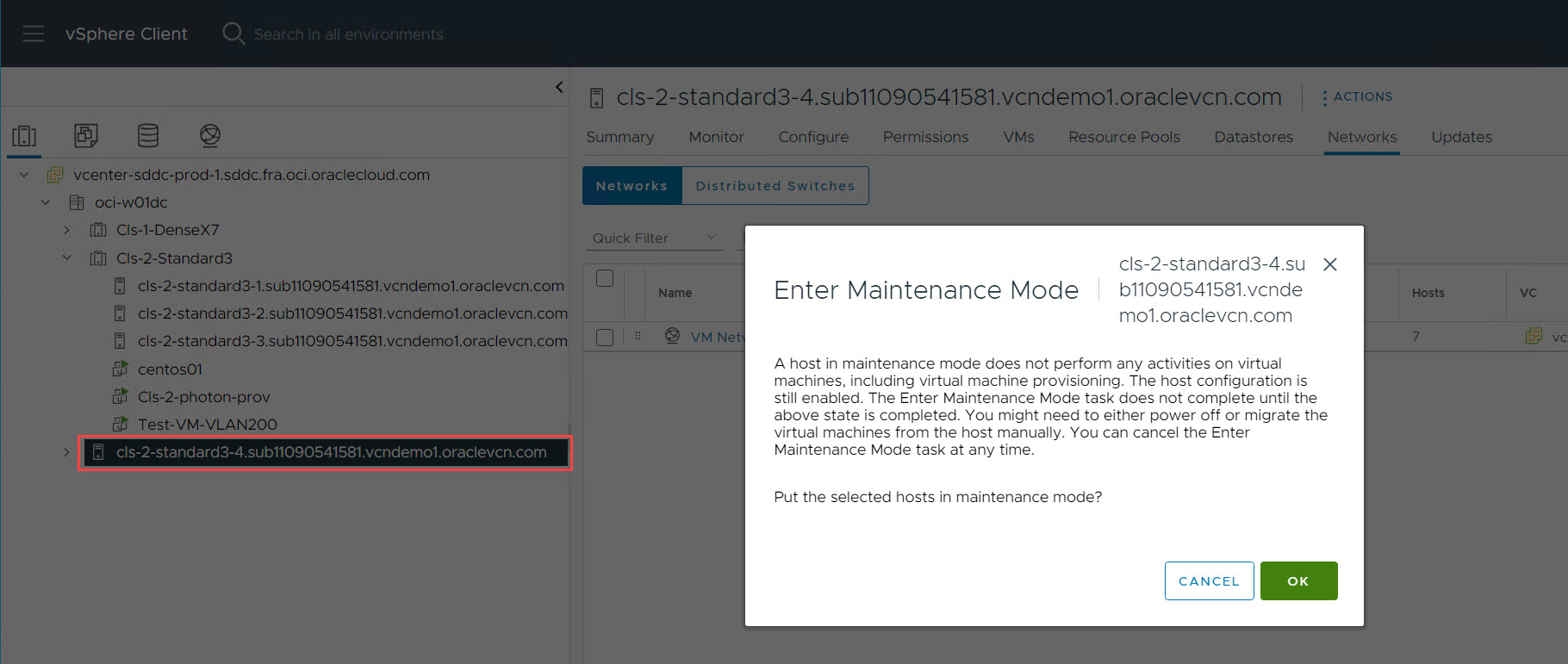
-
(オプション) NSX Managerのホスト・ステータスの確認。
新しく追加されたESXiホストは、NSXのステータスが「未構成」の「その他のノード」セクションの下にリストされます。
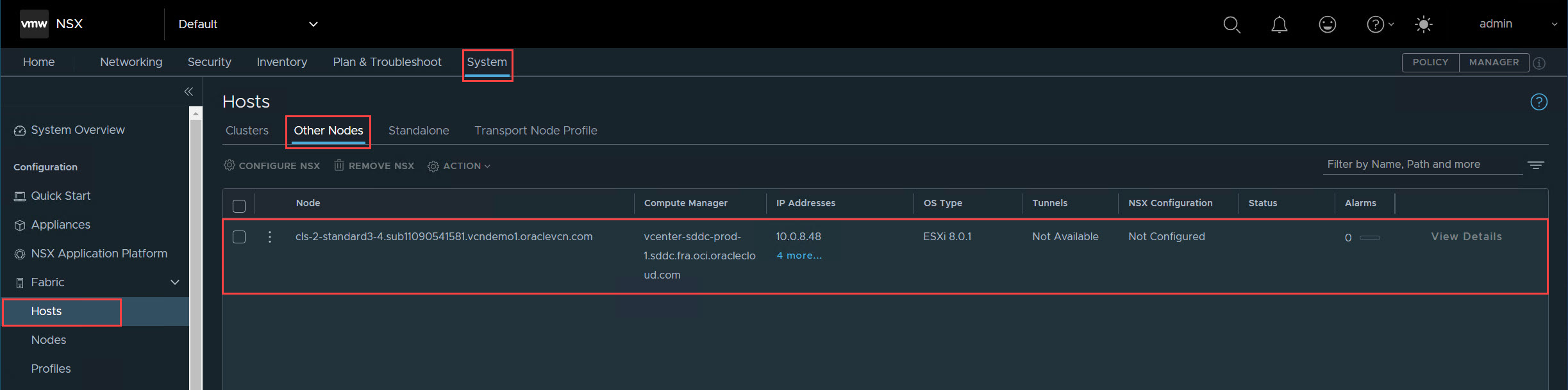
-
ESXiホストを分散スイッチに追加します。
-
vCenterサーバー内の「ネットワーキング」ビューに移動します。
-
ESXiホストが最終的に存在するクラスタに関連付けられた分散スイッチ(DSwitch)を選択します。
-
DSwitchを右クリックするか、「アクション」をクリックして、「ホストの追加および管理」を選択します。
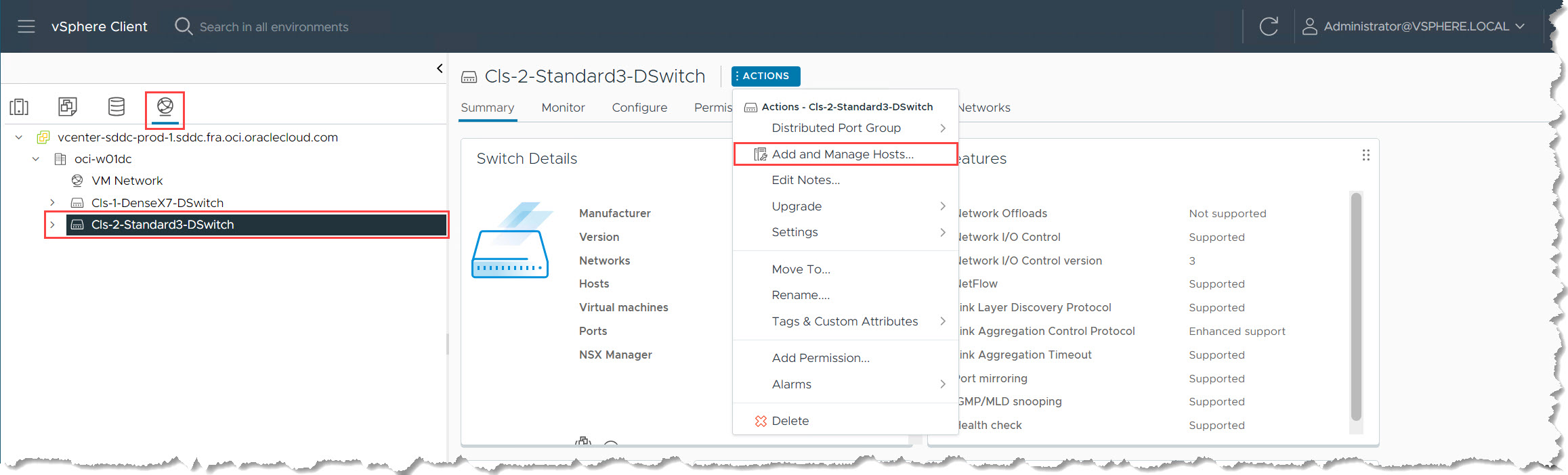
-
「ホストの追加および管理」ウィンドウで、次の情報を入力します。
-
「ホストの追加」を選択し、「次へ」をクリックします。
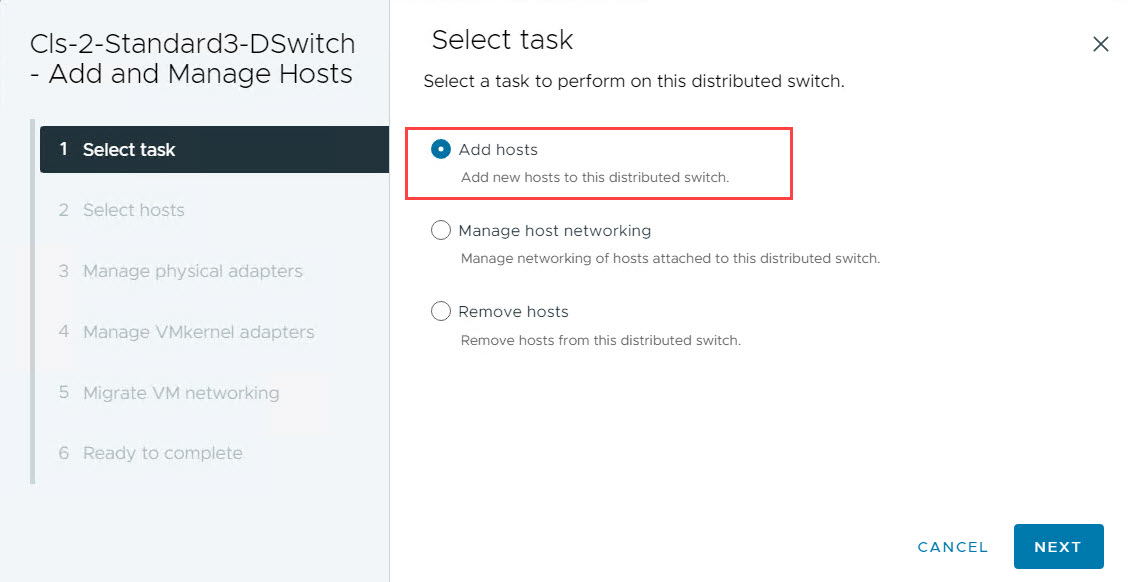
-
「ホストの選択」セクションで、データ・センターに追加したESXiホストを選択し、現在メンテナンス・モードになっていることを確認します。「次」をクリックします。
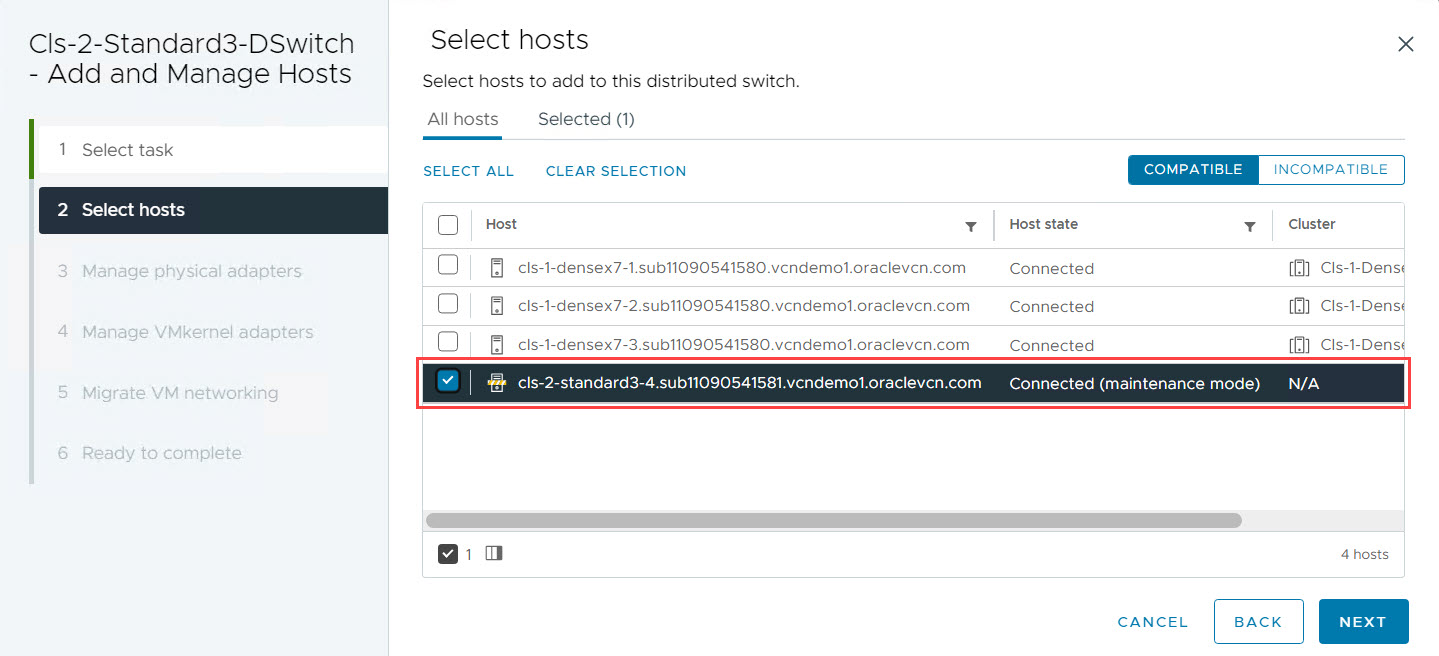
-
「物理アダプタの管理」で、ドロップダウン・メニューから
vmnic0およびvmnic1を選択します。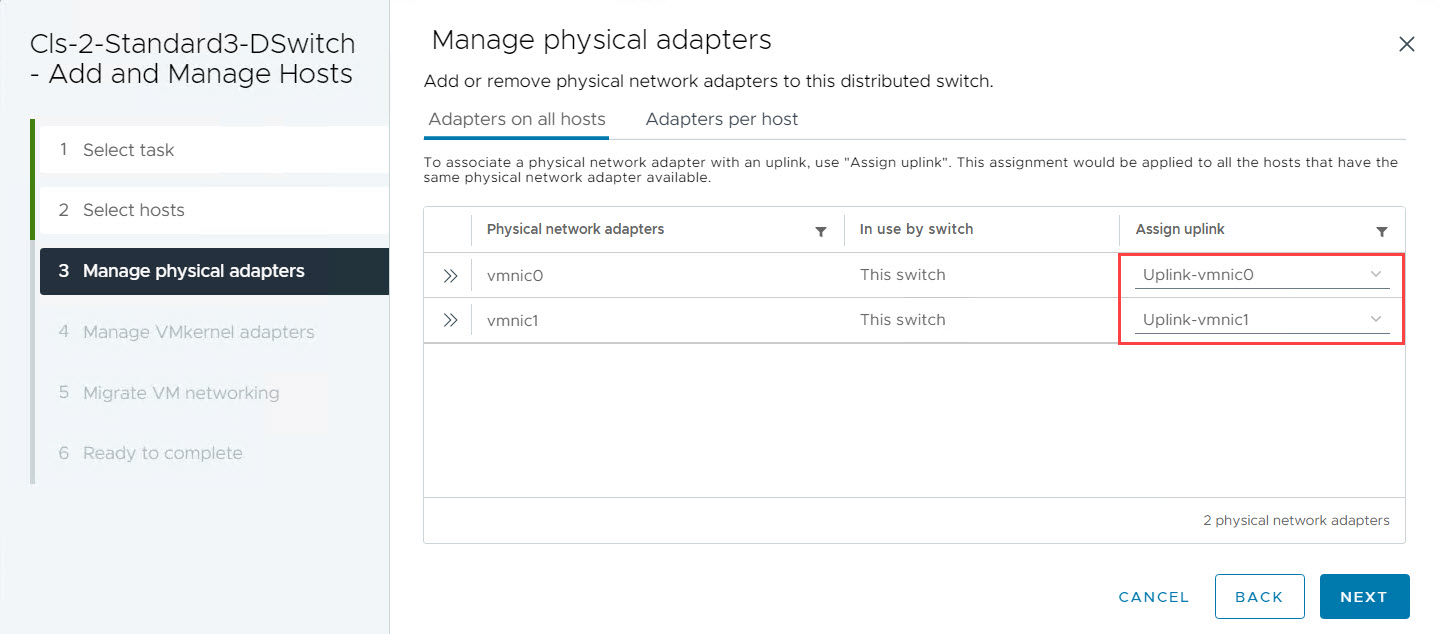
-
「VMkernelアダプタの管理」セクションで、次に示すように、各VMkernelアダプタ(vmk)を特定のポート・グループに割り当てます。
- vmk0:管理ネットワーキング
- vmk1: vMotion
- vmk2: vSAN
- vmk3:レプリケーション
- vmk4:プロビジョニング
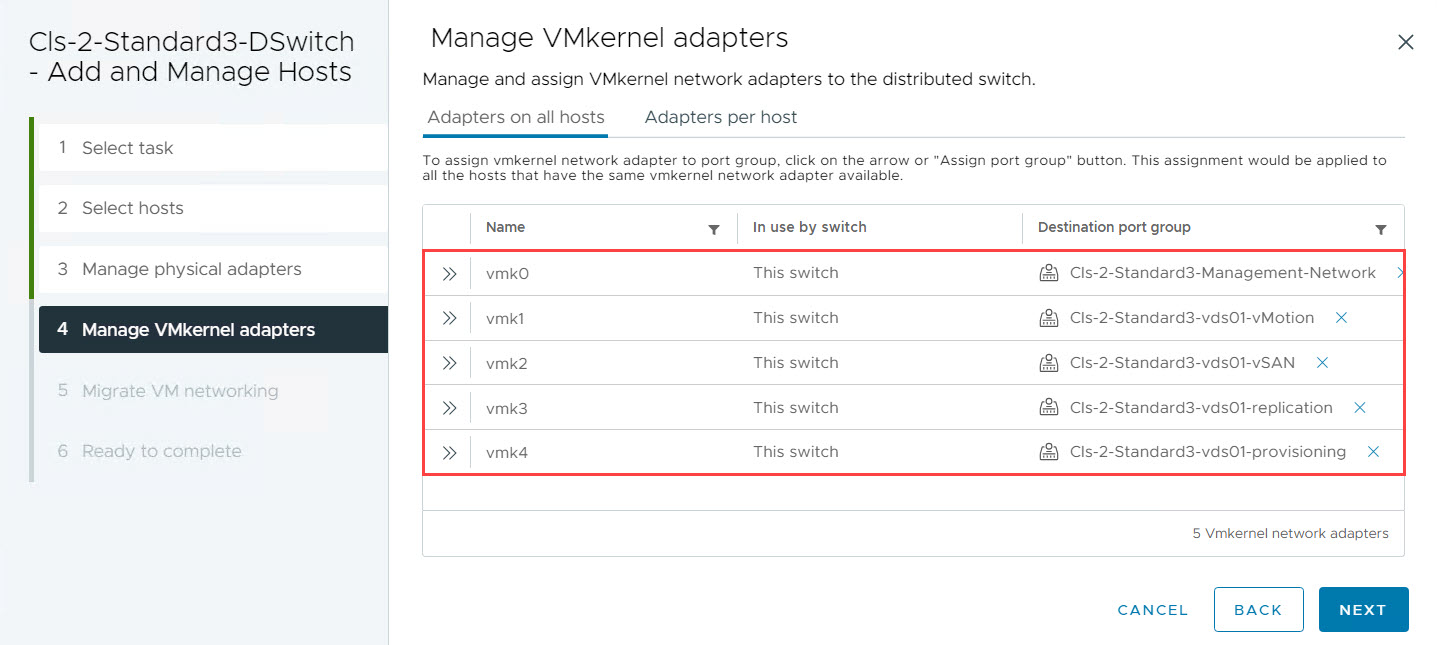
-
「VMネットワーキングの移行」のデフォルト値を保持します。
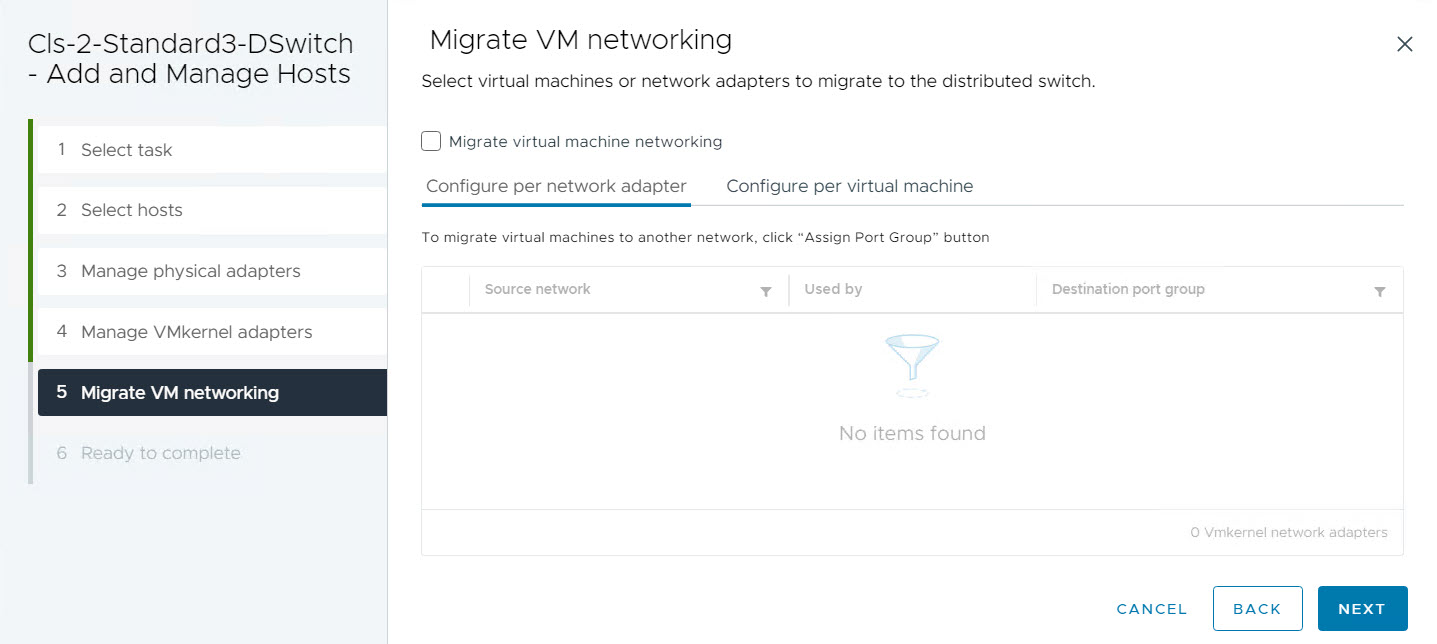
-
-
すべての構成の詳細を確認し、「終了」をクリックして送信し、ESXiホストを分散スイッチに追加します。
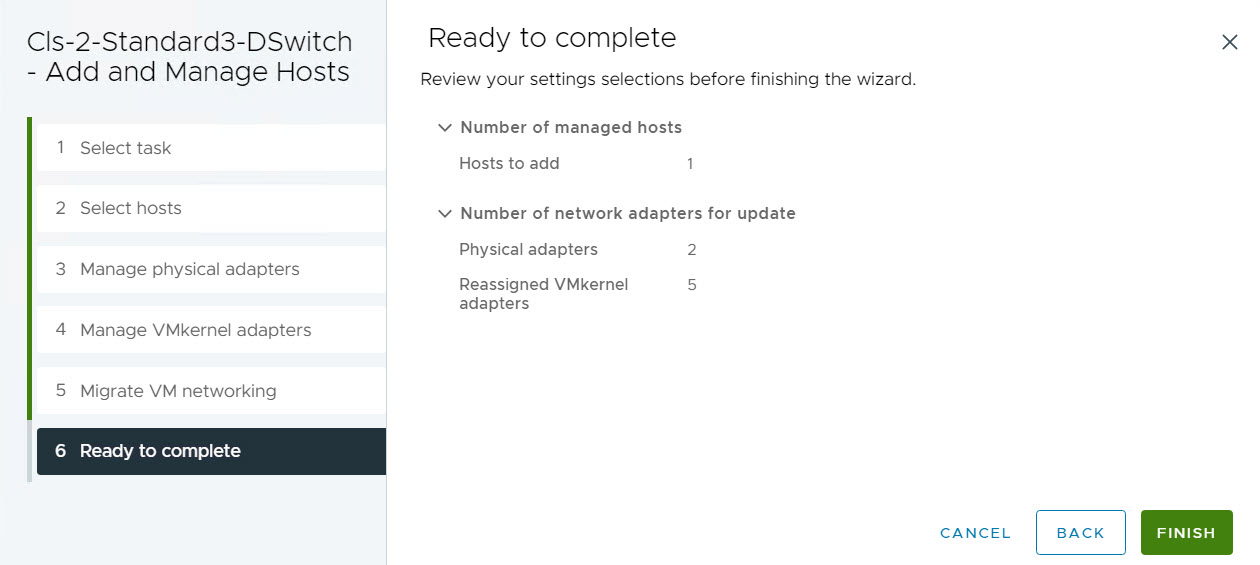
-
-
ESXiホストをvCenterクラスタに移動します。
ネットワーク構成が完了したら、それを目的のvCenterクラスタに移動できます。このプロセスの特定のステップは、vCenterのバージョンによって若干異なる場合があります。ホストを右クリックして、オプション「クラスタに移動」を選択します。「ホストをクラスタに移動」ウィンドウで、デフォルトの選択を「このホストの仮想マシンをクラスタのルート・リソース・プールにすべて配置」のままにします。
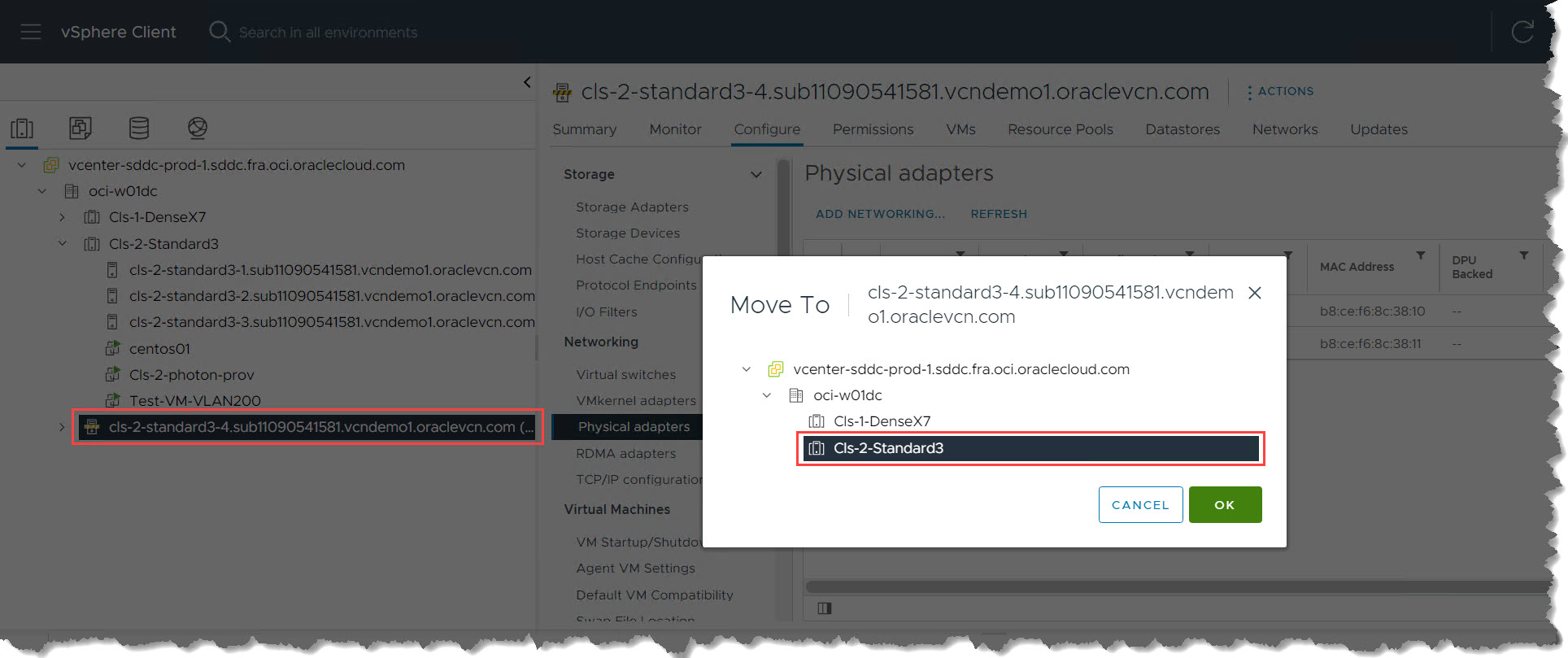
タスク4: ESXiホストでのNSX構成の検証
-
ESXiホストをvCenterクラスタに追加した後、NSXマネージャを監視できます。NSXは、新しく追加されたホストに構成を自動的にプッシュし、クラスタに統合します。
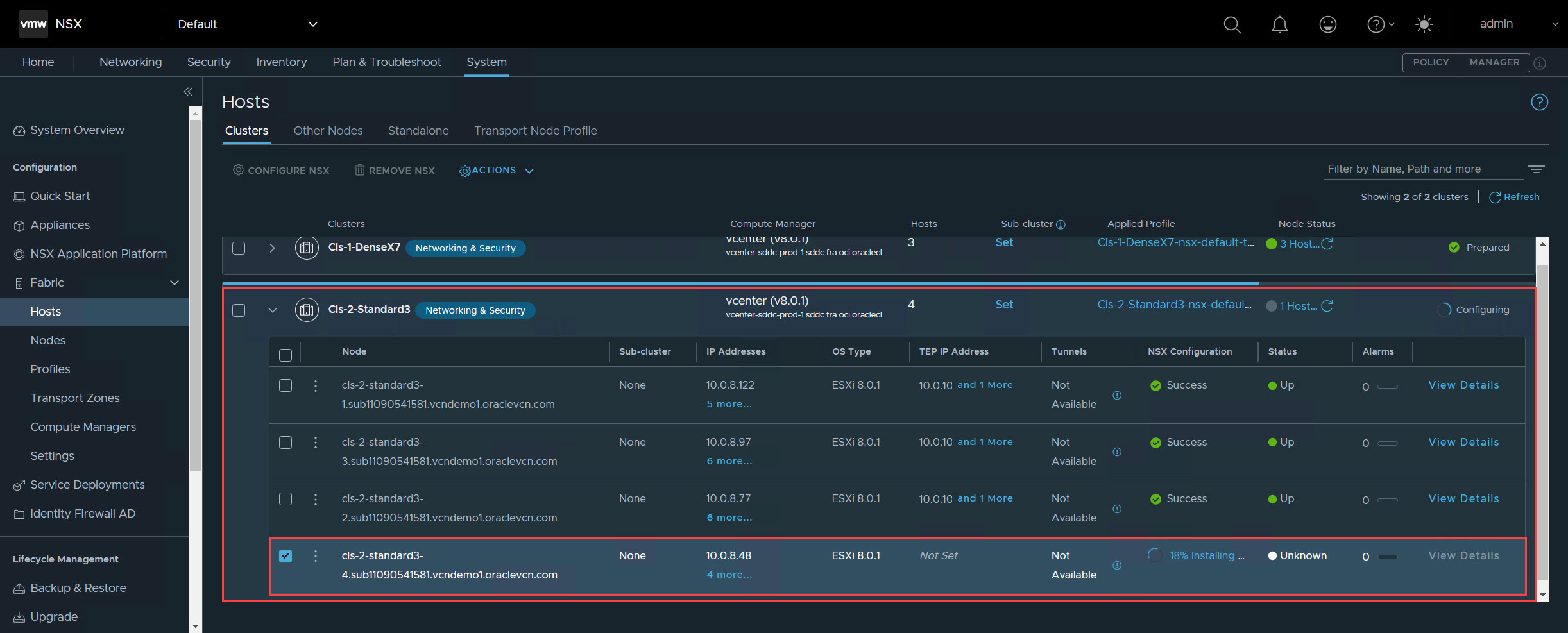
-
NSX構成タスクをモニターして正常に完了します。通常、この処理には少なくとも5分かかります。
-
構成タスクが終了したら、NSX Manager内で「NSX構成」ステータスが「成功」として表示されることを確認します。これにより、ESXiホストがNSX用に正常に構成されていることを確認します。
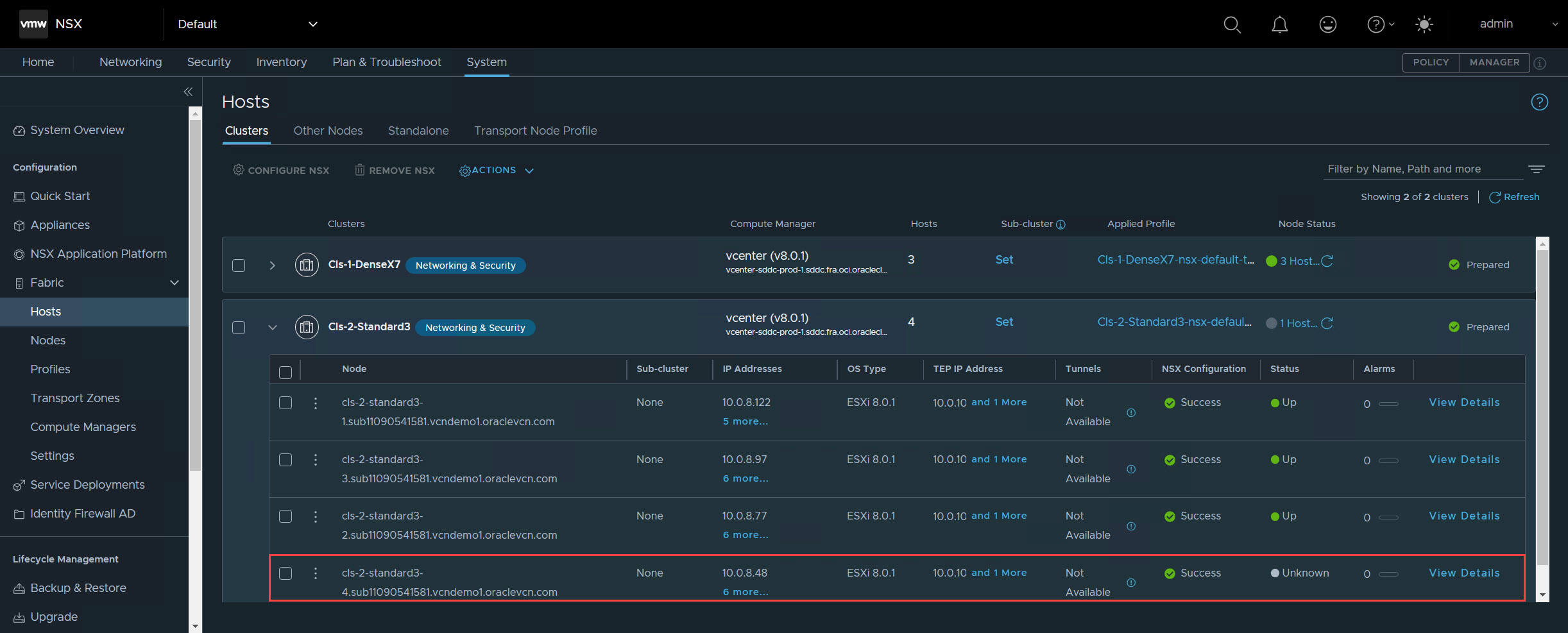
タスク5: データストアの構成とメンテナンス・モードの終了
このタスクでは、新しく追加したESXiホストのデータストアを構成します。特定のステップは、OCIブロック・ストレージで標準シェイプ・インスタンスを使用するか、vSANでDenseシェイプ・インスタンスを使用するかによって異なります。
ノート:インスタンス・タイプに基づいてシナリオ1またはシナリオ2に進みます。
シナリオ1: 仮想マシン・ファイル・システム(VMFS)データストアの構成(標準シェイプ)
ノート:次のシナリオでは、OCI Block Storageを使用したVMFSデータストア構成:
- 標準シェイプ・インスタンスのプライマリ・ストレージ。
- Denseシェイプ・インスタンスのセカンダリVMFSデータストア(潜在的なvSANデータストアに加えて)。
-
クラスタ内の他のホストにアタッチされているすべてのOCIブロック・ボリュームが、新しく追加されたESXiホストにもアタッチされていることを確認します。
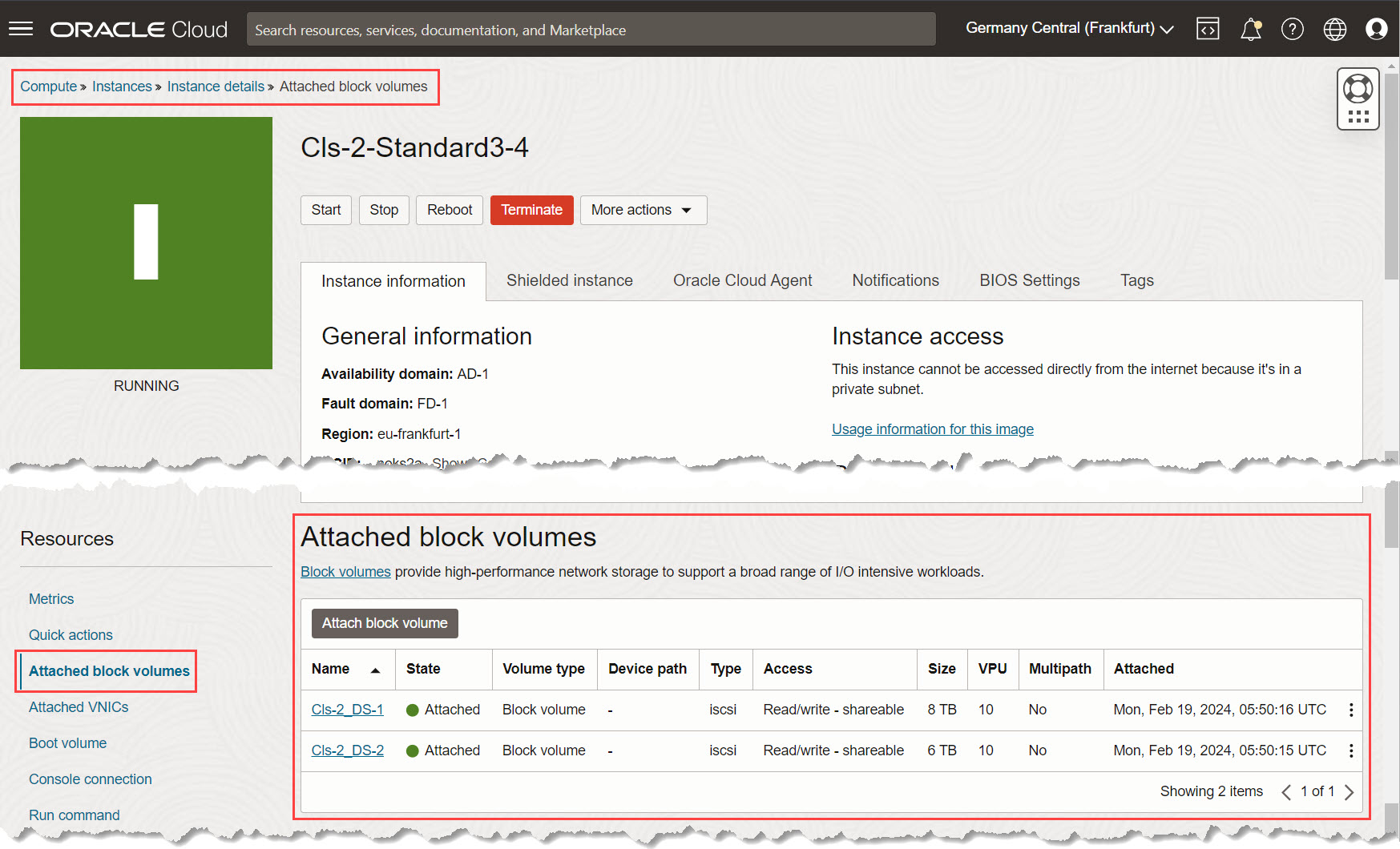
-
ステップ1でアタッチしたすべてのブロック・ボリュームのiSCSIアタッチメント情報をコピーします。この情報は後で必要になります。
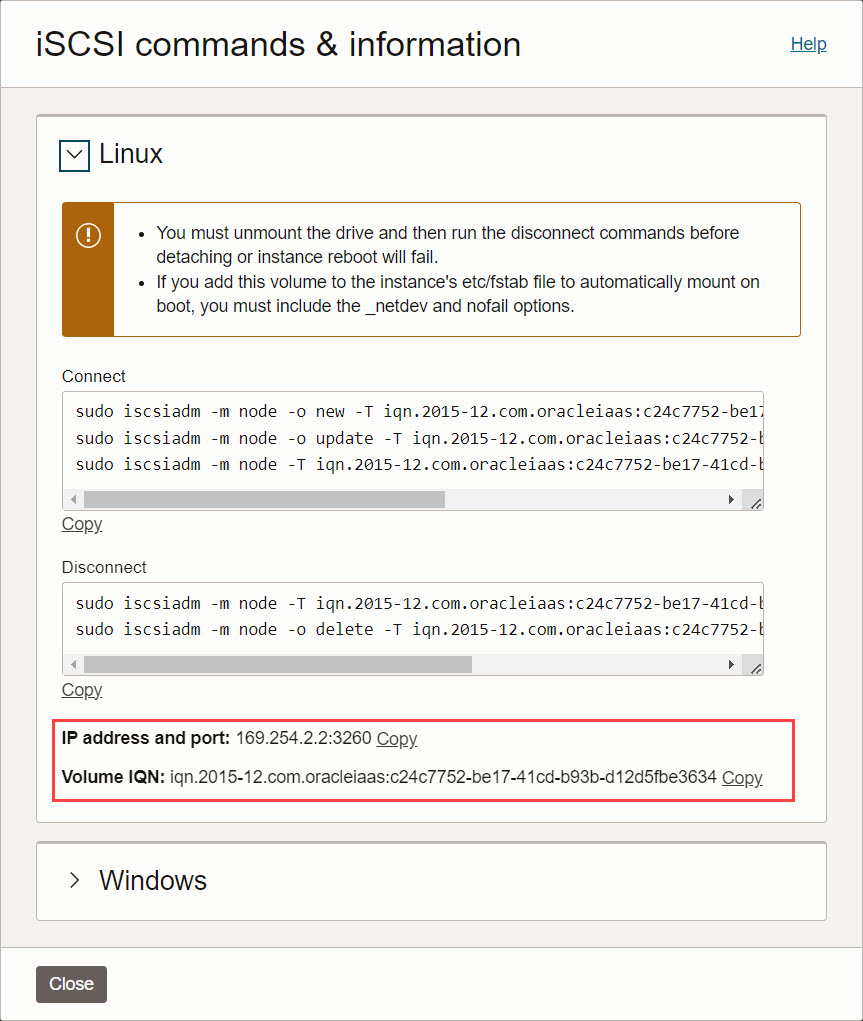
-
ストレージアダプタにアクセスします。
-
vCenterサーバーで、新しく追加されたESXiホストを選択します。
-
「構成」および「ストレージ・アダプタ」に移動します。
-
-
iSCSIターゲットサーバーを構成します。
-
右ペインで、iSCSIアダプタを選択します。
-
「動的検出」および「追加」をクリックして、iSCSIターゲット・サーバーを追加します。

-
-
手順2で収集したすべてのiSCSIターゲットサーバーIPを追加します。
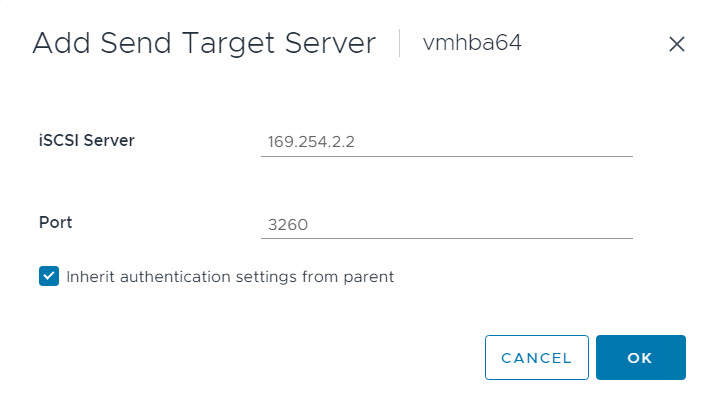
-
すべてのiSCSIサーバーが追加されたら、iSCSIアダプタを再度選択し、「Rescan Adapters」をクリックしてiSCSIアダプタを再スキャンします。
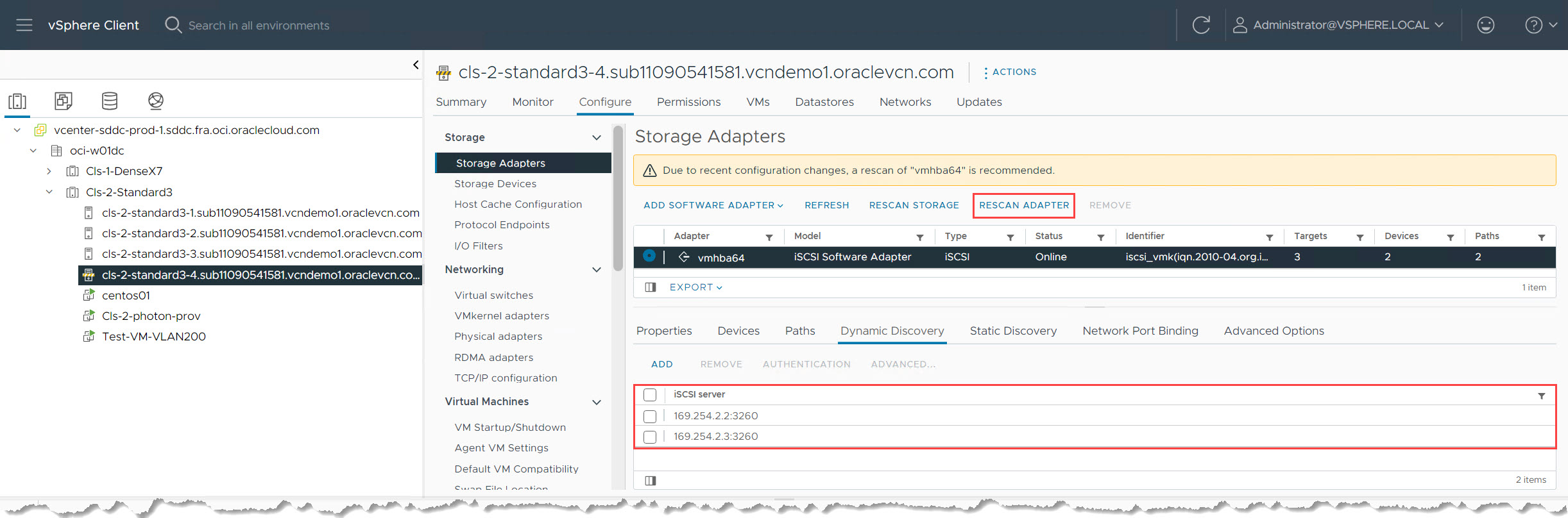
-
ブロック・ボリューム・アタッチメントを確認します。再スキャンが完了すると、Oracle iSCSIディスクとしてアタッチされているすべてのブロック・ボリュームが表示されます。
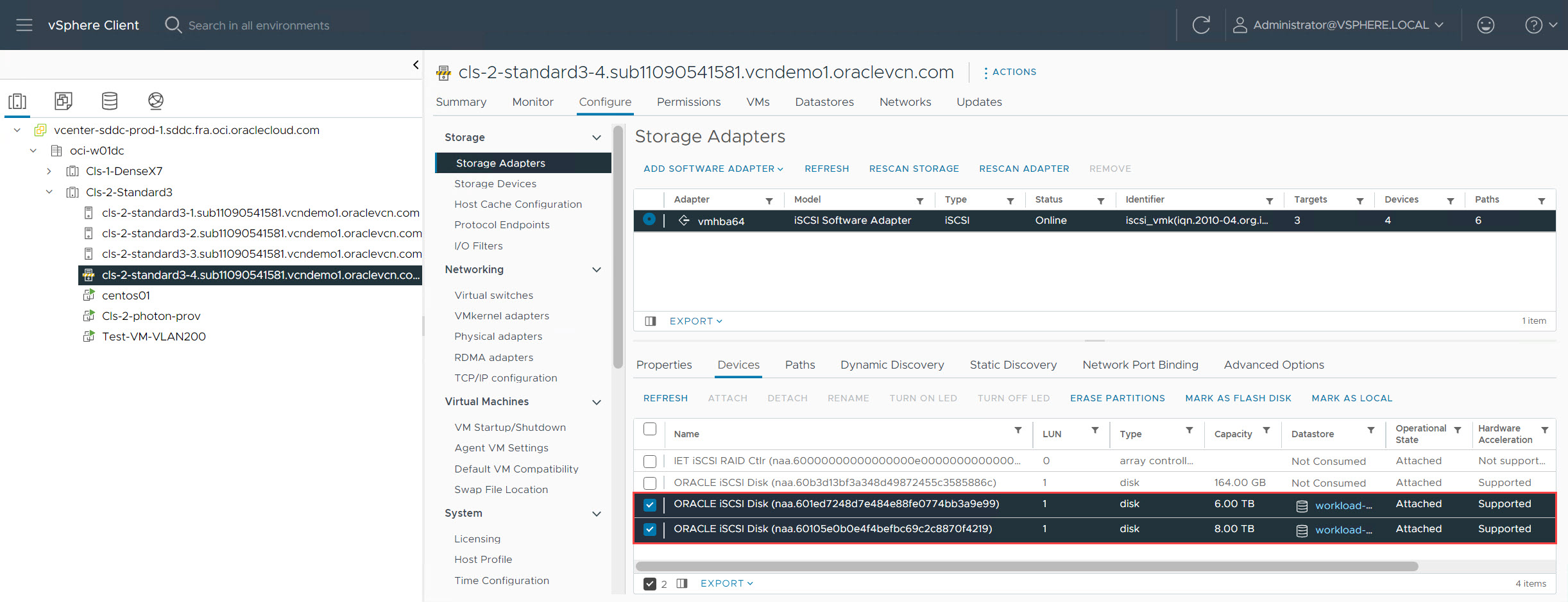
-
新しく追加したホストの「データストア」タブでデータストアの可用性を検証します。クラスタ内の他のホストの構成と一致する、マウントされているすべてのデータストアが表示されます。
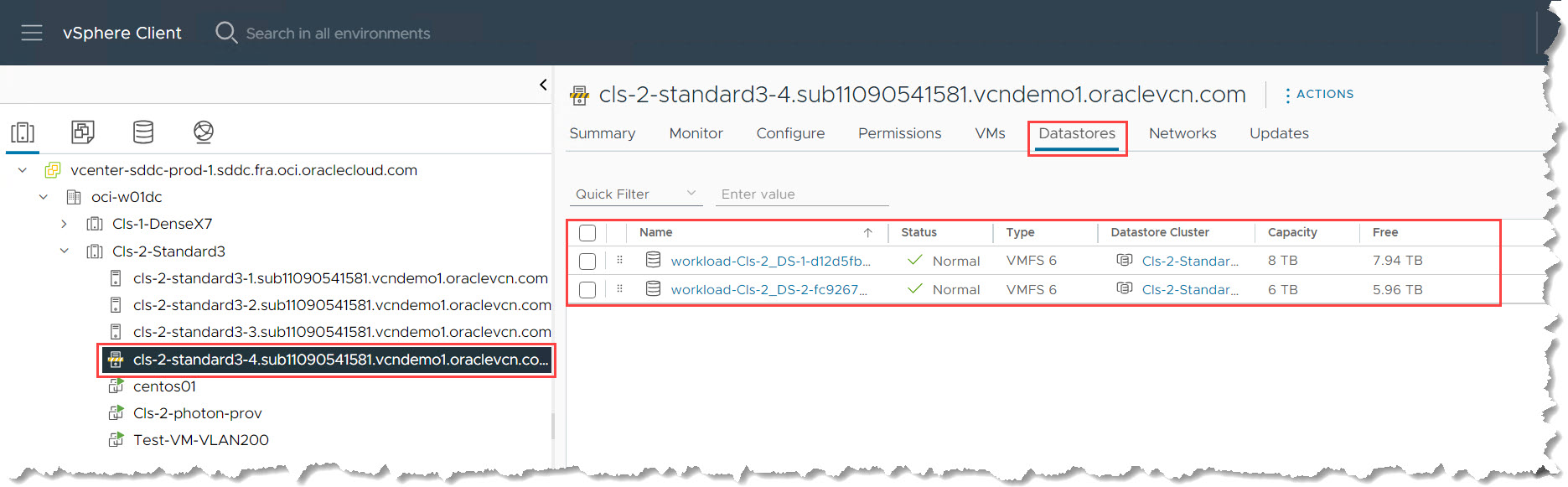
-
データストアの存在を確認するには、「記憶域」ビューに移動し、データストア・クラスタを選択します。新しく追加されたホストが「Hosts」セクションの下に表示されることを確認します。
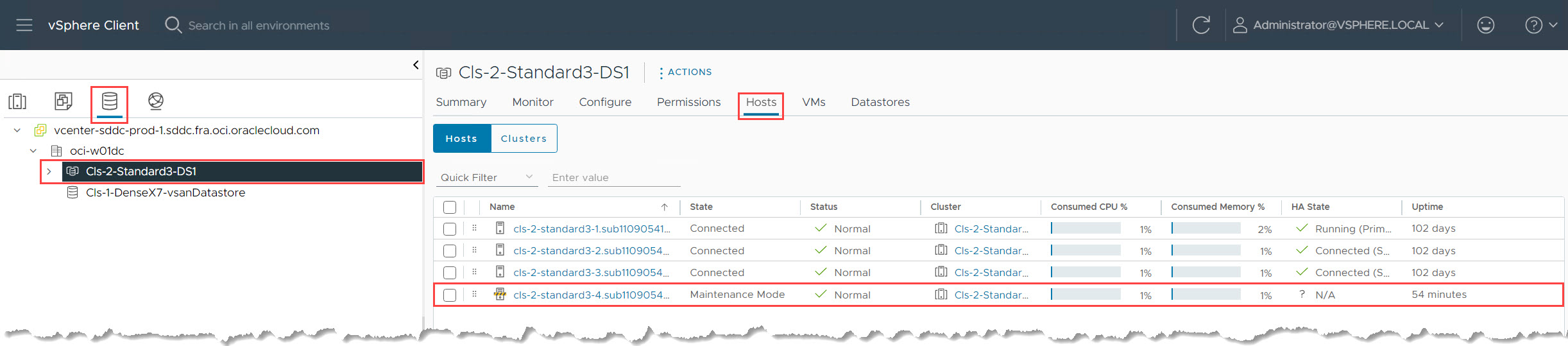
-
すべての構成が完了したら、ESXiホストをメンテナンス・モードから削除します。
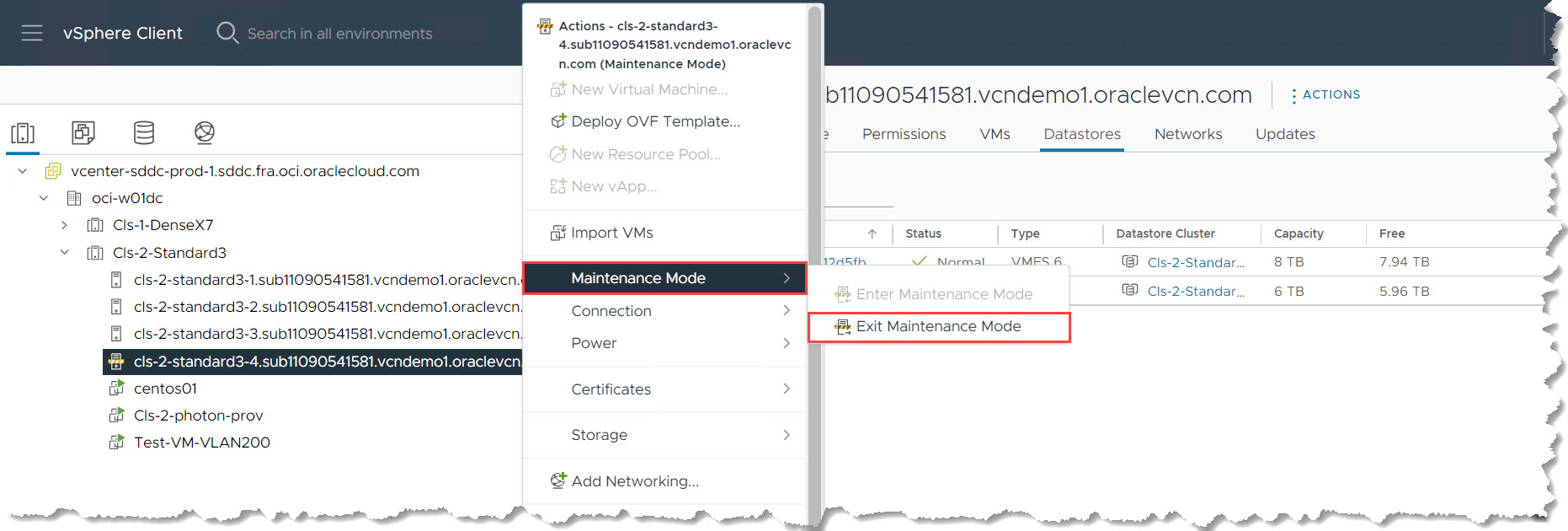
-
メンテナンス・モードを終了した後、環境が期待どおりに安定して健全であることを確認します。
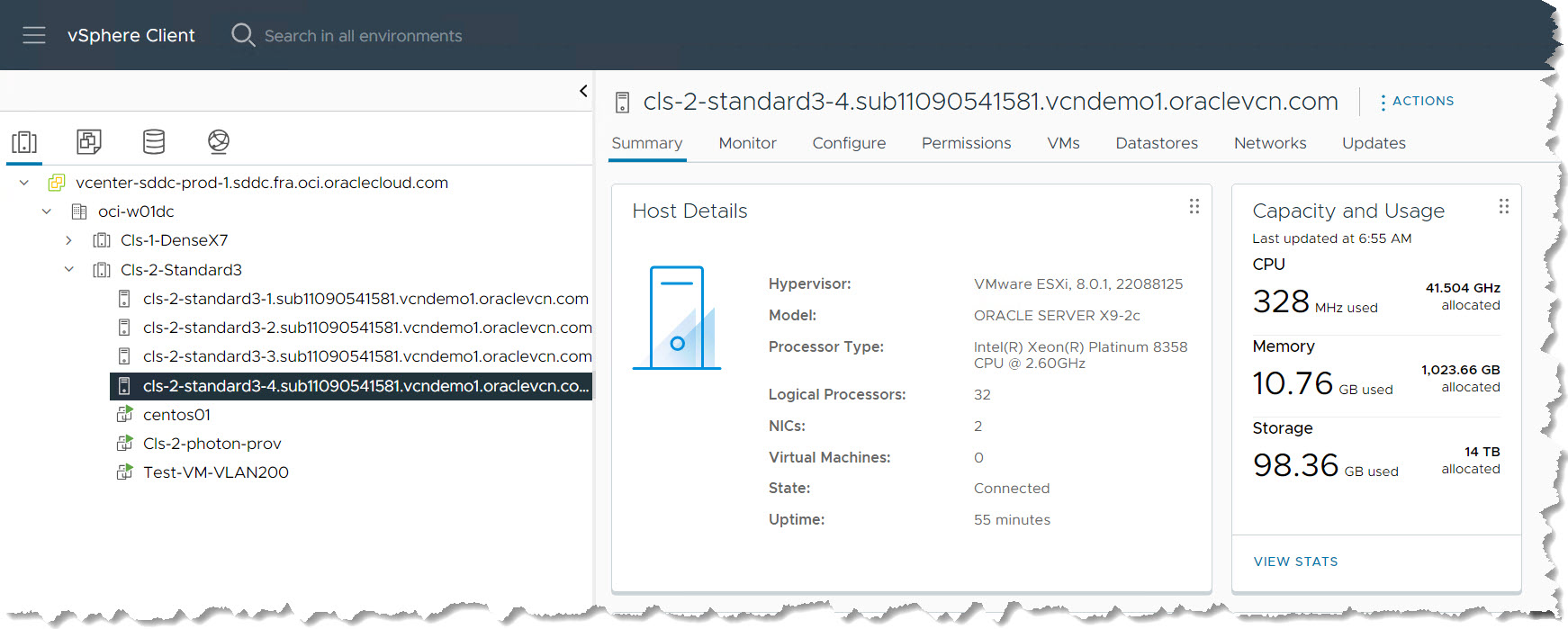
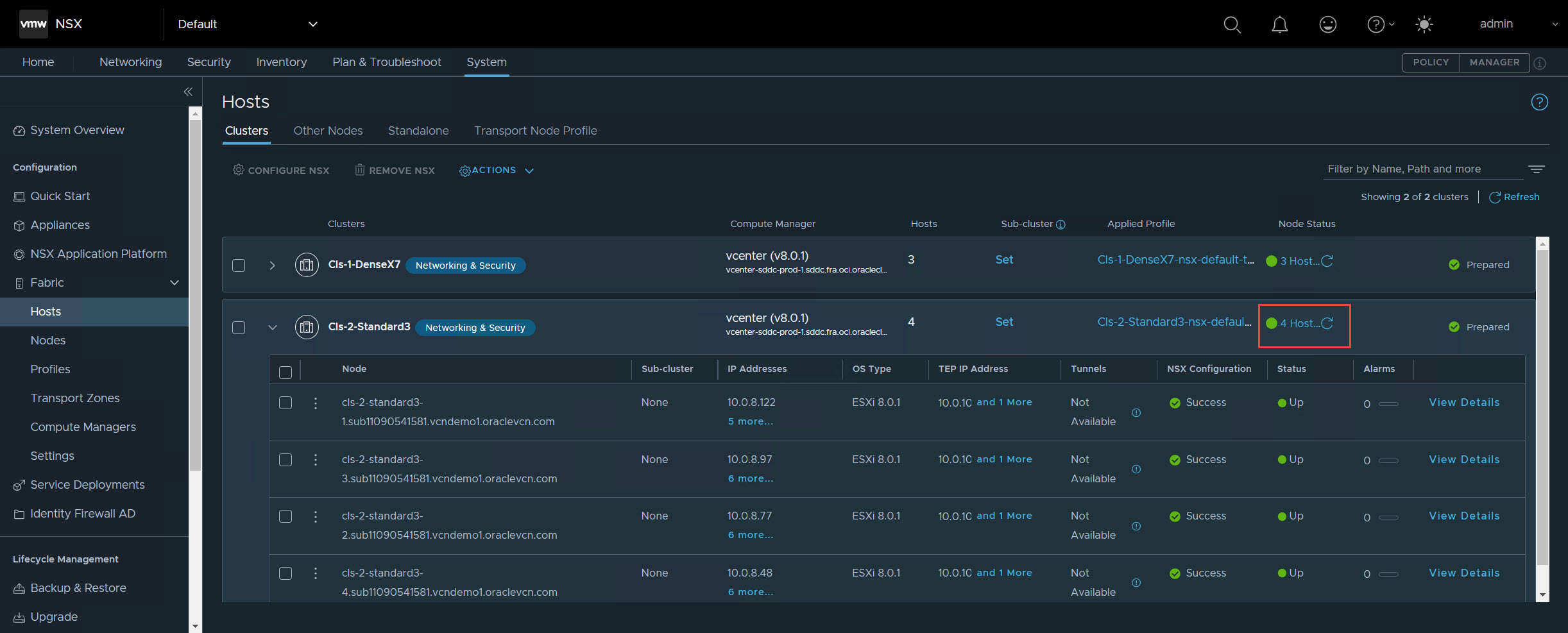
シナリオ2: vSANデータストアおよびフォルト・ドメインの構成(密シェイプ)
ノート:これらのステップは、vSANでDenseシェイプ・インスタンスを使用している場合にのみ適用できます。
-
vSANを構成する前に、ESXiホストがメンテナンス・モードでないことを確認します。完了まで進捗をモニターします。
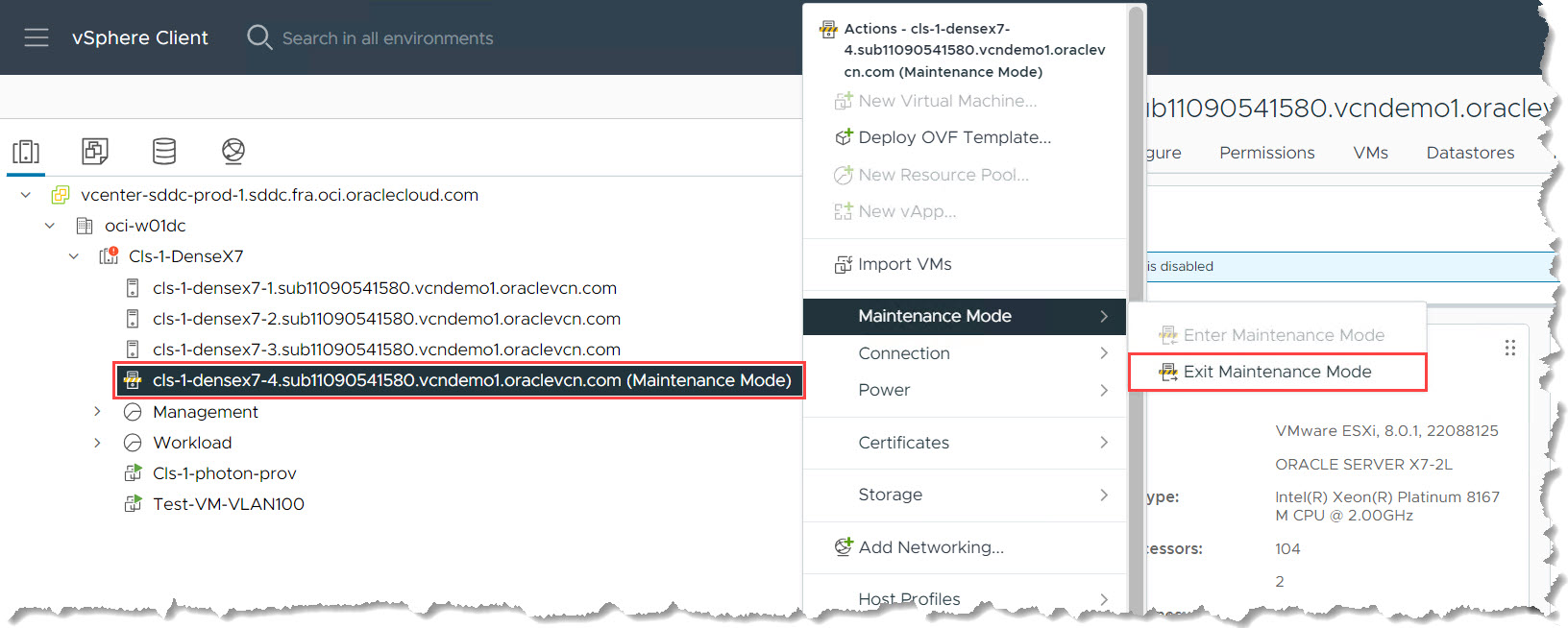
-
vSANディスク管理にアクセスします。
-
データ・センターの下の「Dense Cluster」を選択します。
-
「構成」、vSANおよび「ディスク管理」にナビゲートします。
-
-
未使用のディスクを要求するには、「未使用のディスクの要求」をクリックします。
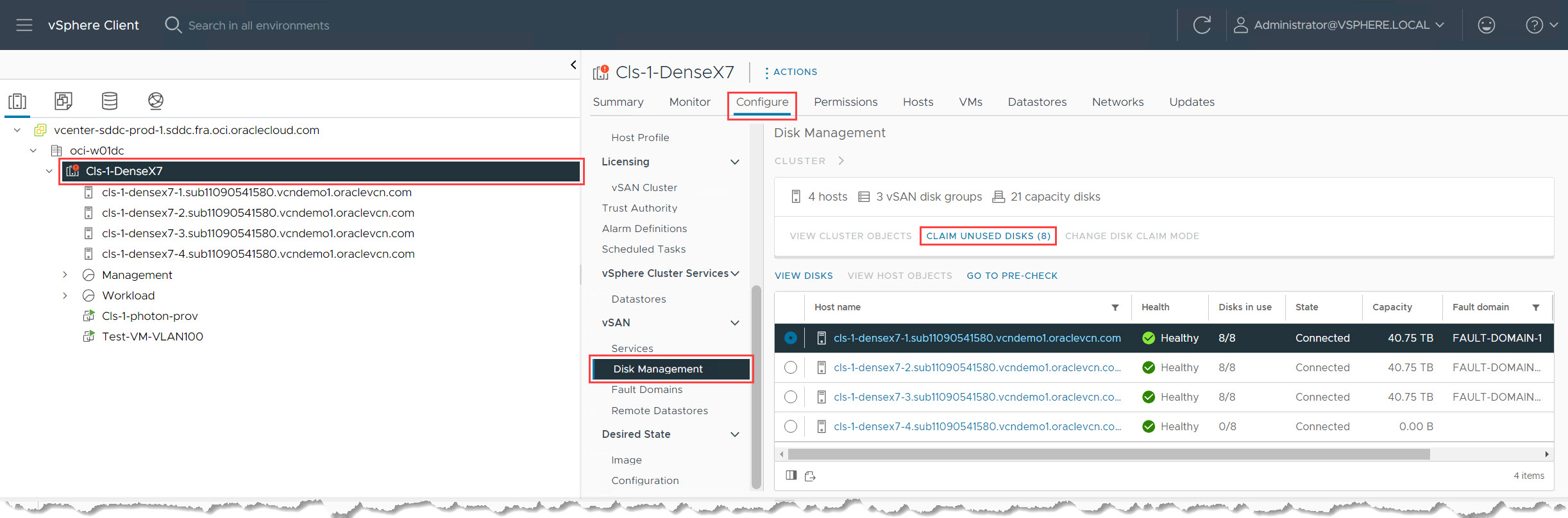
-
vSANディスクを構成します。デフォルトでは、vSANクラスタには、ホストごとに少なくとも1つのキャッシュ・ディスクと1つの容量ディスクが必要です。キャッシュ・ディスクとして最初のディスクを選択し、残りのディスクを容量ディスクとして選択します(Denseシェイプの場合、通常は7)。この構成は、特定の環境に基づいて調整できます。タスクを送信し、正常に完了するまで待機します。
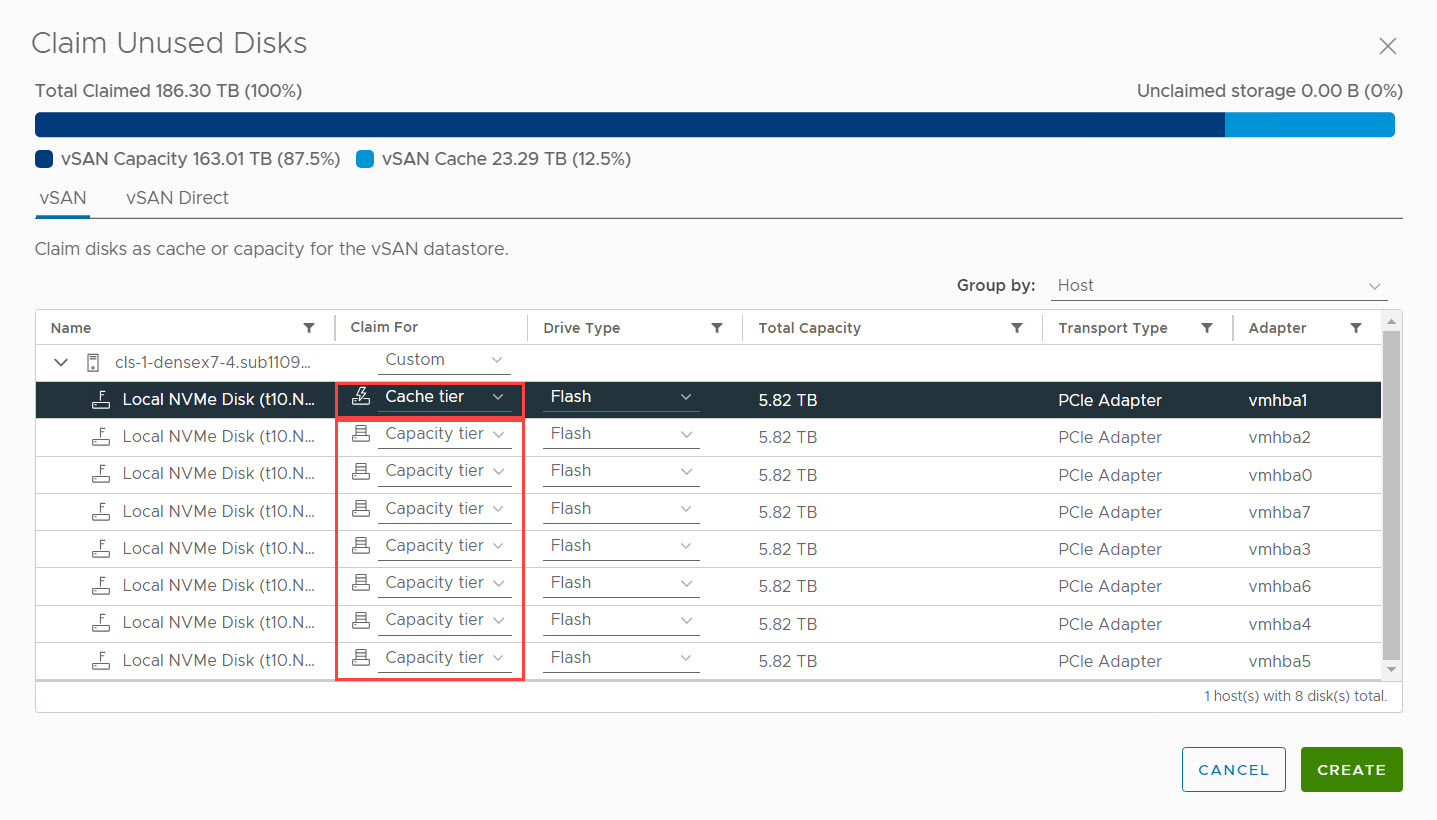
-
右側のペインで、ホスト上の使用可能なすべてのディスクがリストされ、正常であることを確認します。
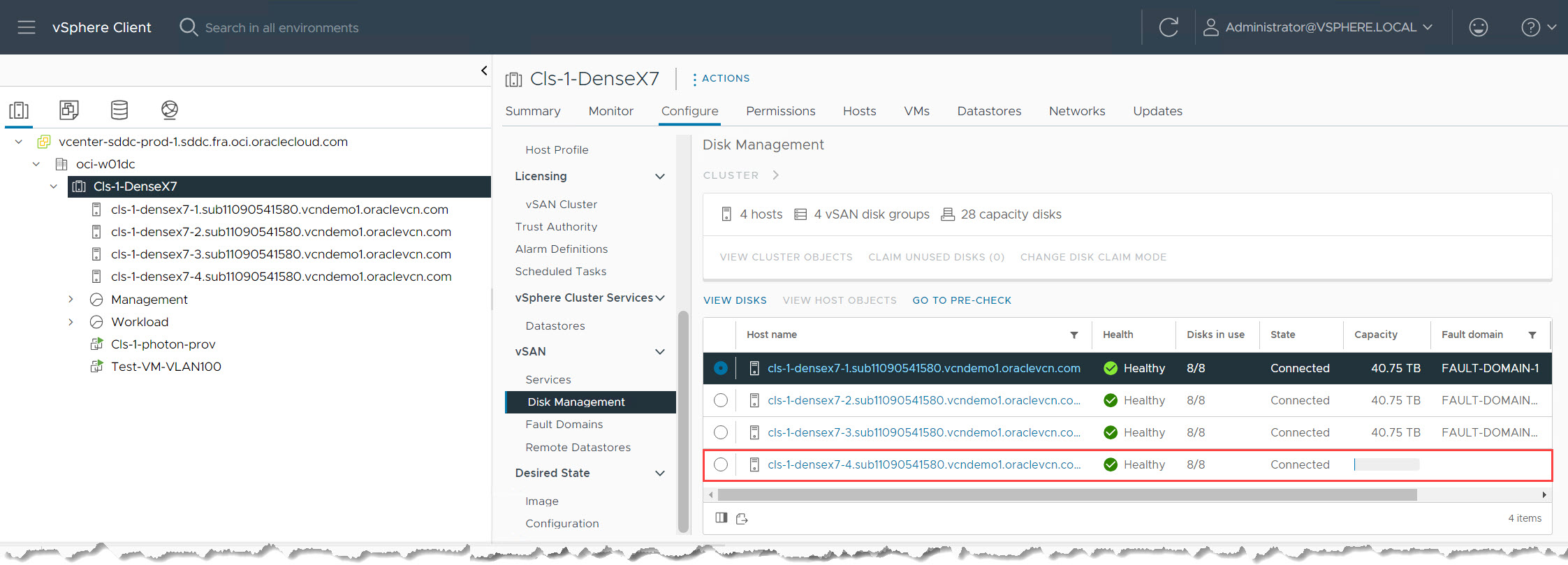
-
vSANデータストアの容量を確認するには、「記憶域」ビューに移動して「vSANデータストア」を選択します。これで、追加された容量ドライブによる増加した合計容量がサマリーページに反映されます。
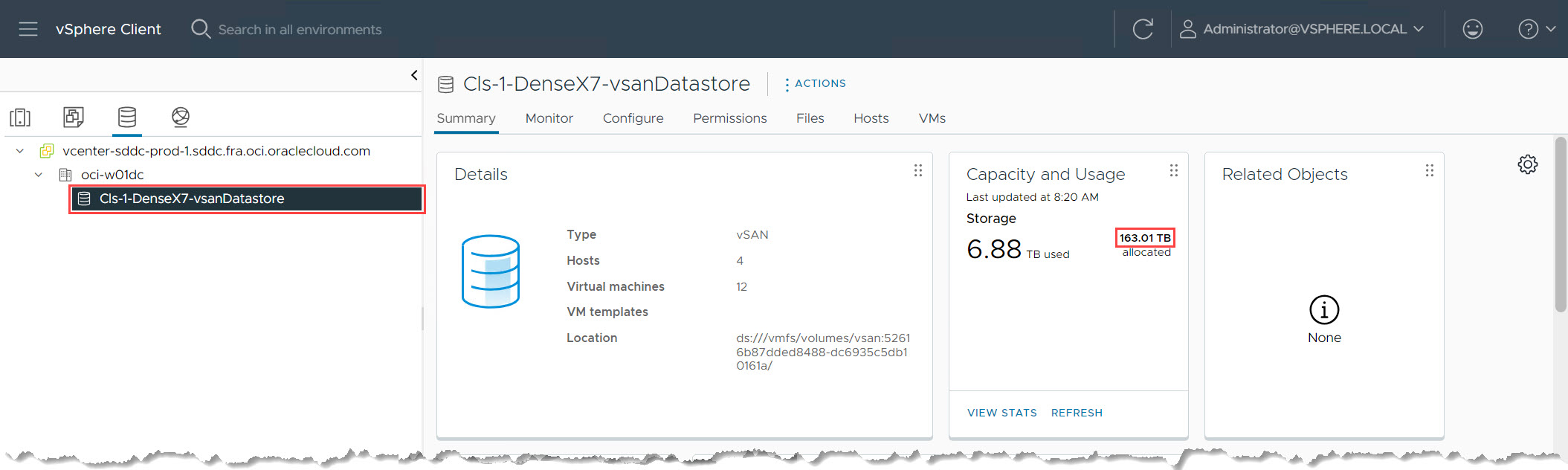
-
vSANのホスト・ステータスを確認するには、データストア内の「ホスト」タブに移動します。新しく追加されたホストが「Normal」ステータスで一覧表示されます。
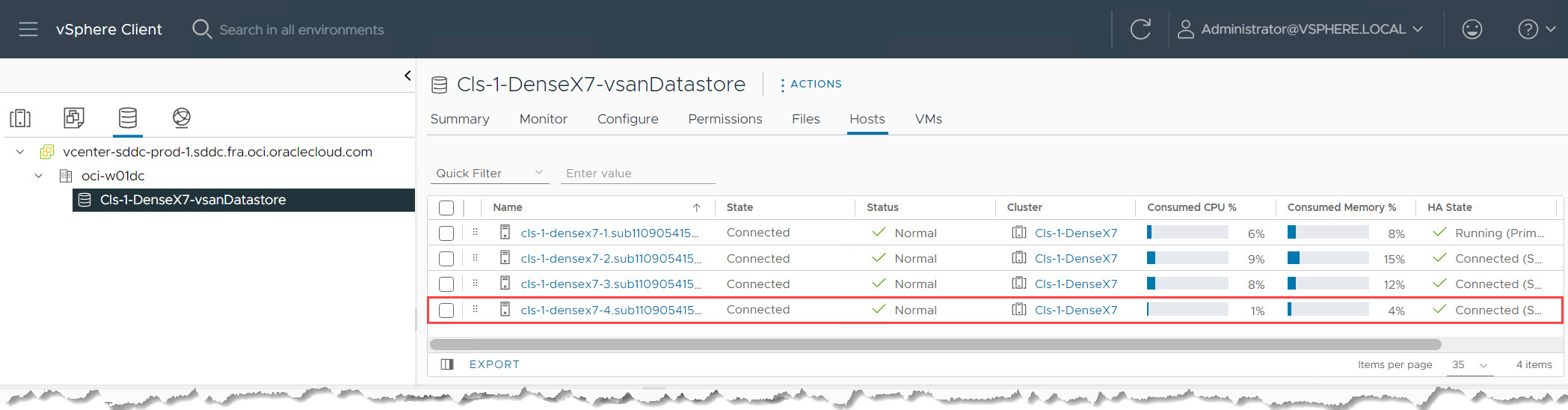
-
vSANフォルトドメインを構成します。単一のOCIリージョンには通常、3つのフォルト・ドメインがあります。vSANフォルト・ドメインはこれらをミラー化する必要があります。Oracle Cloud VMware Solutionのプロビジョニングでは、通常、最適なバランスを実現するために、すべてのフォルト・ドメインにESXiホストを分散します。これは4番目のホストであるため、同じOCIフォルト・ドメインにあるホストとそれを共用することを目指しています。この場合、クラスタの最初のホストはFD1にあり、4番目のホストはOCI FD1にもデプロイされます。
-
ホストをフォルト・ドメインに移動します。「vSAN」で、「フォルト・ドメイン」に移動します。新しく追加したホストを選択し、同じフォルト・ドメイン(フォルト・ドメイン1)に移動します。
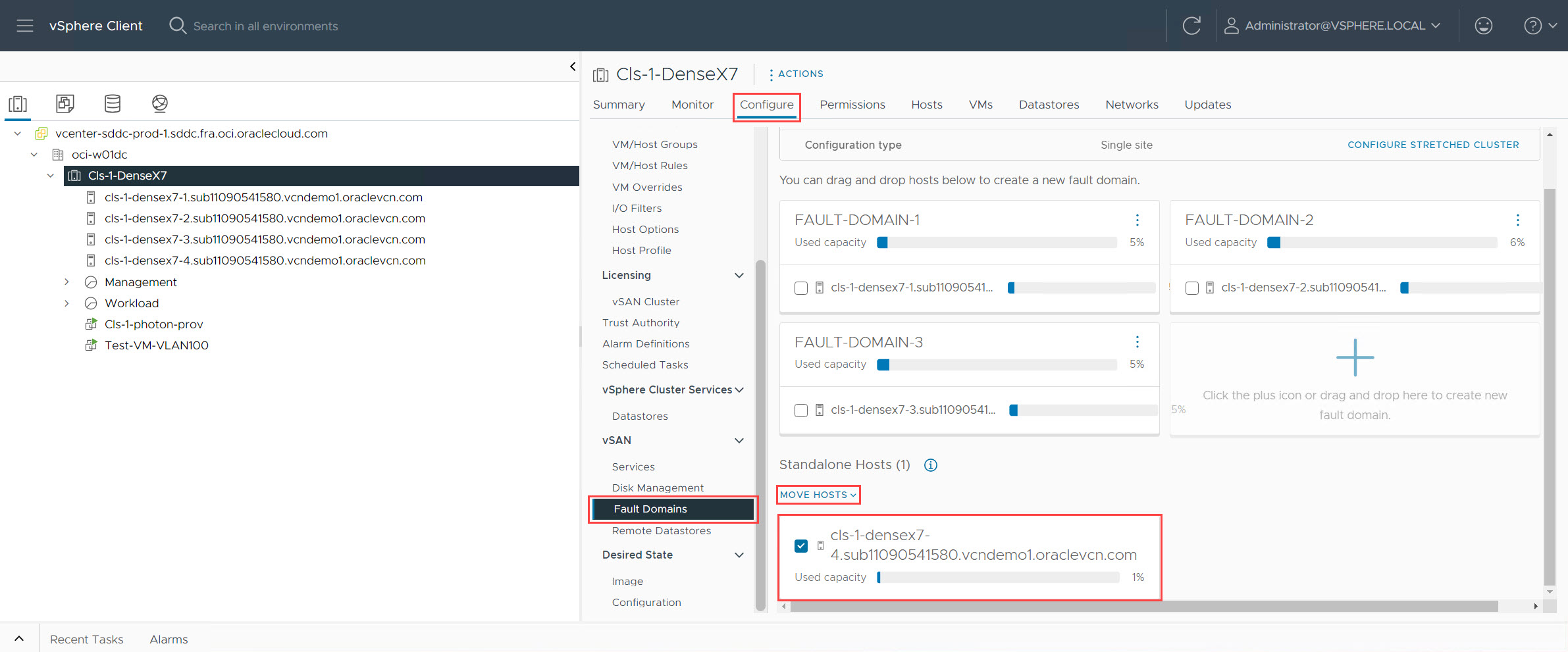
-
フォルト・ドメインの配置を確認し、新しいホストが目的のフォルト・ドメイン内に存在するようになったことを確認します。
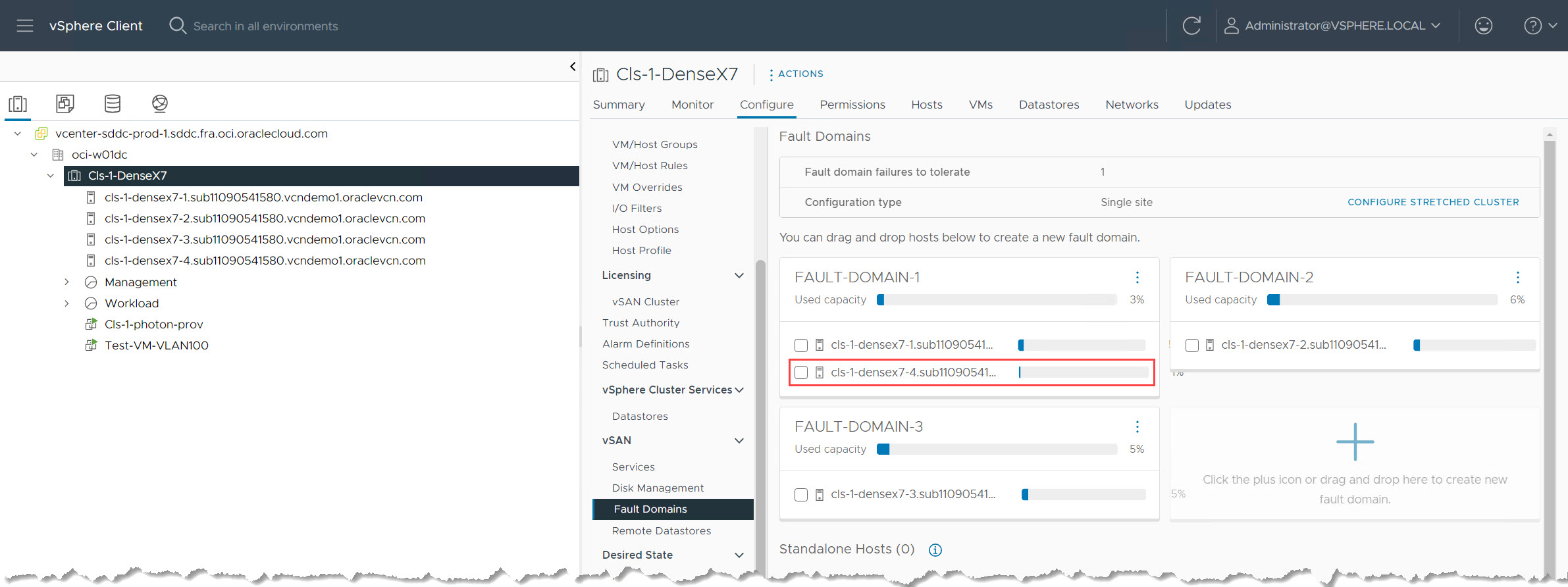
タスク6: 新しいESXiホストの検証
このタスクでは、テスト仮想マシンをデプロイまたは移行して、新しく追加されたESXiホストの機能を確認します。
-
テストVMをデプロイまたは移行します。
-
新規に追加したESXiホストに新しいテストVMを直接デプロイします。
-
クラスタ内の別のホストから新しいホストに既存のVMを移行します。
-
-
VMの機能を確認します。VMがデプロイまたは移行されたら、電源を入れて基本的なテストを実行し、期待どおりに機能することを確認します。これには、VMオペレーティング・システムにログインし、ネットワーク接続、リソースの可用性およびアプリケーション機能(該当する場合)を検証することが含まれます。
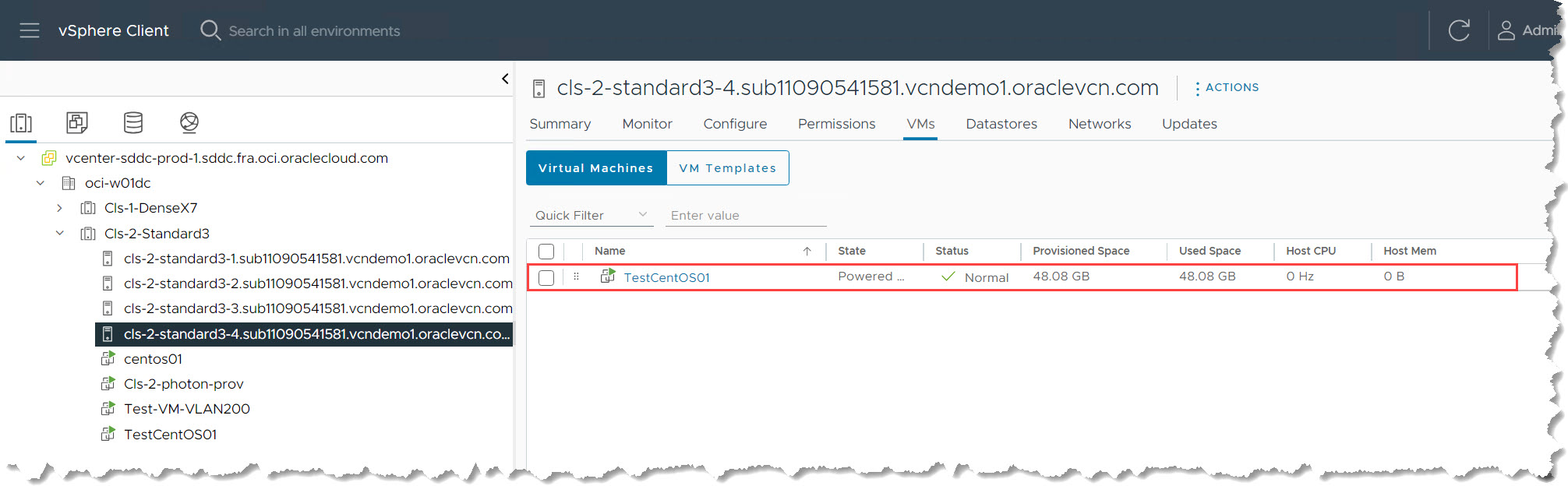
テストVMが新しいESXiホストで正常に動作する場合は、ホストが正しく構成されていることを確認して続行できます。
次のステップに従って、vCenterクラスタ容量およびリソースを正常に拡張しました。特定のVMware環境に合せた詳細な構成オプションについては、関連するvCenterドキュメントを参照してください。Oracle Cloud VMware Solutionに関連する質問がある場合は、Oracle Cloud VMware Solutionの公式ドキュメントを参照してください。
関連リンク
承認
- 著者 - Praveen Kumar Pedda Vakkalam氏(プリンシパル・ソリューション・アーキテクト)
その他の学習リソース
docs.oracle.com/learnの他のラボをご覧いただくか、Oracle Learning YouTubeチャネルで無料のラーニング・コンテンツにアクセスしてください。また、education.oracle.com/learning-explorerにアクセスして、Oracle Learning Explorerになります。
製品ドキュメントは、Oracle Help Centerを参照してください。
Add an ESXi Host to an Oracle Cloud VMware Solution Cluster
F96100-01
April 2024