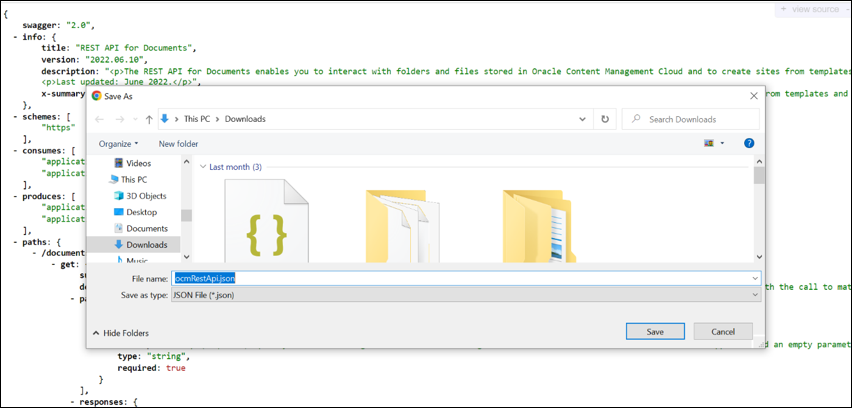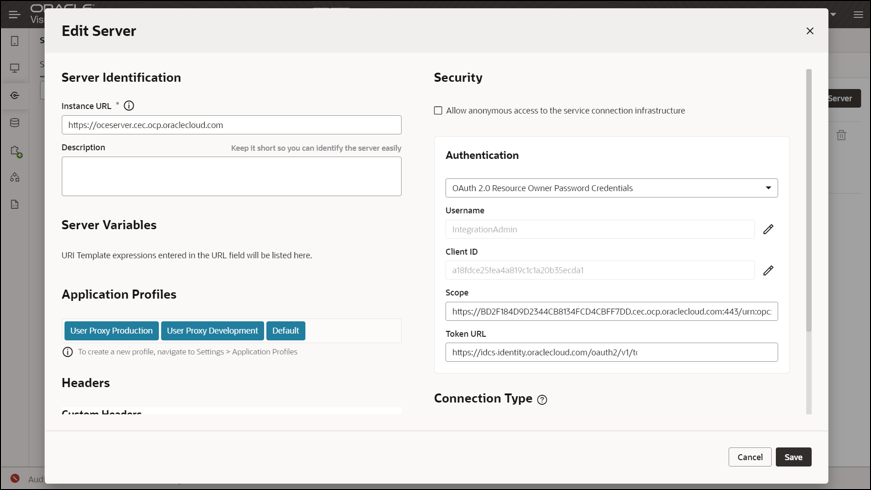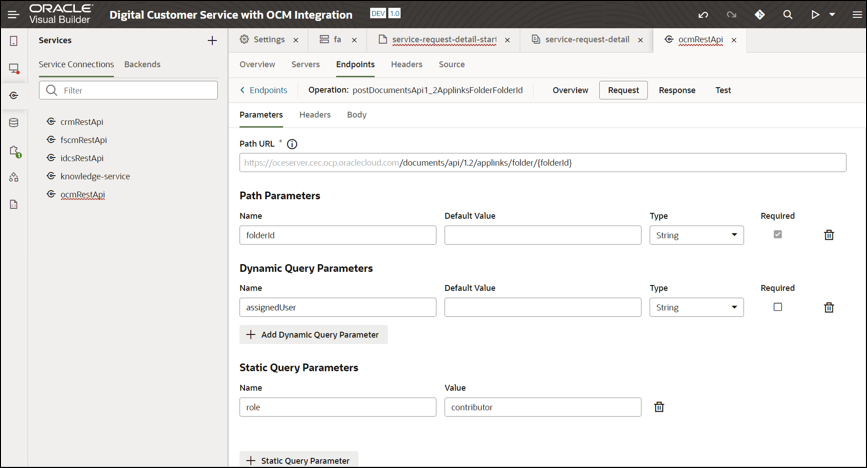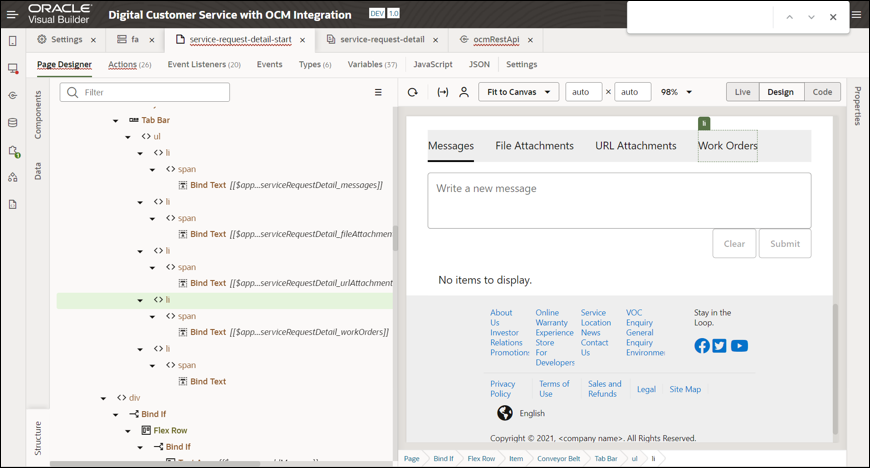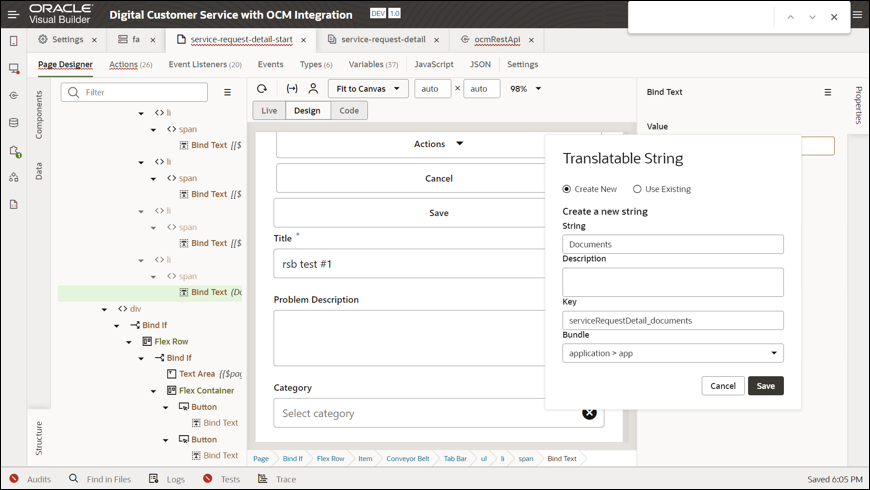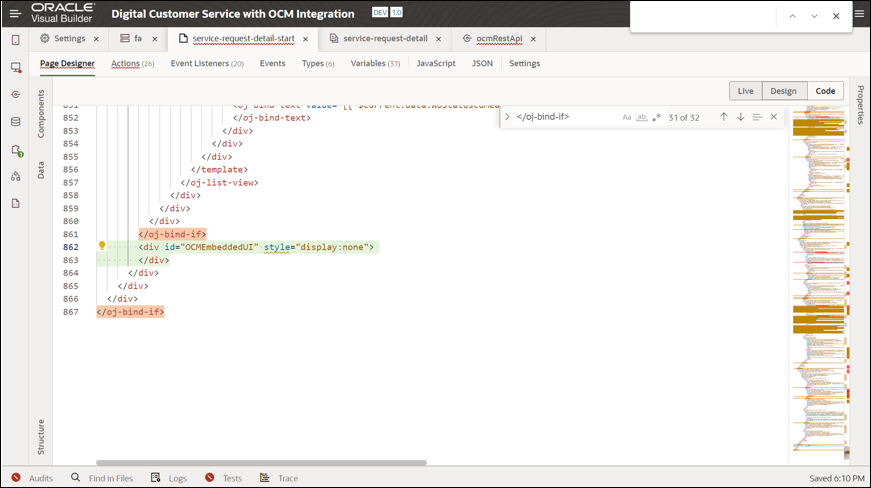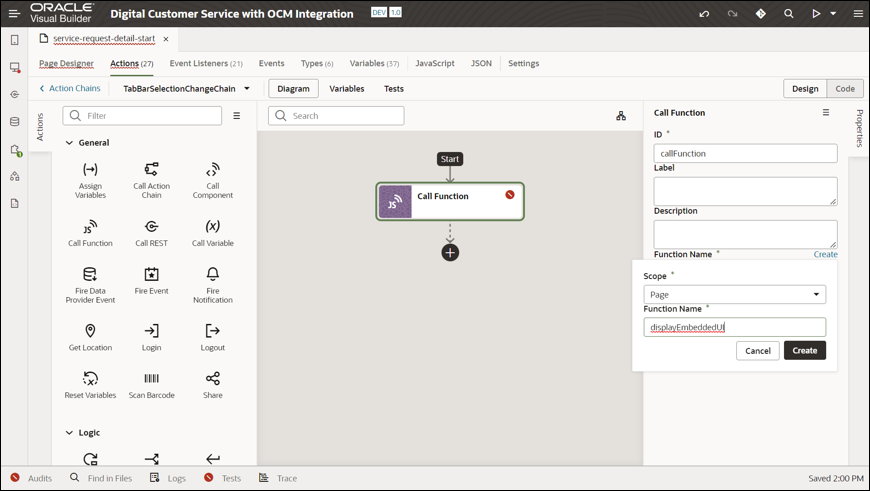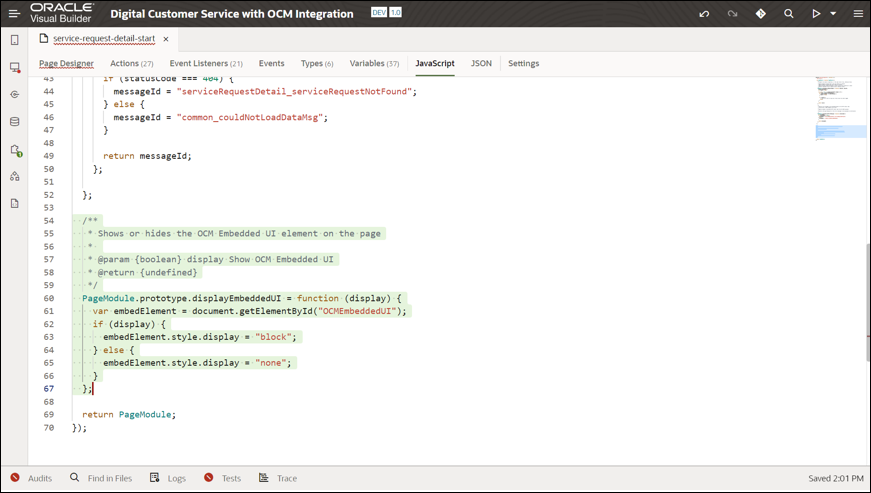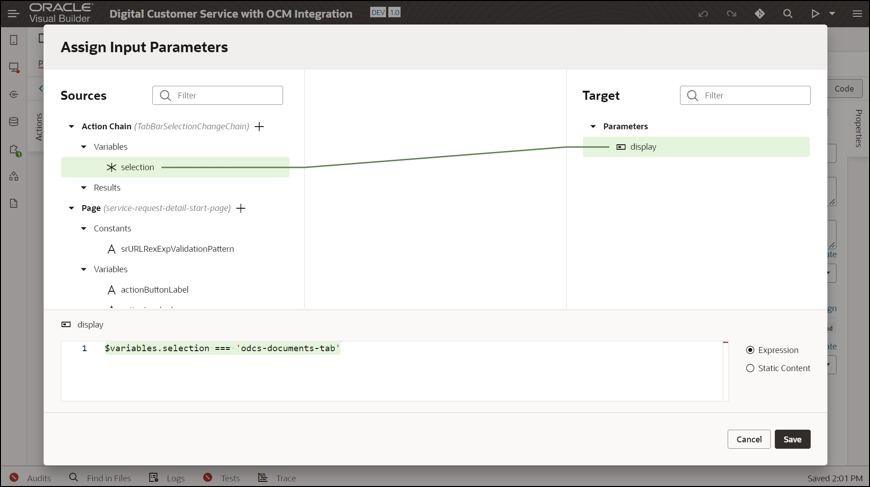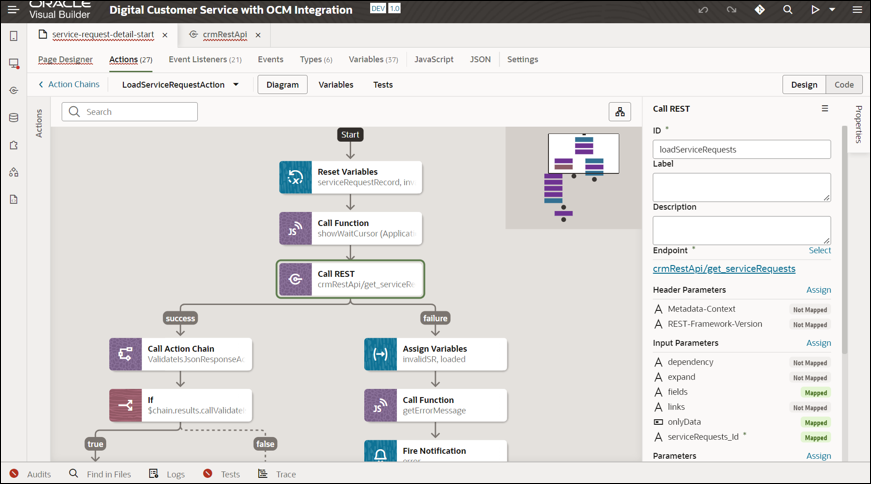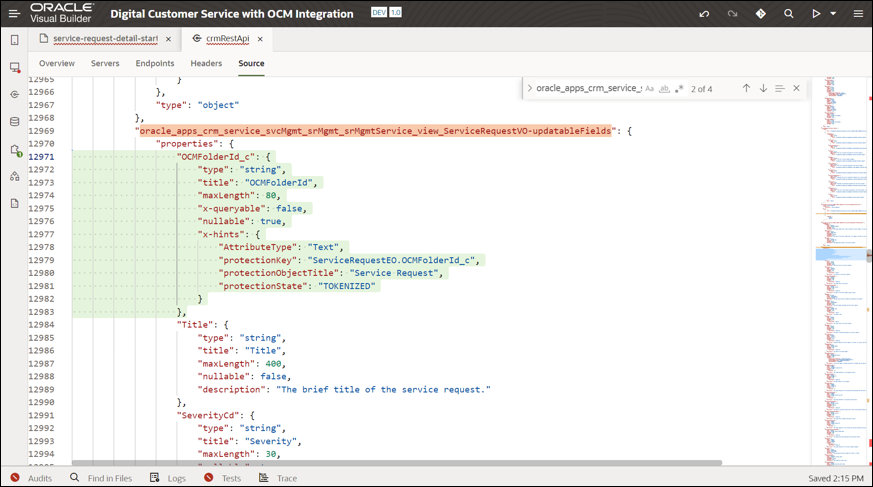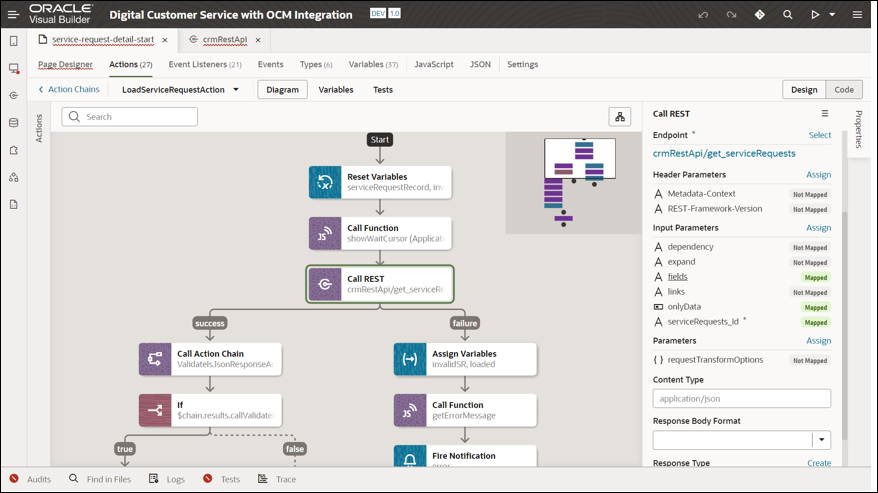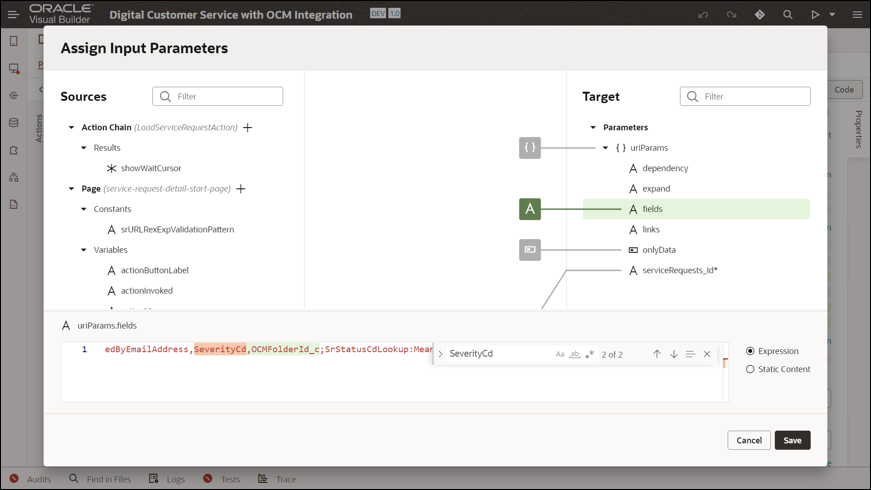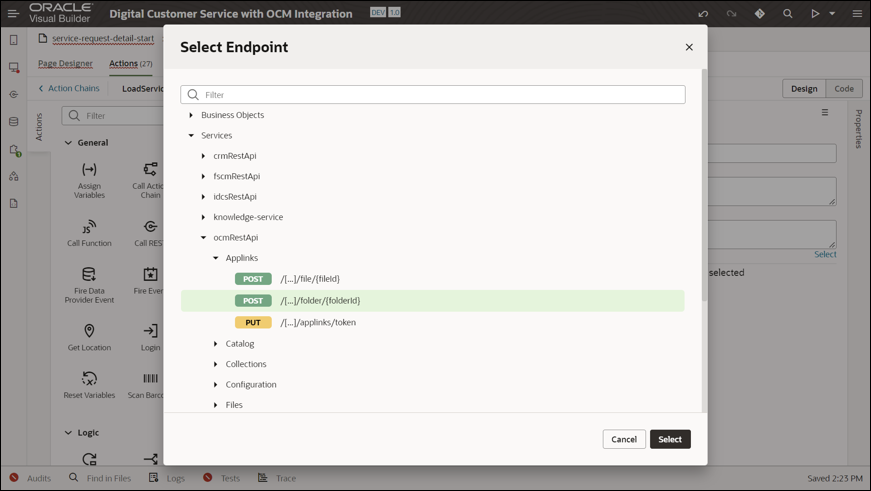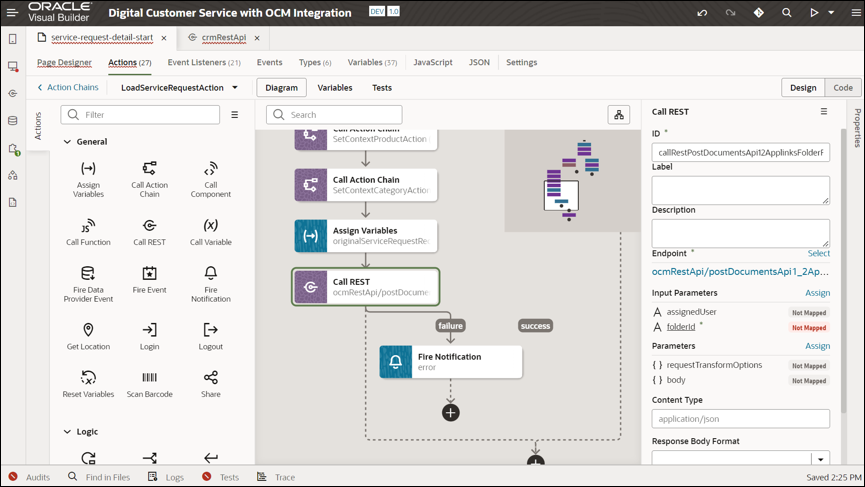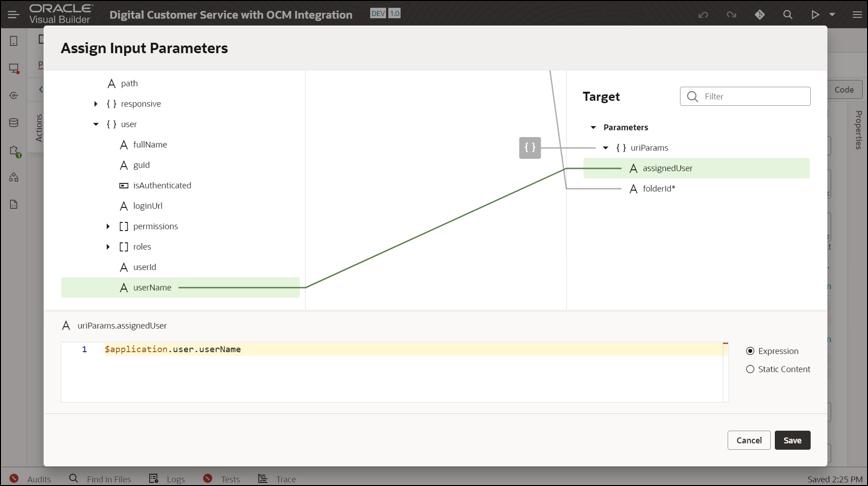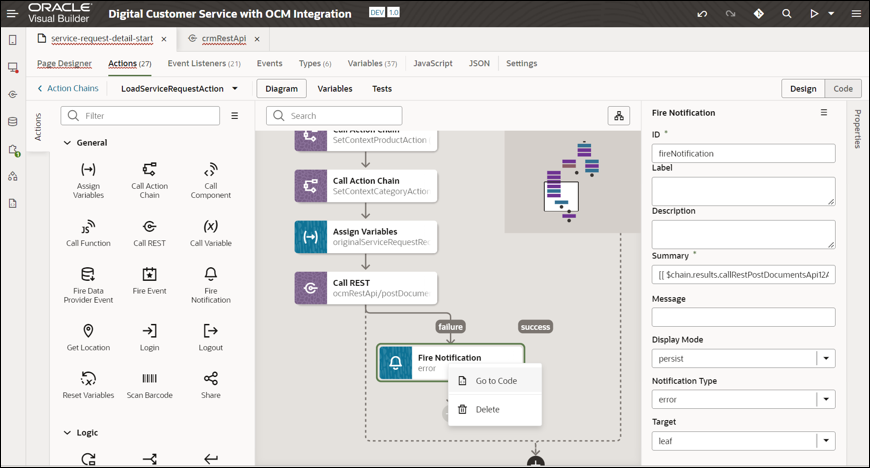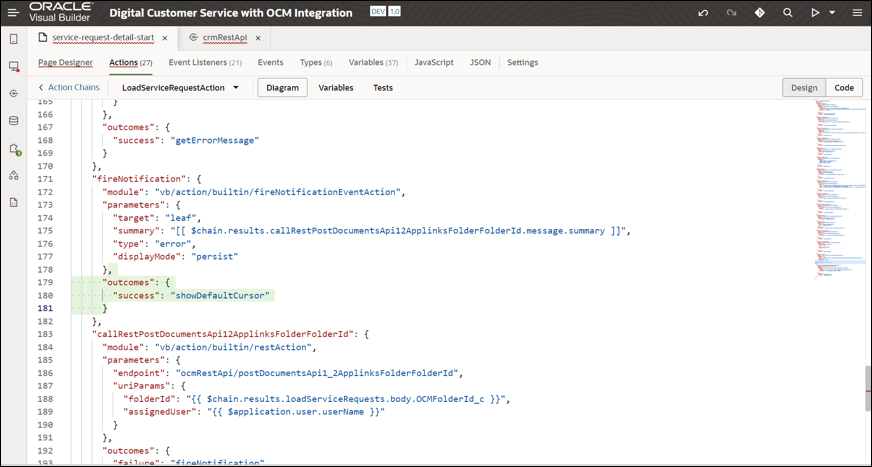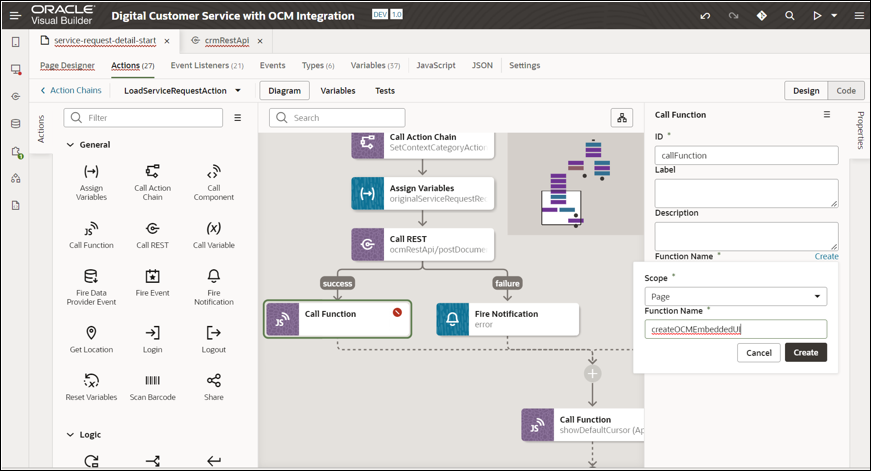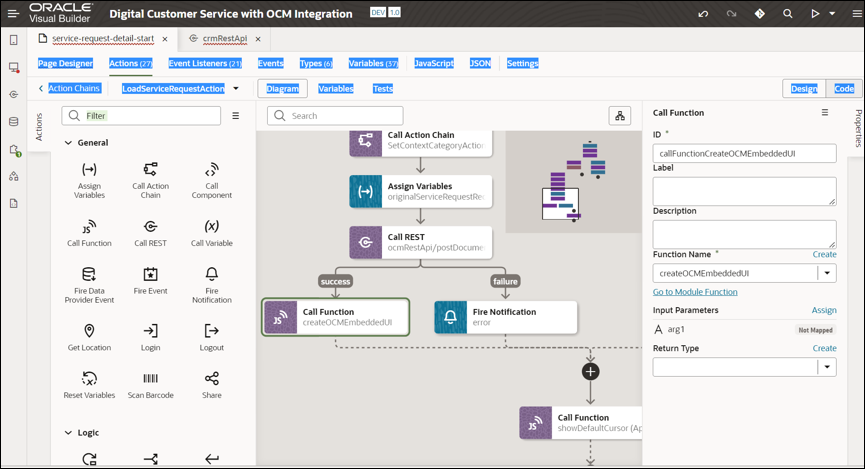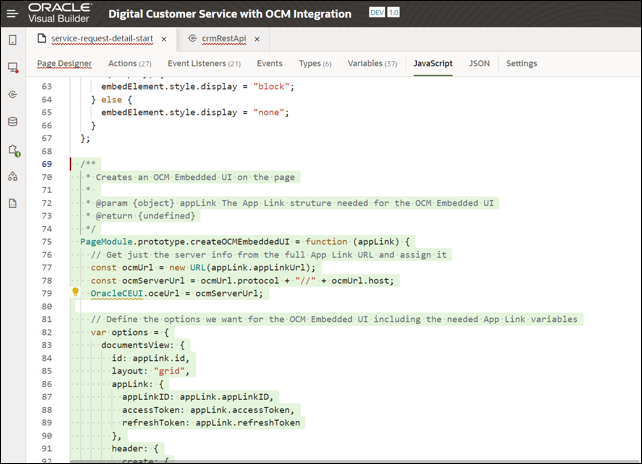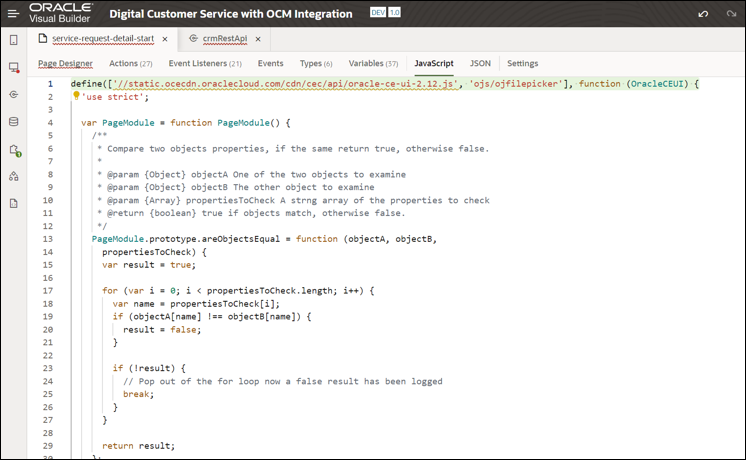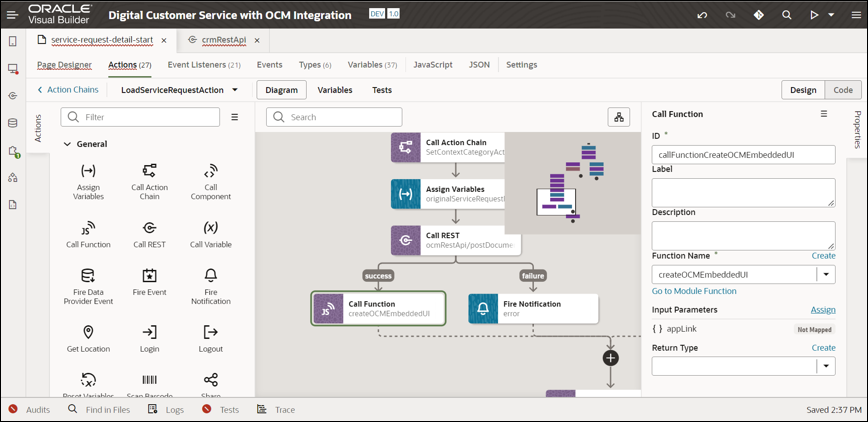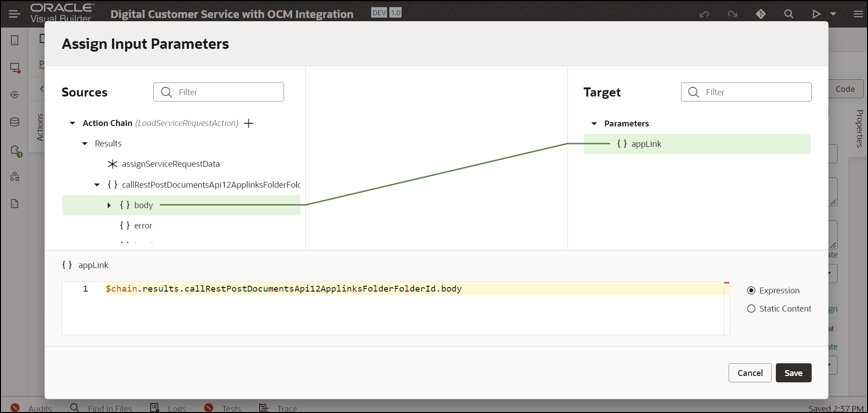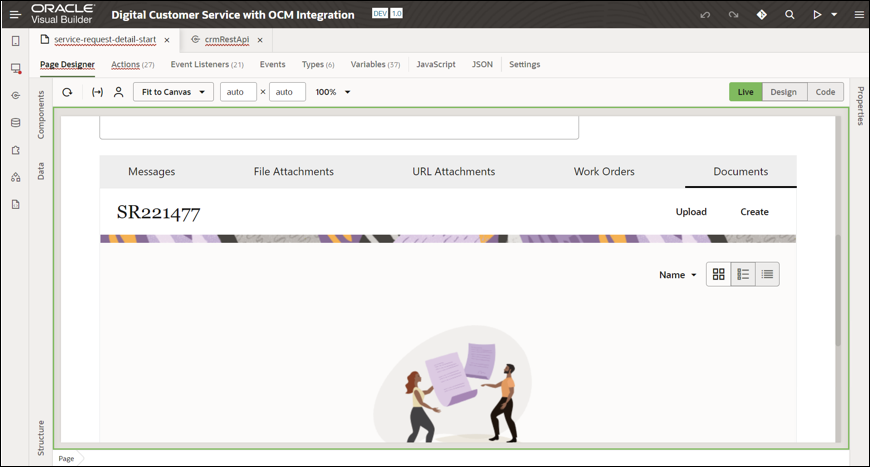Oracle Content Managementの統合
この最後のステップでは、OCMドキュメント・コラボレーションを使用してDigital Customer Serviceアプリケーションを拡張できます。これには次の対応が必要です。
- OCMドキュメントREST APIサービスの作成
- 「サービス・リクエストの詳細」ページへの「ドキュメント」タブの追加
- Visual Builderのサービス・リクエストの取得Webサービス・レスポンスへのOCMフォルダID変数の追加
- サービス要求のロード処理チェーンの更新
- 新しい「ドキュメント」タブ内にOCM埋込みUIを表示するための「サービス・リクエスト詳細」ページの更新
- OCM REST API WebサービスJSONファイルを作成するには、ブラウザに次のURLを入力します:
https://docs.oracle.com/en/cloud/paas/content-cloud/rest-api-documents/swagger.JSONブラウザ・ページを右クリックし、「保存」オプションを選択してコンテンツをocmRestApi.jsonファイルに保存します。
- OCMサービスを作成するには:
- 左側のナビゲーション・メニューから「サービス」、「サービス接続」の順に選択します。
- 「サービス接続」ページで、「サービス」セクションの右上にある「作成」アイコンを選択します。
ドロップダウン・メニューから「サービス接続」オプションを選択します。
- 「ソース」オプションから「仕様により定義」を選択します。
- サービス接続の作成ページで、次の手順を実行します。
- サービス名フィールドで、サービスの名前をocmRestApiとして指定します。
- 「APIタイプ」ドロップダウン・メニューから、「OpenAPI/Swagger」を選択します。
- 「サービス仕様」セクションで、「ドキュメント」オプションを選択します。
- 上記で作成した ocmRestApi.jsonファイルを選択または「サービス仕様」セクションのドラッグ&ドロップ領域にドラッグします。
- 「作成」ボタンをクリックして接続を保存します。
- OCMサーバー接続を更新するには:
- ocmRestApiページで、「サーバー」を選択します。
- 「サーバー」ページで、「説明なし」接続の右端にある「編集」アイコンを選択します。
- 「サーバーの編集」ダイアログで、次のようにします。
- 「インスタンスURL」フィールドで、この統合で使用されるOCMサーバーのURLを指定します。たとえば、
https://oceserver.cec.ocp.oraclecloud.comです。 - 「認証」ドロップダウン・メニューから、OAuth 2.0 Resource Owner Password Credentialsオプションを選択します。
- 「ユーザー名」フィールドの右側にある「編集」アイコンをクリックします。
「ユーザー資格証明」ダイアログで、OCM統合管理者のユーザー名とパスワードを入力します。これは、Fusionサービス・リクエスト・アプリケーション統合の作成時に使用されたものと同じ統合ユーザーである必要があります。たとえば、IntegrationAdminです。
- 「保存」ボタンをクリックして、ユーザー名ユーザー資格証明を保存します。
- 「クライアントID」フィールドの右側にある「編集」アイコンをクリックします。
- OCM IDCS機密アプリケーションの作成時に返されたクライアントIDとクライアント・シークレットの値を、「クライアントID」フィールドと「クライアント・シークレット」フィールドに入力します。たとえば、「クライアントID: c585b2d3e97c40e491ca99112281e36d」および「クライアント・シークレット: 768b9513-658e-4854-bac7-2fe72d19011f」です。
- 「保存」ボタンをクリックして、クライアントIDユーザー資格証明を保存します。
- OCM IDCS機密アプリケーションの作成時に返された「スコープURL」の値を入力します。例:
https://BD2F184D9D2344CB8134FCD4CBFF7DFD.cec.ocp.oraclecloud.com:443/urn:opc:cec:all - 「トークンURL」フィールドに値を入力します。この値は、OCM IDCSサーバーのベースURLに
/oauth2/v1/tokenを追加することで生成できます。たとえば、https://idcs.identity.oraclecloud.comです。 - 「接続タイプ」セクションで、「CORSのサポートに関係なく常にプロキシを使用」をドロップダウン・メニューから選択します。
- メイン・ページの「保存」ボタンをクリックして、サーバーの変更を保存します。
- 「インスタンスURL」フィールドで、この統合で使用されるOCMサーバーのURLを指定します。たとえば、
- 特定のAppLinkエンドポイント・パラメータを設定するには:
- ocmRestApiページで、「エンドポイント」を選択します。
- AppLinksセクションで、「フォルダ・アプリケーション・リンクの作成」を選択します。
- 「リクエスト」ボタンをクリックします。
- 「動的問合せパラメータの追加」ボタンをクリックします。「動的問合せパラメータ」セクションの「名前」フィールドに、assignedUserの値を入力します。
- 「静的問合せパラメータ」ボタンをクリックします。「静的問合せパラメータ」セクションの「名前」フィールドに、roleとして値を入力します。
「値」フィールドに、値をコントリビュータとして入力します。「OK」をクリックして静的問合せパラメータを保存します。
- 「サービス・リクエスト詳細」ページに「ドキュメント」タブを追加するには:
- 左側のナビゲーション・メニューから「Webアプリケーション」を選択します。
- 「Webアプリケーション」リストから、dcs、service- request- detail、service- request- detail- startの順に選択します。
- service- request- detail- startページで、「ページ・デザイナ」タブを選択します。右上にある「設計」ボタンをクリックします。
- ページ・デザイナ・ページで、「ワーク・オーダー」を選択します。
Bind Text [[$app...serviceRequestDetail_workOrders]]を持つ「設計ページ」の左側にある「コンポーネント」セクションで、<li>親を選択します。<li>要素を右クリックして、「コピー」を選択します。<li>要素を再度右クリックし、「貼付け/後」を選択します。- 作成した新しい
<li>要素で、Bind Text要素を選択します。 - 右側のプロパティ・パネルで、「文字列を翻訳可能にする」アイコン(世界のように見える)を選択します。「翻訳可能文字列」ダイアログで、「文字列」フィールドに値「ドキュメント」を入力します。
「キー」フィールドにserviceRequestDetail_documentsと入力し、「保存」をクリックします。
- 「サービス・リクエストの詳細」ページ・コードを変更するには:
- ページ・デザイナ・ページの右上にある「コード」ボタンを選択します。
- コードの書式を設定するには、コードを右クリックして、「ドキュメントの書式化」を選択します。
- コードで
serviceRequestDetail_documentsを検索します。 - 親の
<li>要素idをodcs-documents-tabに置き換えます。 - ページ下部の2番目の最後の
</oj-bind-if>要素の直後に、次のコードを追加します。<div id="OCMEmbeddedUI" style="display:none"> </div> - ドキュメントをもう一度書式設定するには、コードを右クリックして「ドキュメントの書式設定」を選択します。
- 「サービス・リクエストの詳細」ページにイベントを追加するには:
- ページ・デザイナ・ページの右上にある「デザイン」ボタンをクリックします。
- デザイナ・ページから、新しく追加した「ドキュメント」タブのあるタブ・バーを選択します。
- 「プロパティ」セクションの右上にある「イベント」タブを選択します。「新規イベント」ボタンをクリックし、ドロップダウン・メニューから「選択時」を選択します。
- TabBarSelectionChangeChain (作成されたばかりの)で、ページの左側にある「アクション」セクションからチェーン内の+アイコンにJSコール関数をドラッグ・アンド・ドロップします。
- ページの右側にある「プロパティ」セクションで、「関数名」の横にある「作成」リンクをクリックします。
「機能名」フィールドに、値をdisplayEmbeddedUIと入力します。「作成」をクリックします。
「モジュール・ファンクションに移動」リンクをクリックします。displayEmbeddedUI関数全体(コメントを含む)を次のコードに置き換えます。/** * Shows or hides the OCM Embedded UI element on the page * * @param {boolean} display Show OCM Embedded UI * @return {undefined} */ PageModule.prototype.displayEmbeddedUI = function(display) { var embedElement = document.getElementById("OCMEmbeddedUI"); if (display) { embedElement.style.display = "block"; } else { embedElement.style.display = "none"; } }; - ドキュメントをフォーマットするには、コードを右クリックして「ドキュメントのフォーマット」を選択します。
- 選択変数を
displayEmbeddedUI関数に割り当てるには:- ページ上部の「ページ・デザイナ」タブを選択します。
- タブ・バーを選択し、ページの右側にある「イベント」プロパティでTabBarSelectionChangeChainリンクをクリックします。
- 「ダイアグラム」ページで、
displayEmbeddedUIコール関数を選択します。 - ページの右側にある「プロパティ」の「入力パラメータ」の右側にある「割当て」リンクをクリックします。
- ページの左側にある「入力割当てパラメータ」ダイアログで、「ソース」、「アクション・チェーン」、「変数」の順にクリックします。「変数」メニューで、ページの右側にある「パラメータ」(「ターゲット」の下)内の表示に選択オプションをドラッグします。
ページの下部にある表示コード・セクションで、次のコードを追加します。
$variables.selection === 'odcs-documents-tab'「保存」ボタンをクリックします。
- 「サービス・リクエストの取得」WebサービスにOCMフォルダIDフィールドを追加するには:
- ページ上部の「イベント・リスナー」タブを選択します。
- 「ライフサイクル・イベント・リスナー」vbEnterセクションで、LoadServiceRequestActionの右側にある「アクション・チェーンに移動」リンクを選択します。
- crmRestApi/get_serviceRequestsの「RESTのコール」ステップを選択します。
- ページの右側にある「プロパティ」の「エンドポイント」セクションで、crmRestApi/get_serviceRequestリンクをクリックします。
- crmRestApiページで、「エンドポイント」タブを選択し、「レスポンス」ボタンをクリックします。
- ページの下部にある「データ型定義」リンクを選択します。
- 次のセクションを検索します:
oracle_apps_crm_service_svcMgmt_srMgmt_srMgmtService_view_ServiceRequestVO-updatableFieldsノート:
この変数にはいくつかの参照がありますが、定義されるセクションが必要です。 - 前述のセクション内のプロパティ・サブセクションに次のコードを追加します。
"OCMFolderId_c": { "type": "string", "title": "OCMFolderId", "maxLength": 80, "x-queryable": false, "nullable": true, "x-hints": { "AttributeType": "Text", "protectionKey": "ServiceRequestEO.OCMFolderId_c", "protectionObjectTitle": "Service Request", "protectionState": "TOKENIZED" } }, - ドキュメントをフォーマットするには、コードを右クリックして「ドキュメントのフォーマット」を選択します。
- 「サービス・リクエスト・レスポンスの取得」に「OCMフォルダID」フィールドを追加するには:
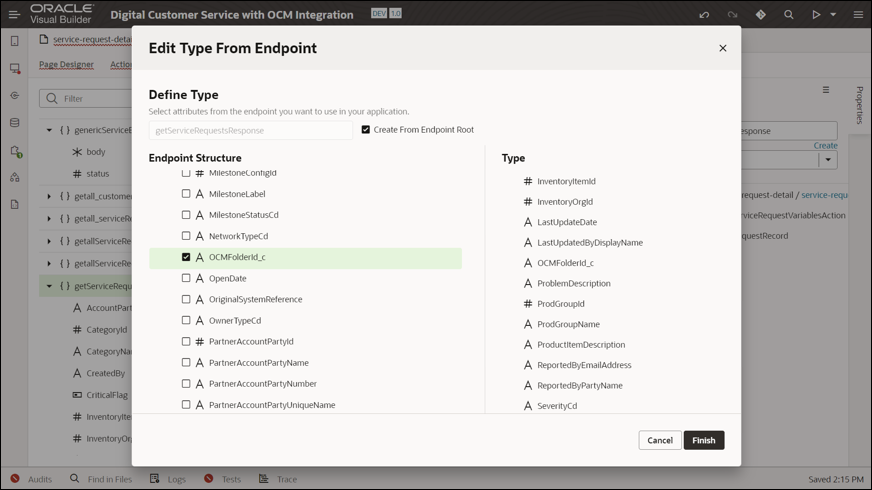
図get- ser- req- response.pngの説明
- service- request- detail- startページで、「タイプ」タブを選択します。
- { } getServiceRequestsResponseの上にカーソルを置き、右側の「エンドポイントから編集」リンクを選択します。
- 「エンドポイント構造」リストから、新しく作成したOCMFolderId_c変数を確認します。
- 「完了」ボタンをクリックします。
- 「サービス・リクエストの取得」アクションに「OCMフォルダID」フィールドを追加するには:
- service- request- detail- startページで、「イベント・リスナー」タブを選択し、ページの上部でvbEnterを選択します。
- 「ライフサイクル・イベント・リスナー」のvbEnterセクションで、LoadServiceRequestActionのすぐ右にある「アクション・チェーンに移動」リンクを選択します。
- crmRestApi/get_serviceRequestsの「RESTのコール」ステップを選択します。
- ページの右側にある「プロパティ」の「入力パラメータ」セクションで、「フィールド」リンクを選択します。
- 「入力パラメータの割当て」ダイアログで、ダイアログの右側にある「ターゲット」、「パラメータ」、uriParams、「フィールド」の順に選択します。
下部のuriParams.fieldsで、
SeverityCdの直後に引用符なしで,OCMFolderId_cを追加します。「保存」ボタンをクリックします。
- OCMの作成AppLinkステップをLoadServiceRequestActionアクション・チェーンに追加するには:
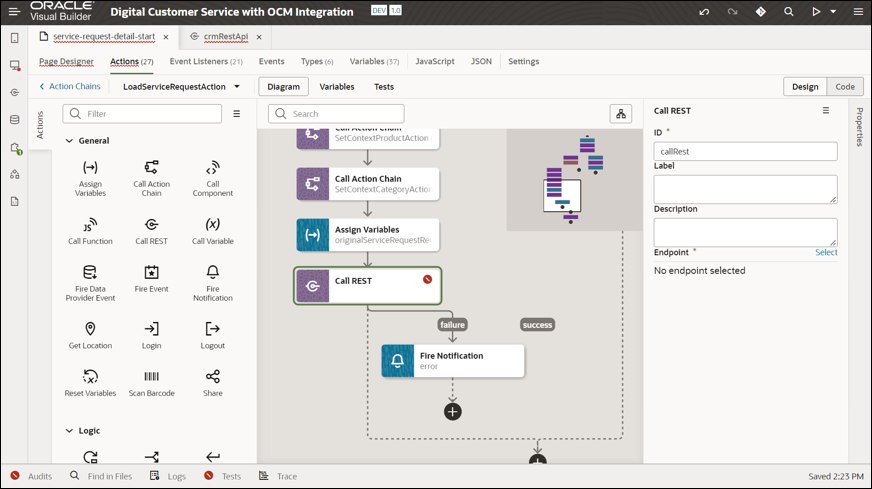
図loadservicerequestaction.pngの説明
- 「ダイアグラム」ページで、ページの左側にある「アクション」から新しい「コールREST」ステップをドラッグし、ページの下部にあるoriginalServiceRequestRecordの「変数の割当て」ステップの下にある点線にドロップします。
ノート:
フローは、さらにいくつかのステップには適していません。 - ページの右側にある「プロパティ」で、「エンドポイント」の右側にある「選択」リンクをクリックします。
- 「エンドポイントの選択」ダイアログで、「サービス」、ocmRestApi、「アプリケーション・リンク」、「POST /[..]/folder/{folderId}」の順に選択します。
「選択」ボタンをクリックします。
- 「ダイアグラム」ページで、ページの左側にある「アクション」から新しい「コールREST」ステップをドラッグし、ページの下部にあるoriginalServiceRequestRecordの「変数の割当て」ステップの下にある点線にドロップします。
- AppLinkステップに入力変数を割り当てるには:
- 「プロパティ」ペインの「入力パラメータ」セクションで、folderIdリンクを選択します。
- ページの左側にある「ソース」、「アクション・チェーン」、「結果」、「loadServiceRequets」および「本文」からOCMFolderId_cをドラッグし、ページの右側にあるfolderId (「ターゲット」、「パラメータ」およびuriParamsの下)にドロップします。
- ページの左側にある「ソース」、「アプリケーション」、「システム」および「ユーザー」からuserNameをドラッグし、「ターゲット」、「パラメータ」、uriParamsの下にあるassignedUserにドロップします。
- 「保存」ボタンを選択します。
- AppLinkステップ失敗通知の結果を更新するには:
- ocmRestApi/postDocumentsApi1_2ApplinksFolderFolderIdの「コールREST」ステップのすぐ下にある「起動通知」ステップを右クリックし、ドロップダウン・メニューから「コードに移動」オプションを選択します。
fireNotificationのパラメータ・セクションのすぐ下に、次のコードを追加します。, "outcomes": { "success": "showDefaultCursor" }- ドキュメントをフォーマットするには、コードを右クリックして「ドキュメントのフォーマット」を選択します。
- OCM埋込みUIの作成ステップをLoadServiceRequestActionアクション・チェーンに追加するには:
- ページの右上にある「設計」ボタンをクリックして、LoadServiceRequestActionアクション・チェーンに戻ります。
- ocmRestApi/postDocumentsApi1_2ApplinksFolderFolderIdの「コールREST」ステップのすぐ下に、ページの左側にある「アクション」から新しい「コール関数」ステップを点線にドラッグ・アンド・ドロップします。
ノート:
この時点で、フローはよりきれいに見え、新しいコール関数はocmRestApi/ postDocumentsApi1_2ApplinksFolderFolderIdのコールRESTステップが成功しているはずです。 - ページの右側にある「プロパティ」で、「関数名」フィールドの右側にある「作成」リンクを選択します。
「機能名」フィールドに、値をcreateOCMEmbeddedUIと入力します。
- 「作成」ボタンをクリックします。
- OCM埋込みリンクの作成に必要なコードを追加するには:
- ページの右側にある「プロパティ」で「モジュール関数に移動」リンクをクリックします。
createOCMEmbeddedUI関数全体(コメントを含む)を次のコードに置き換えます。/** * Creates an OCM Embedded UI on the page * * @param {object} appLink The App Link struture needed for the OCM Embedded UI * @return {undefined} */ PageModule.prototype.createOCMEmbeddedUI = function (appLink) { // Get just the server info from the full App Link URL and assign it const ocmUrl = new URL(appLink.appLinkUrl); const ocmServerUrl = ocmUrl.protocol + "//" + ocmUrl.host; OracleCEUI.oceUrl = ocmServerUrl; // Define the options we want for the OCM Embedded UI including the needed App Link variables var options = { documentsView: { id: appLink.id, layout: "grid", appLink: { appLinkID: appLink.appLinkID, accessToken: appLink.accessToken, refreshToken: appLink.refreshToken }, header: { create: { folder: true }, upload: true }, actions: { open: { file: true }, uploadNewVersion: true, download: true, delete: true, Sidebar: { Conversation: true } } } }; // Create the OCM Embedded UI documentsView frame element var iFrameElement = OracleCEUI.documentsView.createFrame(options); // Add the OCM Documents View iFrame to the specified div and add additional styles to the frame so that it looks nice var embedElement = $("#OCMEmbeddedUI")[0]; embedElement.appendChild(iFrameElement); $("#OCMEmbeddedUI").children().addClass("oj-flex-item oj-sm-12 oj-md-12").css({ "height": "600px", "border-style": "solid", "border-color": "#e5e6e6", "border-width": "1px" }); };
- 使用する
createOCMEmbeddedUI関数のコードにOCM UIライブラリを含めるには:- コードの最初の行に移動します。
ojs/ojfilepickerの前に次のコードを追加します。'//static.ocecdn.oraclecloud.com/cdn/cec/api/oracle-ce-ui-2.12.js',ノート:
依存関係の警告を無視します。 - ライブラリ
OracleCEUIに関連付けられている変数を同じ行のfunction()に追加します。 - ドキュメントをフォーマットするには、コードを右クリックして「ドキュメントのフォーマット」を選択します。
- コードの最初の行に移動します。
- 選択変数を
displayEmbeddedUI関数に割り当てるには:- ページの上部にある「アクション」タブを選択します。
- ページの左上にある「アクション・チェーン」リンクの右側にあるドロップダウン・メニューからLoadServiceRequestActionを再選択します(まだ選択されていない場合)。
- 作成したcreateOCMEmbeddedUIの「コール関数」ステップを選択します。
- 「プロパティ」の「入力パラメータ」の右側にある「割当て」リンクを選択します。
- 「入力パラメータの割当て」ダイアログで、ページの左側にある「ソース」、「アクション・チェーン」、「結果」およびcallRestPostDocumentsApi12ApplinksFolderFolderIdから、ページの右側にあるappLink (「ターゲット」、「パラメータ」の下)にドラッグします。
「保存」をクリックします。
- すべての変更が期待どおりに機能していることを確認するには:
- ページ上部の「ページ・デザイナ」タブを選択します。
- ページの右上にある「ライブ」ボタンをクリックします。
- 「ドキュメント」タブを選択します(別のタブを選択し、「ドキュメント」タブが選択されている場合は再選択します)。
- 現在のSRに関連するOCMフォルダがページに表示されます。
ノート:
OCM埋込みUIが期待どおりにロードされない場合は、修正してから続行してください。ブラウザ・コンソールおよびネットワーク・トラフィックでエラーがないか確認します。また、ページ・デザイナの下部を見て、ページにエラーがあるかどうかを確認します。その場合は、それらをクリックして詳細を取得します。