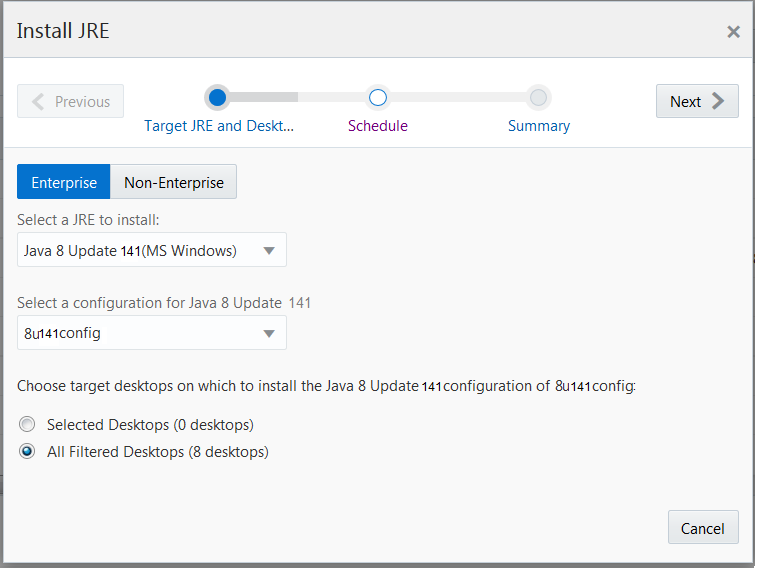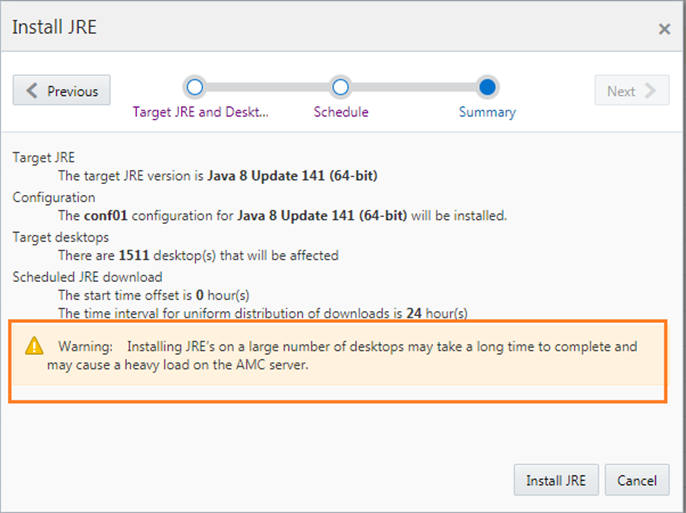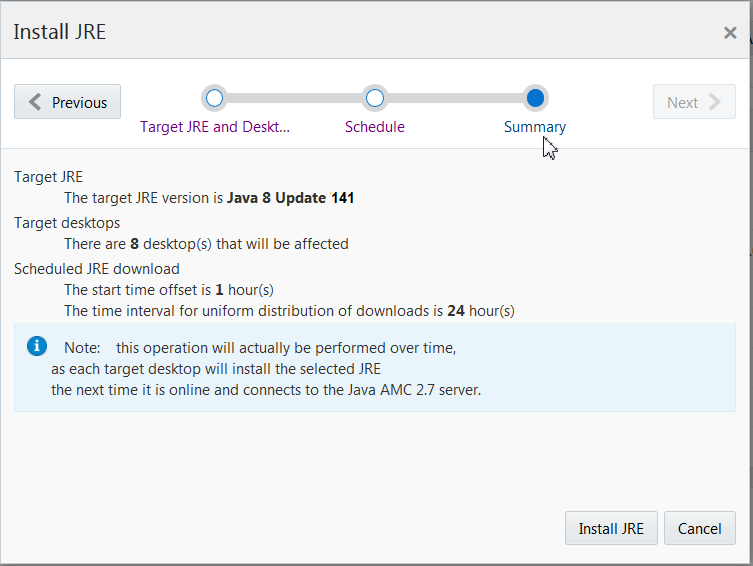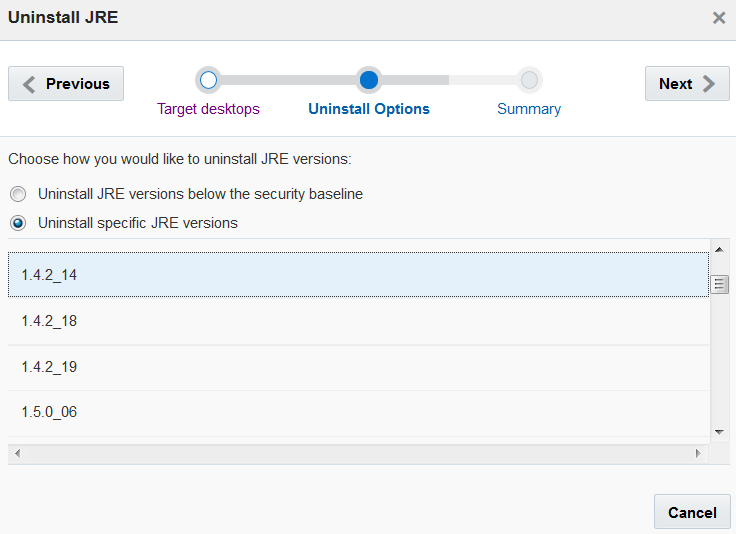5 Java Runtime Environmentの管理
Advanced Management Console エージェントでは、エンタープライズと非エンタープライズの両方のJava Runtime Environment Management(JRE)を管理対象デスクトップからインストールまたはアンインストールできます。「インストーラ」タブでJREバージョンをカスタマイズして、ターゲットのデスクトップにインストールするために選択することもできます。管理対象デスクトップからインストールされたJREも、ターゲットのデスクトップからアンインストールできます。
ノート:
この機能は現在、Linuxプラットフォームのデスクトップやサーバーでサポートされていません。JREの管理のトピックは、次の項で構成されています。
JREの管理アーキテクチャについて
Java Runtime Environment (JRE)の管理ワークフローは、ユーザー・インタフェース(UI)、サーバーおよびエージェントのコンポーネントで構成されます。
-
UI: JREの管理のユーザー・インタフェースとして、Advanced Management Console の「デスクトップ」および「ステータス」タブが用意されています。
-
デスクトップ: 「デスクトップ」タブで、JREをインストールまたはアンインストールする必要があるデスクトップを選択して、「JREのインストール」または「JREのアンインストール」をそれぞれクリックします。
-
ステータス: 「ステータス」タブでは、スケジュールされたすべてのアクション(コマンド)の詳細を、各アクションが完了、失敗または進行中のデスクトップ数に関する情報とともに表示できます。
-
インストーラ: 「インストーラ」タブで、Javaバージョンを追加し、エンタープライズと非エンタープライズの両方のJRE用にJavaバージョンを構成できます。エンタープライズJREは.msiパッケージと同様で、JREパッケージと構成ファイルの両方が含まれていますが、非エンタープライズJREには構成ファイルが含まれていません。非エンタープライズJREは構成できません。構成せずに使用されます。
-
-
サーバー/データベース: JREのインストールまたはJREのアンインストールの各アクションに関する情報が保存されます。各アクションには、ターゲットのすべてのデスクトップに関する情報および各デスクトップのステータスが含まれます
-
エージェント: エージェントのアクションでは、JREのインストールおよびアンインストール・プロセスが実行されます。
JREのインストール
/amcwebuiの「デスクトップ」タブで、「JREのインストール」をクリックして、構成済のJava Runtime Environment (JRE)をインストールします。
非エンタープライズJREのインストール
WindowsおよびmacOS用に非エンタープライズJREをインストールできます。ただし、非エンタープライズにはカスタマイズを定義する機能はありませんが、「デスクトップ」タブから「JREのインストール」を使用してインストールすることはできます。
JREのアンインストール
管理対象デスクトップで検出された、Oracle Java Runtime Environment (JRE)インストーラまたはEnterprise Microsoft Windows Installer (MSI)を使用してインストールされたOracle JREをアンインストールできます。Advanced Management Console では、プライベートにインストールされたJREまたはデスクトップには存在するが実際にはインストールされていないJREはアンインストールされません。
ステータス
「ステータス」タブは、Java Runtime Engine (JRE)の管理アーキテクチャの主要なユーザー・インタフェース(UI)コンポーネントを形成しています。このタブは、さらに「コマンド」、「デスクトップ」、「Java」およびJavaリリースタブで構成されています。
-
コマンド: 「コマンド」タブでは、「JREのインストール」や「JREのアンインストール」などのエージェント・アクションの詳細を、「スケジュール済」、「進行中」、「完了」、「失敗」、「取消済」のいずれかのステータスとともに表示できます。これらの各コマンド・ステータスで、カウンタをクリックすれば、指定された状態のコマンドがあるすべてのデスクトップが表示されます。アクションを取り消すには、「取消」アイコンをクリックします。
-
デスクトップ: 「デスクトップ」タブで、失敗およびリタイア済のデスクトップがあるルール・セットの詳細を表示できます。「「デスクトップ」タブにデータを表示」をクリックすると、「デスクトップ」タブに移動します。
-
Java: 「Java」タブで、Java Usage Trackerの処理済および失敗レコード数の詳細およびJavaセキュリティ・ベースラインに関する情報を表示できます。
-
Javaリリース: Javaリリースタブでは、もうすぐリリースされるCPUおよびリリースされたCPUが表示されます。このタブには、「Javaバージョン」、「タイプ」(CPU/LU/PSU)および「日付」が表形式で表示されます。また、気付いていない可能性がある新しいリリースの数を示す警告が、Javaリリースタブの横に数値として表示されます。たとえば(4)です。ここでの(4)は、Javaリリースタブに最後にアクセスした後に4つの新しいリリースがあったことを示します。