Using the Image Ops API
This tutorial introduces you to Image Ops, an API that enables you to read and write raw pixels within your JavaFX applications.
You will learn how to read pixel from images, write pixels to images, and create snapshots.
Overview of the Image Ops API
The Image Ops API consists of the following classes/interfaces in the javafx.scene.image package:
-
Image: Represents a graphical image. This class provides aPixelReaderfor reading pixels directly from an image. -
WritableImage: A subclass ofImage. This class provides aPixelWriterfor writing pixels directly to an image. AWritableImageis initially created empty (transparent) until you write pixels to it. -
PixelReader: Interface that defines methods for retrieving pixel data from an Image or other surface that contains pixels. -
PixelWriter: Interface that defines methods for writing pixel data to aWritableImageor other surface that contains writable pixels. -
PixelFormat: Defines the layout of data for a pixel of a given format. -
WritablePixelFormat: A subclass ofPixelFormat, representing a pixel format that can store full colors. It can be used as a destination format to write pixel data from an arbitrary image.
The following sections demonstrate this API with examples that you can compile and run.
Reading Pixels From Images
You may already be familiar with the javafx.scene.image.Image class, which (along with ImageView) is used in JavaFX applications that display images. The following example demonstrates how to display an image by loading the JavaFX logo from oracle.com and adding it to the JavaFX scene graph.
Example 1 Loading and Displaying an Image
package imageopstest;
import javafx.application.Application;
import javafx.scene.Scene;
import javafx.scene.layout.StackPane;
import javafx.stage.Stage;
import javafx.scene.image.Image;
import javafx.scene.image.ImageView;
public class ImageOpsTest extends Application {
@Override
public void start(Stage primaryStage) {
// Create Image and ImageView objects
Image image = new Image("http://docs.oracle.com/javafx/"
+ "javafx/images/javafx-documentation.png");
ImageView imageView = new ImageView();
imageView.setImage(image);
// Display image on screen
StackPane root = new StackPane();
root.getChildren().add(imageView);
Scene scene = new Scene(root, 300, 250);
primaryStage.setTitle("Image Read Test");
primaryStage.setScene(scene);
primaryStage.show();
}
public static void main(String[] args) {
launch(args);
}
}
Running this program will produce the image shown in Figure 1.
Now, let's modify this code to read Color information directly from the pixels. You can do this by invoking the getPixelReader() method, and then using the getColor(x,y) method of the returned PixelReader object to obtain the pixel's color at the specified coordinates.
Example 2 Reading Color Information from Pixels
package imageopstest;
import javafx.application.Application;
import javafx.scene.Scene;
import javafx.scene.layout.StackPane;
import javafx.stage.Stage;
import javafx.scene.image.Image;
import javafx.scene.image.ImageView;
import javafx.scene.image.PixelReader;
import javafx.scene.paint.Color;
public class ImageOpsTest extends Application {
@Override
public void start(Stage primaryStage) {
// Create Image and ImageView objects
Image image = new Image("http://docs.oracle.com/javafx/"
+ "javafx/images/javafx-documentation.png");
ImageView imageView = new ImageView();
imageView.setImage(image);
// Obtain PixelReader
PixelReader pixelReader = image.getPixelReader();
System.out.println("Image Width: "+image.getWidth());
System.out.println("Image Height: "+image.getHeight());
System.out.println("Pixel Format: "+pixelReader.getPixelFormat());
// Determine the color of each pixel in the image
for (int readY = 0; readY < image.getHeight(); readY++) {
for (int readX = 0; readX < image.getWidth(); readX++) {
Color color = pixelReader.getColor(readX, readY);
System.out.println("\nPixel color at coordinates ("
+ readX + "," + readY + ") "
+ color.toString());
System.out.println("R = " + color.getRed());
System.out.println("G = " + color.getGreen());
System.out.println("B = " + color.getBlue());
System.out.println("Opacity = " + color.getOpacity());
System.out.println("Saturation = " + color.getSaturation());
}
}
// Display image on screen
StackPane root = new StackPane();
root.getChildren().add(imageView);
Scene scene = new Scene(root, 300, 250);
primaryStage.setTitle("Image Read Test");
primaryStage.setScene(scene);
primaryStage.show();
}
public static void main(String[] args) {
launch(args);
}
}
This version uses nested for loops (that invoke the getColor method) to obtain color information from every pixel in the image. It reads in pixels one at a time, starting in the upper left corner (0,0) and progressing across the image from left to right. The Y coordinate increments only after an entire row has been read. Information about each pixel (color values, opacity and saturation values etc.) is then printed to standard output, proving that the read operations are working correctly.
... // beginning of output omitted
Pixel color at coordinates (117,27) 0x95a7b4ff
R = 0.5843137502670288
G = 0.6549019813537598
B = 0.7058823704719543
Opacity = 1.0
Saturation = 0.17222220767979304
Pixel color at coordinates (118,27) 0x2d5169ff
R = 0.1764705926179886
G = 0.3176470696926117
B = 0.4117647111415863
Opacity = 1.0
Saturation = 0.5714285662587809
... // remainder of output omitted
You may be tempted to try modifying the color of each pixel and writing that to the screen. But keep in mind that Image objects are read-only; to write new data, you need an instance of WritableImage instead.
Writing Pixels to Images
Now let's modify this demo to brighten each pixel, then write the modified result to a WritableImage object.
Example 3 Writing to a WritableImage
package imageopstest;
import javafx.application.Application;
import javafx.scene.Scene;
import javafx.scene.layout.StackPane;
import javafx.stage.Stage;
import javafx.scene.image.Image;
import javafx.scene.image.ImageView;
import javafx.scene.image.PixelReader;
import javafx.scene.image.PixelWriter;
import javafx.scene.paint.Color;
import javafx.scene.image.WritableImage;
public class ImageOpsTest extends Application {
@Override
public void start(Stage primaryStage) {
// Create Image and ImageView objects
Image image = new Image("http://docs.oracle.com/javafx/"
+ "javafx/images/javafx-documentation.png");
ImageView imageView = new ImageView();
imageView.setImage(image);
// Obtain PixelReader
PixelReader pixelReader = image.getPixelReader();
System.out.println("Image Width: "+image.getWidth());
System.out.println("Image Height: "+image.getHeight());
System.out.println("Pixel Format: "+pixelReader.getPixelFormat());
// Create WritableImage
WritableImage wImage = new WritableImage(
(int)image.getWidth(),
(int)image.getHeight());
PixelWriter pixelWriter = wImage.getPixelWriter();
// Determine the color of each pixel in a specified row
for(int readY=0;readY<image.getHeight();readY++){
for(int readX=0; readX<image.getWidth();readX++){
Color color = pixelReader.getColor(readX,readY);
System.out.println("\nPixel color at coordinates ("+
readX+","+readY+") "
+color.toString());
System.out.println("R = "+color.getRed());
System.out.println("G = "+color.getGreen());
System.out.println("B = "+color.getBlue());
System.out.println("Opacity = "+color.getOpacity());
System.out.println("Saturation = "+color.getSaturation());
// Now write a brighter color to the PixelWriter.
color = color.brighter();
pixelWriter.setColor(readX,readY,color);
}
}
// Display image on screen
imageView.setImage(wImage);
StackPane root = new StackPane();
root.getChildren().add(imageView);
Scene scene = new Scene(root, 300, 250);
primaryStage.setTitle("Image Write Test");
primaryStage.setScene(scene);
primaryStage.show();
}
public static void main(String[] args) {
launch(args);
}
}
This version creates a WritableImage initialized to the same width and height as the JavaFX logo. After obtaining a PixelWriter (for writing pixel data to the new image), the code invokes the brighter() method (to lighten the shade of the current pixel's color), then writes the data to the new image by invoking pixelWriter.setColor(readX,readY,Color).
Figure 2 shows the result of this process.
Figure 2 A Brighter Logo, Stored in a WritableImage Object
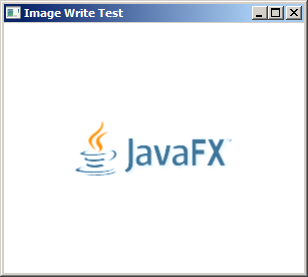
Description of "Figure 2 A Brighter Logo, Stored in a WritableImage Object"
Writing Images with Byte Arrays and PixelFormats
The demos so far have successfully obtained and modified pixel colors, but the code was still relatively simple (and not necessarily optimal), compared to what the API is capable of. Example 4 creates a new demo that writes pixels a rectangle at a time, using a PixelFormat to specify how the pixel data is stored. This version also displays the image data on a Canvas, instead of an ImageView. (See the Working with Canvas tutorial for more information about the Canvas class.)
Example 4 Writing Rectangles to a Canvas
package imageopstest;
import java.nio.ByteBuffer;
import javafx.application.Application;
import javafx.scene.Group;
import javafx.scene.Scene;
import javafx.scene.canvas.Canvas;
import javafx.scene.canvas.GraphicsContext;
import javafx.scene.effect.DropShadow;
import javafx.scene.image.PixelFormat;
import javafx.scene.image.PixelWriter;
import javafx.scene.paint.Color;
import javafx.stage.Stage;
public class ImageOpsTest extends Application {
// Image Data
private static final int IMAGE_WIDTH = 10;
private static final int IMAGE_HEIGHT = 10;
private byte imageData[] =
new byte[IMAGE_WIDTH * IMAGE_HEIGHT * 3];
// Drawing Surface (Canvas)
private GraphicsContext gc;
private Canvas canvas;
private Group root;
public static void main(String[] args) {
launch(args);
}
@Override
public void start(Stage primaryStage) {
primaryStage.setTitle("PixelWriter Test");
root = new Group();
canvas = new Canvas(200, 200);
canvas.setTranslateX(100);
canvas.setTranslateY(100);
gc = canvas.getGraphicsContext2D();
createImageData();
drawImageData();
primaryStage.setScene(new Scene(root, 400, 400));
primaryStage.show();
}
private void createImageData() {
int i = 0;
for (int y = 0; y < IMAGE_HEIGHT; y++) {
int r = y * 255 / IMAGE_HEIGHT;
for (int x = 0; x < IMAGE_WIDTH; x++) {
int g = x * 255 / IMAGE_WIDTH;
imageData[i] = (byte) r;
imageData[i + 1] = (byte) g;
i += 3;
}
}
}
private void drawImageData() {
boolean on = true;
PixelWriter pixelWriter = gc.getPixelWriter();
PixelFormat<ByteBuffer> pixelFormat = PixelFormat.getByteRgbInstance();
for (int y = 50; y < 150; y += IMAGE_HEIGHT) {
for (int x = 50; x < 150; x += IMAGE_WIDTH) {
if (on) {
pixelWriter.setPixels(x, y, IMAGE_WIDTH,
IMAGE_HEIGHT, pixelFormat, imageData,
0, IMAGE_WIDTH * 3);
}
on = !on;
}
on = !on;
}
// Add drop shadow effect
gc.applyEffect(new DropShadow(20, 20, 20, Color.GRAY));
root.getChildren().add(canvas);
}
}
This demo does not read data from an existing image; it creates a new WritableImage object entirely from scratch. It draws several rows of multi-colored 10x10 rectangles, the color data for which is stored in an array of bytes representing the RGB values of each pixel.
Of particular interest are the private methods createImageData and drawImageData. The createImageData method sets the RGB values for the colors that appear in each 10x10 rectangle:
Example 5 Setting the RGB Values for Pixels
...
private void createImageData() {
int i = 0;
for (int y = 0; y < IMAGE_HEIGHT; y++) {
System.out.println("y: "+y);
int r = y * 255 / IMAGE_HEIGHT;
for (int x = 0; x < IMAGE_WIDTH; x++) {
System.out.println("\tx: "+x);
int g = x * 255 / IMAGE_WIDTH;
imageData[i] = (byte) r;
imageData[i + 1] = (byte) g;
System.out.println("\t\tR: "+(byte)r);
System.out.println("\t\tG: "+(byte)g);
i += 3;
}
}
}
...
This method sets the R and G values for each pixel of the rectangle (B is always 0). These values are stored in the imageData byte array, which holds a total of 300 individual bytes. (There are 100 pixels in each 10x10 rectangle, and each pixel has R, G, and B values, resulting in 300 bytes total).
With this data in place, the drawImageData method then renders the pixels of each rectangle to the screen:
Example 6 Rendering the Pixels
private void drawImageData() {
boolean on = true;
PixelWriter pixelWriter = gc.getPixelWriter();
PixelFormat<ByteBuffer> pixelFormat = PixelFormat.getByteRgbInstance();
for (int y = 50; y < 150; y += IMAGE_HEIGHT) {
for (int x = 50; x < 150; x += IMAGE_WIDTH) {
if (on) {
pixelWriter.setPixels(x, y, IMAGE_WIDTH,
IMAGE_HEIGHT, pixelFormat, imageData, 0, IMAGE_WIDTH * 3);
}
on = !on;
}
on = !on;
}
}
Here, the PixelWriter is obtained from the Canvas, and a new PixelFormat is instantiated, specifying that the byte array represents RGB values. The pixels are then written an entire rectangle at a time by passing this data to the PixelWriter's setPixels method.
Creating a Snapshot
The javafx.scene.Scene class also provides a snapshot method that returns a WritableImage of everything currently shown in your application's scene. When used in conjunction with Java's ImageIO class, you can save the snapshot to the filesystem.
Example 7 Creating and Saving a Snapshot
package imageopstest;
import java.io.File;
import java.io.IOException;
import java.nio.ByteBuffer;
import javafx.application.Application;
import javafx.embed.swing.SwingFXUtils;
import javafx.scene.Group;
import javafx.scene.Scene;
import javafx.scene.canvas.Canvas;
import javafx.scene.canvas.GraphicsContext;
import javafx.scene.effect.DropShadow;
import javafx.scene.image.PixelFormat;
import javafx.scene.image.PixelWriter;
import javafx.scene.image.WritableImage;
import javafx.scene.paint.Color;
import javafx.stage.Stage;
import javax.imageio.ImageIO;
public class ImageOpsTest extends Application {
// Image Data
private static final int IMAGE_WIDTH = 10;
private static final int IMAGE_HEIGHT = 10;
private byte imageData[] = new byte[IMAGE_WIDTH * IMAGE_HEIGHT * 3];
// Drawing Surface (Canvas)
private GraphicsContext gc;
private Canvas canvas;
private Group root;
public static void main(String[] args) {
launch(args);
}
@Override
public void start(Stage primaryStage) {
primaryStage.setTitle("PixelWriter Test");
root = new Group();
canvas = new Canvas(200, 200);
canvas.setTranslateX(100);
canvas.setTranslateY(100);
gc = canvas.getGraphicsContext2D();
createImageData();
drawImageData();
Scene scene = new Scene(root, 400, 400);
primaryStage.setScene(scene);
primaryStage.show();
//Take snapshot of the scene
WritableImage writableImage = scene.snapshot(null);
// Write snapshot to file system as a .png image
File outFile = new File("imageops-snapshot.png");
try {
ImageIO.write(SwingFXUtils.fromFXImage(writableImage, null),
"png", outFile);
} catch (IOException ex) {
System.out.println(ex.getMessage());
}
}
private void createImageData() {
int i = 0;
for (int y = 0; y < IMAGE_HEIGHT; y++) {
System.out.println("y: " + y);
int r = y * 255 / IMAGE_HEIGHT;
for (int x = 0; x < IMAGE_WIDTH; x++) {
System.out.println("\tx: " + x);
int g = x * 255 / IMAGE_WIDTH;
imageData[i] = (byte) r;
imageData[i + 1] = (byte) g;
System.out.println("\t\tR: " + (byte) r);
System.out.println("\t\tG: " + (byte) g);
i += 3;
}
}
System.out.println("imageData.lengthdrawImageData: " + imageData.length);
}
private void drawImageData() {
boolean on = true;
PixelWriter pixelWriter = gc.getPixelWriter();
PixelFormat<ByteBuffer> pixelFormat = PixelFormat.getByteRgbInstance();
for (int y = 50; y < 150; y += IMAGE_HEIGHT) {
for (int x = 50; x < 150; x += IMAGE_WIDTH) {
if (on) {
pixelWriter.setPixels(x, y, IMAGE_WIDTH,
IMAGE_HEIGHT, pixelFormat,
imageData, 0, IMAGE_WIDTH * 3);
}
on = !on;
}
on = !on;
}
// Add drop shadow effect
gc.applyEffect(new DropShadow(20, 20, 20, Color.GRAY));
root.getChildren().add(canvas);
}
}
The change to be aware of is the following modification to the start method, as shown in Example 8:
Example 8 The Modified Start Method
...
Scene scene = new Scene(root, 400, 400);
primaryStage.setScene(scene);
primaryStage.show();
//Take snapshot of the scene
WritableImage writableImage = scene.snapshot(null);
// Write snapshot to file system as a .png image
File outFile = new File("imageops-snapshot.png");
try {
ImageIO.write(SwingFXUtils.fromFXImage(writableImage, null),
"png", outFile);
} catch (IOException ex) {
System.out.println(ex.getMessage());
}
...
As you can see, invoking scene.snapshot(null) creates a new snapshot and assigns it to the newly constructed WritableImage. Then (with the help of ImageIO and SwingFXUtils) this image is written to the file system as a .png file.
 Scott has been documenting JavaFX since its inception in 2007. Prior to that, he has contributed
extensively to both the Java Tutorial and Java platform documentation.
Scott has been documenting JavaFX since its inception in 2007. Prior to that, he has contributed
extensively to both the Java Tutorial and Java platform documentation.
