JavaFX 2.1.1 Installation Guide
1 JavaFX Installation for Microsoft Windows
This page provides information about the installing the JavaFX 2.1.1 SDK on Microsoft Windows.
See the following topics:
Download the JavaFX Installer that Meets Your Needs
There are various ways that you can install JavaFX 2.1.1.
-
You can install JDK 7 update 5 (including the JRE) and JavaFX 2.1.1 SDK (including the JavaFX Runtime) with a single installer. Get the JDK 7u5 installer at
http://www.oracle.com/technetwork/java/javase/downloads/ -
If you want to use JavaFX with Java SE 6, this option is available for Windows only, and only until Java SE 6 reaches End-Of-Life in November 2012. To run JavaFX with Java SE 6, download and install the JavaFX 2.1.1 SDK standalone installer (which also installs the JavaFX 2.1.1 Runtime) from the JavaFX Downloads page at
http://www.oracle.com/technetwork/java/javafx/downloads/ -
If you only want to run JavaFX applications but do not plan to develop them, download the Java SE 7 update 5 JRE from the Java SE Downloads page at
http://www.oracle.com/technetwork/java/javase/downloads/index.html
|
Note: For Windows installations, there is a 32-bit or 64-bit JavaFX available for whichever JDK you have installed. If you have both the 32-bit and 64-bit JDK installed, download the 64-bit JavaFX SDK. |
Whichever installer you download, it is important that you check the system requirements at the following locations:
-
JavaFX 2.1.1 system requirements:
http://docs.oracle.com/javafx/2/system_requirements_2-1-1/jfxpub-system_requirements_2-1-1.htm -
JDK 7 system requirements:
http://docs.oracle.com/javase/7/docs/webnotes/install/
JavaFX Installation Instructions
|
Note: Only one version of the JavaFX SDK and JavaFX Runtime can be installed at a time. The JavaFX Runtime installer will automatically uninstall previous versions. |
Double-click the .exe file of whichever installer you downloaded. If you use a bundled installer, the installers run in the following order:
-
Java Development Kit (JDK)
-
Java Runtime Environment (JRE)
-
JavaFX Software Development Kit (SDK)
-
JavaFX Runtime
The default installation directory for the JavaFX 2.1.1 SDK is C:\Program Files\Oracle\JavaFX 2.1 SDK. See JavaFX SDK File Structure for the directories and contents.
The default installation directory for the JavaFX 2.1.1 Runtime is C:\Program Files\Oracle\JavaFX 2.1 Runtime.
For more information about JDK installation and system requirements, see the JDK Installation Guide at
http://docs.oracle.com/javase/7/docs/webnotes/install/
Installing NetBeans IDE
The JavaFX 2.1.1 SDK requires a minimum of NetBeans IDE 7.1.2. Download the NetBeans IDE from the JavaFX Downloads page.
For information about configuring NetBeans IDE to run with JavaFX, see Setting Up NetBeans IDE With JavaFX at
http://netbeans.org/kb/docs/java/javafx-setup.html
Viewing and Using JavaFX Samples
Sample JavaFX applications are available to download as a zip file from the JavaFX Downloads page.
Extract the files to your file system, then open samples_readme.txt for more information.
JavaFX Scene Builder
JavaFX Scene Builder is a design tool for the JavaFX platform. You can download it from the following location:
http://www.oracle.com/technetwork/java/javafx/downloads/devpreview-1429449.html
JavaFX SDK File Structure
By default, the JavaFX SDK software is installed at C:\Program Files\Oracle\JavaFX 2.1 SDK.
|
Tip: To verify that you have JavaFX 2.1.1 installed, go to Add/Remove Programs in Control Panel. JavaFX 2.1.1 and JavaFX 2.1.1 SDK will appear in the list of installed programs. |
The JavaFX SDK contains the directories and content shown in Figure 1-1.
Figure 1-1 Directories and Content of the JavaFX SDK on Windows
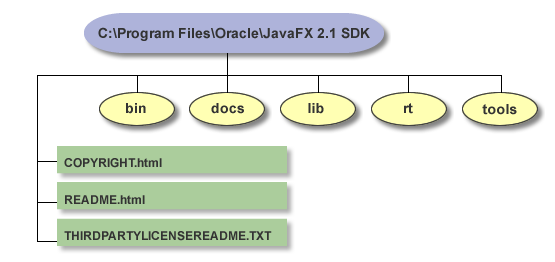
Description of "Figure 1-1 Directories and Content of the JavaFX SDK on Windows"
- bin/
-
Contains the JavaFX Packager tool for compiling, packaging, signing, and deploying JavaFX applications.
- docs/
-
Contains the API documentation. For the online version of the API documentation and JavaFX tutorials, see
http://docs.oracle.com/javafx/ - lib/
-
Contains the following JavaFX utility jar files:
ant-javafx.jar: Ant tasks for packaging and deployment.
javafx-doclet.jar: A doclet for producing customized and nicely formatted documentation for the users of your JavaFX library.
javafx-mx.jar: A file used for debugging.
- rt/
-
Contains a private, embedded copy of the JavaFX Runtime installation, used by JavaFX SDK development tools. You would typically point to the installed JavaFX Runtime instead, whose default location is C:\Program Files\Oracle\JavaFX 2.1 Runtime
- tools/
-
This directory contains the same set of JAR files as the lib directory and is maintained for backward compatibility with NetBeans 7.1.1.
- COPYRIGHT.html
-
Copyright information for the JavaFX software and documentation.
- README.html
-
Provides a link to the README index page for the Java SE, JavaFX SDK, JavaFX Runtime.
- THIRDPARTYLICENSEREADME.txt
-
License information for third-party software included in the JavaFX SDK.
Uninstalling JavaFX
To uninstall JavaFX, use the standard Windows Add/Remove Programs utility in Control Panel. You must uninstall the JavaFX SDK and Runtime separately.
Troubleshooting
Here are some tips for working around problems that are sometimes seen during or following an installation.
-
If you installed the 64-bit version, you may have problems with applications that run on 32 bits. Note that the 32-bit version is compatible with both 32-bit and 64-bit systems, but the reverse is not true. See the JavaFX Supported System Configurations at
http://www.oracle.com/technetwork/java/javafx/downloads/supportedconfigurations-1506746.html -
Verify that you have a supported environment. See the JavaFX System Requirements document at
http://docs.oracle.com/javafx/2/system_requirements_2-1-1/jfxpub-system_requirements_2-1-1.htm -
Check the release notes for known issues at
http://docs.oracle.com/javafx/2/release_notes_2-1-1/jfxpub-release_notes_2-1-1.htm -
Ensure that the JavaFX Runtime is installed. Go to Control Panel, choose Add/Remove Programs, and verify that JavaFX 2.1.1 appears in the list of installed applications. Note that only one version of JavaFX SDK or Runtime can be installed.
-
Try running the JavaFX pre-built samples. See Viewing and Using JavaFX Samples.
-
Check your JDK/JRE installation running a standard Java applet, Web Start application, or standalone JAR application.
-
If you still have unresolved issues, go to the JavaFX Forum at
https://forums.oracle.com/forums/forum.jspa?forumID=1385

