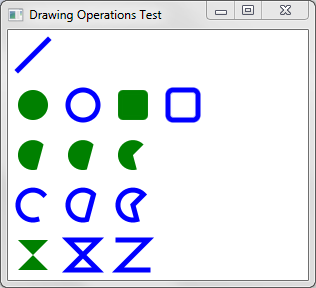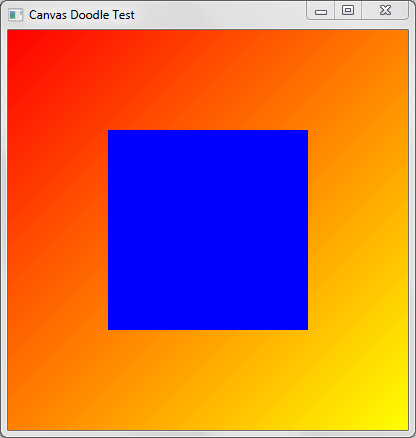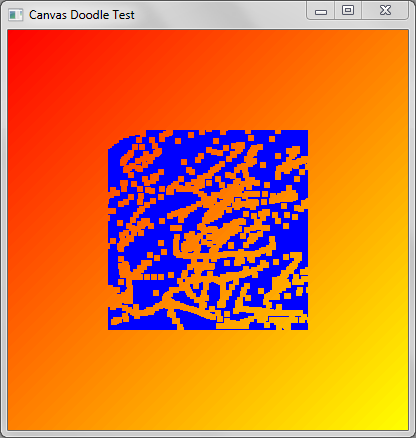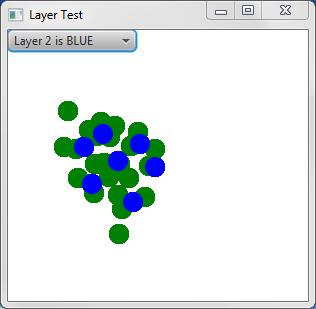9 Working with the Canvas API
This chapter explores the JavaFX Canvas API, featuring code examples that you can compile and run. Use the links on the Source Code for the Graphics Tutorials page to download the examples as NetBeans IDE projects.
Overview
The JavaFX Canvas API provides a custom texture that you can write to. It is defined by classes Canvas and GraphicsContext in the javafx.scene.canvas package. Using this API involves creating a Canvas object, obtaining its GraphicsContext, and invoking drawing operations to render your custom shapes on screen. Because the Canvas is a Node subclass, it can be used in the JavaFX scene graph.
Drawing Basic Shapes
The BasicOpsTest project (shown in Figure 9-1) creates a Canvas, obtains its GraphicsContext, and draws some basic shapes to it. Lines, ovals, round rectangles, arcs, and polygons are all possible using methods of the GraphicsContext class. Download the BasicOpsTest.zip file for the complete BasicOpsTest NetBeans project.
Example 9-1 Drawing Some Basic Shapes on a Canvas
package canvastest;
import javafx.application.Application;
import javafx.scene.Group;
import javafx.scene.Scene;
import javafx.scene.canvas.Canvas;
import javafx.scene.canvas.GraphicsContext;
import javafx.scene.paint.Color;
import javafx.scene.shape.ArcType;
import javafx.stage.Stage;
public class BasicOpsTest extends Application {
public static void main(String[] args) {
launch(args);
}
@Override
public void start(Stage primaryStage) {
primaryStage.setTitle("Drawing Operations Test");
Group root = new Group();
Canvas canvas = new Canvas(300, 250);
GraphicsContext gc = canvas.getGraphicsContext2D();
drawShapes(gc);
root.getChildren().add(canvas);
primaryStage.setScene(new Scene(root));
primaryStage.show();
}
private void drawShapes(GraphicsContext gc) {
gc.setFill(Color.GREEN);
gc.setStroke(Color.BLUE);
gc.setLineWidth(5);
gc.strokeLine(40, 10, 10, 40);
gc.fillOval(10, 60, 30, 30);
gc.strokeOval(60, 60, 30, 30);
gc.fillRoundRect(110, 60, 30, 30, 10, 10);
gc.strokeRoundRect(160, 60, 30, 30, 10, 10);
gc.fillArc(10, 110, 30, 30, 45, 240, ArcType.OPEN);
gc.fillArc(60, 110, 30, 30, 45, 240, ArcType.CHORD);
gc.fillArc(110, 110, 30, 30, 45, 240, ArcType.ROUND);
gc.strokeArc(10, 160, 30, 30, 45, 240, ArcType.OPEN);
gc.strokeArc(60, 160, 30, 30, 45, 240, ArcType.CHORD);
gc.strokeArc(110, 160, 30, 30, 45, 240, ArcType.ROUND);
gc.fillPolygon(new double[]{10, 40, 10, 40},
new double[]{210, 210, 240, 240}, 4);
gc.strokePolygon(new double[]{60, 90, 60, 90},
new double[]{210, 210, 240, 240}, 4);
gc.strokePolyline(new double[]{110, 140, 110, 140},
new double[]{210, 210, 240, 240}, 4);
}
}
As shown in Example 9-1, the Canvas is instantiated with a width of 300 and a height of 250. Its GraphicsContext is then obtained with a call to canvas.getGraphicsContext2D(). After that, a number of basic drawing operations are carried out by invoking methods such as strokeLine, fillOval, strokeArc, and fillPolygon.
Applying Gradients and Shadows
The next example (CanvasTest project) tests more of the GraphicsContext methods by drawing a custom shape, along with some gradients and shadows. The final result appears as shown in Figure 9-2. Download the CanvasTest.zip file for the complete CanvasTest NetBeans project
Figure 9-2 Drawing Shapes, Gradients, and Shadows
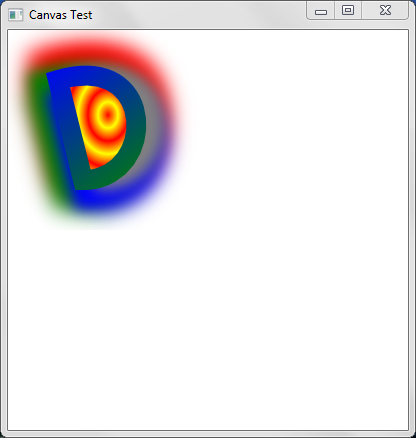
Description of "Figure 9-2 Drawing Shapes, Gradients, and Shadows"
The code for this example is organized so that each drawing operation is carried out in its own private method. This allows you to test out different features by simply invoking (or commenting out) the methods of interest. Just keep in mind that in terms of learning the Canvas API, the code to focus on is the underlying calls to the Canvas or GraphicsContext objects.
There are five main parts to this pattern.
First, the position of the Canvas is set at coordinates(0,0). This is done by invoking the code in Example 9-2, which applies a translation transformation to the underlying Canvas object.
Example 9-2 Moving the Canvas
private void moveCanvas(int x, int y) {
canvas.setTranslateX(x);
canvas.setTranslateY(y);
}
You can pass in other values as parameters to move the Canvas to a new location. The values that you pass in will be forwarded to the setTranslateX and setTranslateY methods, and the Canvas will move accordingly.
Next, the primary shape (which looks like the capital letter "D") is drawn on screen. This is done with a bezier curve, invoked through the bezierCurveTo method of the GraphicsContecxt object.
Example 9-3 Drawing a Bezier Curve (Capital "D") On Screen
private void drawDShape() {
gc.beginPath();
gc.moveTo(50, 50);
gc.bezierCurveTo(150, 20, 150, 150, 75, 150);
gc.closePath();
}
You can experiment with this shape by changing the parameter values. The bezierCurveTo will stretch and pull the shape as you do.
After that, a red and yellow RadialGradient provides the circular pattern that appears in the background.
Example 9-4 Drawing a RadialGradient
private void drawRadialGradient(Color firstColor, Color lastColor) {
gc.setFill(new RadialGradient(0, 0, 0.5, 0.5, 0.1, true,
CycleMethod.REFLECT,
new Stop(0.0, firstColor),
new Stop(1.0, lastColor)));
gc.fill();
}
Here, the setFill method of the GraphicsContext accepts a RadialGradient object as its parameter. Again, you can experiment with different values, or pass in different colors as you prefer.
A LinearGradient colors the custom "D" shape, from blue to green:
Example 9-5 Drawing a LinearGradient
private void drawLinearGradient(Color firstColor, Color secondColor) {
LinearGradient lg = new LinearGradient(0, 0, 1, 1, true,
CycleMethod.REFLECT,
new Stop(0.0, firstColor),
new Stop(1.0, secondColor));
gc.setStroke(lg);
gc.setLineWidth(20);
gc.stroke();
}
This code sets the stroke of the GraphicsContext to use the LinearGradient, then renders the pattern with gc.stroke().
And finally, the multi-colored drop shadow is provided invoking applyEffect on the GraphicContext object.
Example 9-6 Adding a DropShadow
private void drawDropShadow(Color firstColor, Color secondColor,
Color thirdColor, Color fourthColor) {
gc.applyEffect(new DropShadow(20, 20, 0, firstColor));
gc.applyEffect(new DropShadow(20, 0, 20, secondColor));
gc.applyEffect(new DropShadow(20, -20, 0, thirdColor));
gc.applyEffect(new DropShadow(20, 0, -20, fourthColor));
}
As shown in Example 9-6, this effect is applied by creating a DropShadow object with a specified color, which gets passed to the applyEffect method of the GraphicsContext object.
Interacting with the User
In the following demo (project CanvasDoodleTest) a blue square appears on screen, which will slowly be erased as the user drags the mouse across its surface. Download the CanvasDoodleTest.zip file for the complete CanvasDoodleTest NetBeans project
You have already seen how to create basic shapes and gradients, so the code in Example 9-7 focuses only on the portions responsible for interacting with the user.
Example 9-7 Interacting with the User
...
private void reset(Canvas canvas, Color color) {
GraphicsContext gc = canvas.getGraphicsContext2D();
gc.setFill(color);
gc.fillRect(0, 0, canvas.getWidth(), canvas.getHeight());
}
@Override
public void start(Stage primaryStage) {
...
final GraphicsContext gc = canvas.getGraphicsContext2D();
...
// Clear away portions as the user drags the mouse
canvas.addEventHandler(MouseEvent.MOUSE_DRAGGED,
new EventHandler<MouseEvent>() {
@Override
public void handle(MouseEvent e) {
gc.clearRect(e.getX() - 2, e.getY() - 2, 5, 5);
}
});
// Fill the Canvas with a Blue rectnagle when the user double-clicks
canvas.addEventHandler(MouseEvent.MOUSE_CLICKED,
new EventHandler<MouseEvent>() {
@Override
public void handle(MouseEvent t) {
if (t.getClickCount() >1) {
reset(canvas, Color.BLUE);
}
}
});
...
Example 9-7 defines a reset method that fills the entire rectangle with its default blue color. But the most interesting code appears in the start method, which is overridden to interact with the user. The first commented section adds an event handler to process MouseEvent objects as the user drags the mouse. With each drag, the clearRect method of the GraphicsContext object is invoked, passing in the current mouse coordinates, plus the size of the area to clear away. As this takes place, the background gradient will show through, as seen in Figure 9-4.
The remaining code simply counts the number of clicks, and resets the blue square to its original state if the user double-clicks the mouse.
Creating a Simple Layer System
You can also instantiate multiple Canvas objects, and use them to define a simple layer system. Switching layers therefore becomes a matter of selecting the desired Canvas and writing to it. (A Canvas object is completely transparent, and shows through until you draw on parts of it.)
This final demo (LayerTest project) defines such a system by adding creating two Canvas objects, placed directly on top of each other. As you click on the screen, a colored circle will appear on the layer that is currently selected. You can change layers by using the ChoiceBox at the top of the screen. Circles added to layer 1 will be green. Circles added to layer 2 will be blue. Download the LayerTest.zip file for the complete LayerTest NetBeans project
Figure 9-5 Creating a Simple Layer System
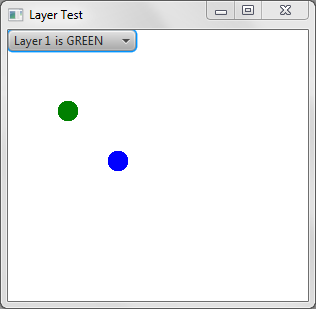
Description of "Figure 9-5 Creating a Simple Layer System"
The GUI for this demo uses a BorderPane to manage its components. A ChoiceBox is added to the top, and the two Canvas objects are added to a Panel which is then added to the center of the screen.
Example 9-8 Creating and Adding the Layers
...
private void createLayers(){
// Layers 1&2 are the same size
layer1 = new Canvas(300,250);
layer2 = new Canvas(300,250);
// Obtain Graphics Contexts
gc1 = layer1.getGraphicsContext2D();
gc1.setFill(Color.GREEN);
gc1.fillOval(50,50,20,20);
gc2 = layer2.getGraphicsContext2D();
gc2.setFill(Color.BLUE);
gc2.fillOval(100,100,20,20);
}
...
private void addLayers(){
// Add Layers
borderPane.setTop(cb);
Pane pane = new Pane();
pane.getChildren().add(layer1);
pane.getChildren().add(layer2);
layer1.toFront();
borderPane.setCenter(pane);
root.getChildren().add(borderPane);
}
...
User interaction is accomplished by adding an event handler directly to each layer. Clicking on the Canvas will generate a MouseEvent, which when received, will draw a circle at the current mouse location.
Example 9-9 Adding Event Handlers
private void handleLayers(){
// Handler for Layer 1
layer1.addEventHandler(MouseEvent.MOUSE_PRESSED,
new EventHandler<MouseEvent>() {
@Override
public void handle(MouseEvent e) {
gc1.fillOval(e.getX(),e.getY(),20,20);
}
});
// Handler for Layer 2
layer2.addEventHandler(MouseEvent.MOUSE_PRESSED,
new EventHandler<MouseEvent>() {
@Override
public void handle(MouseEvent e) {
gc2.fillOval(e.getX(),e.getY(),20,20);
}
});
}
Because both layers are placed directly on top of each other, only the topmost Canvas will process the mouse clicks. To move a specific layer to the front of the stack, simply select it from the ChoiceBox component at the top of the screen.
Example 9-10 Selecting a Layer
private void createChoiceBox(){
cb = new ChoiceBox();
cb.setItems(FXCollections.observableArrayList(
"Layer 1 is GREEN", "Layer 2 is BLUE"));
cb.getSelectionModel().selectedItemProperty().
addListener(new ChangeListener(){
@Override
public void changed(ObservableValue o, Object o1, Object o2){
if(o2.toString().equals("Layer 1 is GREEN")){
layer1.toFront();
}else if(o2.toString().equals("Layer 2 is BLUE")){
layer2.toFront();
}
}
});
cb.setValue("Layer 1 is GREEN");
}
As shown in Example 9-10, a ChangleListener is registered on the ChoiceBox, and brings the selected layer to the foreground by invoking toFront() on the appropriate Canvas. Layer selection will become even more apparent as you switch layers after adding lots of blue and green circles. You will be able to tell (from looking at the circle edges) which layer has been moved to the front. Figure 9-6 and Figure 9-7 show what this looks like.
The ability to select layers is common in software applications, such as image manipulation programs. And because each Canvas object is a Node, you are free to apply all the standard transformations and visual effects that you would on other components.