개발용 Visual Studio 코드 확장 사용Using Visual Studio Code Extension for Development
Oracle NoSQL Database Cloud Service는 실행 중인 Oracle NoSQL Database Cloud Service 인스턴스에 연결할 수 있는 Microsoft Visual Studio Code에 대한 확장을 제공합니다.
- 테이블 탐색기를 사용하여 잘 정의된 트리 구조의 테이블을 봅니다.
- 테이블의 열, 인덱스, 기본 키 및 샤드 키에 대한 정보를 봅니다.
- 올바른 형식의 JSON 구조로 열 데이터를 봅니다.
- form 기반 스키마 항목을 사용하여 테이블 및 하위 테이블을 생성하거나 DDL 문을 제공합니다.
- 테이블 삭제.
- form 기반 항목을 사용하여 새 열을 추가하거나 DDL 문을 제공합니다.
- 열 삭제.
- 인덱스 생성.
- 인덱스 삭제.
- 테이블에서 SELECT SQL query를 실행하고 테이블 형식으로 query 결과를 확인합니다.
- DML 문을 실행하여 테이블에서 데이터를 갱신, 삽입 및 삭제합니다.
- SELECT 질의를 실행한 후 JSON 파일로 질의 결과를 다운로드합니다.
- SELECT 질의를 실행한 후 얻은 결과의 각 행을 JSON 파일로 다운로드합니다.
이 문서에는 다음 항목이 있습니다.
Oracle NoSQL Database Visual Studio Code 확장 설치
온라인 설치를 위해 Visual Studio Marketplace에서 Oracle NoSQL Database VS Code 확장을 설치할 수 있습니다.
설치의 경우:
- Visual Studio Code에서 왼쪽 탐색의 확장 아이콘을 누릅니다.

또는 다음을 눌러 확장 기능 보기를 열 수 있습니다.- (Windows 및 Linux) Control + Shift + X
- (macOS) 명령 + Shift + X.
- 확장 마켓플레이스에서 Oracle NoSQL Database Connector를 검색합니다.
- Oracle NoSQL Database Connector 확장에서 설치를 누릅니다.
Visual Studio Code에서 Oracle NoSQL Database Cloud Service 또는 Oracle NoSQL Database Cloud Simulator에 연결
Oracle NoSQL Database VS(Visual Studio) 코드 확장은 Oracle NoSQL Database Cloud Service 또는 Oracle NoSQL Database Cloud Simulator에 연결하는 두 가지 방법을 제공합니다.
- Visual Studio Code에서 작업 표시줄의 Oracle NoSQL DB 보기를 누릅니다.

- 명령 팔레트의 Oracle NoSQL DB 접속 설정 표시 페이지를 열거나 작업 표시줄의 Oracle NoSQL DB 뷰를 엽니다.
- 명령 팔레트에서 열기
- 다음을 눌러 명령 팔레트를 엽니다.
- (Windows 및 Linux) 제어 + Shift + P
- (macOS) 명령 + Shift + P
- 명령 팔레트에서 OracleNoSQL: 연결 설정 표시를 선택합니다.
참고:
명령 팔레트에 oraclenosql을 입력하여 사용할 수 있는 모든 Oracle NoSQL DB 명령을 표시합니다.
- 다음을 눌러 명령 팔레트를 엽니다.
- Oracle NoSQL DB 뷰에서 열기
- 축소된 경우 왼쪽 탐색에서 TABLE EXPLORER 창을 확장합니다.
- 연결 추가를 눌러 Oracle NoSQL DB 연결 설정 표시 페이지를 엽니다.
- 명령 팔레트에서 열기
- 접속 설정 표시 페이지에서 클라우드 또는 CloudSim를 눌러 Oracle NoSQL Database Cloud Service 또는 Oracle NoSQL Database Cloud Simulator에 연결합니다.
- 새 접속 추가를 누르고 접속 정보를 입력합니다. 추가를 누릅니다.
테이블 - 클라우드 접속 매개변수
필드 설명 샘플 값 접속 이름: 플러그인 버전 4.0.0에서는 접속 사양에 대한 고유 이름이 필수입니다. 버전 3.0.0 이하에서 플러그인을 업그레이드한 후 [접속 이름] 필드를 업데이트하는 것이 좋습니다. 주:
여러 연결을 추가할 수 있으며 저장된 연결 사양은 지속됩니다.영역/끝점: Oracle NoSQL Database Cloud Service에 접근할 지역 식별자 또는 서비스 엔드포인트입니다. 영역 식별자 및 서비스 끝점 목록은 데이터 영역 및 연관된 서비스 URL을 참조하십시오. us-ashburn-1또는https://nosql.us-ashburn-1.oci.oraclecloud.com(북아메리카 지역의 애슈번 Oracle NoSQL Database Cloud Service 지역 식별자에 해당)테넌트 OCID: Oracle NoSQL Database Cloud Service에 대한 테넌시의 OCID입니다. Oracle Cloud Infrastructure 문서에서 테넌시의 OCID 및 사용자 OCID를 얻을 수 있는 위치를 참조하십시오. ocid1.tenancy.oc1..<unique_ID> 사용자 OCID: Oracle NoSQL Database Cloud Service의 사용자 OCID입니다. Oracle Cloud Infrastructure 문서에서 테넌시의 OCID 및 사용자 OCID를 얻을 수 있는 위치를 참조하십시오. ocid1.user.oc1..<unique_ID> Fingerprint: 이 사용자에게 추가된 전용 키의 지문입니다. API 서명 키를 생성하고 업로드하는 동안 서명 키의 지문이 생성됩니다. Oracle Cloud Infrastructure 설명서의 키 지문을 가져오는 방법을 참조하십시오.
12:34:56:78:90:ab:cd:ef:12:34:56:78:90:ab:cd:ef 전용 키 파일: 개인 키가 저장된 위치를 찾습니다. 선택적 문장암호로 서명 키를 생성하려면 How to Generate an API Signing Key을 참조하십시오. /home/user/.oci/oci_api_key.pem 문장암호: 개인 키를 만들 때 지정한 문장암호입니다. API 서명 키를 생성하고 업로드하는 동안 서명 키의 비밀번호 구문이 생성됩니다. Oracle Cloud Infrastructure 설명서의 키 지문을 가져오는 방법을 참조하십시오. 필수, 키가 암호화된 경우에만.
구획: Oracle NoSQL Database Cloud Service 스키마에 대한 구획의 이름 또는 OCID입니다. 값을 제공하지 않으면 필드가 기본적으로
root구획으로 설정됩니다.Oracle Cloud Infrastructure IAM(ID 및 액세스 관리)에서 구획을 생성합니다. 테넌시 설정 및 Oracle Cloud Infrastructure 문서의 구획 관리를 참조하십시오.
- 구획 이름
내 구획
- 해당 상위 구획으로 한정된 컴파트먼트 이름입니다.
parent.childcompartment
- 컴파운드 OCID
ocid1.tenancy.oc1...<unique_ID>
표 - CloudSim 접속 매개변수
필드 설명 샘플 값 접속 이름: 플러그인 버전 4.0.0에서는 접속 사양에 대한 고유 이름이 필수입니다. 버전 3.0.0 이하에서 플러그인을 업그레이드한 후 [접속 이름] 필드를 업데이트하는 것이 좋습니다. 주:
여러 연결을 추가할 수 있으며 저장된 연결 사양은 지속됩니다.Endpoint: Oracle NoSQL Database Cloud Simulator 인스턴스의 서비스 끝점 URL입니다. http://myinstance.cloudsim.com:8080 값을 지정하지 않으면 기본값이
http://localhost:8080로 설정됩니다.테넌트 식별자: 테넌트를 식별하는 고유 식별자입니다. Tenant01 값을 지정하지 않으면 기본값이
TestTenant로 설정됩니다.주:
연결 처리가 버전 4.0.0부터 변경되었습니다. 이전 버전의 플러그인을 사용하는 경우 업그레이드 프로세스 중 가장 최근에 사용된 연결만 버전 4.0.0으로 마이그레이션됩니다. 플러그인은 자동으로 마이그레이션된 접속에cloud_old0이름을 지정합니다. 연결 설정 페이지의 연결 수정 옵션을 사용하여 연결 이름을 변경할 수 있습니다. - 구획 이름
- 연결 세부정보가 저장되었습니다. 기존 접속을 수정하려면 접속 드롭다운에서 접속을 선택합니다. Modify Connection을 누릅니다. 접속 매개변수에서 원하는 항목을 변경한 후 저장을 누릅니다. 플러그인에서 접속을 영구적으로 제거하려면 접속 드롭다운에서 접속을 선택합니다. 연결 삭제를 누릅니다. 플러그인 삭제 확인 메시지가 표시되면 예를 눌러 플러그인에서 접속을 제거합니다.
- 구성 파일이 없는 경우 config.json 또는 JSON 객체가 있는 파일을 생성합니다. Oracle NoSQL Database Cloud Service 또는 Oracle NoSQL Database Cloud Simulator에 연결하기 위한 구성 파일 형식은 다음과 같습니다.
테이블 - 구성 템플리트
Oracle NoSQL Database Cloud Service Oracle NoSQL Database Cloud 시뮬레이터 OCI 구성 파일을 사용하여 접속하기 위한 구성 템플리트입니다.
IAM 인증 인증서를 사용하여 접속할 구성 템플리트입니다.{ "region": "<region-id-of-nosql-cloud-service-endpoint>", "compartment": "<oci-compartment-name-or-id>", "auth": { "iam": { "configFile": "<path-to-OCI-config-file>", "profileName": "<oci-credentials-profile-name>" } } }{ "region": "<region-id-of-nosql-cloud-service-endpoint>", "compartment": "<oci-compartment-name-or-id>", "auth": { "iam": { "tenantId": "<tenancy-ocid>", "userId": "<user-ocid>", "fingerprint": "<fingerprint-for-the-signing-key>", "privateKeyFile": "<path-to-the-private-key>", "passphrase": "<passphrase-of-the-signing-key>" } } }{ "endpoint": "http://myinstance.cloudsim.com:8080", "auth" : "Bearer<tenant-id>" } - 작업 표시줄의 명령 팔레트 또는 Oracle NoSQL DB 뷰에서 [Oracle NoSQL DB 접속 설정 표시] 페이지를 엽니다.
- Oracle NoSQL DB 뷰에서 열기
- 테이블 탐색기 창이 축소된 경우 왼쪽 탐색기에서 확장합니다.
- 접속 추가를 눌러 Oracle NoSQL DB 접속 설정 표시 페이지를 엽니다.
- [접속 설정 표시] 페이지에서 클라우드를 눌러 Oracle NoSQL Database에 접속합니다.
- 연결 정보를 입력하고 추가를 누릅니다.
테이블 - 클라우드 접속 매개변수
필드 설명 샘플 뷰 접속 이름: 플러그인 버전 4.0.0에서는 접속 사양에 대한 고유 이름이 필수입니다. 버전 3.0.0 이하에서 플러그인을 업그레이드한 후 [접속 이름] 필드를 업데이트하는 것이 좋습니다. 주:
여러 연결을 추가할 수 있으며 저장된 연결 사양은 지속됩니다.영역/끝점: Oracle NoSQL Database Cloud Service에 접근할 지역 식별자 또는 서비스 엔드포인트입니다. 영역 식별자 및 서비스 끝점 목록은 데이터 영역 및 연관된 서비스 URL을 참조하십시오. us-ashburn-1또는https://nosql.us-ashburn-1.oci.oraclecloud.com(북아메리카 지역의 애슈번 Oracle NoSQL Database Cloud Service 지역 식별자에 해당)구성 파일: OCI 구성 파일이 저장된 위치로 이동합니다. /home/user/security/config/oci.config프로파일: Oracle NoSQL Database Cloud Service에 연결하는 데 사용할 구성 프로파일의 이름입니다. 이 값을 지정하지 않을 경우 필드는 기본적으로 DEFAULT프로파일로 설정됩니다.ADMIN_USER 구획: Oracle NoSQL Database Cloud Service 스키마에 대한 구획의 이름 또는 OCID입니다. 값을 제공하지 않으면 필드가 기본적으로
root구획으로 설정됩니다.Oracle Cloud Infrastructure IAM(ID 및 액세스 관리)에서 구획을 생성합니다. 테넌시 설정 및 Oracle Cloud Infrastructure 문서의 구획 관리를 참조하십시오.
- 구획 이름
내 구획
- 해당 상위 구획으로 한정된 컴파트먼트 이름입니다.
parent.childcompartment
- 컴파운드 OCID
ocid1.tenancy.oc1...<unique_ID>
주:
연결 처리가 버전 4.0.0부터 변경되었습니다. 이전 버전의 플러그인을 사용하는 경우 업그레이드 프로세스 중 가장 최근에 사용된 연결만 버전 4.0.0으로 마이그레이션됩니다. 플러그인은 자동으로 마이그레이션된 접속에cloud_old0이름을 지정합니다. 연결 설정 페이지의 연결 수정 옵션을 사용하여 연결 이름을 변경할 수 있습니다. - 구획 이름
- Command Palette에서 열기:
- 다음을 눌러 명령 팔레트를 엽니다.
- (Windows 및 Linux) 제어 + Shift + P
- (macOS) 명령 + Shift + P
- 명령 팔레트에서 Oracle NoSQL: 구성 파일을 통해 연결을 선택합니다.
참고:
명령 팔레트에 oraclenosql을 입력하여 사용할 수 있는 모든 Oracle NoSQL DB 명령을 표시합니다. *.config파일이 저장된 위치로 이동하고 선택을 누릅니다.
- 다음을 눌러 명령 팔레트를 엽니다.
- Oracle NoSQL DB 뷰에서 열기
- 연결 세부정보가 저장되었습니다. 기존 접속을 수정하려면 접속 드롭다운에서 접속을 선택합니다. Modify Connection을 누릅니다. 접속 매개변수에서 원하는 항목을 변경한 후 저장을 누릅니다. 플러그인에서 접속을 영구적으로 제거하려면 접속 드롭다운에서 접속을 선택합니다. 연결 삭제를 누릅니다. 플러그인 삭제 확인 메시지가 표시되면 예를 눌러 플러그인에서 접속을 제거합니다.
Visual Studio 코드 확장을 사용하여 테이블 관리Managing Tables Using Visual Studio Code Extension
- 테이블, 열, 인덱스, 기본 키 및 샤드 키를 탐색합니다.
- 새 테이블 생성.
- 기존 테이블을 삭제합니다.
- 인덱스 생성.
- 인덱스 삭제.
- 열 추가.
- 열 삭제.
- 테이블에 데이터 삽입.
- SELECT SQL 질의를 실행합니다.
테이블, 열, 인덱스 및 키 탐색
- 테이블 이름을 눌러 해당 열, 인덱스, 기본 키 및 샤드 키를 봅니다. 열 이름이 해당 데이터 유형과 함께 표시됩니다.
- 언제든지 스키마 또는 테이블을 새로고침하여 배포를 재질의하고 Oracle NoSQL Database Cloud Service를 최신 데이터로 채울 수 있습니다.
- 테이블 탐색기에서 접속을 찾고 [새로고침] 아이콘을 눌러 스키마를 다시 로드합니다. 또는 접속을 마우스 오른쪽 단추로 누르고 스키마 새로고침을 선택할 수 있습니다.
- TABLE EXPLORER에서 테이블 이름을 찾고 [새로고침] 아이콘을 눌러 테이블을 다시 로드합니다. 또는 테이블 이름을 마우스 오른쪽 단추로 누르고 테이블 새로고침을 선택할 수 있습니다.
- TABLE EXPLORER에서 특정 열의 데이터 유형을 확인할 수 있습니다. 특정 열을 찾으면 데이터 유형 다음에 열 이름이 나옵니다.
- 플러그인에 있는 모든 접속 목록을 보려면 테이블 익스플로러에서 웹 아이콘을 누릅니다. 연결은 드롭다운에
Connection Name:Endpoint: Compartment(지정된 경우) 형식으로 표시됩니다. 목록에서 접속을 선택하고 접속을 누릅니다. Visual Studio 코드 플러그인은 프로젝트를 Oracle NoSQL Database Cloud Service에 연결하고 테이블 탐색기 창에 해당 스키마를 표시합니다.
Visual Studio 코드를 사용하여 DDL 작업 수행
Visual Studio Code를 사용하여 DDL 작업을 수행할 수 있습니다.You can use Visual Studio Code to perform DDL operations
CREATE TABLE
- 단순 DDL 입력: 이 모드를 사용하여 DDL 문을 작성하지 않고 Oracle NoSQL Database 테이블을 선언적으로 생성할 수 있습니다.
- 고급 DDL 입력: 이 모드를 사용하면 DDL 문을 사용하여 Oracle NoSQL Database 테이블을 생성할 수 있습니다.
- Oracle NoSQL Database 연결을 가리켜 새 테이블을 추가합니다.
- 나타나는 더하기 아이콘을 누르거나 데이터베이스 접속 이름을 마우스 오른쪽 단추로 누르고 테이블 생성을 누릅니다.
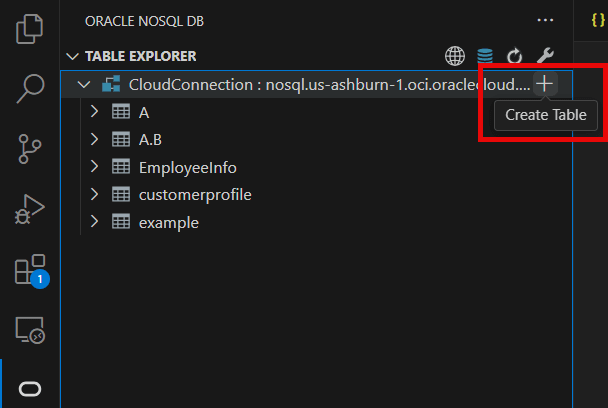
- 테이블 생성 페이지에서 단순 DDL 입력을 선택합니다.
테이블 - Oracle NoSQL Database 테이블 생성
필드 설명 테이블 이름: 고유한 테이블 이름을 지정합니다. 열 이름 테이블의 기본 키에 대한 열 이름을 지정하십시오. 열 유형 기본 키 열에 대한 데이터 유형을 선택합니다. 샤드 키로 설정 이 기본 키 열을 샤드 키로 설정하려면 이 옵션을 선택합니다. 샤드 키는 효율성을 높이기 위해 Oracle NoSQL Database 클러스터에 데이터를 배포하고 쉽게 참조하고 액세스할 수 있도록 샤드 키를 로컬에 공유하는 레코드를 배치하는 것입니다. 샤드 키를 공유하는 레코드는 동일한 물리적 위치에 저장되며 원자적이고 효율적으로 액세스할 수 있습니다. 제거 이 단추를 눌러 기존 열을 삭제합니다. + 기본 키 열 추가 조합(다중 열) 기본 키를 생성하는 동안 열을 추가하려면 이 단추를 누릅니다. 열 이름 열 이름을 지정하십시오. 열 유형 열에 대한 데이터 유형을 선택합니다. 기본값 (선택 사항) 열의 기본값을 지정합니다. 주:
바이너리 및 JSON 데이터 유형 열에 대한 기본값을 지정할 수 없습니다.널이 아님 열에 항상 값이 있어야 하도록 지정하려면 이 옵션을 선택합니다. 제거 이 단추를 눌러 기존 열을 삭제합니다. + 열 추가 열을 더 추가하려면 이 단추를 누르십시오. 단위 테이블의 행에 대한 TTL 값에 사용할 단위(일 또는 시간)를 선택합니다. 값 테이블의 행에 대한 만료 기간을 지정합니다. 일 또는 시간 후 행은 자동으로 만료되어 더 이상 사용할 수 없습니다. 기본값은 0이며 만료 시간이 없음을 나타냅니다. 주:
TTL(테이블 보관 시간)을 갱신해도 테이블에 있는 기존 데이터의 TTL 값은 변경되지 않습니다. 새 TTL 값은 이 값이 수정된 후 테이블에 추가된 행과 대체 행별 값이 제공되지 않은 행에만 적용됩니다. - 단순 DDL 입력 모드의 필드에 입력된 값을 기반으로 구성된 DDL 문을 보려면 DDL 표시를 누릅니다. 이 DDL 문은 생성을 누르면 실행됩니다.
- 생성을 누릅니다.
- 하위 테이블을 생성하려면 원하는 테이블을 마우스 오른쪽 단추로 누르고 하위 테이블 생성을 선택합니다. 다음과 같은 두 가지 모드로 하위 테이블을 생성할 수 있습니다.
- 단순 DDL 입력: 다른 필수 세부정보와 함께 테이블 이름을 입력하기만 하면 이 모드를 사용하여 하위 테이블을 생성할 수 있습니다.
- 고급 DDL 입력: 이 모드를 사용하여 DDL 문을 사용하여 하위 테이블을 생성할 수 있습니다.
하위 테이블에 대한 자세한 내용은 Oracle NoSQL Database Cloud Service 가이드의 테이블 계층을 참조하십시오.
- 하위 테이블을 생성하려면 생성을 누릅니다.
- 테이블을 생성한 후 DDL 문을 볼 수 있는 옵션이 있습니다. 기존 테이블을 마우스 오른쪽 버튼으로 클릭합니다. 테이블 DDL 보기를 선택합니다. DDL 문을 복사하려면 클립보드에 복사를 누릅니다. 대화상자를 닫으려면 확인을 누릅니다.
테이블 삭제
- 대상 테이블을 마우스 오른쪽 버튼으로 누릅니다.
- 테이블 삭제를 누릅니다.
- 예를 눌러 테이블을 삭제합니다.
인덱스 생성
- Table Explorer를 찾은 다음 Refresh Schema 아이콘을 눌러 스키마를 다시 로드합니다.
- 인덱스를 생성해야 하는 테이블을 마우스 오른쪽 단추로 누릅니다. 인덱스 생성을 선택합니다.
- Create Index 패널에는 다음 두 가지 모드로 인덱스를 생성할 수 있습니다.
- 단순 입력: 인덱스에 포함될 인덱스 및 열의 이름을 지정합니다. 열 유형이 JSON인 경우 "인덱스 필드에 대한 JSON 경로"라는 추가 필드가 표시됩니다. JSON 필드의 위치에 대한 경로를 입력하고 해당 필드의 데이터 유형을 선택합니다.
- 고급 DDL 사용: 적합한 DDL 문을 입력하여 열에 인덱스를 생성합니다. 또한 복잡한 데이터 유형(예: 배열, 맵 및 레코드)을 포함할 수 있습니다.
- 색인 추가를 누릅니다.
인덱스 삭제
- 테이블 탐색기를 찾은 다음 Refresh Schema를 눌러 스키마를 재로드합니다.
- 인덱스를 제거해야 하는 테이블을 누릅니다. 인덱스 목록이 열 이름 아래에 표시됩니다.
- 삭제할 인덱스를 마우스 오른쪽 버튼으로 누릅니다. 인덱스 삭제를 누릅니다.
- 확인 창이 나타나면 확인을 눌러 삭제 작업을 확인합니다.
열 추가
- 테이블 탐색기를 찾은 다음 Refresh Schema를 눌러 스키마를 재로드합니다.
- 열을 추가해야 하는 테이블을 마우스 오른쪽 단추로 누릅니다. 열 추가를 누릅니다.
- Add Column(s) Panel(열 추가 패널)에서 다음 두 가지 모드로 열을 추가할 수 있습니다.
- 단순 DDL 입력: 열 이름을 지정하고 해당 속성(데이터 유형, 기본값 및 널 가능 여부)으로 열을 정의합니다. 이진 또는 고정 이진의 경우 데이터 유형을
Binary로 선택합니다. 고정 이진의 경우Size필드에 파일 크기를 입력하고 이진 데이터 유형의 경우 필드를 널로 유지합니다. - 고급 DDL 입력: 이 모드를 사용하면 적합한 DDL 문을 제공하고, 복잡한 데이터 유형(예: 배열, 맵 또는 레코드 및 중첩 형식)의 열을 생성하여 테이블에 새 열을 추가할 수 있습니다.
- 단순 DDL 입력: 열 이름을 지정하고 해당 속성(데이터 유형, 기본값 및 널 가능 여부)으로 열을 정의합니다. 이진 또는 고정 이진의 경우 데이터 유형을
- 새 열 추가를 누릅니다.
열 삭제
- 테이블 탐색기를 찾은 다음 Refresh Schema를 눌러 스키마를 재로드합니다.
- 열을 제거해야 하는 테이블을 확장합니다.
- 제거할 열을 마우스 오른쪽 단추로 누르고 열 삭제를 선택합니다.
- 확인 창이 나타나면 확인을 눌러 삭제 작업을 확인합니다.
Freeze/UnFreeze 스키마
싱글톤 테이블을 전역 활성 테이블로 만들려면 먼저 스키마를 고정해야 합니다. 자세한 내용은 Freezing a table's schema를 참조하십시오.
- 원하는 테이블을 마우스 오른쪽 버튼으로 누르고 스키마 고정/고정 해제를 누릅니다.
- 대화 상자가 나타나면 Yes를 눌러 작업을 확인합니다.
복제본 관리
Regional Table Replicas를 참조하여 복제본이 무엇인지, 싱글톤 테이블을 전역 활성 테이블로 변환하는 방법을 이해합니다.
Visual Studio 코드 플러그인을 사용하면 다른 영역에서 테이블 복제본을 추가할 수 있습니다. 또한 기존 전역 활성 테이블에 복제본을 추가할 수 있습니다.
- 원하는 테이블을 마우스 오른쪽 버튼으로 누르고 복제본 섹션에서 복제본 추가를 선택합니다.
- Add Replica(복제본 추가) 패널의 Replication region(복제 영역) 드롭다운에서 지역을 선택합니다.
- 요구사항에 따라 읽기 용량, 쓰기 용량, 디스크 스토리지를 입력합니다.
- Add Replica를 누릅니다.
- 복제본이 추가되었다는 알림을 받으면 'x'를 누르거나 'Ctrl+F4'를 눌러 패널을 닫습니다.
- 테이블 복제본을 삭제할 테이블을 마우스 오른쪽 버튼으로 클릭합니다. 복제본 섹션에서 복제본 삭제를 선택합니다.
- Drop Regional Replicas 패널의 Replica Name 드롭다운에서 삭제할 복제본을 선택합니다. 여러 복제본을 동시에 삭제하려면 +Add을 누르고 복제본 이름을 선택합니다.
주:
복제본을 제거하려면 삭제하지 않으려는 경우 복제본 이름 옆에 있는 제거를 누르기만 하면 됩니다. - 복제본 삭제를 누릅니다.
- 복제본이 삭제되었다는 알림을 받으면 'x'를 누르거나 'Ctrl+F4'를 눌러 패널을 닫습니다.
- 원하는 테이블을 마우스 오른쪽 버튼으로 눌러 복제본을 봅니다. 복제본 섹션에서 복제본 보기를 선택합니다.
- View Regional Replicas(영역별 복제본 보기) 패널에서 쓰기 용량이 있는 지역 복제본 목록을 볼 수 있습니다.
- 복제본을 확인한 후 'x'를 누르거나 'Ctrl+F4'를 눌러 패널을 닫습니다.
예약된 용량 편집
- 원하는 테이블을 마우스 오른쪽 단추로 누르고 예약된 용량 편집을 누릅니다.
- 예약된 용량 편집 패널에서 프로비전된 용량 또는 요청 시 용량을 업데이트할 수 있습니다.
- 프로비전된 용량: 요구 사항에 따라 읽기 용량, 쓰기 용량 및 디스크 스토리지를 편집할 수 있습니다.
- 온디맨드 용량: 디스크 스토리지만 수정할 수 있습니다. 읽기 용량 및 쓰기 용량은 읽기 전용 모드입니다.
- 예약된 용량이 업데이트되었음을 알리는 알림을 받으면 'x'를 누르거나 'Ctrl+F4'를 눌러 패널을 닫습니다.
Visual Studio 코드를 사용하여 DML 작업 수행
usingVisual Studio Code 플러그인에서 데이터를 추가하고, 기존 데이터를 수정하고, 데이터를 쿼리할 수 있습니다.
데이터 삽입
- 테이블 탐색기를 찾은 다음 Refresh Schema를 눌러 스키마를 재로드합니다.
- 행을 삽입해야 하는 테이블을 마우스 오른쪽 단추로 누릅니다. 행 삽입을 선택합니다.
- [행 삽입] 패널에서 새 행을 삽입할 세부 정보를 입력합니다. 다음 두 가지 모드로 새 ROW를 삽입할 수 있습니다.
- 단순 입력: DML 문을 작성하지 않고 이 모드를 사용하여 새 행을 삽입할 수 있습니다. 여기서 행에 있는 모든 필드의 값을 입력할 수 있는 폼 기반 행 필드 항목이 로드됩니다.
- 바이너리 데이터 유형의 경우 입력된 문자열은 바이너리 값의 적합한 Base64 인코딩이거나 원하는 열에서 업로드할 파일을 선택해야 합니다.
- 고정 이진 데이터 유형의 경우 입력된 문자열은 이진 값의 유효한 Base64 인코딩이거나 열에 지정된 크기에 따라 파일을 업로드해야 합니다.
주:
바이너리 데이터 유형에 대해 업로드하는 파일 형식에는 .bin 확장자가 있어야 합니다. - 고급 JSON 입력: 이 모드를 사용하면 열 이름을 포함하는 JSON 객체와 해당 값을 키-값 쌍으로 제공하여 테이블에 새 행을 삽입할 수 있습니다. 입력은 복잡한 데이터 유형(예: 배열, 맵, 레코드)일 수도 있습니다.
- 단순 입력: DML 문을 작성하지 않고 이 모드를 사용하여 새 행을 삽입할 수 있습니다. 여기서 행에 있는 모든 필드의 값을 입력할 수 있는 폼 기반 행 필드 항목이 로드됩니다.
- 행 삽입을 누릅니다.
데이터 수정 - UPDATE ROW/DELETE ROW:
- 테이블 탐색기를 찾은 다음 Refresh Schema를 눌러 스키마를 재로드합니다.
- 데이터를 수정해야 하는 테이블을 누릅니다.
- SQL> 오른쪽에 있는 텍스트 상자에 테이블에서 데이터를 인출할 SQL 문을 입력합니다. >를 눌러 쿼리를 실행합니다.
- 개별 셀 데이터를 개별적으로 보려면 테이블 셀을 누릅니다.
- 행 업데이트 및 삭제와 같은 DML 작업을 수행하려면 특정 행을 마우스 오른쪽 단추로 누릅니다. 나타나는 컨텍스트 메뉴에서 옵션을 선택합니다.
- 행 삭제: 확인 창이 나타나면 확인을 눌러 행을 삭제합니다.
- 행 업데이트 : 나열된 행 아래에 별도의 HTML 패널이 열리며, 양식 기반 항목에 열 이름과 해당 값을 포함하거나 입력을 ON 키 쌍 객체로 제공합니다. 두 방법 중 하나를 선택하고 새 값을 제공할 수 있습니다.
주:
모든 행에서 PRIMARY KEY 및 GENERATED ALWAYS AS IDENTITY 열은 갱신할 수 없습니다.
테이블에 대한 SQL 질의 실행
- 테이블 탐색기를 찾은 다음 Refresh Schema를 눌러 스키마를 재로드합니다.
- 테이블을 마우스 오른쪽 단추로 누르고 테이블 찾아보기를 선택합니다.
- SQL> 아래의 오른쪽 텍스트 상자에 SELECT 문을 입력하여 테이블에서 데이터를 인출합니다.
- 질의를 작성하는 동안 시스템은 구문을 강조 표시하고 삽입 지점에서 가능한 완료 목록을 표시합니다. 원하는 옵션을 선택하여 컨텍스트에 따라 코드를 자동으로 완성할 수 있습니다.
- 질의를 작성한 후 텍스트 상자의 아무 곳이나 마우스 오른쪽 버튼으로 누르고 SQL 개편을 선택하여 코드 형식을 지정하고, 간격을 개선하고, 줄바꿈을 행하고, 전체 가독성을 높입니다.
- >를 눌러 쿼리를 실행합니다. 해당 데이터가 테이블에서 검색됩니다.
- 대화식 트리 구조에서 JSON 필드를 표시하는 대화상자를 열려면 JSON 데이터 유형 열이 있는 행 항목을 누릅니다. '+'를 눌러 확장하거나 '-'를 눌러 구조를 축소합니다.
- 대화 상자 외에도 오른쪽 맨 위에 검색 필드가 나타납니다. 이렇게 하면 축소된 트리 구조 내에서도 JSON 트리에서 값을 실시간으로 검색할 수 있습니다. 위쪽 또는 아래쪽 화살표를 사용하여 각각 이전 또는 다음 검색 결과로 이동합니다.
- 행을 마우스 오른쪽 버튼으로 누르고 JSON 다운로드를 누릅니다. 단일 행이 JSON 파일로 다운로드됩니다. 대화상자에서 파일을 저장할 위치로 이동하고 저장을 누릅니다.
- SELECT 문의 전체 결과를 JSON 파일로 저장하려면 질의 결과 다운로드를 누릅니다. 대화상자에서 파일을 저장할 위치로 이동하고 저장을 누릅니다.
- 모든 레코드 인출을 눌러 테이블에서 모든 데이터를 검색합니다.
- 질의 계획 표시를 눌러 질의의 실행 계획을 봅니다.
- 출력을 제공한 최근 실행된 SQL 문을 보려면 이전 명령 드롭다운을 누릅니다.
주:
드롭다운에는 처리 중인 테이블과 관련된 SQL 문만 표시됩니다.
접속을 제거 중
Oracle NoSQL Database Connector는 VS(Visual Studio) 코드에서 연결을 제거하는 두 가지 방법을 제공합니다.
- 명령 팔레트와 연결을 제거하거나
- 작업 표시줄의 Oracle NoSQL DB 뷰에서 연결을 제거합니다.
주:
Visual Studio Code에서 연결을 제거하면 현재 작업공간에서 지속된 연결 세부정보가 삭제됩니다.- 축소된 경우 왼쪽 탐색에서 TABLE EXPLORER 창을 확장합니다.
- 제거할 접속을 마우스 오른쪽 단추로 누르고 접속 제거를 누릅니다.
- 다음을 눌러 명령 팔레트를 엽니다.
- (Windows 및 Linux) Control + Shift + P
- (macOS) Command + Shift + P
- 명령 팔레트에서 OracleNoSQL: 접속 제거를 선택합니다.
참고:
명령 팔레트에 oraclenosql을 입력하여 사용할 수 있는 모든 Oracle NoSQL DB 명령을 표시합니다.