주:
- 이 사용지침서에서는 Oracle Cloud에 액세스해야 합니다. 무료 계정에 등록하려면 Oracle Cloud Infrastructure Free Tier 시작하기를 참조하십시오.
- Oracle Cloud Infrastructure 인증서, 테넌시 및 구획에 대한 예제 값을 사용합니다. 실습을 마칠 때는 이러한 값을 클라우드 환경과 관련된 값으로 대체하십시오.
Oracle Cloud VMware Solution 클러스터에 ESXi 호스트 추가
소개
이 사용지침서에서는 Oracle Cloud VMware Solution SDDC 내의 기존 표준 또는 고밀도 클러스터에 새 VMware ESXi 호스트를 추가하는 프로세스에 대해 자세히 설명합니다. 이 프로세스는 OCI(Oracle Cloud Infrastructure) 콘솔을 통해 수행하고 vCenter Server, NSX Manager 및 HCX Manager를 사용하여 ESXi 호스트를 구성합니다.
이렇게 하면 OCI에서 VMware 클라우드 환경의 처리 능력과 유연성이 향상됩니다.
목표
-
Oracle Cloud VMware Solution SDDC의 기존 클러스터에 새 VMware ESXi 호스트를 추가합니다.
-
이 자습서에서는 표준 및 고밀도 형식의 ESXi 호스트를 통합하기 위한 명확한 지침을 제공합니다.
필요 조건
OCVS(Oracle Cloud VMware Solution) 클러스터에 새 ESXi 호스트를 추가하기 전에 다음 요구 사항을 충족하는지 확인하십시오.
-
OCVS 이해: Oracle Cloud VMware Solution과 그 기능에 대해 잘 알고 있어야 합니다. 유용한 시작점은 Oracle Cloud VMware Solution 시작하기 가이드입니다.
-
SDDC: 하나 이상의 통합 관리 클러스터가 포함된 OCI 콘솔에 기존 SDDC가 필요합니다. 이 클러스터는 SDDC 내에서 작업 로드를 관리하기 위한 필수 서비스를 제공합니다. 새 SDDC를 만들려면 Create a Multi-Cluster Oracle Cloud VMware Solution Software-Defined Data Center를 참조하십시오. 또한 아래 고려 사항을 검토하는 것이 중요합니다.
- 표준 구성: SDDC에 있는 표준 구성 클러스터의 경우 최대 32개의 ESXi 호스트가 허용됩니다.
- 호스트 교체 계획: 나중에 잠재적 호스트 교체에 대한 작업 로드에 대해 클러스터의 32개 호스트로 확장하지 않는 것이 좋습니다. 클러스터를 최대 30개 또는 31개의 호스트로 확장하는 것이 좋습니다. 더 많은 작업 로드를 수용하도록 SDDC를 확장해야 하는 경우 SDDC에 작업 로드 클러스터 추가 기능을 사용합니다.
- 블록 볼륨 최대값: 단일 OCI 블록 볼륨을 최대 32개의 인스턴스에 연결할 수 있습니다. 블록 볼륨이 이미 32개의 ESXi 호스트에 연결된 경우 교체를 위해 다른 호스트를 추가할 수 없게 됩니다.
-
VMware 관리 툴 액세스: 적합한 인증서가 있는지 확인하고 SDDC와 연관된 vCenter Server, NSX Manager 및 HCX Manager에 액세스할 수 있는지 확인합니다.
-
관리 권한: OCI, vCenter, NSX Manager 및 HCX Manager 내에서 필요한 관리 권한이 있는지 확인합니다. 이러한 권한은 호스트, 클러스터, 네트워크 구성 및 데이터 저장소를 비롯한 SDDC 리소스를 관리하는 데 필요합니다.
작업 1: OCI 콘솔의 ESXi 호스트를 SDDC의 클러스터에 추가
-
SDDC 세부정보에 액세스하여 대상 클러스터를 식별합니다.
-
OCI 콘솔에서 SDDC 세부정보 페이지로 이동합니다.
-
새 VMware ESXi 호스트를 추가할 특정 클러스터를 찾습니다.
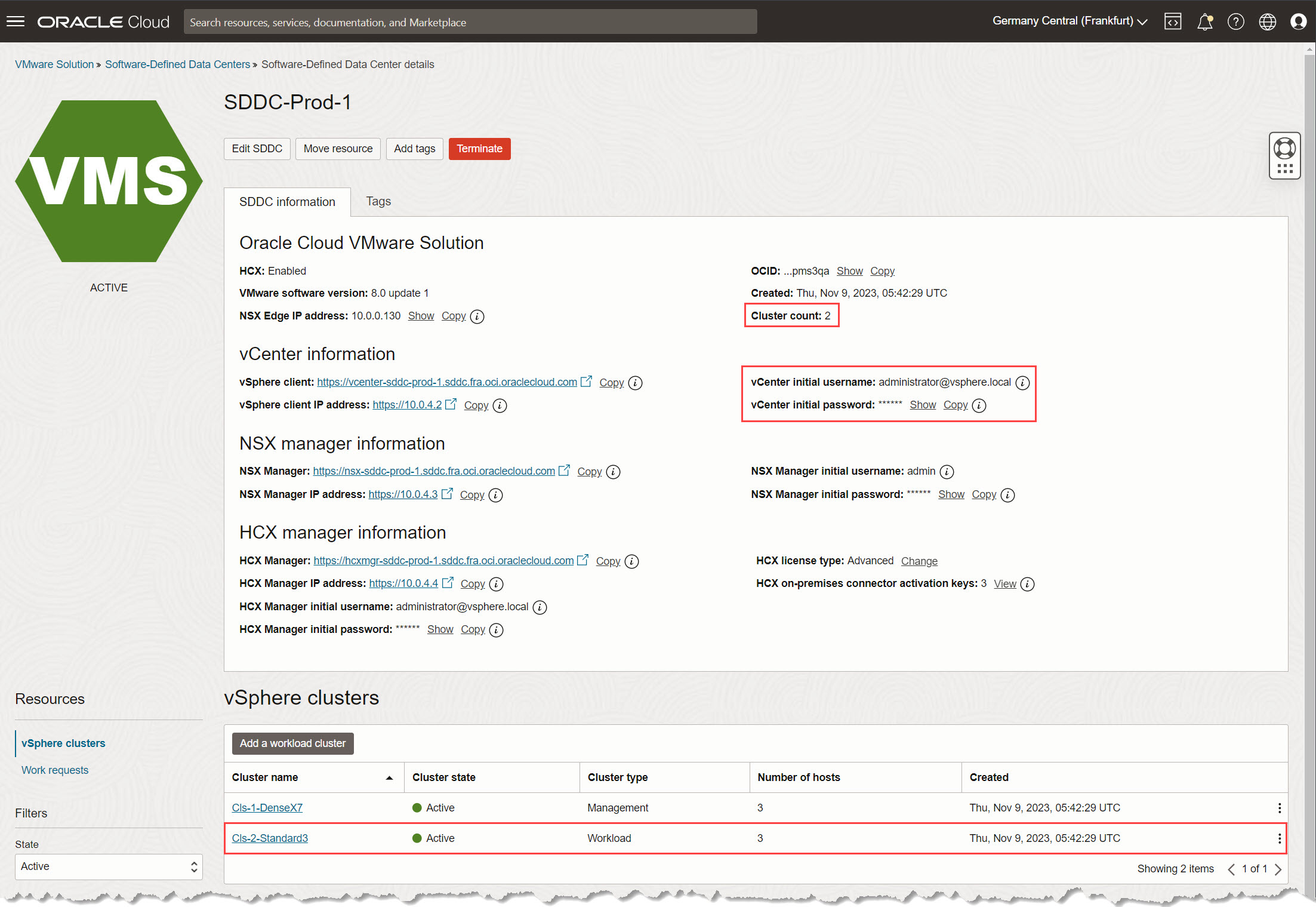
-
-
ESXi 호스트 생성을 눌러 새 VMware ESXi 호스트를 추가합니다.
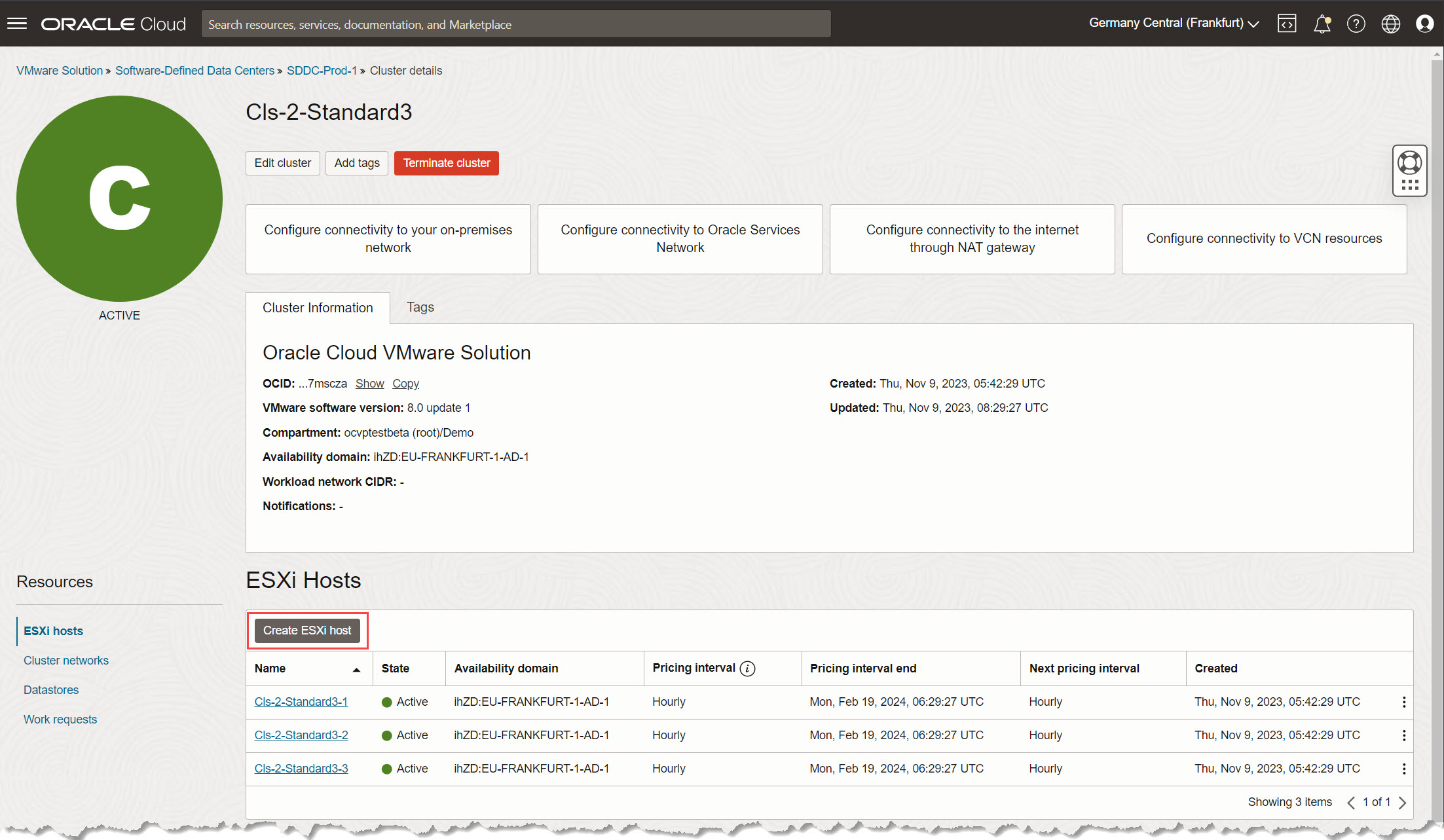
-
VMware ESXi 호스트 정보를 입력합니다.
-
ESXi 호스트 이름(선택 사항): 쉽게 식별할 수 있도록 클러스터의 기존 호스트에 맞는 이름을 입력합니다.
-
릴리스 이름: SDDC에서 현재 사용하는 소프트웨어 스택과 일치하는 호환되는 ESXi 부 버전을 선택합니다. 기본값을 수락하면 SDDC 또는 클러스터 생성 중 사용된 ESXi 소프트웨어 버전이 선택됩니다.
중요: "ESXi 호스트 추가" 워크플로우는 OCVS(Oracle Cloud VMware Solution)에서 공식적으로 제공한 SDDC의 주요 ESXi 버전(예: ESXi 7 또는 8) 내에 부 버전만 표시하여 호환성을 간소화합니다. 이렇게 하면 기존 설정과 일치하는 정확한 버전을 선택하여 모든 것이 원활하게 연동되도록 할 수 있습니다. 예: SDDC가 ESXi 7 Update 1d-build 17551050-1로 만들어졌다고 가정해 보겠습니다. Release Name 드롭다운 메뉴에 Update 1d-build 17551050-1부터 Update 3k-build 21313628-1인 ESXi 7의 최신 버전까지 OCVS에서 공식적으로 사용 가능하도록 설정한 ESXi 7에 대한 모든 업데이트가 표시됩니다. OCVS에서 제공하지 않는 버전을 확인할 수 없으므로 호환성 문제가 발생하지 않습니다.
-
클러스터 하드웨어 유형: 기존 클러스터 구성과 일치하도록 이 기본값을 유지합니다. Oracle Cloud VMware Solution은 특정 사용 사례에 대한 혼합 구성 아키텍처를 지원합니다. 이러한 시나리오에서는 지원되는 구성을 선택할 수 있습니다. 일반적으로 지원되는 구성은 동일한 CPU 공급업체 제품군 내에 있으며 최신 구성을 나타냅니다. 혼합 구성에 대한 자세한 내용은 Oracle Cloud VMware Solution용 혼합 구성 클러스터의 가용성 발표를 참조하십시오.
-
OCPU 코어 수: 기존 호스트 구성과의 일관성을 유지하거나 드롭다운 메뉴에서 새 옵션을 선택하기 위해 이 기본값을 유지합니다.
-
용량 유형: 배치를 위해 예약된 인스턴스가 있는지 여부에 따라 온디맨드 용량 또는 용량 예약을 선택합니다.
-
가격책정 간격 약정: 환경설정에 대한 가격책정 약정을 선택하고 체크박스를 선택하여 가격책정 약정의 수락을 확인합니다.
-
청구 지속을 위해 삭제된 ESXi 호스트 선택(선택 사항): 해당하는 경우 드롭다운 메뉴에서 유효한 가격 약정을 선택합니다. 이 절에서는 새 호스트에서 계속 사용할 수 있는 삭제된 호스트의 남은 청구를 보여줍니다. 사용되지 않은 크레딧을 활용하기 위한 가격 책정의 경우 인스턴스 구성 및 OCPU 수는 선택한 지역 내에 해당해야 합니다.
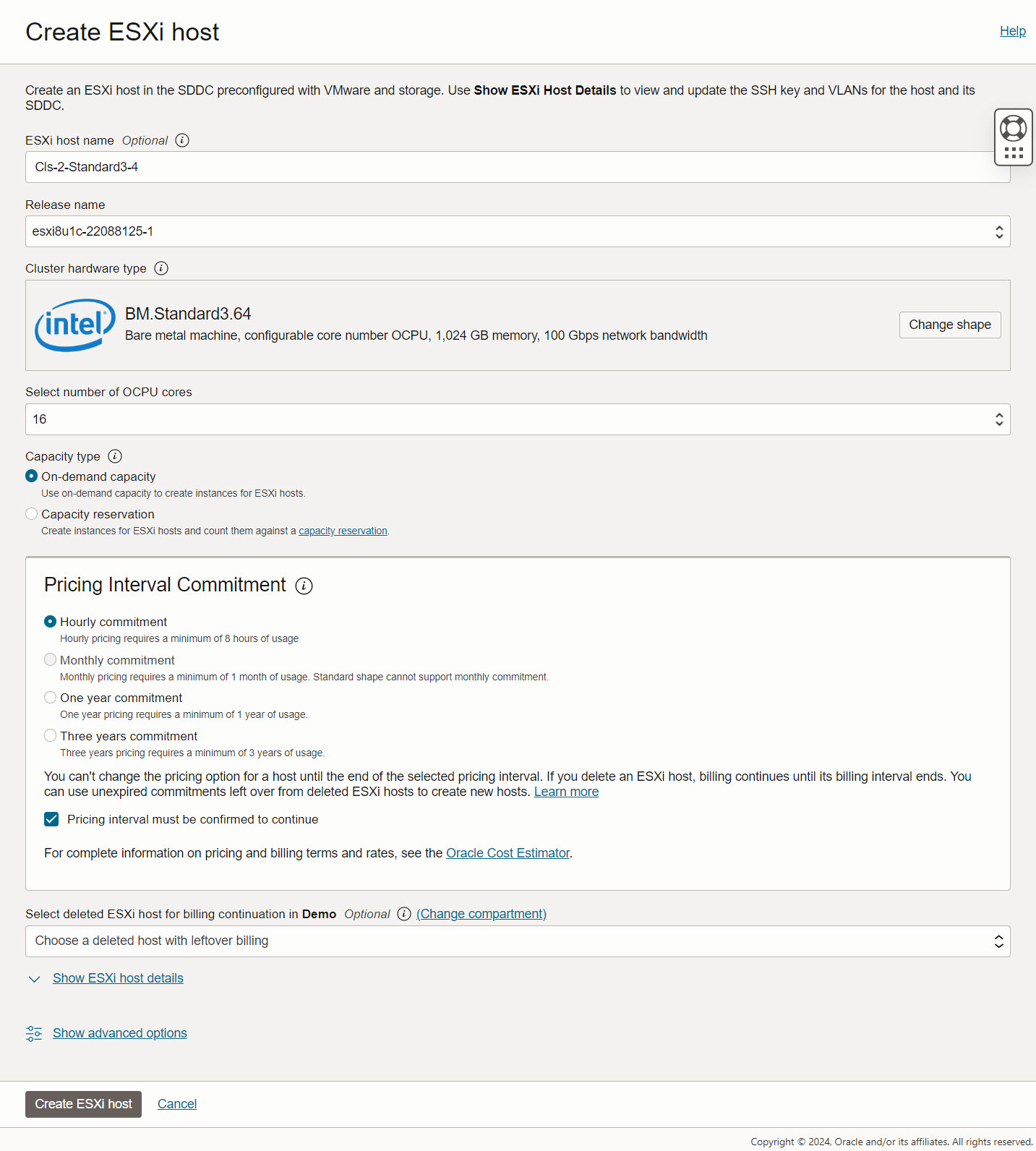
-
-
(선택사항) 추가 세부정보를 검토합니다. 선택적으로 ESXi 호스트 세부정보 표시 섹션을 확장하여 VMware 버전, AD(가용성 도메인) 및 VLAN에 대한 추가 세부정보를 볼 수 있습니다.
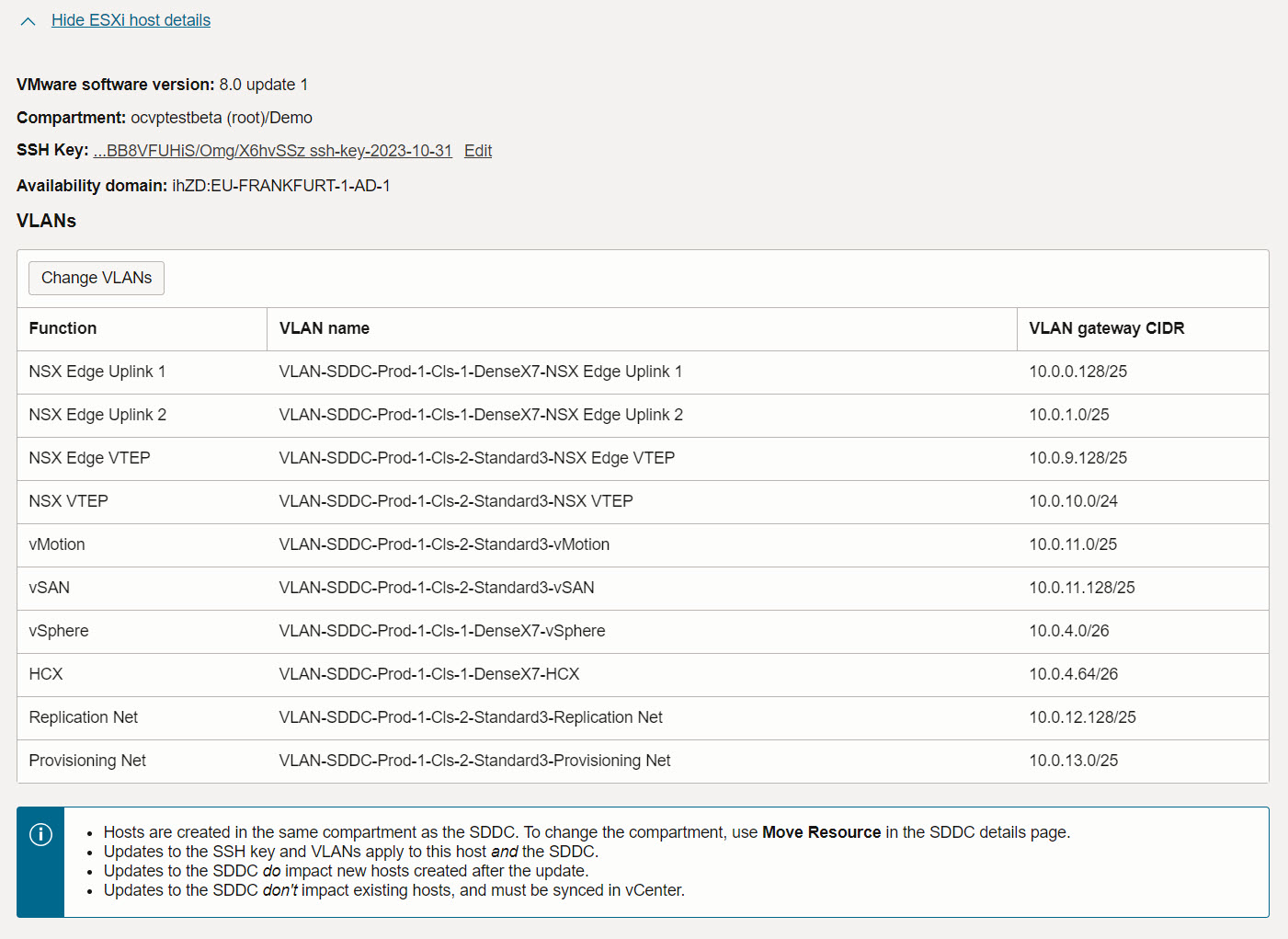
-
필요에 따라 모든 옵션을 선택한 후 ESXi 호스트 생성을 눌러 배치 프로세스를 시작합니다.
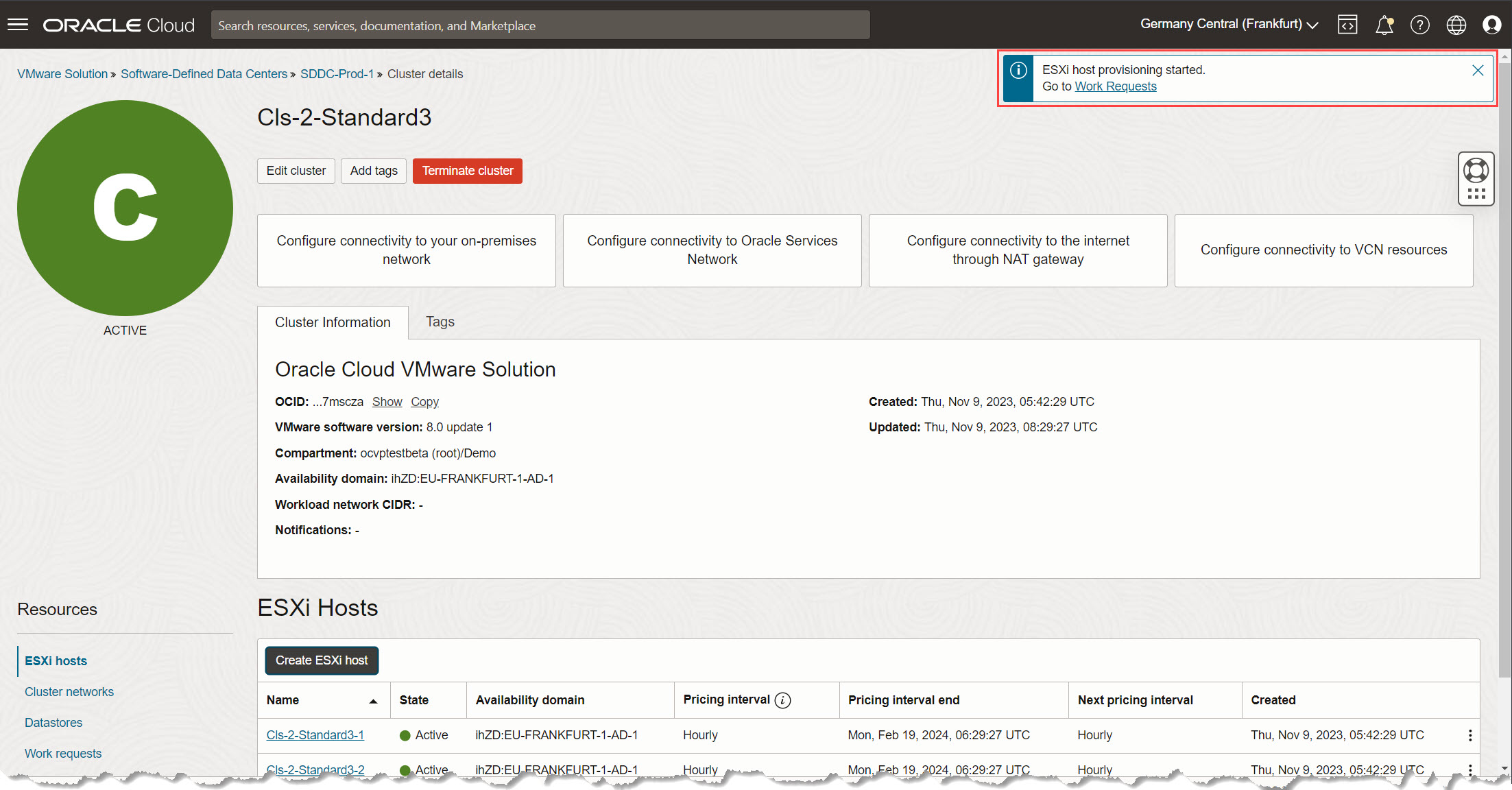
-
새 호스트를 배치하는 데는 20-25분 정도 걸릴 수 있습니다. 완료 진행률을 모니터합니다.
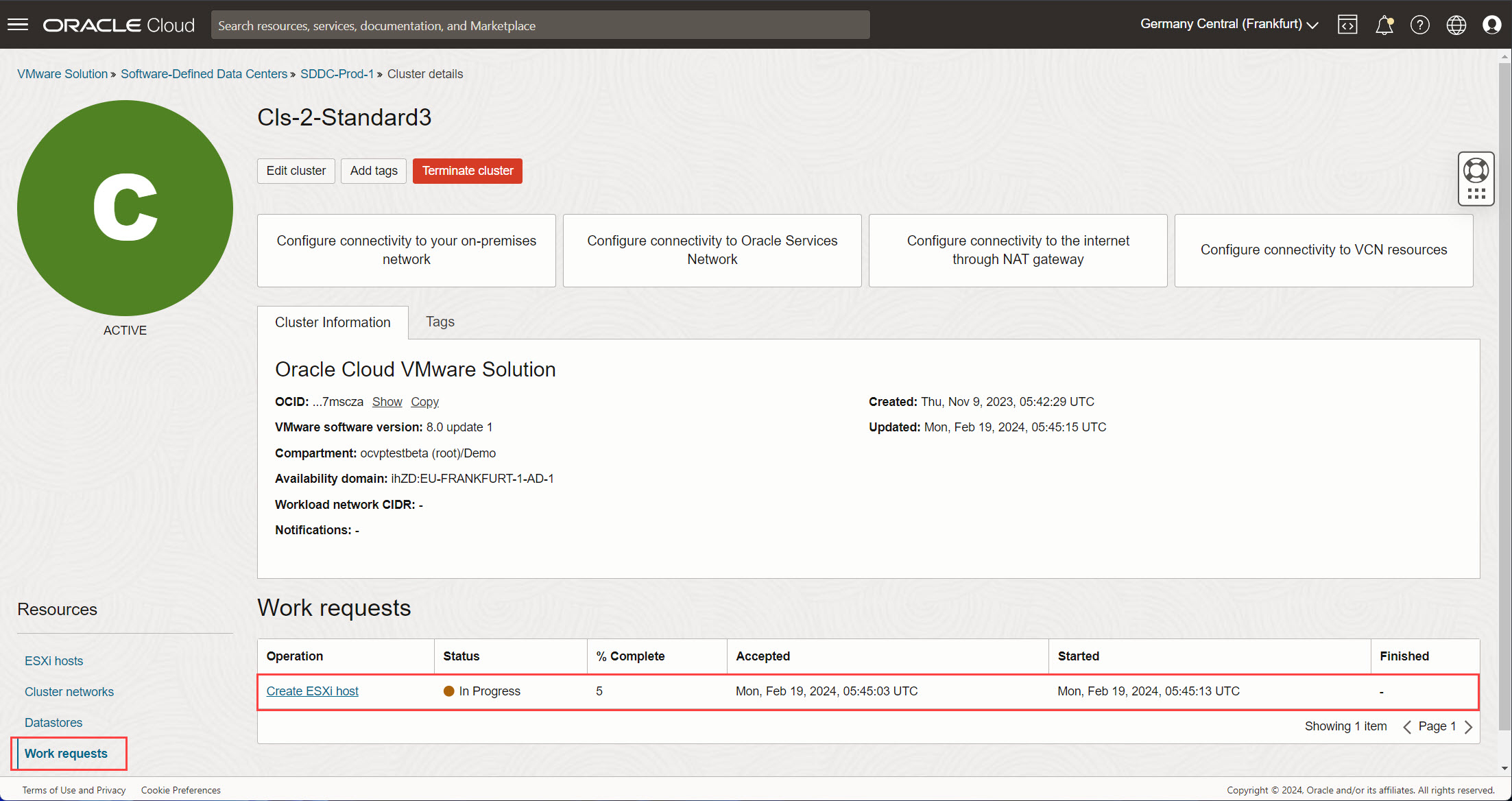
-
(선택 사항) 작업 요청을 추적합니다. 필요한 경우 언제든지 클러스터 세부정보 페이지로 다시 이동하여 제출된 작업의 진행률에 액세스할 수 있습니다. 진행률 및 태스크 세부정보를 보려면 작업 요청을 선택합니다.
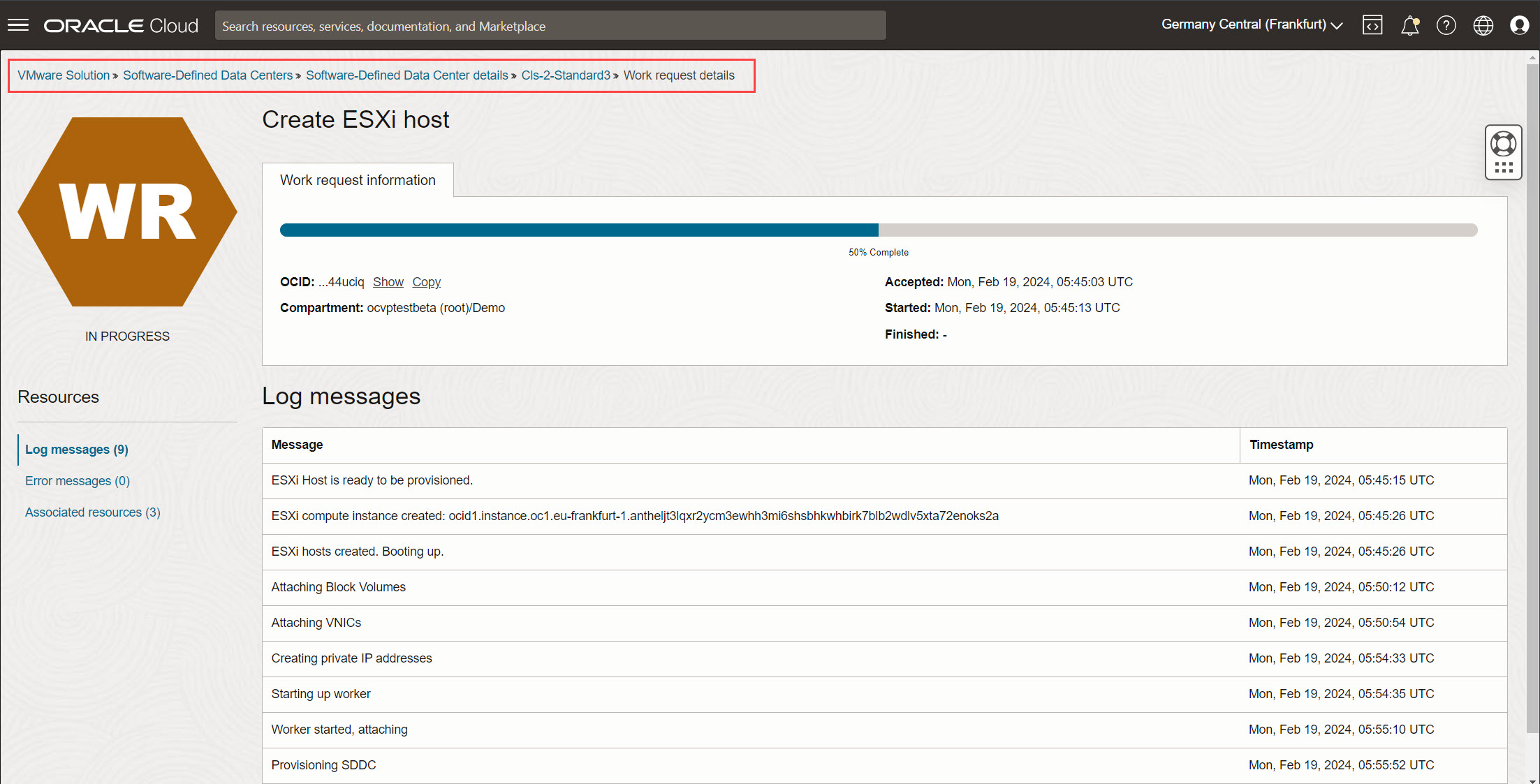
-
작업 요청이 완료되면 클러스터 상태가 업데이트에서 활성으로 변경됩니다. 이는 VMware ESXi 호스트가 성공적으로 추가되었음을 의미합니다. 이제 VMware 관리 도구에서 다음 작업을 진행할 수 있습니다.
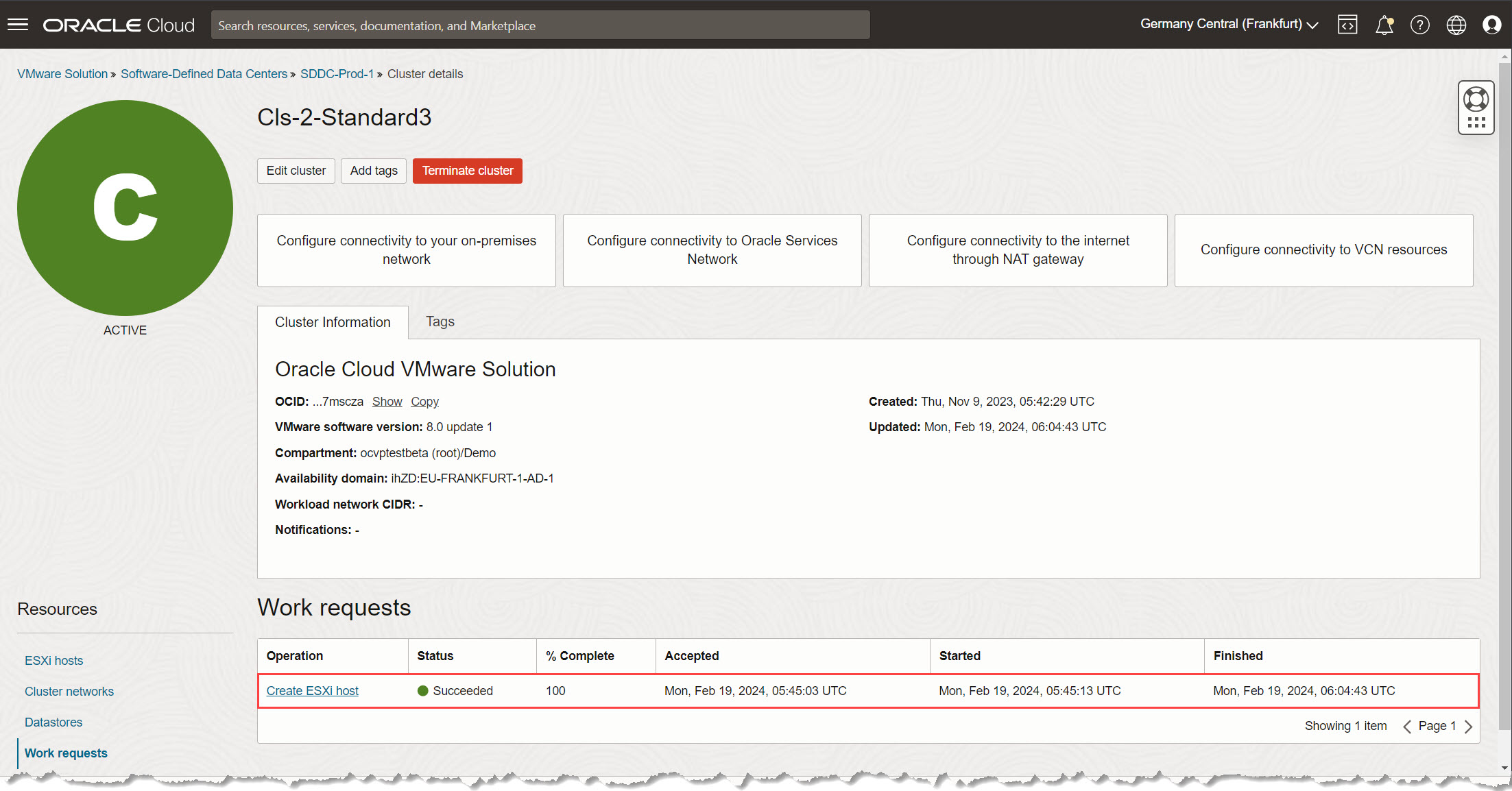
작업 2: ESXi 호스트 정보 및 기본 vCenter 비밀번호 가져오기
이 작업에는 새로 추가된 VMware ESXi 호스트 정보 및 vCenter 기본 비밀번호를 포함하여 OCI 콘솔에서 필수 세부정보를 수집하는 작업이 포함됩니다.
-
OCI 콘솔에서 ESXi 호스트 세부정보를 찾습니다. OCI 콘솔 내에서 컴퓨트 및 인스턴스로 이동합니다.
-
호스트 정보를 식별하고 문서화합니다.
-
인스턴스 목록에서 새로 추가된 ESXi 호스트를 선택합니다.
-
나중에 사용할 수 있도록 다음 세부 정보를 기록해 둡니다.
- 전용 IPv4 주소입니다.
- 내부 FQDN(전체 도메인 이름)입니다.
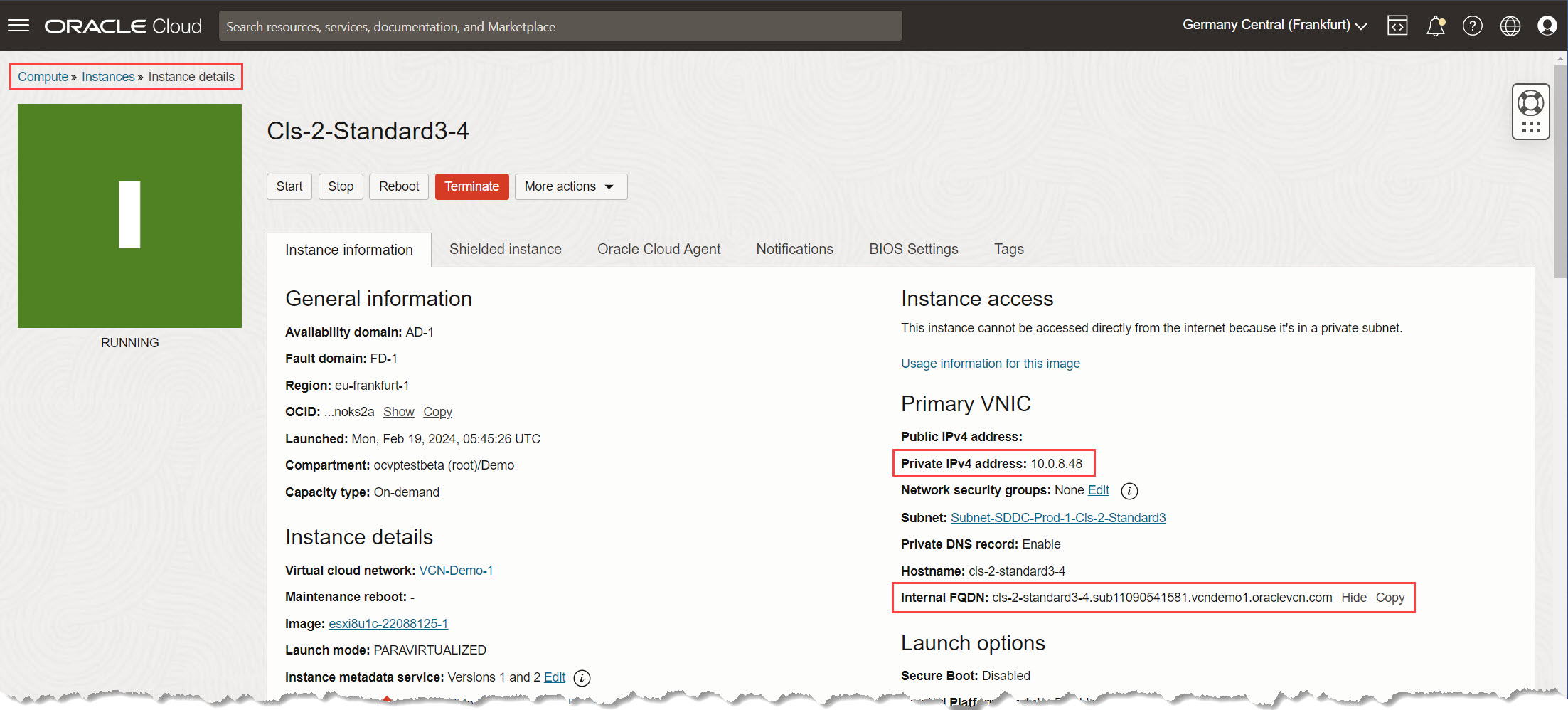
-
-
OCI 콘솔 내의 SDDC 세부정보 페이지에 액세스합니다. vCenter 기본 암호를 찾아서 안전하게 저장합니다. 이후 작업에서 ESXi 호스트를 vCenter에 추가할 때 이 암호가 필요합니다.
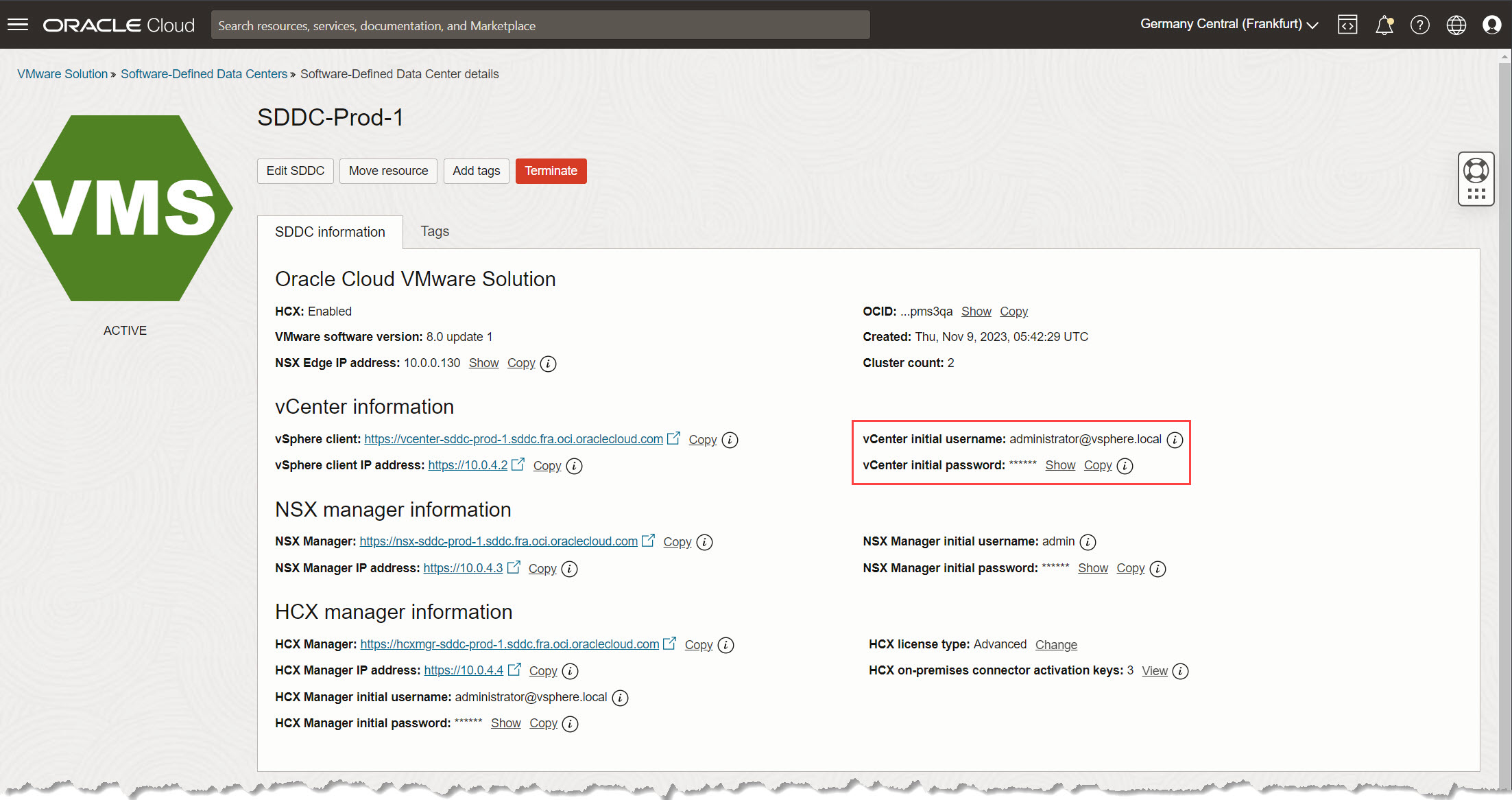
주: vCenter 비밀번호를 안전하게 저장해야 합니다. 일반 텍스트로 공유하거나 암호화되지 않은 위치에 저장하지 마십시오.
작업 3: ESXi 호스트를 vCenter 클러스터에 추가하고 호스트 네트워킹 구성
이 작업에서는 vCenter 클러스터에 새 ESXi 호스트를 추가합니다. 데이터 센터에 호스트를 추가하고, 네트워크 구성을 위해 유지 관리 모드로 설정하고, vCenter 설정 내에서 적절한 클러스터로 이동하는 프로세스를 다룹니다.
-
vCenter 클러스터에 ESXi 호스트 추가.
-
vCenter Server에 액세스하여 인벤토리 창에서 새 ESXi 호스트에 대해 원하는 데이터 센터로 이동합니다.
-
선택한 데이터 센터를 마우스 오른쪽 버튼으로 누르고 호스트 추가를 선택합니다.
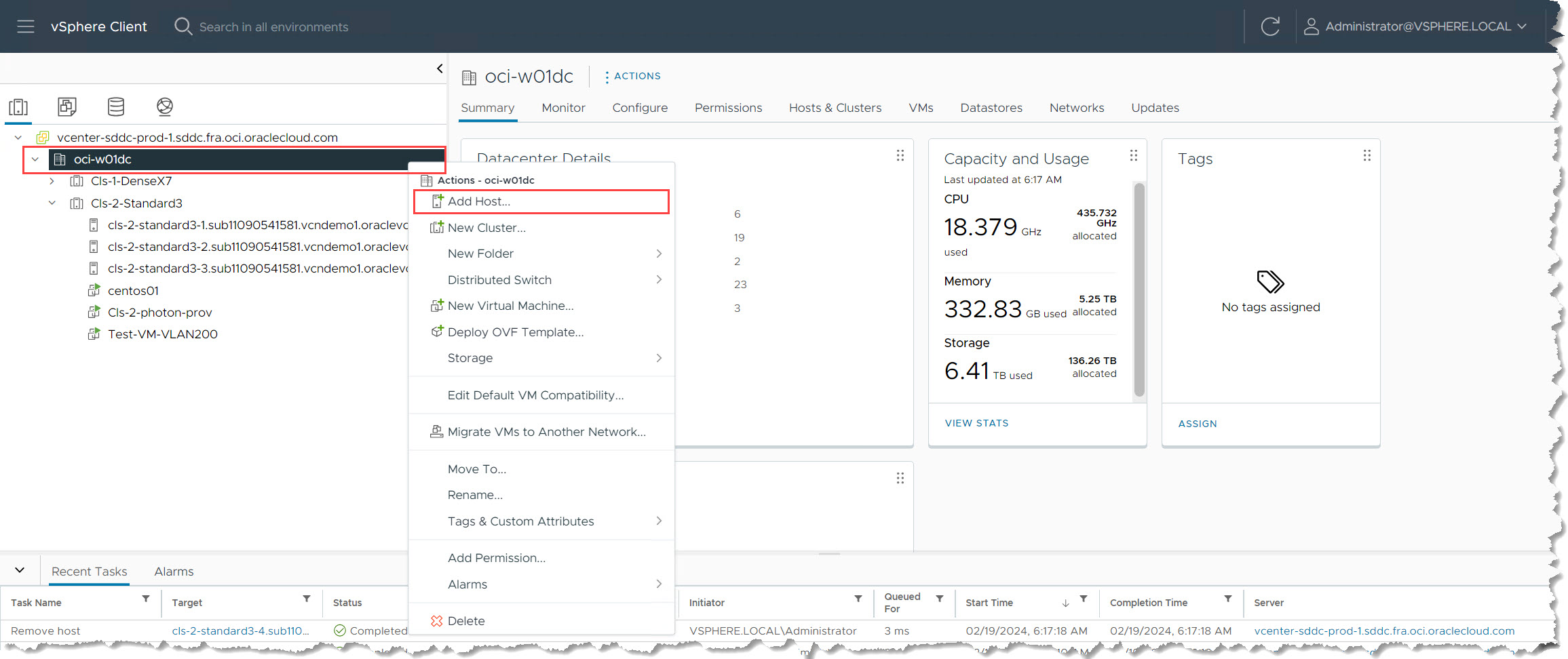
-
호스트 추가 마법사에서 다음 정보를 입력합니다.
-
호스트 이름 또는 IP 주소: 작업 2에 기록된 FQDN을 입력합니다. 다음을 누릅니다.
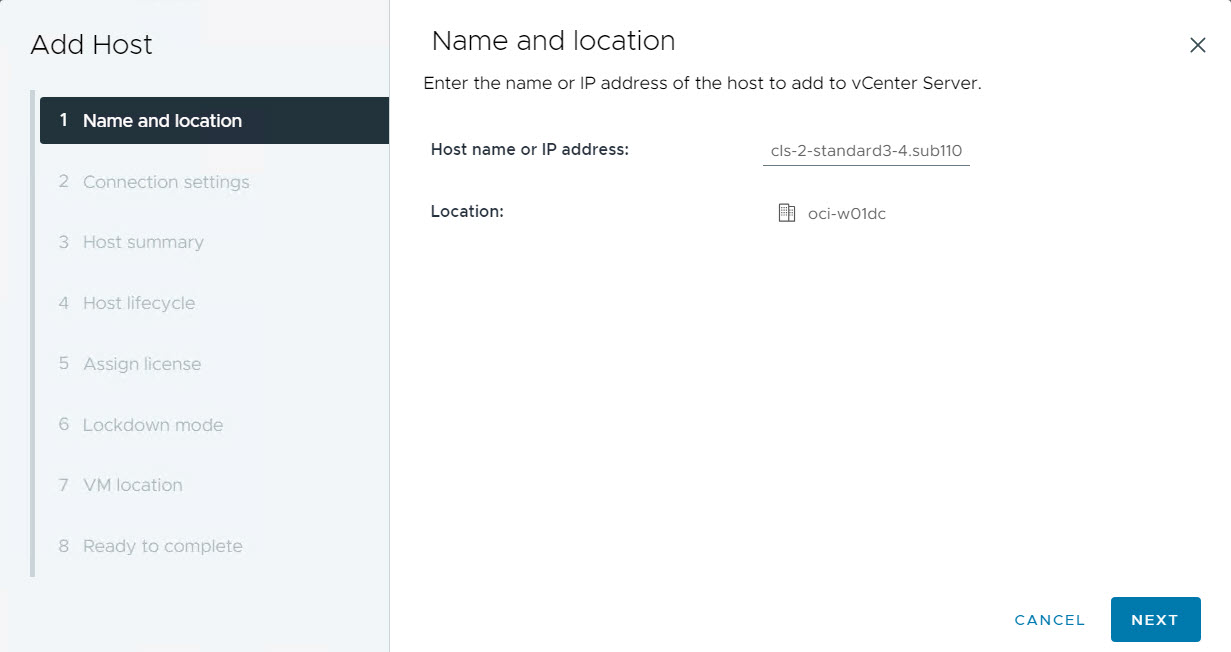
-
접속 설정: ESXi 호스트에 대한 인증서를 입력합니다. 사용자 이름은
root이고 비밀번호는 OCI 콘솔의 SDDC 세부정보 페이지에서 검색된 기본 vCenter 비밀번호여야 합니다. 다음을 누릅니다.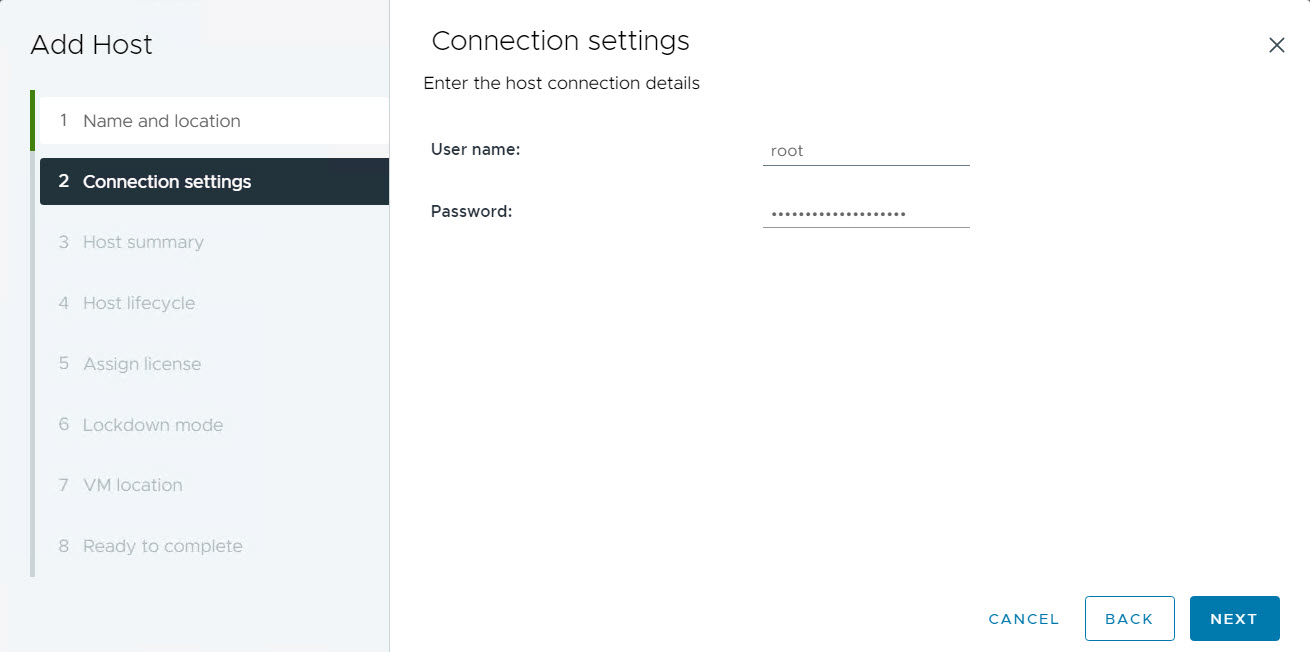
-
호스트 요약: 세부 정보를 검토하고 다음을 누릅니다.
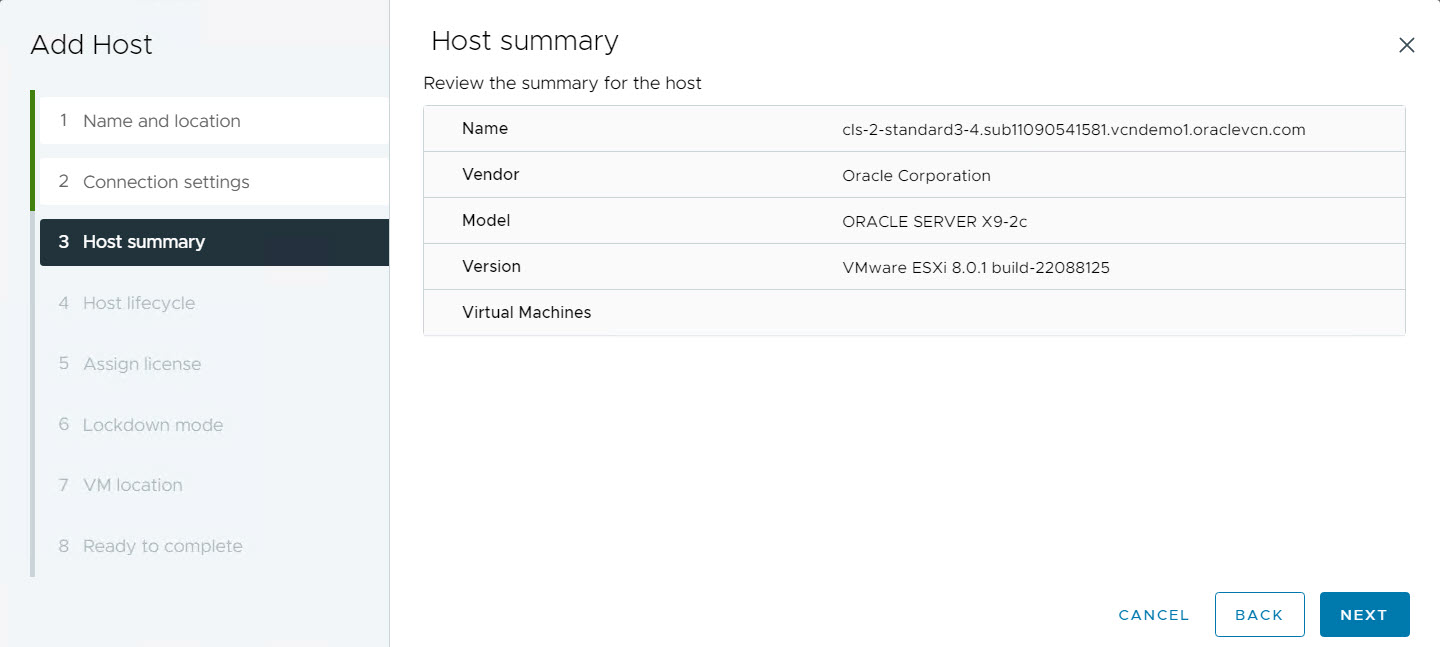
-
호스트 수명 주기: 이미지를 사용하여 호스트 관리를 선택 해제합니다. 계속하려면 다음을 누릅니다.
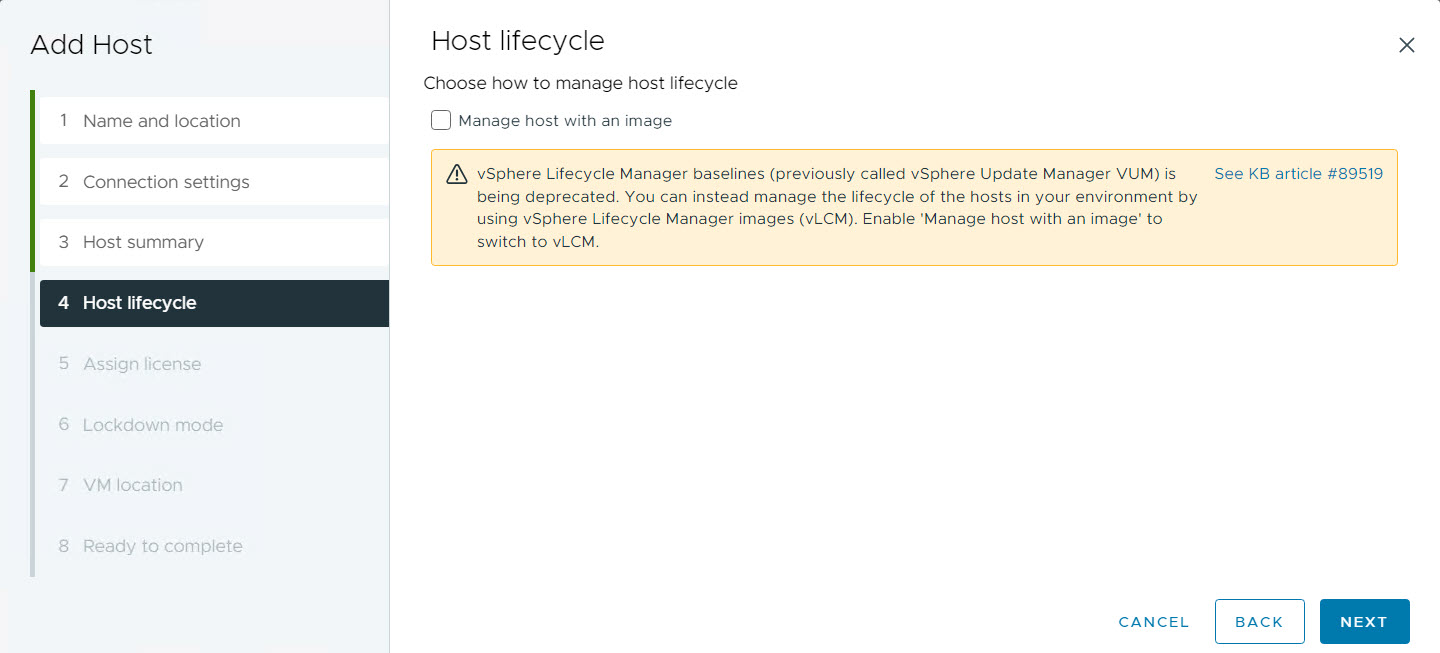
-
라이센스 지정: 사용 가능한 옵션에서 기존 vSphere 라이센스를 선택하여 새 ESXi 호스트에 라이센스를 지정합니다. 다음을 누릅니다.
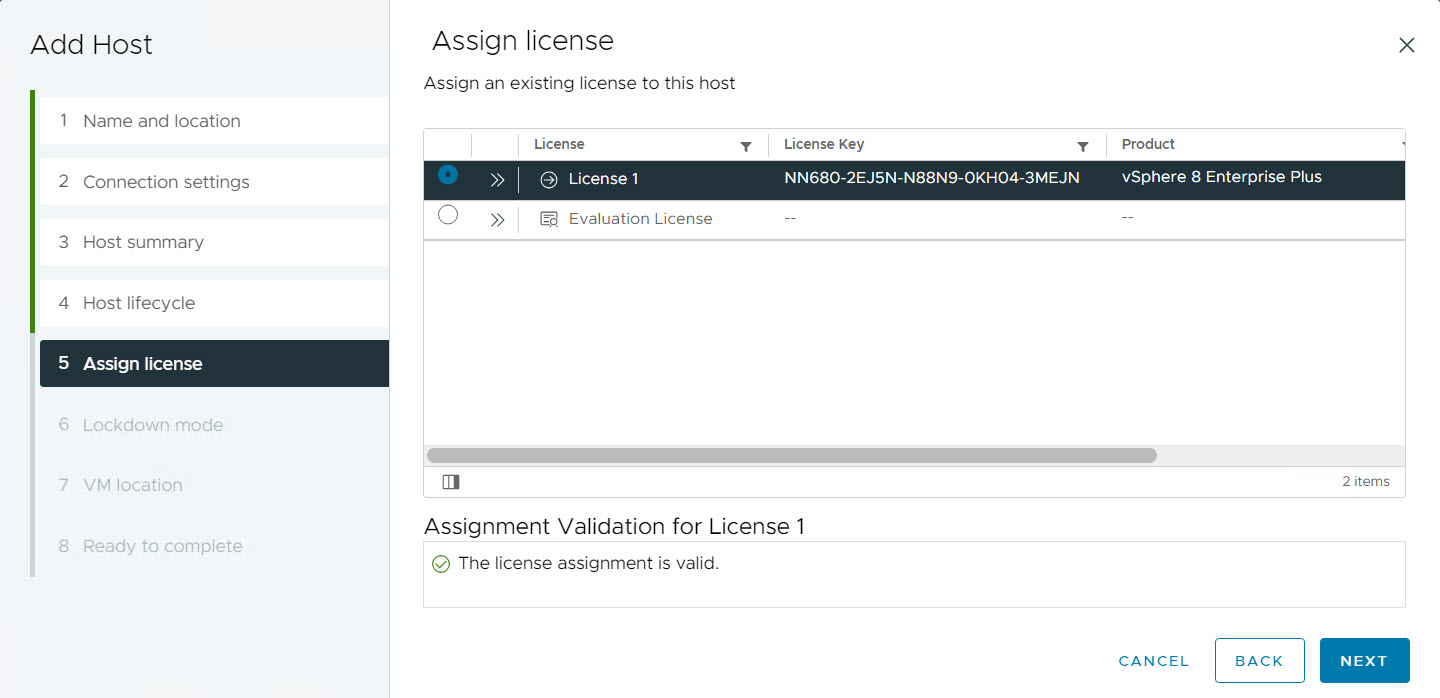
-
잠금 모드: Oracle Cloud VMware Solution 배포에 사용되는 기본 설정인 일반 잠금 모드를 선택합니다. 특정 환경 요구 사항에 따라 이 설정을 조정할 수 있습니다. 다음을 누릅니다.
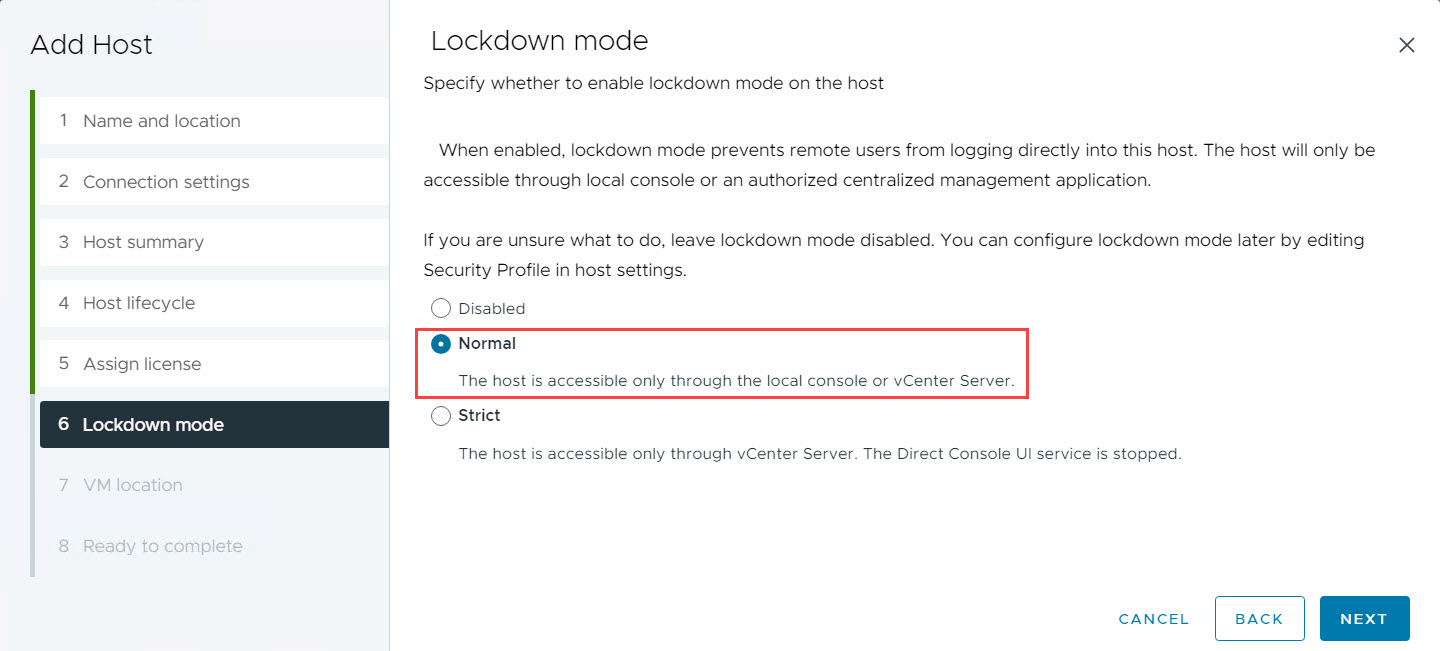
-
VM 위치: VM 배치에 대한 기본 설정을 유지하고 Next(다음)를 누릅니다.
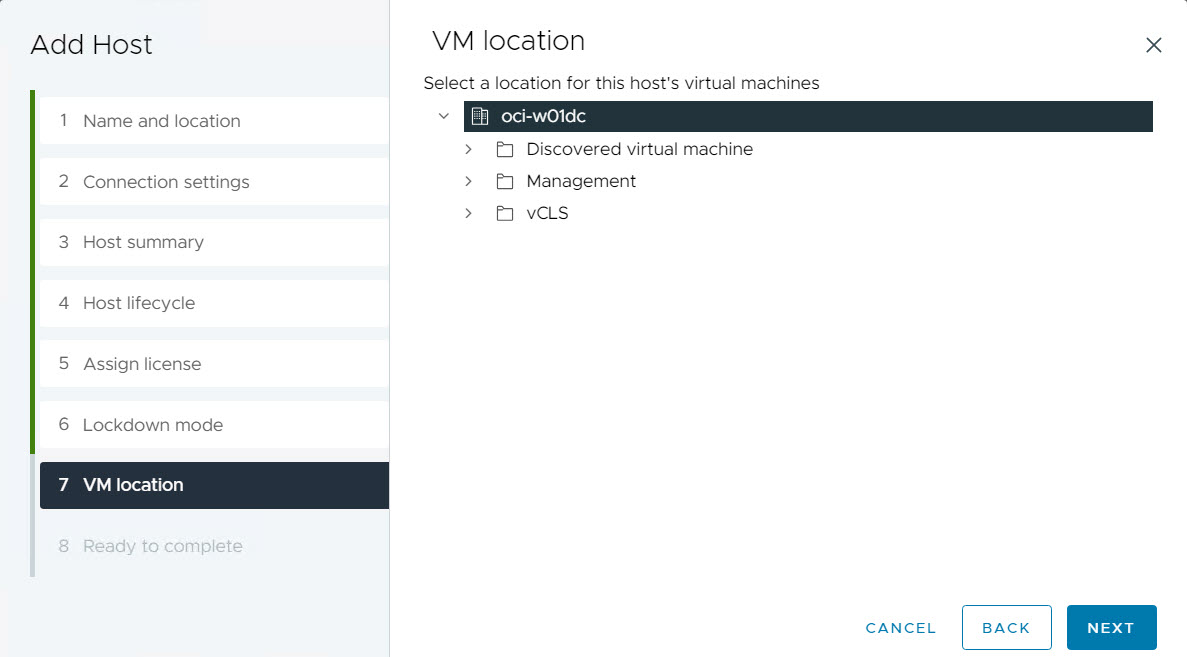
-
검토: 모든 구성 세부정보를 검토합니다. 완료를 눌러 작업을 제출하고 ESXi 호스트를 vCenter 클러스터에 추가합니다.
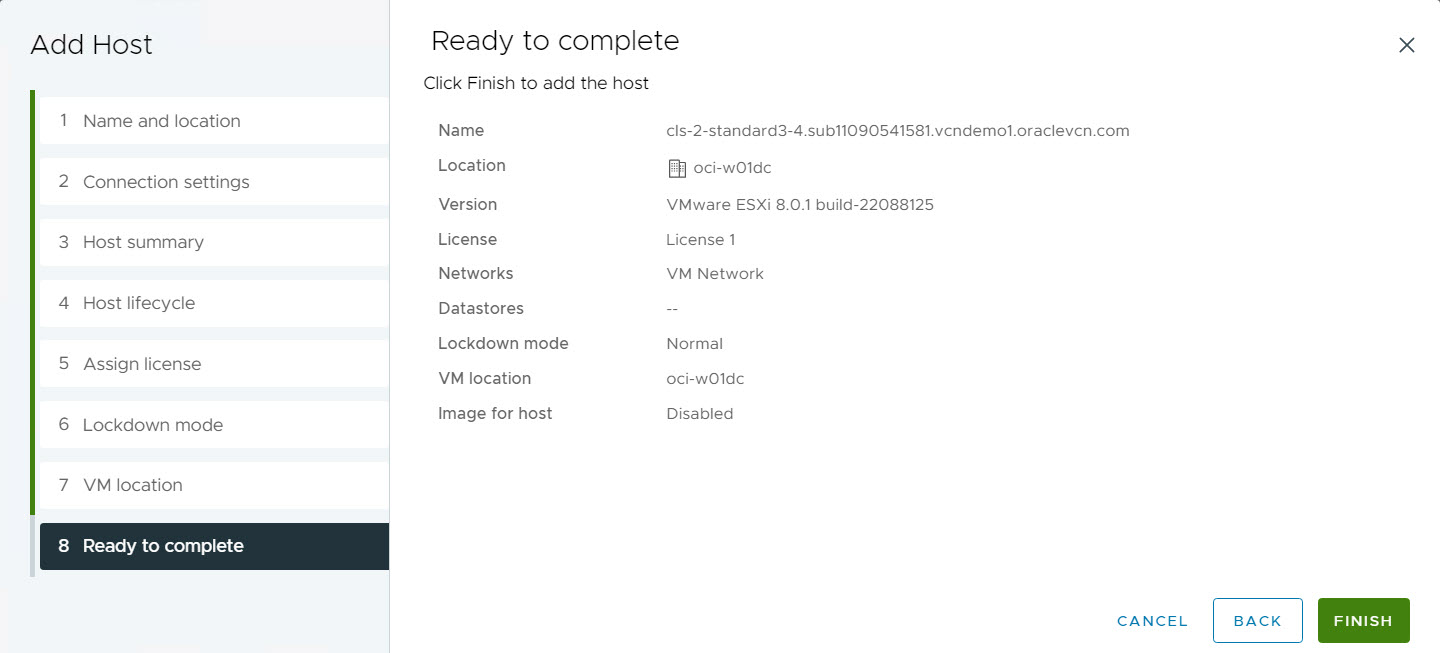
-
-
-
ESXi 호스트를 유지 관리 모드로 설정.
ESXi 호스트를 성공적으로 추가한 후 vCenter 인벤토리 내에서 호스트를 마우스 오른쪽 단추로 누르고 유지 관리 모드 입력을 선택합니다. 이렇게 하면 추가 구성을 위해 호스트가 오프라인으로 전환됩니다.
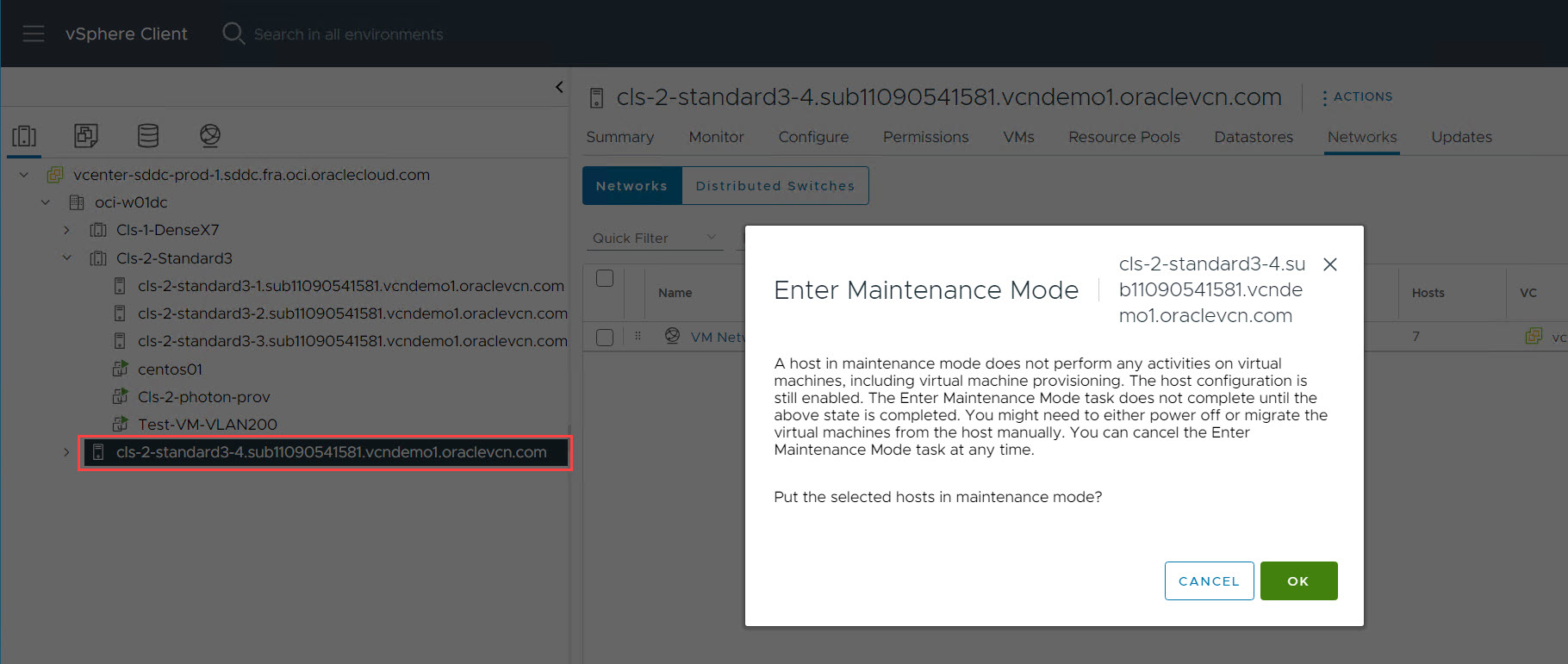
-
(선택 사항) NSX Manager에서 호스트 상태 확인.
NSX에 대해 새로 추가된 ESXi 호스트가 기타 노드 섹션 아래에 구성되지 않음 상태로 나열되어야 합니다.

-
분산 스위치에 ESXi 호스트 추가.
-
vCenter Server 내에서 네트워킹 뷰로 이동합니다.
-
ESXi 호스트가 최종적으로 상주할 클러스터와 연관된 분산 스위치(DSwitch)를 선택합니다.
-
DSwitch을 마우스 오른쪽 단추로 누르거나 작업을 누르고 호스트 추가 및 관리를 선택합니다.
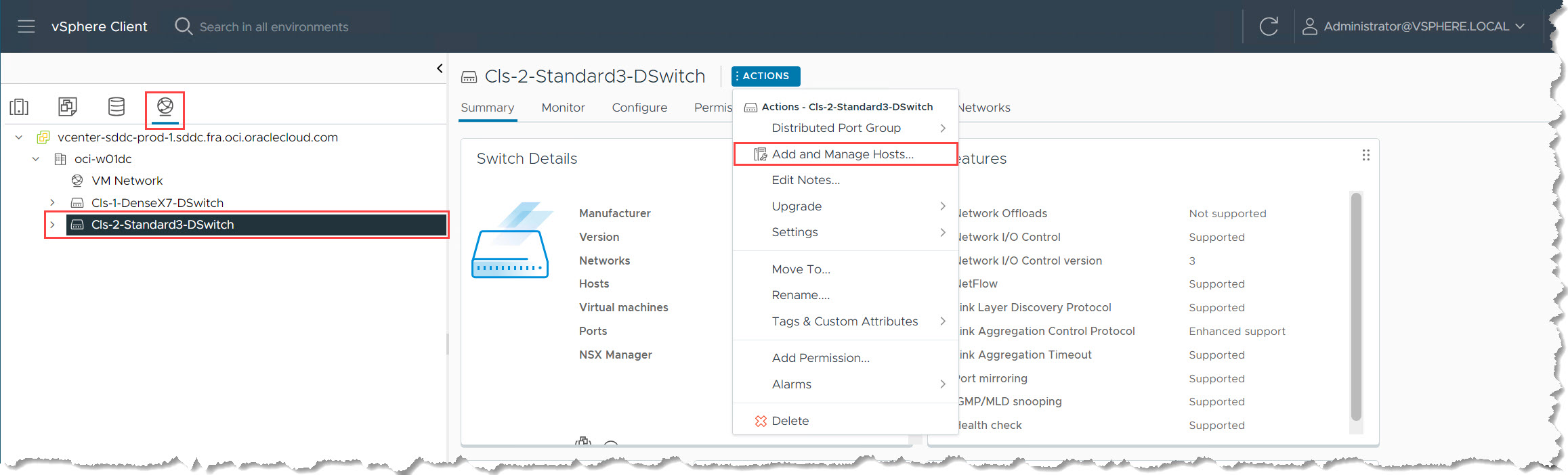
-
호스트 추가 및 관리 창에서 다음 정보를 입력합니다.
-
호스트 추가를 선택하고 다음을 누릅니다.
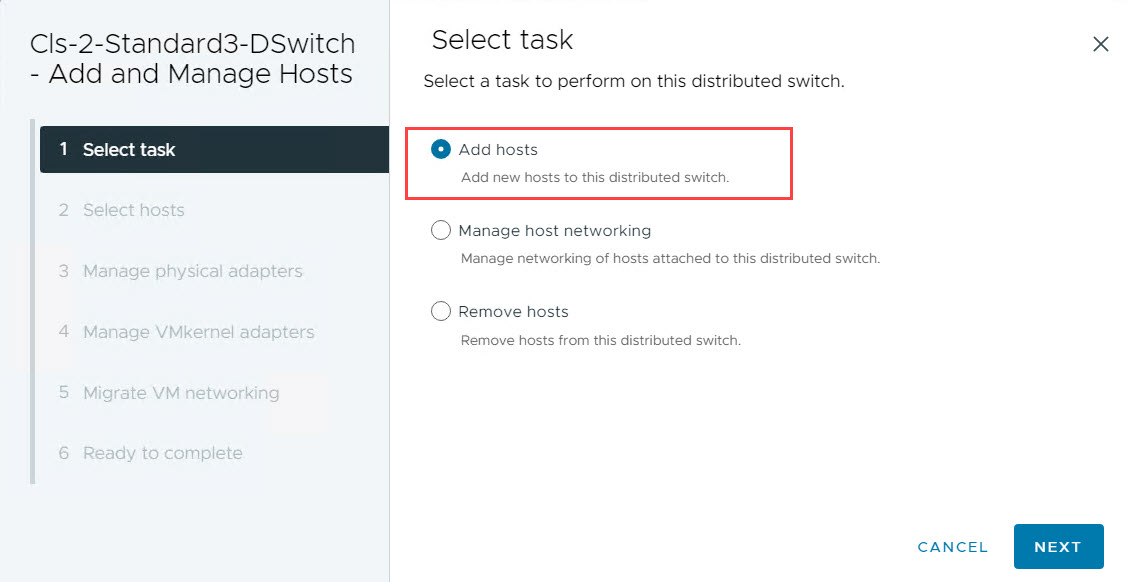
-
호스트 선택 섹션에서 데이터 센터에 방금 추가한 ESXi 호스트를 선택하고 현재 유지 관리 모드에 있는지 확인합니다. 다음을 누릅니다.
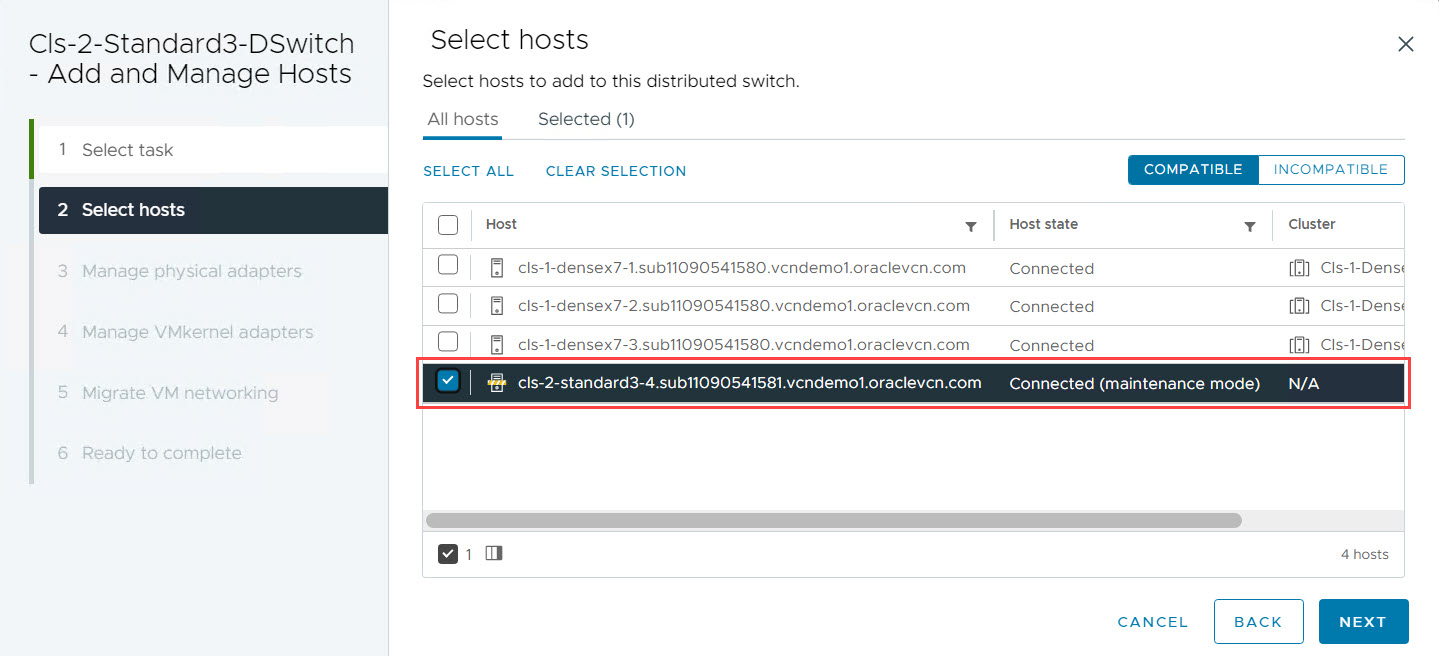
-
물리적 어댑터 관리의 드롭다운 메뉴에서
vmnic0및vmnic1를 선택합니다.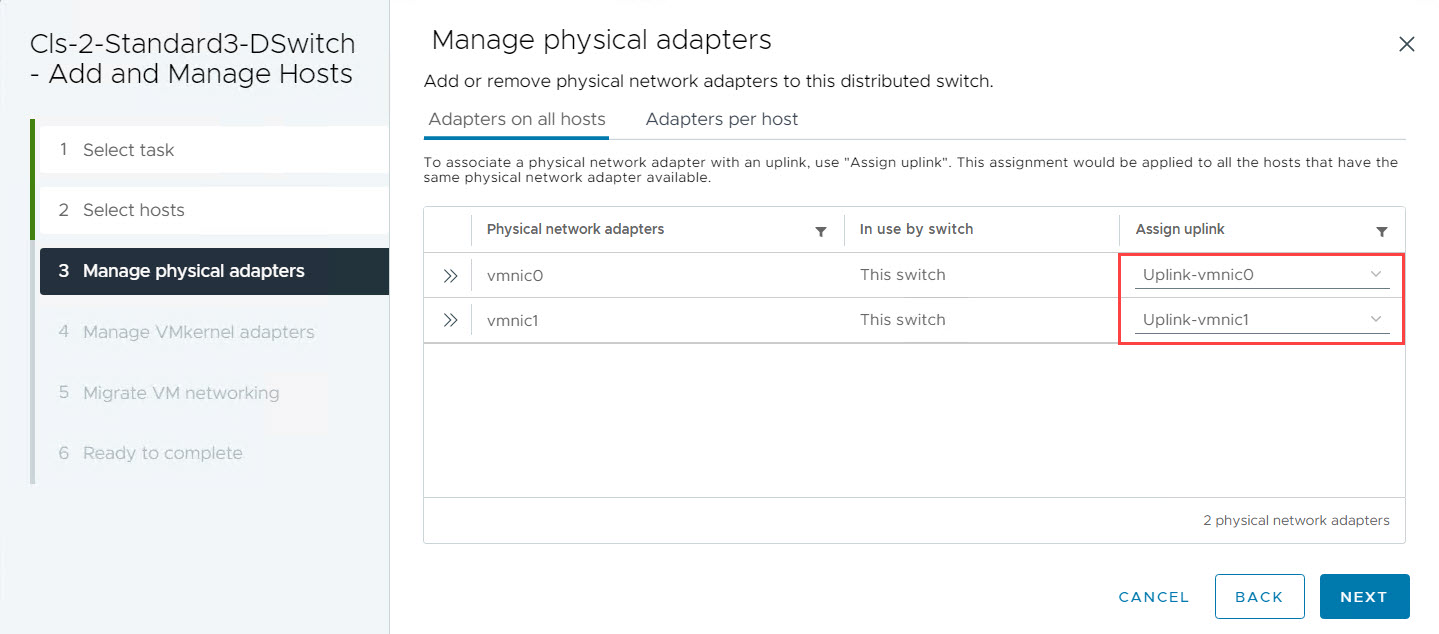
-
VMkernel 어댑터 관리 섹션에서 그림과 같이 각 VMkernel 어댑터(vmk)를 특정 포트 그룹에 지정합니다.
- vmk0: 관리 네트워킹
- vmk1: vMotion
- vmk2: vSAN
- vmk3: 복제
- vmk4: 프로비전
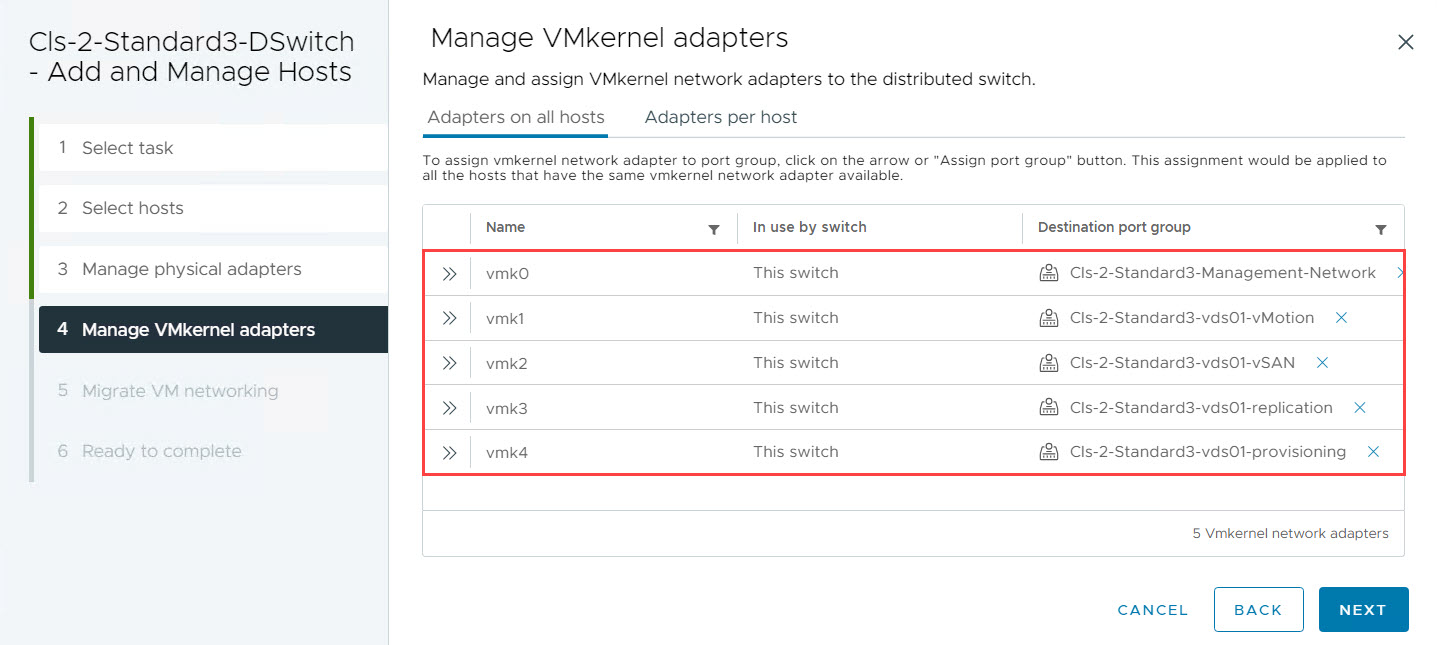
-
Migrate VM Networking에 대한 기본값을 유지합니다.
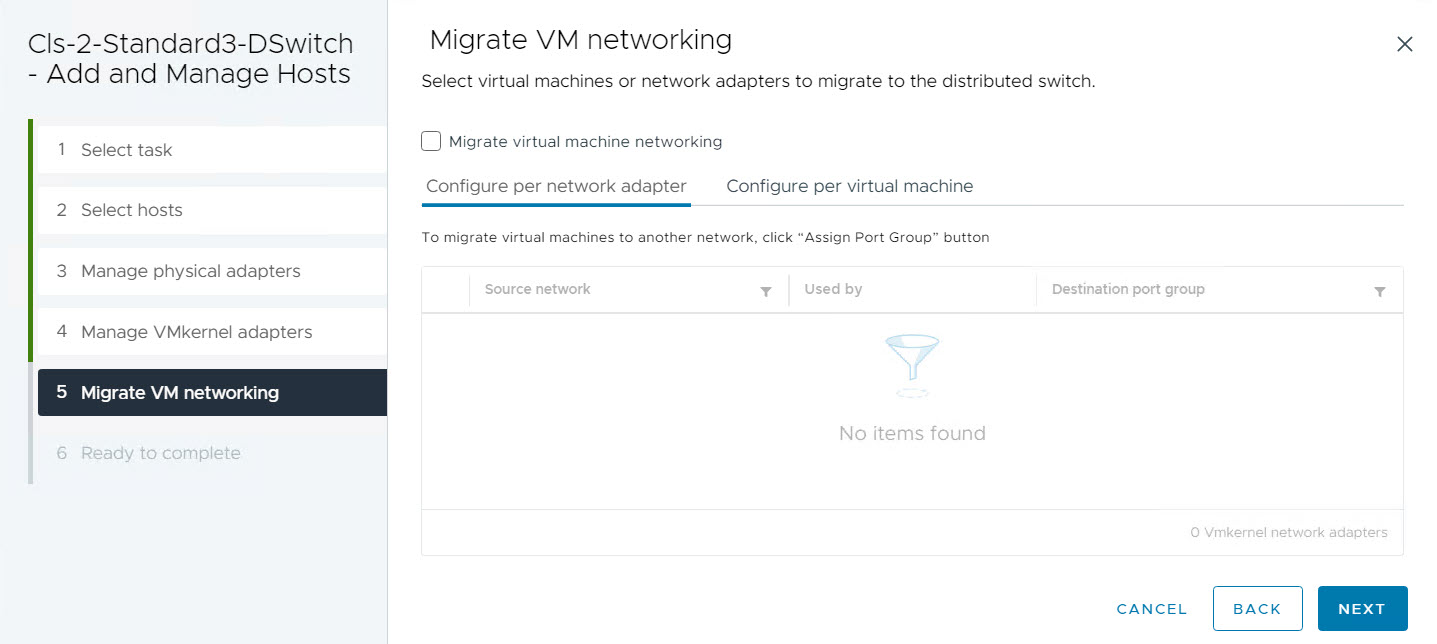
-
-
모든 구성 세부정보를 검토하고 완료를 눌러 분산 스위치에 ESXi 호스트를 제출하고 추가합니다.
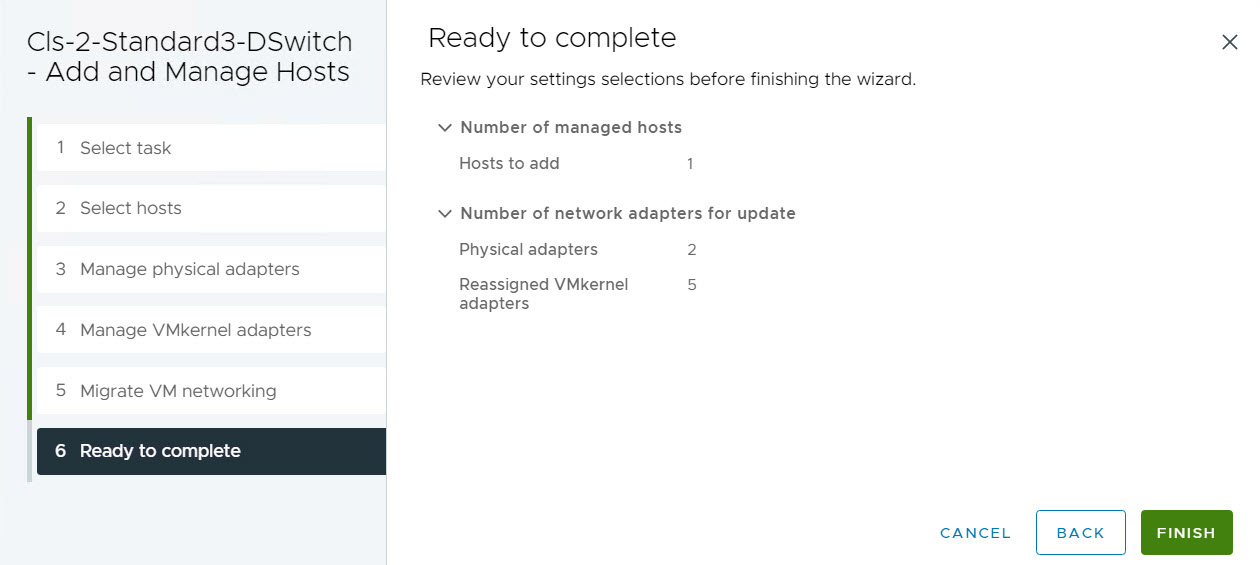
-
-
ESXi 호스트를 vCenter 클러스터로 이동합니다.
네트워크 구성이 완료되면 원하는 vCenter 클러스터로 이동할 수 있습니다. 이 프로세스에 대한 특정 단계는 vCenter 버전에 따라 약간 다를 수 있습니다. 호스트를 마우스 오른쪽 단추로 누르고 클러스터로 이동 옵션을 선택합니다. Move Host into Cluster(클러스터로 호스트 이동) 창에서 기본 선택을 Put all of this host's virtual machines in the cluster's root resource pool(클러스터의 루트 리소스 풀에 이 호스트의 모든 가상 머신 넣기)로 유지합니다.

작업 4: ESXi 호스트에서 NSX 구성 확인
-
ESXi 호스트를 vCenter 클러스터에 추가한 후 NSX Manager를 관찰할 수 있습니다. NSX는 새로 추가된 호스트에 구성을 자동으로 푸시하여 클러스터에 통합합니다.
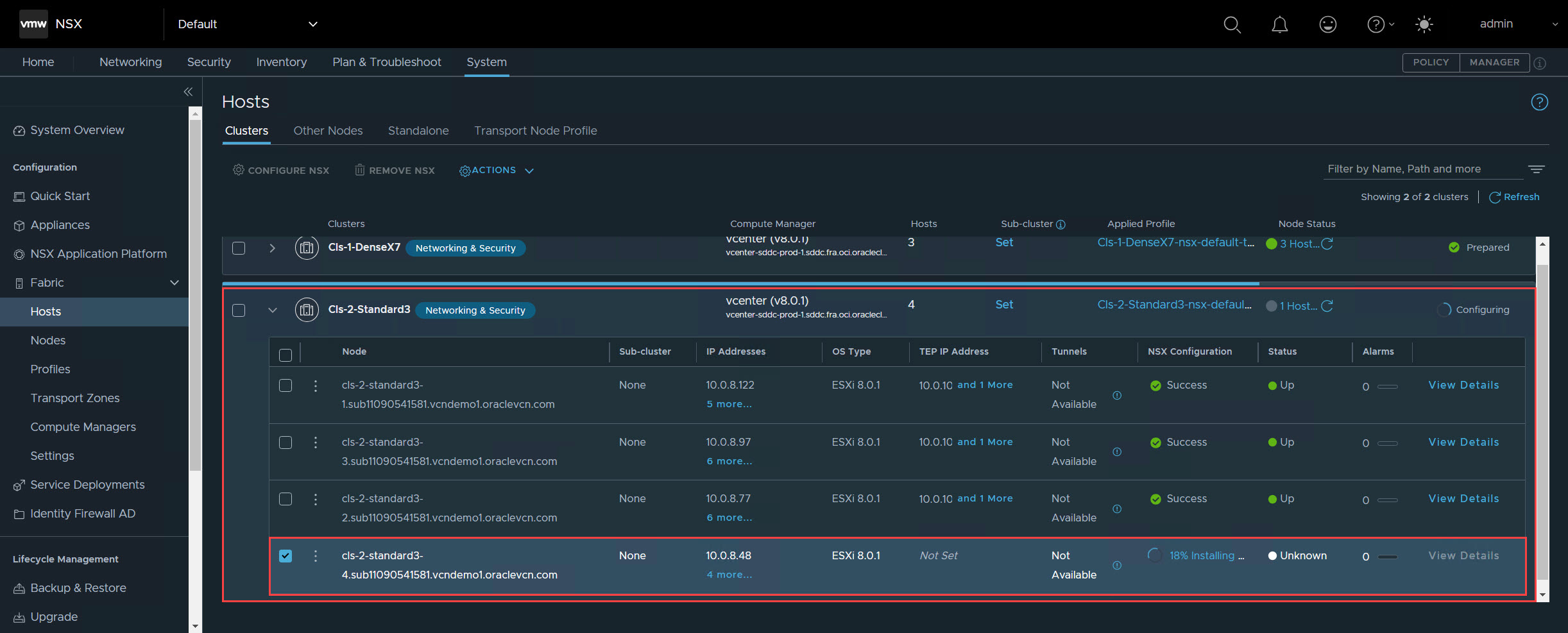
-
NSX 구성 작업을 모니터링하여 성공적으로 완료할 수 있습니다. 이 프로세스는 일반적으로 5분 이상 걸립니다.
-
구성 작업이 완료되면 NSX Manager 내에서 NSX Configuration 상태가 Success로 표시되는지 확인합니다. 이렇게 하면 ESXi 호스트가 NSX에 대해 성공적으로 구성되었음을 확인합니다.
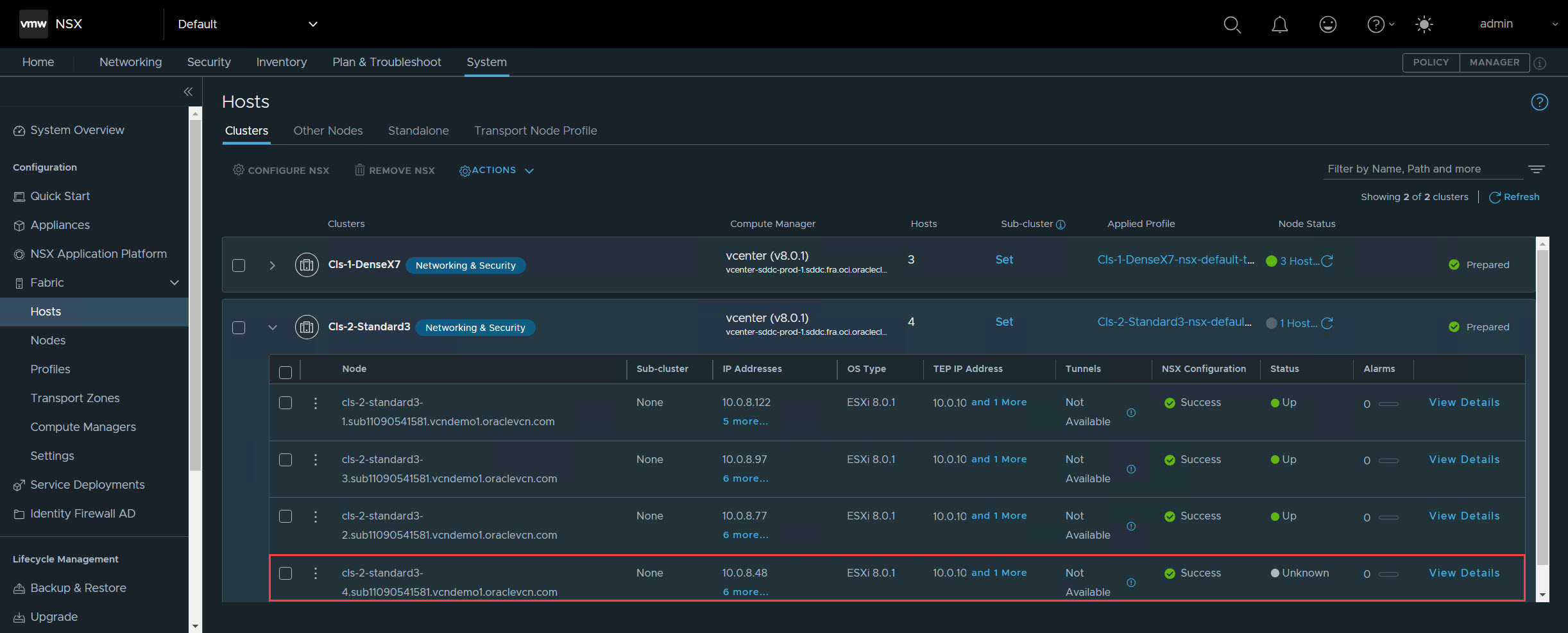
작업 5: 데이터 저장소 구성 및 유지 관리 모드 종료
이 작업에서는 새로 추가된 ESXi 호스트에 대한 데이터 저장소를 구성합니다. 특정 단계는 OCI 블록 스토리지가 있는 표준 구성 인스턴스를 사용하는지 vSAN이 있는 고밀도 구성 인스턴스를 사용하는지에 따라 달라집니다.
주: 인스턴스 유형에 따라 시나리오 1 또는 2를 계속 진행합니다.
시나리오 1: VMFS(가상 머신 파일 시스템) 데이터 저장소 구성(표준 구성)
주: 다음 시나리오에서는 OCI 블록 스토리지를 사용하는 VMFS 데이터 저장소 구성입니다.
- 표준 구성 인스턴스에 대한 기본 스토리지입니다.
- 잠재적 vSAN 데이터 저장소 외에도 고밀도 형식의 인스턴스에 대한 보조 VMFS 데이터 저장소입니다.
-
클러스터의 다른 호스트에 연결된 모든 OCI 블록 볼륨이 새로 추가된 ESXi 호스트에도 연결되어 있는지 확인합니다.
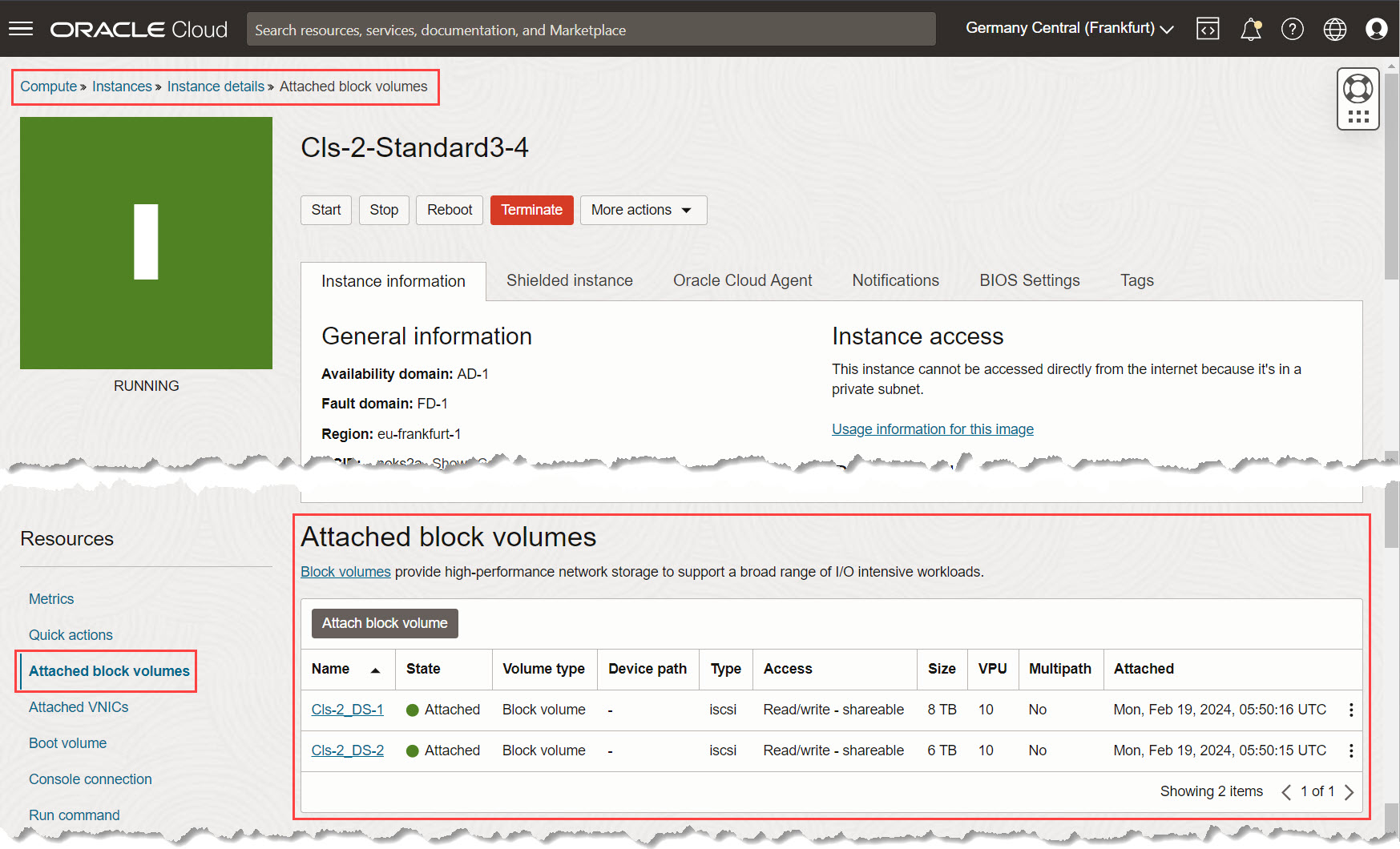
-
1단계에서 연결한 모든 블록 볼륨에 대한 iSCSI 연결 정보를 복사합니다. 이 정보는 나중에 필요합니다.
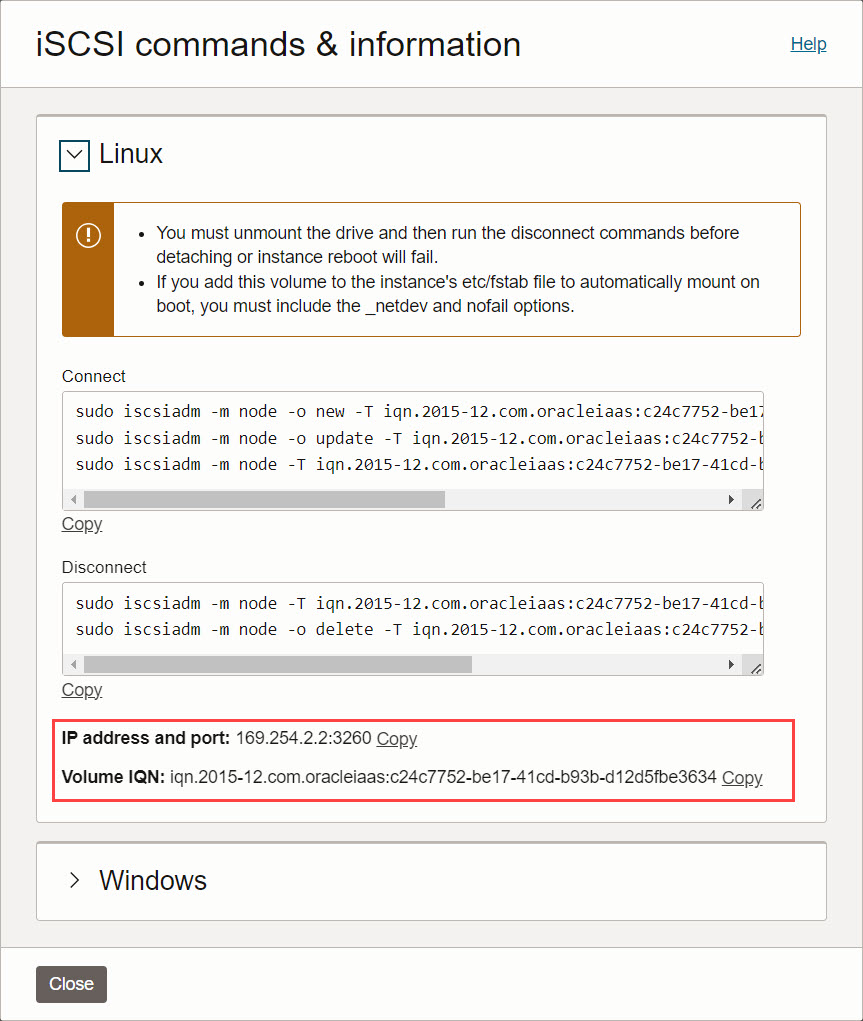
-
스토리지 어댑터에 액세스합니다.
-
vCenter 서버에서 새로 추가된 ESXi 호스트를 선택합니다.
-
Configure 및 Storage Adapters로 이동합니다.
-
-
iSCSI 대상 서버를 구성합니다.
-
오른쪽 창에서 iSCSI 어댑터를 선택합니다.
-
Dynamic Discovery(동적 검색) 및 Add(추가)를 눌러 iSCSI 대상 서버를 추가합니다.
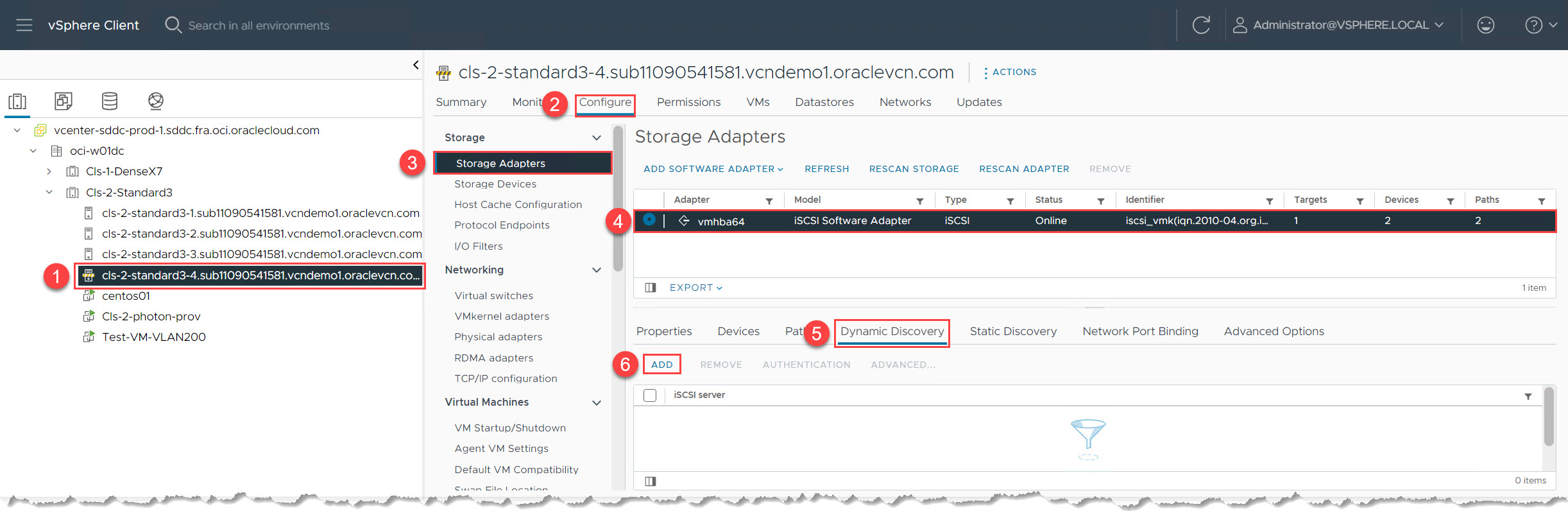
-
-
2단계에서 수집한 모든 iSCSI 대상 서버 IP를 추가합니다.
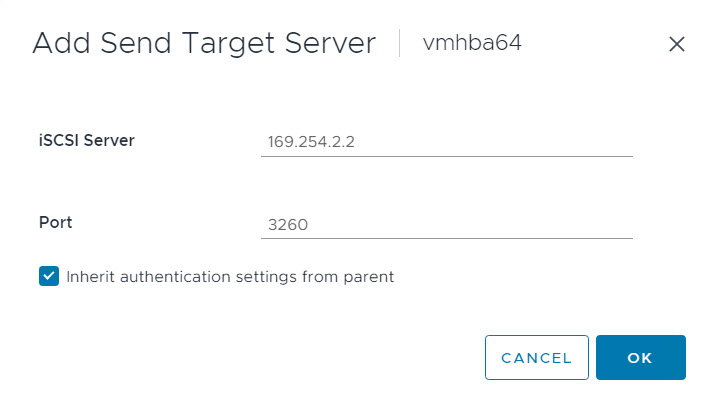
-
모든 iSCSI 서버가 추가되면 iSCSI 어댑터를 다시 선택하고 Rescan Adapters를 눌러 iSCSI 어댑터를 다시 스캔합니다.
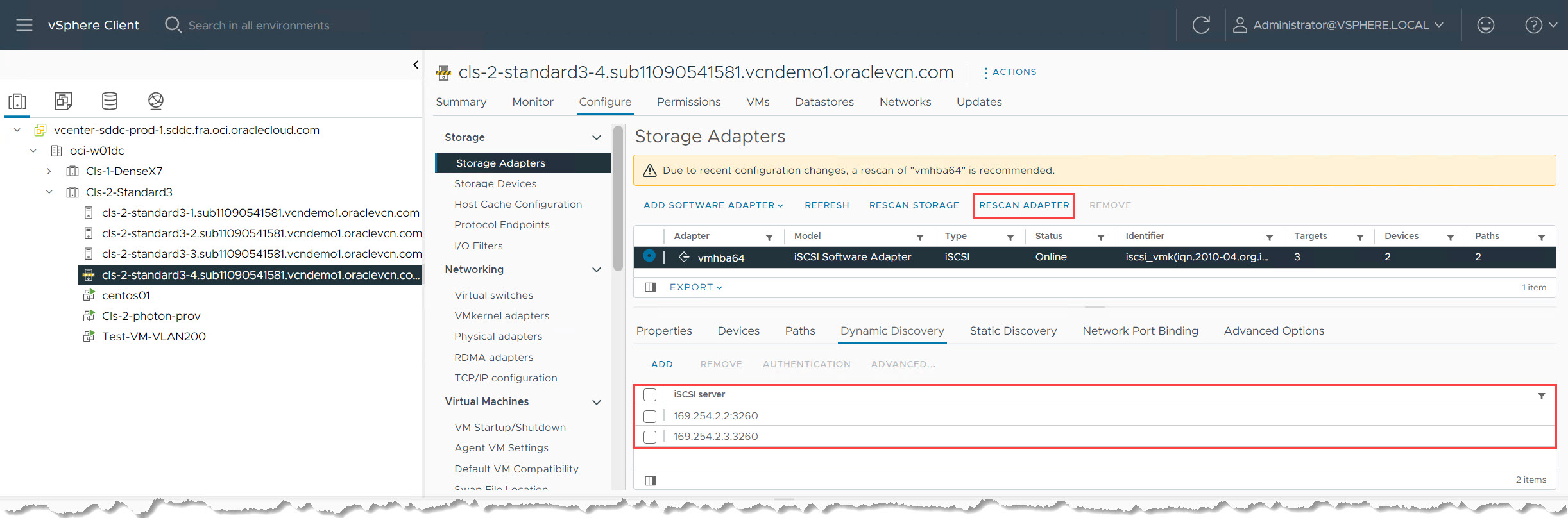
-
블록 볼륨 연결을 확인합니다. 재검색이 완료되면 Oracle iSCSI 디스크로 연결된 모든 블록 볼륨이 표시됩니다.
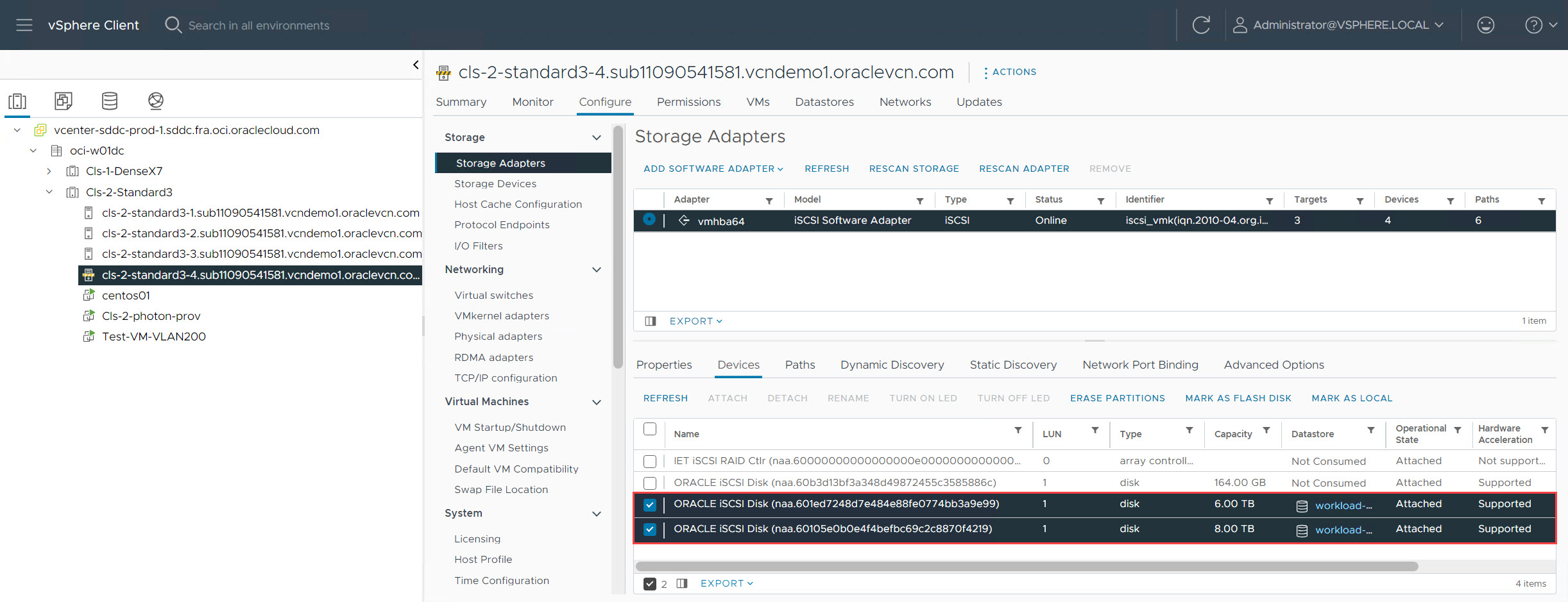
-
새로 추가된 호스트에 대한 Datastores 탭에서 데이터 저장소 가용성을 검증합니다. 클러스터에 있는 다른 호스트의 구성과 일치하는 모든 데이터 저장소가 마운트되어 있어야 합니다.
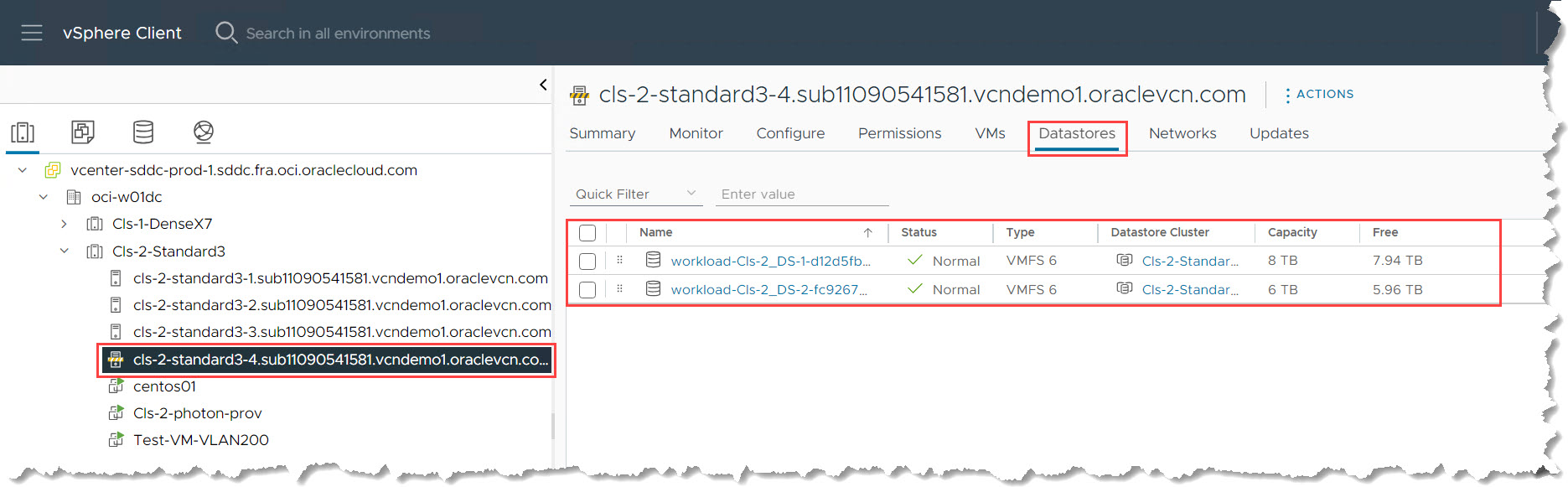
-
데이터 저장소가 있는지 확인하려면 저장소 보기로 이동하여 데이터 저장소 클러스터를 선택합니다. Hosts(호스트) 섹션 아래에 새로 추가된 호스트가 나타나는지 확인합니다.
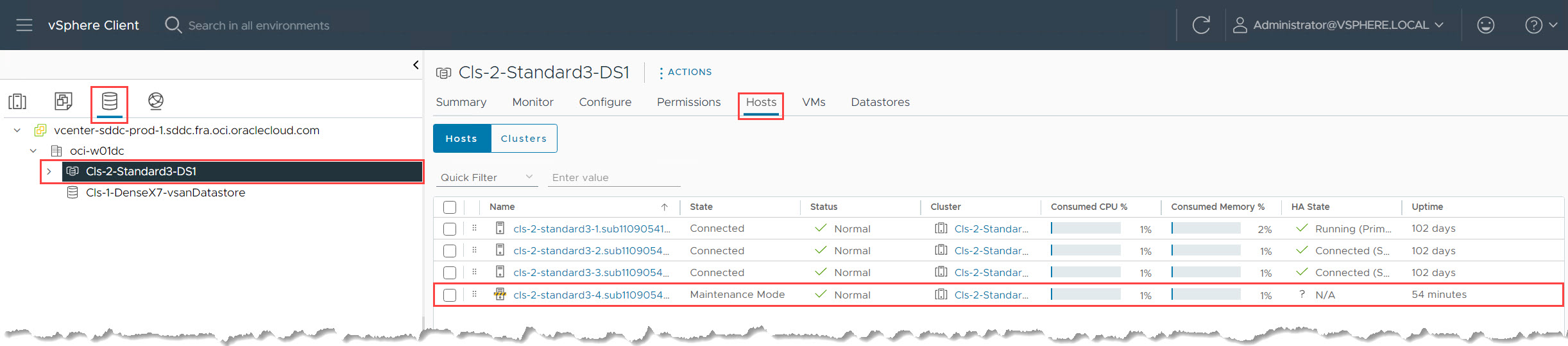
-
모든 구성이 완료되면 유지 관리 모드에서 ESXi 호스트를 제거합니다.
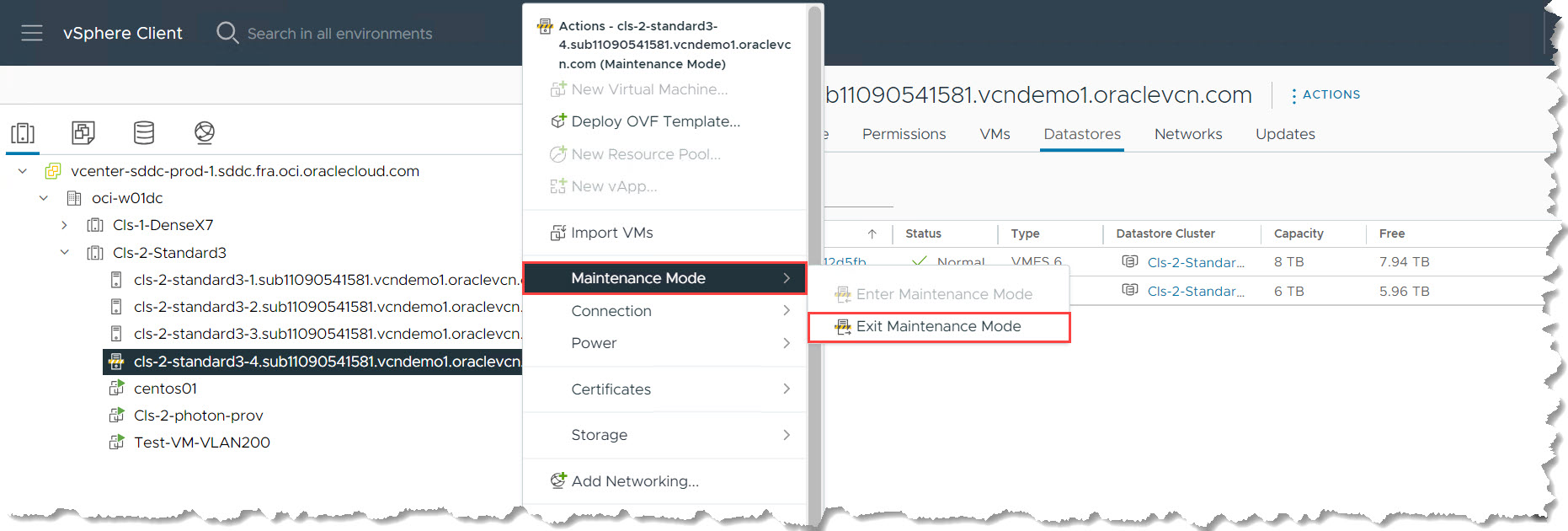
-
유지 관리 모드를 종료한 후 환경이 예상대로 안정적이고 건전한 상태로 유지되는지 검증합니다.
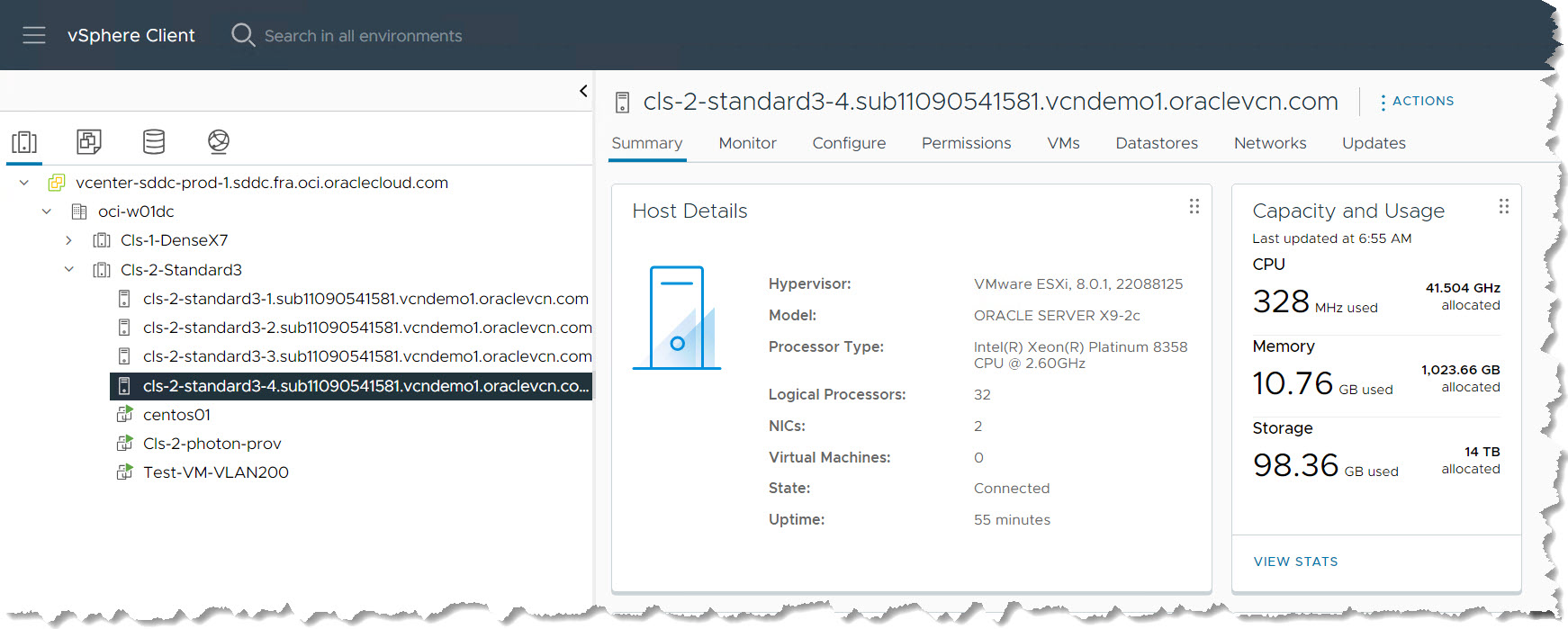

시나리오 2: vSAN 데이터 저장소 및 결함 도메인 구성(밀집 구성)
주: 이 단계는 vSAN에서 밀집 구성 인스턴스를 사용하는 경우에만 적용할 수 있습니다.
-
vSAN을 구성하기 전에 ESXi 호스트가 유지 관리 모드가 아닌지 확인합니다. 완료될 때까지 진행 상황을 모니터합니다.

-
vSAN 디스크 관리에 액세스합니다.
-
데이터 센터 아래에서 Dense Cluster를 선택합니다.
-
Configure, vSAN 및 Disk Management로 이동합니다.
-
-
사용되지 않은 디스크를 확보하려면 Claim Unused Disks를 누릅니다.
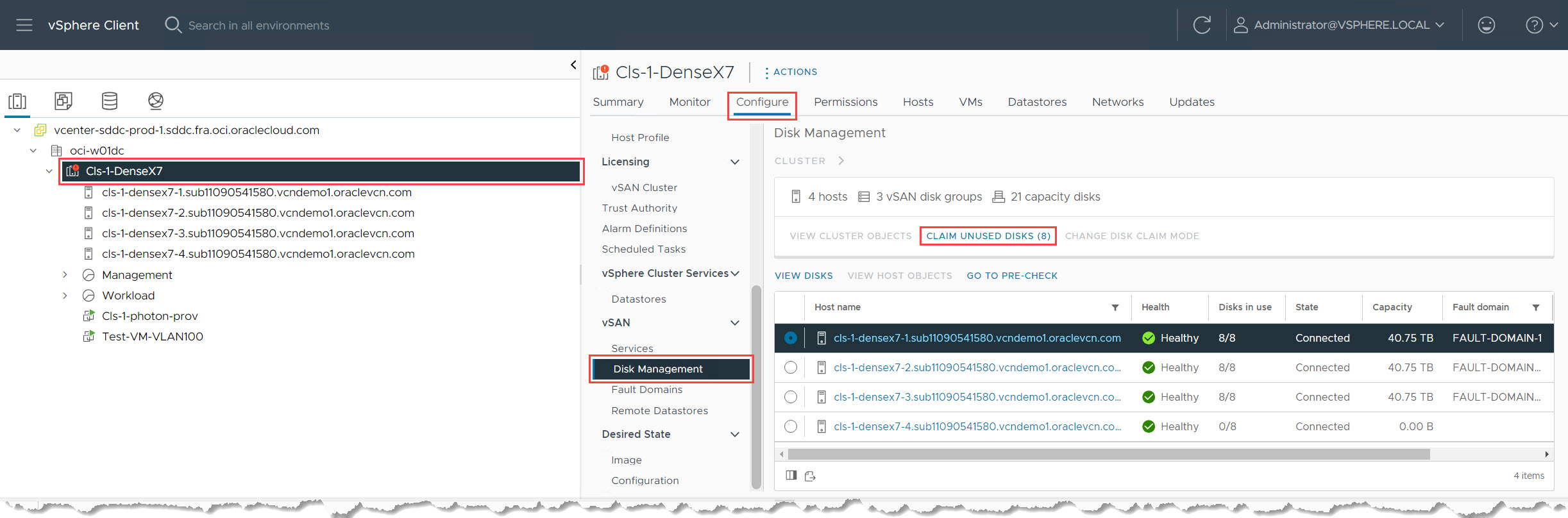
-
vSAN 디스크를 구성합니다. 기본적으로 vSAN 클러스터에는 호스트당 하나 이상의 캐시 디스크와 하나의 용량 디스크가 필요합니다. 첫번째 디스크를 캐시 디스크로 선택하고 나머지 디스크는 용량 디스크로 선택합니다(일반적으로 고밀도 구성의 경우 7). 특정 환경에 따라 이 구성을 조정할 수 있습니다. 작업을 제출하고 성공적으로 완료될 때까지 기다립니다.
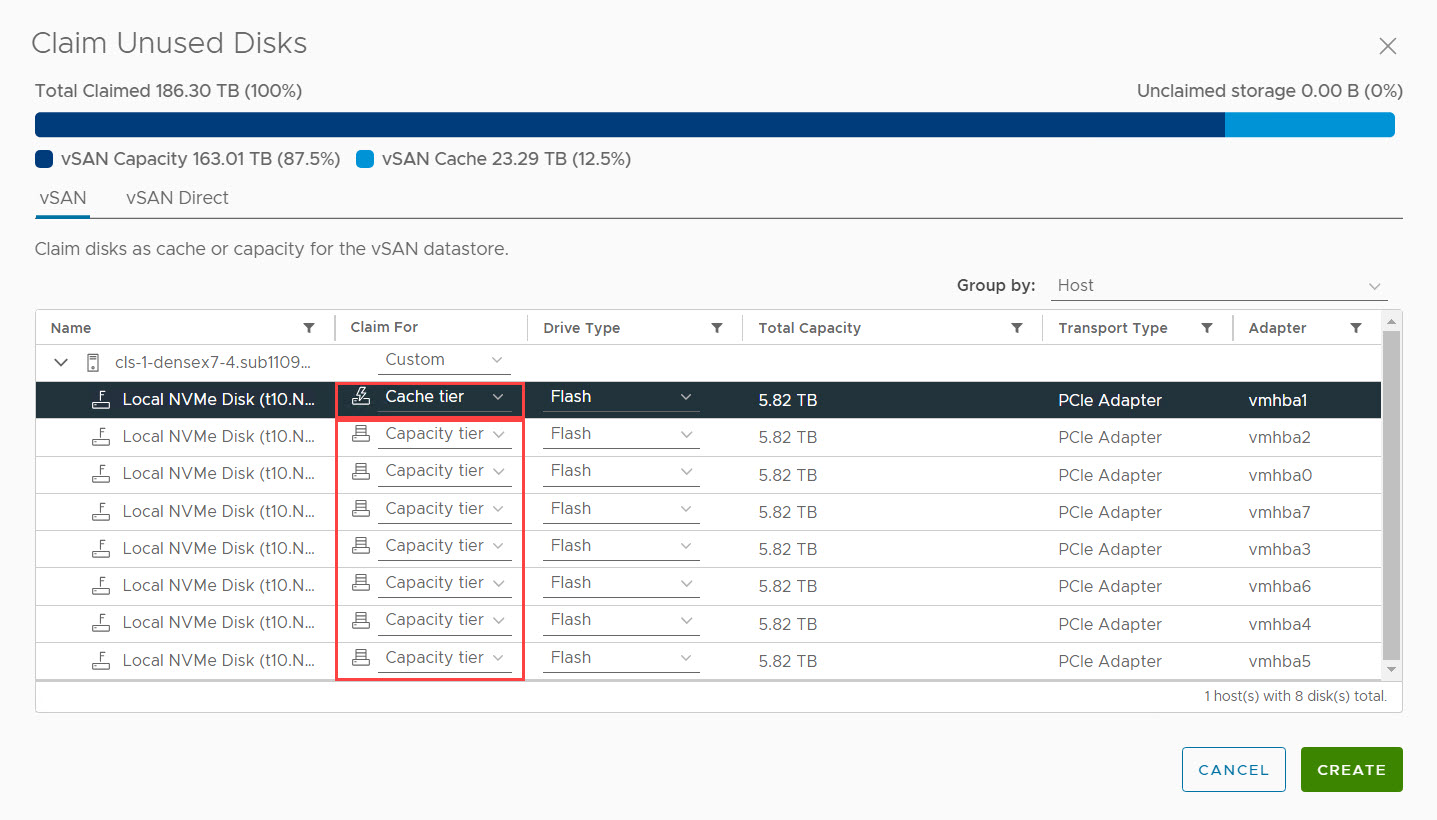
-
오른쪽 창에서 호스트에서 사용 가능한 모든 디스크가 나열되고 정상 상태인지 확인합니다.
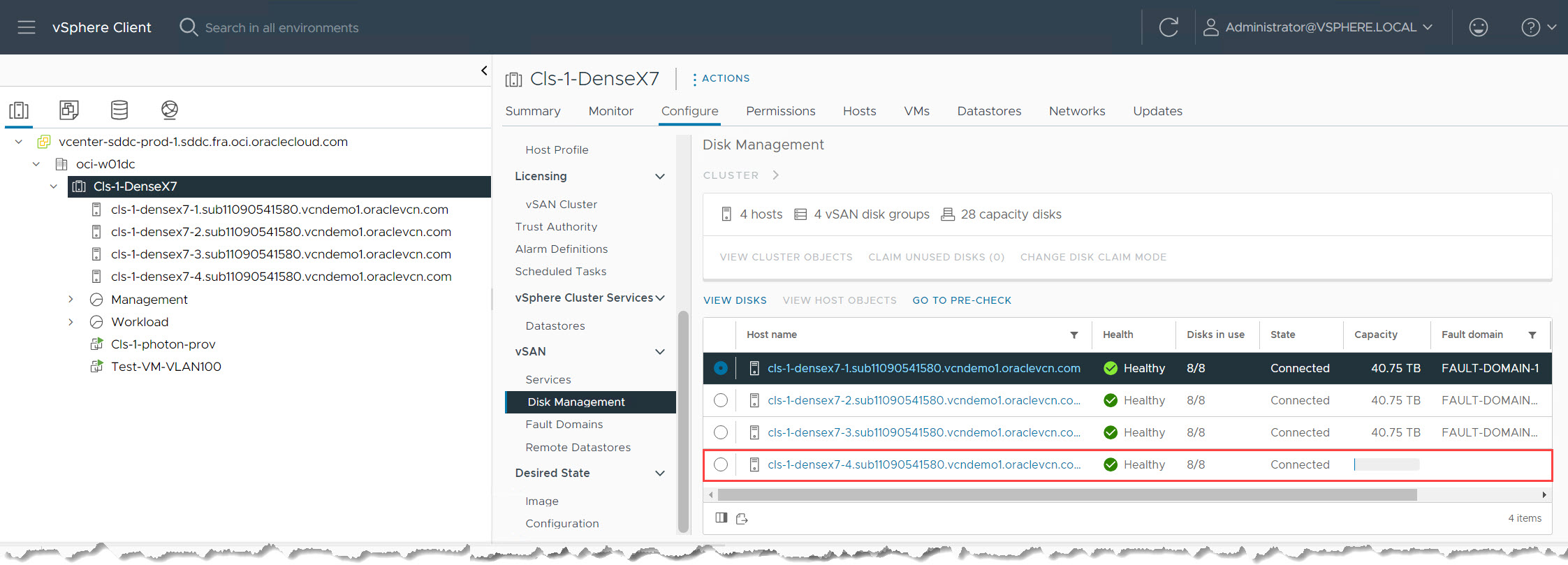
-
vSAN 데이터 저장소 용량을 확인하려면 저장소 보기로 이동하여 vSAN 데이터 저장소를 선택합니다. 이제 추가된 용량 드라이브로 인해 증가된 총 용량이 요약 페이지에 반영되어야 합니다.
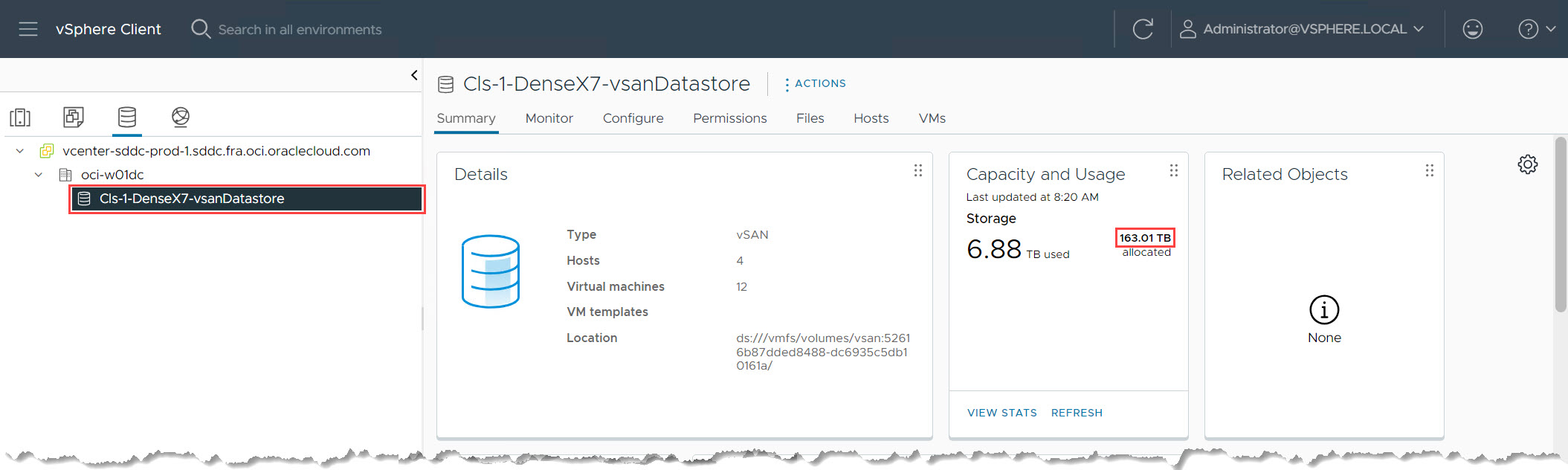
-
vSAN에서 호스트 상태를 확인하려면 데이터 저장소 내의 Hosts(호스트) 탭으로 이동합니다. 새로 추가된 호스트가 Normal 상태로 나열되어야 합니다.
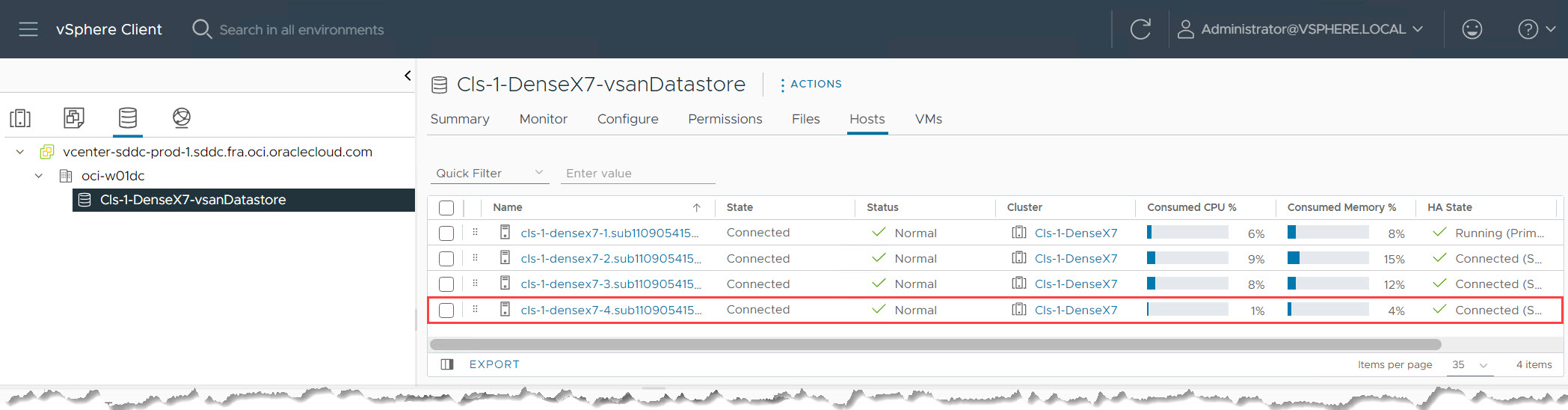
-
vSAN 결함 도메인을 구성합니다. 단일 OCI 지역에는 일반적으로 3개의 장애 도메인이 있습니다. vSAN 장애 도메인은 이를 미러링해야 합니다. Oracle Cloud VMware Solution 프로비저닝은 대개 모든 장애 도메인에 ESXi 호스트를 배포하여 최적의 균형을 유지합니다. 네번째 호스트이므로 동일한 OCI 결함 도메인에 있는 호스트와 함께 배치하는 것을 목표로 합니다. 이 경우 클러스터의 첫번째 호스트는 FD1에 상주하고 네번째 호스트는 OCI FD1에도 배치됩니다.
-
호스트를 결함 도메인으로 이동합니다. vSAN에서 Fault Domains로 이동합니다. 새로 추가된 호스트를 선택하고 동일한 결함 도메인(Fault-Domain-1)으로 이동합니다.
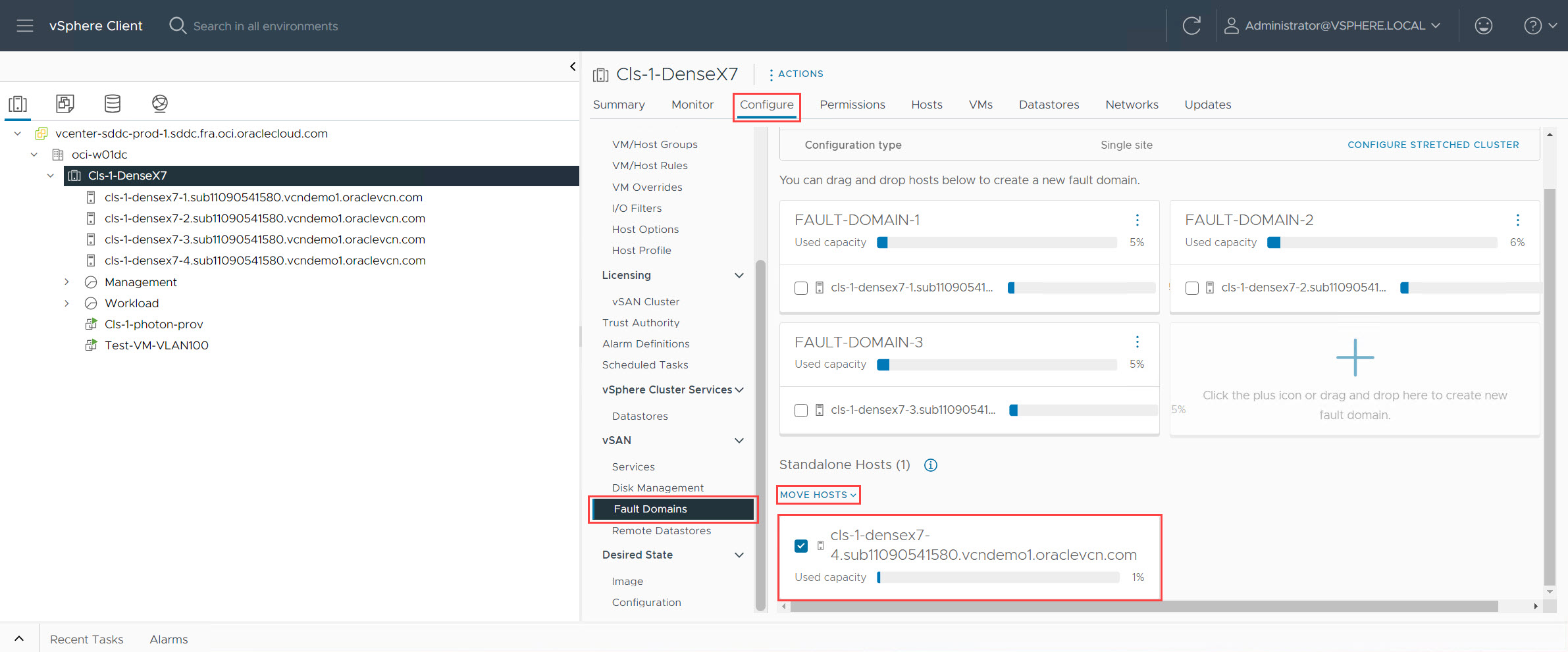
-
결함 도메인 배치를 확인하고 새 호스트가 원하는 결함 도메인 내에 있는지 확인합니다.
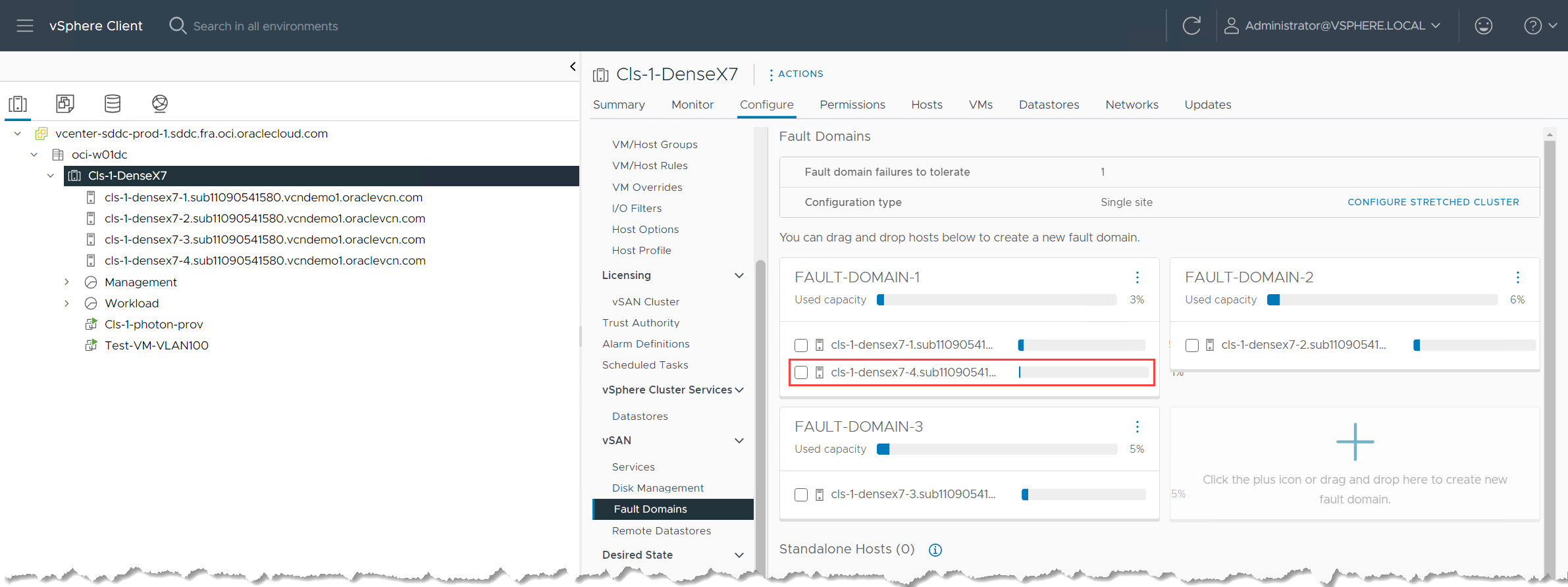
작업 6: 새 ESXi 호스트 검증
이 작업은 테스트 가상 머신을 배치하거나 이 호스트로 마이그레이션하여 새로 추가된 ESXi 호스트의 기능을 확인합니다.
-
테스트 VM을 배치 또는 이전합니다.
-
새로 추가된 ESXi 호스트에 직접 새 테스트 VM을 배치합니다.
-
클러스터의 다른 호스트에서 새 호스트로 기존 VM을 마이그레이션합니다.
-
-
VM 기능을 확인합니다. VM이 배포되거나 마이그레이션되면 전원을 켜고 기본 테스트를 수행하여 예상대로 작동하는지 확인합니다. 여기에는 VM 운영 체제에 로그인하고 네트워크 연결, 리소스 가용성 및 응용 프로그램 기능(해당하는 경우)을 확인하는 작업이 포함될 수 있습니다.
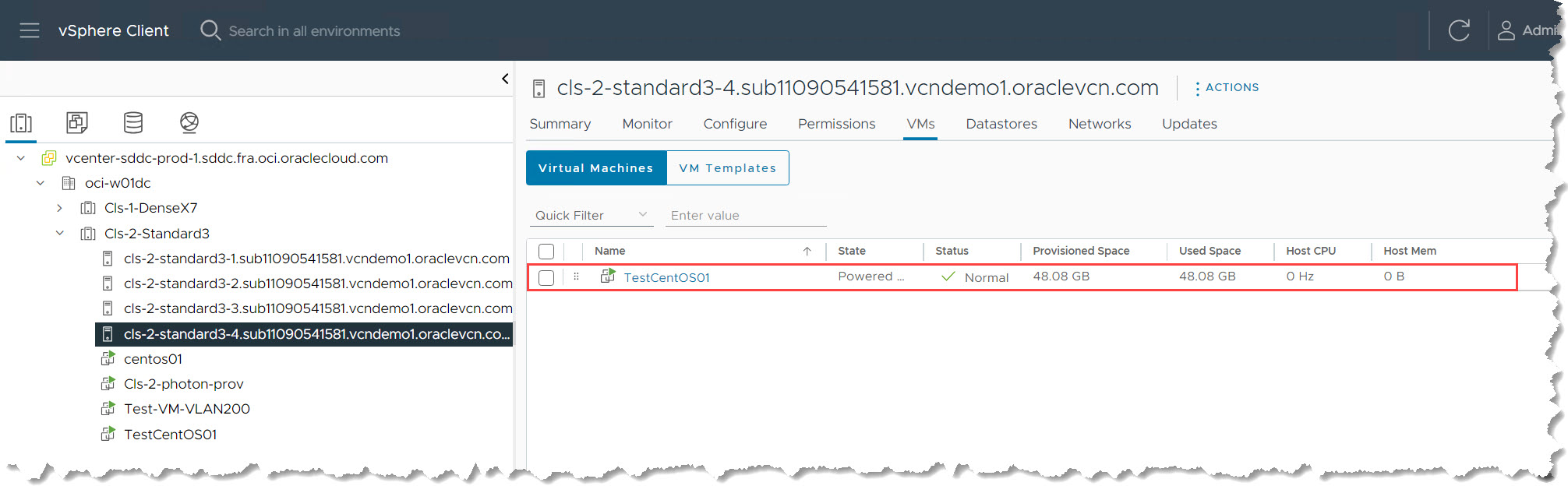
새 ESXi 호스트에서 테스트 VM이 성공적으로 작동할 경우 호스트가 올바르게 구성되었다는 확신을 가지고 계속 진행할 수 있습니다.
이 단계에 따라 vCenter 클러스터 용량 및 리소스를 성공적으로 확장했습니다. 특정 VMware 환경에 맞는 추가 구성 옵션은 관련 vCenter 설명서를 참조하십시오. Oracle Cloud VMware Solution 관련 질문이 있는 경우 공식 Oracle Cloud VMware Solution 설명서를 참조하십시오.
관련 링크
확인
- 작성자 - Praveen Kumar Pedda Vakkalam(주요 솔루션 아키텍트)
추가 학습 자원
docs.oracle.com/learn에서 다른 실습을 살펴보거나 Oracle Learning YouTube 채널에서 더 많은 무료 학습 콘텐츠에 액세스하십시오. 또한 education.oracle.com/learning-explorer를 방문하여 Oracle Learning Explorer가 되십시오.
제품 설명서는 Oracle Help Center를 참조하십시오.
Add an ESXi Host to an Oracle Cloud VMware Solution Cluster
F96101-01
April 2024