Adding Actions to Analyses
You can use an action link to add actions to a column heading, column value, or hierarchy level value in an analysis.
For example, you can edit the Brand Revenue analysis to add an action that features an action link. This link can enable sales consultants to navigate to an Opportunity Detail web site. The consultants can query the site for an opportunity by responding to a prompt for Opportunity Name or Opportunity ID.
To add an action to an analysis:
-
Open the analysis for editing.
-
On the Criteria tab, move the mouse pointer over the Options menu for a column and select Column Properties.

Description of the illustration analysis17.gif
-
Click the Interaction tab in the Column Properties dialog.
-
In the Primary Interaction box in the Column Heading area or the Value area, select Action Links to display the Action Links area.
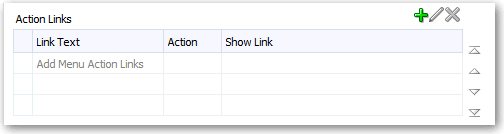
Description of the illustration actions08.gif
-
To add a new action:
If actions have been saved as systemwide defaults for the column or level, then click Add Action Link and select New Action Link.
If no actions have been saved as systemwide defaults for the column or level, then click Add Action Link.
The New Action Link dialog is displayed.
-
In the Link Text field, enter the text to display as the link to run the associated action.
-
Create or add the action as follows:
To create an inline action, click Create New Action, select the type of action, and specify the settings for the action.
To add a named action, click Select existing action and complete the Select Action dialog. Specify any associated parameters in the Edit Parameter Mapping dialog.
-
Click OK in the New Action Link dialog to add the action link to the Action Links area in the Interaction tab.
-
For each additional action link, repeat the previous steps.
-
Optionally select Do not display in a popup if only one action link is available at runtime. When only one action link is available at runtime, the action link is run immediately rather than being displayed in a menu for selection.
-
Select Enable on Totals when three things are true. The analysis contains a total or grand total. The associated column contains an action link. You want the action link to be applied to both the column and the total or grand total. This option does not apply to column heading action links and by default, this behavior is turned off.
-
Click OK to close the Column Properties dialog and save the analysis.