Adding Actions to Dashboard Pages
Adding Actions to Dashboard Pages Using Action Links
You can add actions to dashboard pages by adding to a section on the dashboard page an Action Link object to which you add an action. For a dashboard page that contains one or more action links, users can click a link to run the associated action. For example, you can edit the Sales Performance dashboard page to add an action that features an action link. This link navigates to an external Opportunity Detail web site. Sales consultants can query the site for an opportunity by responding to a prompt for Opportunity Name or Opportunity ID.
To add an action to a dashboard page using an action link:
-
Open the dashboard page for editing.
-
From the Dashboard Objects pane, drag and drop an Action Link object on the dashboard page.
-
Click Properties for the Action Link object to display the Action Link Properties dialog.
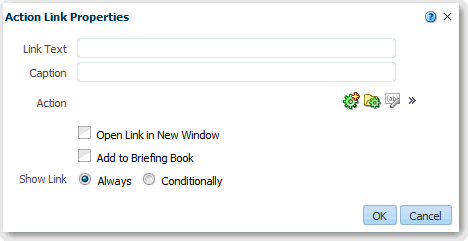
Description of the illustration actions16.gif
-
Complete the fields in the dialog. The following table describes some of the fields.
Field Description Open Link in New Window Select this option to open the link in a new browser window or tab. Deselect this option to open the link in the same browser window or tab. For a named action for this action link, the default value for this component is determined by the definition of the named action. That is, by the value specified for the Open In New Window component in the Action Options dialog: Invoke Action tab. You can override this default value. The value that you set here ultimately determines whether to open the link in a new window or new tab.
Add to Briefing Book Select this option to enable the action that is associated with the action link to be run in a briefing book. The number of briefing book navigation links to be followed must be greater than 0. A briefing book icon is displayed to the left of the action link on the dashboard page and in the briefing book. The icon indicates that you can run the action. You can set the number of briefing book navigation links to be followed. Use the Save Briefing Book Content dialog or in the Page Properties dialog.
Deselect this option to prevent the action from being run in a briefing book.
-
Click OK in the Action Link Properties dialog.
-
Click Save on the Dashboard builder to save the dashboard page.
Adding Actions to Dashboard Pages Using Action Link Menus
You can add actions to dashboard pages by adding an action link menu object to a section on a page. You add action links to the action link menu object. For a dashboard page that contains an action link menu, users can select from the action link menu to run the action. For example, you can add an action link menu to a page in the Sales Performance dashboard. This menu can enable sales consultants to navigate to either an external Opportunity Detail web site or to an internal Brand Revenue dashboard page.
To add an action to a dashboard page using an action link menu:
-
Open the dashboard for editing.
-
From the Dashboard Objects pane, drag and drop an Action Link Menu object on the dashboard page.
-
Click Properties for the Action Link Menu object to display the Action Link Menu Properties dialog.
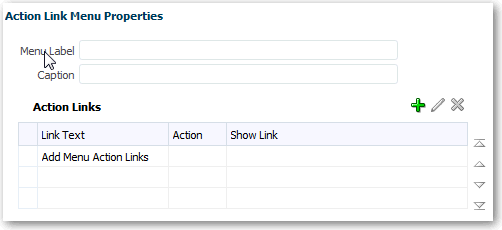
Description of the illustration actions22.gif
-
Add the action links to the menu:
Goal Procedure Add an action link that already exists on the page Drag and drop the existing Action Link object onto the Action Link Menu object. Add a new action link. Click Add to display the Action Link Properties dialog and complete the dialog. Reorder the list of action links and change the order of how they are displayed on the action link menu. Use the arrows to the right of the list. -
Click OK in the Action Link Menu Properties dialog.
-
On the Dashboard builder, click Save to save the dashboard page.