Organizing Dashboard Pages in Briefing Books
Adding Content to New or Existing Briefing Books
You can add the content of dashboard pages or individual analyses to new or existing briefing books. A briefing book is a collection of static or updatable snapshots of dashboard pages and individual analyses. For example, you can add the contents of the Regional Revenue analysis to a briefing book each quarter. This process enables you to review quarterly snapshots of the data.
-
Open the dashboard.
-
Navigate to the page to add or that contains the analysis to add.
-
To add the contents of the dashboard page to a briefing book, click Page Options and select Add To Briefing Book.
-
To add the results of an individual analysis to a briefing book, edit the dashboard, select Tools, and select Page Report Links. Select the Customize option and click Add to Briefing Book.
-
In the Save Briefing Book Content dialog, click Browse.
-
In the Save As dialog, specify the appropriate location for the briefing book:
Location Description New briefing book Specify the location in which to save the briefing book in the Save In field. Enter a name for the briefing book in the Name field. Optionally enter a description in the Description field, and click OK. Existing briefing book Select the briefing book and click OK. -
In the Save Briefing Book Content dialog, complete the remaining fields as appropriate.
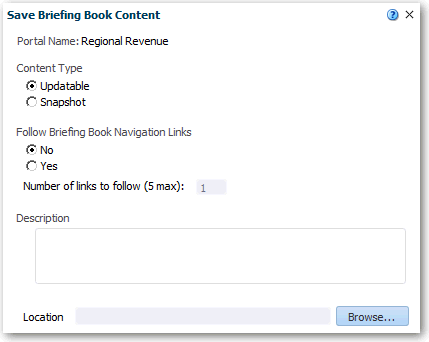
Description of the illustration dash11.gif
-
Click OK.
Editing the Content of Briefing Books
You can edit briefing books to reorder content, delete content, and change the content type, navigation link properties, and content description. For example, you can edit a briefing book to change the content description to reflect the periods of Brand Revenue analysis data.
To edit a briefing book:
-
In the global header, click Catalog to display the Catalog page.
-
Navigate to the briefing book to edit and click Edit.
-
In the Edit Briefing Book dialog, to change content:
-
Select the content.
-
Click Edit Page to display the Page Properties dialog.
-
Change the content type, the number of navigation links to follow for updatable content, or the content description as needed.
-
Click OK.
-
-
To reorder content, select the content and then drag and drop it to the desired location.
-
To delete content, select the content and click Delete.
-
Click OK.
Downloading Briefing Books
You can:
-
Download briefing books to your computer in MHTML format and then share them for offline viewing.
-
Download briefing books in PDF format and print them. The PDF version of a briefing book contains an automatically generated table of contents.
For example, you can download a briefing book that contains all the Brand Revenue analyses for the year. After downloading, you can view the briefing book in Adobe Reader and print it in preparation for a sales presentation.
To download a briefing book:
-
In the global header, click Catalog to display the Catalog page.
-
Navigate to the briefing book to download.
-
Perform one of the following actions:
-
To download the briefing book in PDF format, click PDF and open or save the file.
Note:
The Adobe Reader application is required to view or print a briefing book PDF file. -
To download the briefing book in MHTML format, click Web Archive (.mht) and open or save the file.
Downloaded briefing books are saved with an .mht file extension and can be opened in a browser. You can then email or share the briefing book.
-
Adding a List of Briefing Books to a Dashboard Page
You can add a list of briefing books to a dashboard page. For example, you can add a list of briefing books that contain Brand Revenue analyses to a Sales Performance dashboard page.
To add a list of briefing books to a dashboard page:
-
Open the dashboard for editing.
-
Navigate to the page to which you want to add a list of briefing books.
-
From the Dashboard Objects pane, drag and drop a folder object into a section.
-
Hover the mouse pointer over the folder object in the Page Layout area to display the object's toolbar and click Properties.
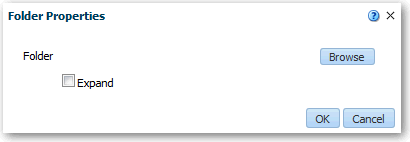
Description of the illustration dash15.gif
-
In the Folder Properties dialog, in the Folder field, enter the folder that contains the briefing books to list.
-
In the Expand box, specify whether to show an expanded view of the folder.
-
Click OK and click Save to save the dashboard.