Resizing Rows and Columns in Views
You can resize the row and column edges of table, pivot table, and advanced trellis views. For example, you can resize the Time column in a table of results of the Brand Revenue analysis.
Note that the resizing of rows and columns:
-
Is not persisted if you resize rows and columns interactively. If you leave a table, then display it again, the interactive resizing is lost. If you set columns widths using properties, those widths are persisted.
-
Is ignored if you export the view to PDF.
Configuring for Resizing in Views
You must configure views to use scrolling as the method for browsing data before resizing can occur.
To configure a table, pivot table, or trellis view to use scrolling:
-
On the view's toolbar, click View Properties.
-
Select Fixed headers with scrolling content in the properties dialog.
-
Click OK. The scroll bar is displayed on the view, and rows and columns can be resized.
Resizing in Views
To resize a row or column edge in a table view, pivot table view, or advanced trellis:
-
Hover the mouse pointer over the border of the column or row edge. A resize cursor is displayed.
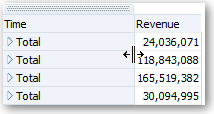
Description of the illustration views31.gif
-
Click and hold the mouse button down. A dotted line is displayed.
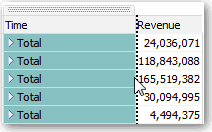
Description of the illustration views32.gif
-
Drag the dotted line to the required size.
-
Release the mouse button. The row or column is resized.