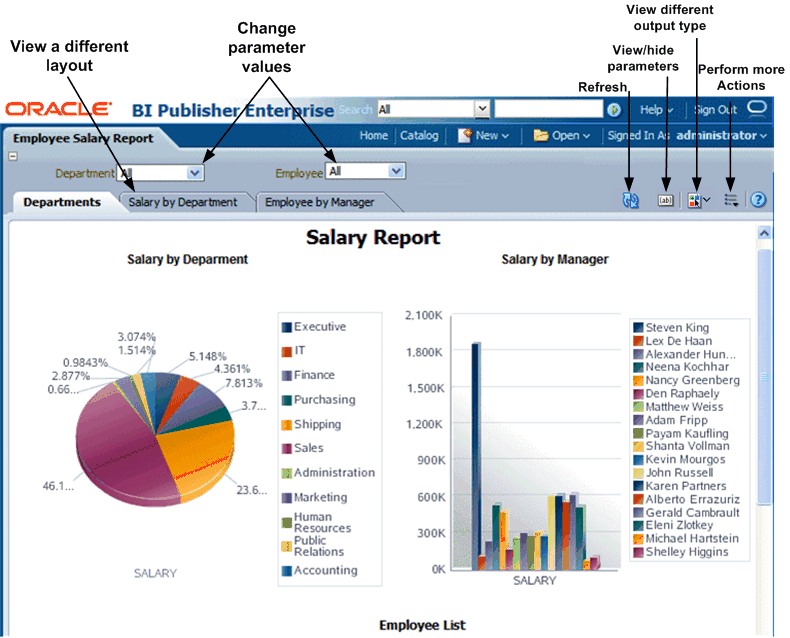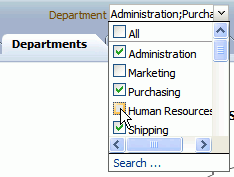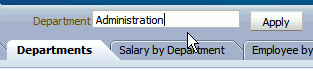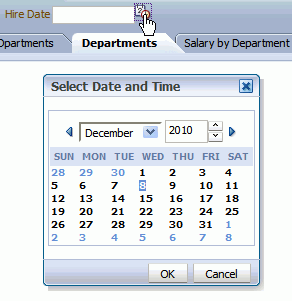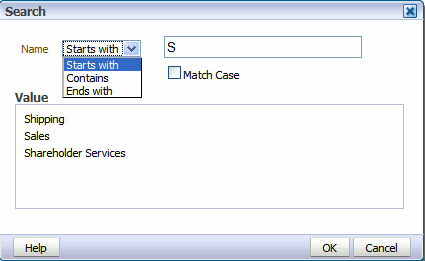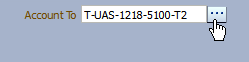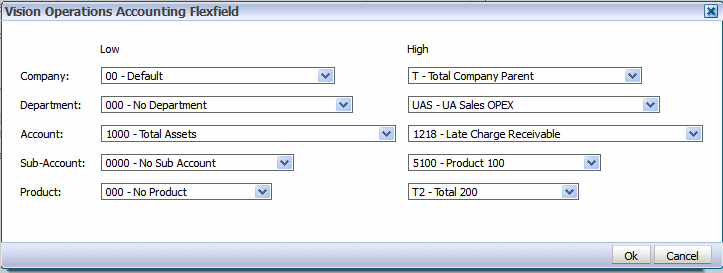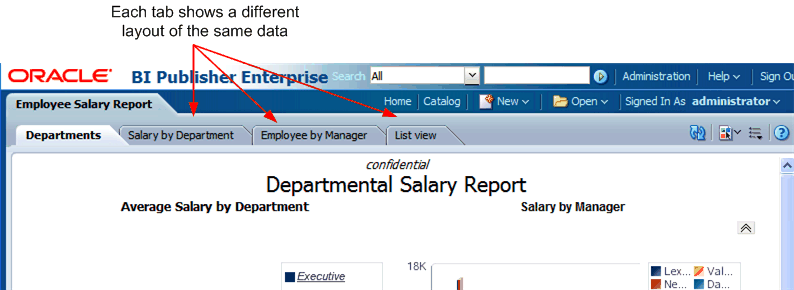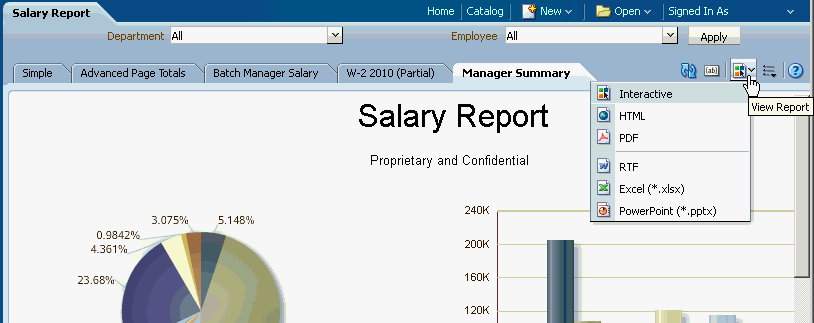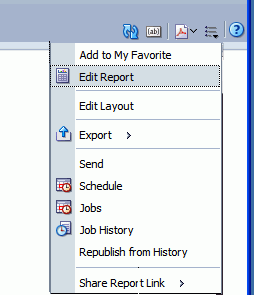3 Viewing a Report
This chapter describes viewing reports in BI Publisher, including interacting with report components, viewing alternative layouts and changing output options.
This chapter includes the following sections:
3.1 About Viewing Reports in BI Publisher
View a report in your Web browser using the report viewer. Depending on the report properties and your user permissions, you can select and view different layouts, interact directly with displayed data, change the output type, or send the report to someone else.
3.2 Viewing a Report
All reports reside in the catalog. The Home page displays recently viewed and your favorite reports for quick access.
To view a report:
-
Navigate to the report.
The Catalog displays two main reports folders.
-
Shared Folders contains the reports and folders you have been granted access to based on your role.
-
My Folders contains the reports and folders you have created.
-
-
Open the appropriate folder and then click the report name or the Open link for the report. This action runs the report using the options set in the report definition.
Note:
Some reports are not configured for online viewing. For these reports, the Open link does not display. Select Schedule to schedule a report job. For more information, see Section 4.1, "Navigating to the Schedule Report Job Page."
Some reports require you to select parameter values before running the report. If the report does not immediately display data, then select values for the displayed parameters and click Apply.
3.3 Using the Report Viewer Options
Figure 3-1 shows the report viewer:
The following are options available in the report viewer. Not all options are available for all reports. See each section for more details:
3.3.1 Parameters
Reports that enable parameter value input present the parameter selection prompts in the report viewer. The presentation of the prompts varies according to the report configuration. Parameters can be presented on the top of the report viewing area, to the left side of the report viewing area, as a pop-up dialog, or as prompts on the page before the report is displayed.
The parameter prompts can be hidden or displayed by clicking the Parameters action button in the upper right area of the report viewer.
Some reports include an Apply button that you must click to redisplay the report after making parameter selections. If there is no Apply button, the report is regenerated automatically after you make a new value selection. The display of the Apply button is a parameter property setting. For information about setting this property, see "Configuring Parameter Settings for the Report" in Oracle Fusion Middleware Report Designer's Guide for Oracle Business Intelligence Publisher.
Parameter prompts may be one of the following types:
-
A list from which you can make a selection.
A list may be displayed as a menu or all values of the list may be displayed in a series. Some lists support multiple selections. A multi-select list displays a check box next to each item. Click the box to select the item. Click the box again to deselect the item, as shown in Figure 3-2.
Lists with many values support search. Click Search at the bottom of the scroll list to open the Search dialog. For more information, see Section 3.3.1.1, "The Parameter Search Dialog."
-
A text box into which you can type a value, as shown in Figure 3-3.
-
A date editor that launches a calendar from which to select the date, as shown in Figure 3-4.
3.3.1.1 The Parameter Search Dialog
To search for a parameter value in a list, click Search at the bottom of the parameter scroll list to launch the Search dialog. Enter a search string and then choose whether the value you are looking for starts with, ends with, or contains the entered string. You can also use the "%" character as a wild card in your search string.
For parameters that support multiple value selections, the search dialog includes a shuttle interface to select multiple returned values.
3.3.1.2 Flexfield Parameter Dialog
This type of parameter applies to Oracle E-Business Suite only. Flexfield parameters display the identifier shown in Figure 3-6.
Click the flexfield parameter identifier to open the parameter entry dialog. Enter values for the flexfield segments in the dialog, as shown in Figure 3-7.
3.3.2 Layouts
When multiple layouts are available, they are displayed as separate tabs in the report viewer page, as shown in Figure 3-8. To view the report displayed in a different layout, click its tab. Note that different layouts may have different output types enabled.
3.3.3 View Report and Choose Other Output Types
The View Report list contains other output types that are available for this report. When you select an option from the menu, the output automatically renders either in the browser or in a spawned application.
Possible output options are:
-
Interactive - this output is only available for layouts designed using BI Publisher's Layout Editor. Interactive output enables pop-up chart value displays, scrollable and filterable tables, and other interactive features for a report.
-
HTML - (Hypertext Markup Language) formats the report for browser viewing.
-
PDF - (Portable Document Format) formats the report as PDF and opens the report in Adobe Acrobat reader. This output type is optimized for printing.
-
RTF - (Rich Text Format) is a format used by word processing applications. If you have a word processing application installed, such as Microsoft Word or OpenOffice.org, then you are prompted to open the application for viewing.
-
Word - (.docx) generates a Microsoft Word document in the .docx format.
-
Excel (mhtml) - select this output type to view the report in Excel if you have Microsoft Excel 2003. This option generates an MHTML format file that can be opened in Excel 2003 or later. This option supports embedded images, such as charts and logos.
-
Excel (html) - select this output type only if you are running the earlier versions of Microsoft Excel 2000 or 2002. This option generates HTML that can be opened in Excel. It does not support embedded images.
-
Excel (*.xlsx) - select this option to generate the report in Excel.xlsx (Excel XML format). If you have Excel 2007 or later installed, this option provides the best preservation of layout and formatting.
Note:
For output format Excel 2007 (file extension xlsx), BI Publisher does not apply any formatting for number and date. BI Publisher saves the formatting mask and the actual value (date or number) into the XLSX output file. The formatting is handled by Microsoft Excel. For example:
-
If the Microsoft Windows Region and Language of the client computer is set to English (United States), then the numbers and dates are formatted in en-US locale in the Excel 2007 output file.
-
If the Microsoft Windows Region and Language of the client computer is set to French (France), then the numbers and dates in the same Excel 2007 output file are formatted in fr-FR locale.
-
-
PowerPoint (mhtml) - select this output type to generate a PowerPoint file compatible with Microsoft PowerPoint 2003. Note that Microsoft PowerPoint 2010 does not support this output type. Choose PowerPoint (*.pptx) instead.
-
PowerPoint (*.pptx) - select this output type to generate a PowerPoint file in Microsoft Office Open XML format. This output type is supported for versions of Microsoft PowerPoint 2007 and later.
-
MHTML - (Mime HyperText Markup Language) format enables you to save a Web page and its resources as a single MHTML file (.mht), in which all images and linked files are saved as a single entity. Use this option to send or save HTML output and retain the embedded images and stylesheet formatting.
-
PDF/A - is an archiving standard to support reports that require long-term preservation. PDF/A is a specialized subset of the PDF standard that prohibits elements that may interfere with the preservation of the file as a self-contained document.
-
PDF/X - is for reports that require formatting for prepress graphics exchange. PDF/X is a specialized subset of the PDF standard that streamlines documents for high-quality print production output and restricts content that does not serve the print production, such as signatures, comments, and embedded multimedia.
-
Zipped PDFs - this option is only available for reports that have been designed to enable zipped PDF output. BI Publisher generates a zip file containing the report PDF output and index files.For more information on designing a report to generate a zipped PDF, see "Generating Zipped PDF Output" in Oracle Fusion Middleware Report Designer's Guide for Oracle Business Intelligence Publisher.
-
FO Formatted XML - generates an XML file with the XSL-FO information.
-
Data (XML) - displays the report XML data.
Important:
For Safari browser users: The Safari browser renders XML as text. To view the XML generated by the data engine as XML, right-click inside the frame displaying the data and then click View Frame Source. This is a display issue only. The data is saved properly if you choose to export the data.
-
Data (CSV) - displays the data in comma separated value format. The data must be in a simple <rowset>/<row> structure.
-
Flash - displays output for templates designed using Adobe Flash. You must have the Adobe Flash Player Plug-in installed for your Web browser.
3.3.4 Actions
The Actions menu provides more actions that you can take on the report. The complete list of possible options follows. The options that are available to you depend on your user privileges and properties set for the report. The full list of options is shown in Figure 3-10.
-
Add to My Favorite adds this report to your My Favorites list on your home page.
-
Edit Report enables you to update the report definition. For example, you can add or create new layouts, update the report properties, or change the default parameter values. For more information on using the report editor, see "Editing Reports" in Oracle Fusion Middleware Report Designer's Guide for Oracle Business Intelligence Publisher.
-
Edit Layout enables you to update the layout you are viewing. If the layout was created using BI Publisher's Layout Editor, then the Layout Editor launches in the browser. For more information, see "Creating BI Publisher Layout Templates" in Oracle Fusion Middleware Report Designer's Guide for Oracle Business Intelligence Publisher. If the layout is based on another supported template type (such as RTF, PDF, or Excel) then you are prompted to save the template file. You can then open it in the appropriate application.
-
Export exports the report to the default application for the output type you select (for example: Adobe Acrobat for PDF output or Microsoft Excel for Excel output).
-
Send enables you to schedule the report for immediate delivery to an e-mail address, printer, or other destination.
The Send action launches the Schedule Report Job page where you can select the output, destination, and notification options.
Note that you cannot send a report in Interactive mode. First, select a different output type (such as PDF or HTML) from the View Report list and then click Send.
-
Schedule creates a job to run and distribute the report. For more information, see Section 4.1, "Navigating to the Schedule Report Job Page."
-
Jobs enables you to view and manage currently scheduled jobs for this report. For more information, see Section 5.1, "About the Manage Report Jobs Page."
-
Job History enables you to view completed and running report jobs. For more information, see Section 6.1, "Viewing Report Job History and Saved Output."
-
Republish from History enables you to select a previously scheduled, completed job and specific output for viewing in the report viewer.
-
Share Report Link enables you to generate a link that you can copy and reuse, based on the report that you are currently viewing. When you select an option, a dialog displays the URL to the report. You can control what the URL displays as follows:
-
Current Page displays the current page as shown.
-
No Header displays the current report without the BI Publisher logo, tabs, or navigation path.
-
No Parameters displays the current report without the header or any parameter selections. The Actions menu, Export, and View Report menus are still available.
-
Document Only displays the URL to the current report document only. No other page information or options are displayed.
Note:
Share Report Link is a report property that can be disabled. For more information on setting this and other report properties, see "Configuring Report Properties" in Oracle Fusion Middleware Report Designer's Guide for Oracle Business Intelligence Publisher.
-