B Understanding the Secondary Topology for Oracle Managed File Transfer
This chapter provides an alternate topology for Oracle Managed File Transfer with Oracle SOA Suite.
This appendix contains the following topics:
B.1 Understanding the Oracle Managed File Transfer and Oracle SOA Suite Topology
Figure B-1 shows the Oracle Managed File Transfer and Oracle SOA Suite topology.
Use this topology to implement Oracle SOA Suite in your Oracle Managed File Transfer domain. The Oracle Managed File Transfer and Oracle SOA Suite software are targeted to its own cluster; this ensures that there is no resource contention between the Oracle Managed File Transfer and Oracle SOA Suite software.
Figure B-1 Oracle Managed File Transfer and Oracle SOA Suite Topology
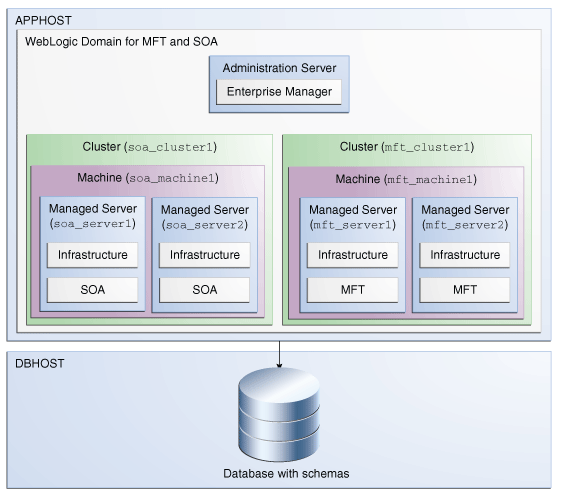
Description of "Figure B-1 Oracle Managed File Transfer and Oracle SOA Suite Topology"
B.2 Roadmap for Installing and Configuring the Oracle Managed File Transfer and Oracle SOA Suite Topology
Table B-1 describes the roadmap needed to configure this topology on your system.
Table B-1 Overview of the Installation and Configuration Steps for Oracle Managed File Transfer and Oracle SOA Suite
| Task | Description | More Information | |
|---|---|---|---|
|
Verify your system environment |
Before beginning the installation, verify that the minimum system and network requirements are met. |
See Section 1.4. |
None. |
|
Obtain the appropriate distribution |
Both Oracle Managed File Transfer and Oracle SOA Suite require an existing Oracle Fusion Middleware Infrastructure installation; Oracle Managed File Transfer and Oracle SOA Suite must be installed in the same Oracle home as Oracle Fusion Middleware Infrastructure. You must obtain both product distributions. |
See Section 1.5. |
None. |
|
Determine your installation directories |
Verify that the directories that will need to be created can be created or accessed by the installer, and exist on systems that meet the minimum requirements. |
See "What are the Key Oracle Fusion Middleware Directories?" in Understanding Oracle Fusion Middleware. |
None. |
|
Install Oracle Fusion Middleware Infrastructure |
Install Oracle Fusion Middleware Infrastructure to create the Oracle home directory for Oracle Managed File Transfer. |
See, Installing and Configuring Oracle SOA Suite and Business Process Management. |
None. |
|
Install Oracle SOA Suite |
Install Oracle SOA Suite software into the existing Infrastructure Oracle home. |
See, Installing and Configuring Oracle SOA Suite and Business Process Management. |
Select SOA on the Installation Type screen. |
|
Install the software |
Install Oracle Managed File Transfer software into the existing Infrastructure Oracle home on which you have also installed Oracle SOA Suite. |
See Chapter 2. |
Select MFT on the Installation Type screen. |
|
Create a WebLogic domain |
Use the configuration wizard to create and configure the WebLogic domain. Ensure that you select the appropriate options on the configuration screens. |
See Chapter 3. |
Follow the instructions provided for specific screens in Section B.2.1. |
|
Start the servers |
Once you complete creating the domain, start the administration and managed servers. |
See Section 3.3. |
None. |
|
Verify the configuration |
Verify to ensure that the domain has been configured properly. |
See Section 3.4. |
None. |
|
Next steps after installing and configuring Oracle Managed File Transfer. |
You can perform administrative as well as management tasks for the domain that you have just configured. |
See Chapter 4. |
None. |
B.2.1 Configuration Options to Select for Oracle Managed File Transfer and Oracle SOA Suite
Almost all of the screens and options that you must select while configuring Oracle Managed File Transfer and Oracle SOA Suite are identical to the ones provided in Chapter 3. However, there are a couple of screens on which you must select different options and Table B-2 lists the key screens and options. Ensure that you select the configuration options as provided in this section.
Table B-2 Key Screens and Configuration Options for Oracle Managed File Transfer and Oracle SOA Suite Topology
| Screen | Description |
|---|---|
|
Templates |
This screen appears after you start the configuration wizard to create your domain. In addition to the templates listed in Task 2, select Oracle SOA Suite - 12.1.3.0 [soa]. |
|
Managed Servers |
On the Managed Servers screen (Task 12), two managed servers, Ensure that in the Listen Address drop-down list, you select the IP address of the host on which the Managed Server will reside. Do not use "All Local Addresses." In the Server Groups drop-down list, ensure that |
|
Clusters |
On the Clusters screen (Task 13), create two clusters, |
|
Assign Servers to Clusters |
On this screen (Task 14), assign the servers as given below:
|
|
Machines |
On this screen (Task 16), create two machines, |
|
Assign Servers to Machine |
On this screen (Task 17), assign the servers as follows:
|