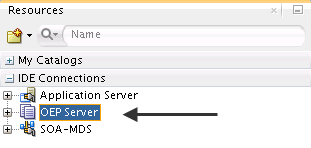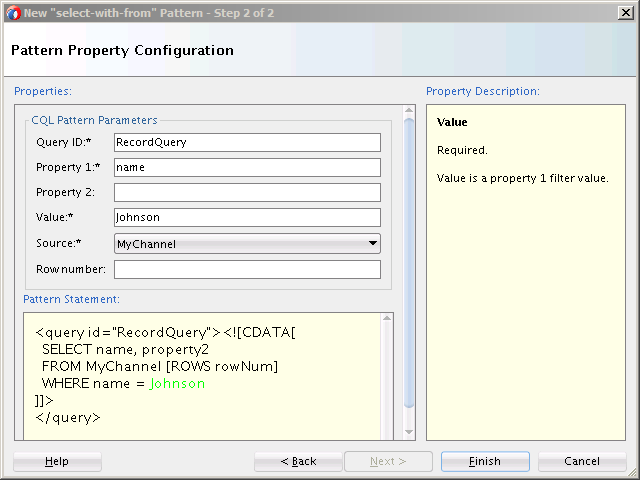3 Oracle JDeveloper Procedures
The following sections describes how to perform Oracle Event Processing tasks in Oracle JDeveloper.
This chapter covers the following topics:
3.1 Import an Eclipse Project into Oracle JDeveloper
You can import an Oracle Event Processing Eclipse project into Oracle JDeveloper as a bundle. A bundle is an Oracle Event Processing Eclipse project that is exported as an Archive (zip) or JAR file. There is no command-line command to import an Eclipse project into Oracle JDeveloper.
Import an Eclipse Project into Oracle JDeveloper
Be aware that you cannot import an Eclipse project that consists of multiple applications or projects. The Eclipse project that you import can only be an Oracle Event Processing project. You cannot import a Coherence or Java project.
When you import a zip or JAR file from Eclipse, Oracle JDeveloper 12c supports JDK1.7 only. You cannot export your JDK 1.6 project from Eclipse and then import the project into Oracle JDeveloper using JDK1.7. You have to move from JDK 1.7 in Eclipse to JDK 1.7 in Oracle JDeveloper.
Note:
You can import a JDK1.6 Eclipse Oracle Event Processing application project, but Oracle JDeveloper does not handle any compilation issues for you. In this case, it is your responsibility to handle compilation issues if they appear.
-
In Eclipse, export your Eclipse project as a zip or JAR file.
Make sure you include Source files and Resources.
-
In Oracle JDeveloper, select File > Import > OEP Bundle into New Project.
The steps are different depending on whether you have an existing Oracle JDeveloper application or not.
If you have an existing application, the Import OEP Bundle as Project - Step 1 of 2 dialog displays to import the bundle into the active application.
-
In the Step 1 of 2 dialog, provide the name of the project, use or change the directory name, and click Next.
The Import OEP Bundle as Project - Step 3 of 3 dialog displays.
-
In the Step 2of 2dialog, find and select the exported the Eclipse zip file and click Finish.
The project displays in Oracle JDeveloper under Applications.
If you do not have an existing application, The Import OEP Bundle as Project - Step 1 of 3 dialog displays so that you can create an application for the project.
-
In the Step 1 of 3 dialog, provide the name and location for the application and click Next.
The Import OEP Bundle as Project - Step 2 of 3 dialog displays.
-
In the Step 2 of 3 dialog, provide the name of the project, use or change the directory name, and click Next.
The Import OEP Bundle as Project - Step 3 of 3 dialog displays.
-
In the Step 3 of 3 dialog, find and select the exported the Eclipse zip file and click Finish.
The project displays in Oracle JDeveloper under Applications.
-
Build the Imported Project
-
Select the imported application and select
Build > <project-name>. -
If you see errors in the log window indicating you need additional JAR files in the class path, then select the top-level project folder and select Project Properties.
The Project Properties dialog displays.
-
In the Project Properties dialog left panel, select Libraries and Classpath.
The Libraries and Classpath dialog displays.
-
In the Libraries and Classpath dialog, click Add Jar/Directory.
The Add Archive or Directory dialog displays.
-
In the Add Archive or Directory dialog, locate the JAR files that you need to add.
-
Click OK.
-
Rebuild the project.
-
Repeat this process until you have located and added all of the required files.
-
If you see problems in the source code, then use the quick fixes to organize and add imports.
Start the Oracle Event Processing Server
Deploy
-
Right click the project.
The context menu displays.
-
From the context menu, select Deploy > New Deployment Profile.
The Create Deployment Profile dialog displays.
-
In the Create Deployment Profile dialog, choose a deployment profile, such as OEP Project Deployment Profile, and give it a name.
-
Click OK.
The OEP Project Deployment Profile dialog displays.
-
In the OEP Project Deployment Profile dialog, you can either create a new Oracle Event Processing server connection or select an existing connection.
To select an existing connection:
-
In the Connection to OEP Server drop-down list, select the existing connection you want to use.
-
In the OEP Project Deployment Profile dialog, accept the defaults or provide the requested profile details.
-
Click OK.
To create a new connection:
-
Click the Add (+) button to create an Oracle Event Processing server connection.
The Create OEP Server Connection dialog displays.
-
In the Create OEP Server Connection dialog, provide the connection details:
OEP Server Connection Name: SampleOEPConnection OEP Server Home Path: /Oracle/Middleware/my_oep/ Use Default Values: Unchecked. OEP Server Projects Directory: user_projects/domains/sample_domain/defaultserverUse Default Values: Unchecked Host: localhost Port: 9002 Use Default Values: Unchecked Username: oepadmin User Password: welcome1 Additional Parameters for OEP Server: blank
-
In the Create OEP Server Connection dialog, click Test Connection.
If everything is okay, then Success displays in the message box below the Test Connection button. If you have errors, locate and fix the errors and try again.
-
When you see Success, click OK.
The OEP Project Deployment Profile dialog displays.
-
In the OEP Project Deployment Profile dialog, accept the defaults or provide the requested profile details.
-
Click OK.
To regenerate
MANIFEXT.MF:-
Click the Recreate MANIFEXT.MF button to regenerate the manifest file.
The manifest file along with the imported and exported packages is regenerated.
-
-
Right click the project and select the deployment profile you just selected or created.
The Deploy <profile-name> dialog displays.
-
In the Deploy <profile-name> dialog, select Deploy OSGi bundle to target platform and click Next.
The Summary dialog displays.
-
In the Summary dialog, review the settings and click Finish.
-
Wait a few moments while the deployment finishes.
The Deployment finished message displays on the Deployment - Log tab. If there are problems starting the application, it undeploys automatically.
-
View the server log and the list of deployed applications.
To view the server log:
-
If the Resources window is not open, select Window > Resources.
The Resources window displays.
-
Navigate to Resources Window > IDE Connections > OEP Server.
-
Expand OEP Server to see a list of OEP server connections.
-
Right click a connection.
The context menu displays.
-
From the context menu, select Open OEP Server Log Page.
The OEP server log page opens and you can see the server log messages.
To view the list of deployed applications:
-
If the Resources window is not open, Select Window > Resources.
The Resources window displays.
-
Navigate to Resources Window > IDE Connections > OEP Server.
-
Expand OEP Server to see a list of OEP server connections.
-
Navigate to Resources window > IDE Connections > OEP Server.
A list of OEP server connections displays.
-
Under OEP Server expand the connection for the application you just deployed.
-OEP Server-SampleOEPConnection+Applications -
Under the expanded connection, expand Applications.
The list of deployed applications and their status displays. For example, you might see a listing similar to this:
application1 [RUNNING] my_application2 [SUSPENDED}
-
3.3 Create an Application Library
You can create an application library to share among applications running in the same domain.
Create an Oracle Event Processing Library Project
-
In Oracle JDeveloper, select File > New from Gallery.
The New Gallery dialog displays
-
In the New Gallery dialog in the left window, select OEP Tier, and in the right window, select OEP Library Project.
-
Click OK.
The Create OEP Library Project - Step 1 of 2 dialog displays.
-
In the Create OEP Library Project - Step 1 of 2 dialog, enter the Project name and optionally a directory location.
-
Click Next.
The Create OEP Library Project - Step 3of 2 dialog displays.
-
In the Create OEP Library Project - Step 2of 2 dialog, locate the JAR file that you want the library project to contain.
-
In the Create OEP Library Project - Step 2of 2 dialog, provide the other information or accept the defaults and click Finish.
If your library is a driver, check the Deploy to Library Extensions check box so the library activates in the correct order.
The library project displays in the application under Projects.
Create Deployment Profile and Deploy
3.4 Assembly and Configuration Files
Oracle JDeveloper creates assembly and configuration files as you add components to the EPN and make connections. You can also create your own assembly and configuration files to use instead of the defaults. When a component wizard lists the default processor.xml file, you can replace the default with the file you create. An application can have one or more assembly files and one or more configuration files.
-
The assembly file is a context file that describes the EPN diagram stages and structure. By default, the assembly file name is
<Project_Name>.context.xml. -
The configuration file describes component configuration and the dynamic parameters of the EPN stages. By default, the configuration file name is
processor.xml.
When you add components to the EPN, you can change the default configuration file name to another file. If the alternate file already exists, Oracle JDeveloper saves the configuration in that file. If the file does not already exist, Oracle JDeveloper creates the file and saves the configuration in it. For example, you might want to store all adapter configuration information in the adapter.xml configuration file. If you do not specify any configuration settings when you create the component, Oracle JDeveloper does not create a new configuration file because there is no configuration to put in it.
Note:
Identifiers and names in XML files are case sensitive. Use the same case when you reference the component ID in the assembly file.
The walkthroughs in this guide have example assembly and configuration files that you can study.
3.4.3 Add Components to a Configuration File
In Oracle JDeveloper, you can drag components from the Component window to an open configuration file. This does not work with the assembly file.
3.4.4 Add Configuration Settings to a Component
When you add components to the EPN, sometimes you provide custom configuration settings and sometimes you accept the default configuration. When you accept the default configuration, Oracle JDeveloper does not add any entries for that component to the configuration file. Oracle JDeveloper also does not create a configuration file even if you specify a new configuration file name during the configuration process.
Later, if you decide to provide default settings, you need to either create a configuration file as described in Assembly and Configuration Files and add the complete component configuration, or you can generate the configuration in the default processor.xml file.
The following example shows how to generate a configuration entry for AdapterOutputChannel in the processor.xml file.
Add Channel Configuration
3.5 Configure a Relation Channel
The default channel has a name, an ID, and is a system time-stamped, single-threaded stream channel with a default heartbeat time out of 100 milliseconds or 100,000,000 nanoseconds. For more information, see Configuring a Channel in Developing Applications for Oracle Event Processing. You can change the default channel to a relation by adding the is-relation="true" element and attribute to the assembly file.
A relation channel supports insert, delete, and update operations.
3.6 Configure an Application Time-Stamped Channel
You can configure a channel to be time stamped by an application. In this case, the time-stamp of an event is determined by the configurable wlevs:expression element. A common example of an expression is a reference to a property on the event. If no expression is on the event, then the time stamp is propagated from a prior event. For example, when you have a channel that is time stamped from the system from one Oracle CQL processor feeding events into an channel that is time stamped by an application from another downstream Oracle CQL processor.
Make sure you have an event type created. A channel needs to know the event type to send the data to the correct stage.
3.7 Create and Register a JavaBean Event Type
-
Select the Oracle JDeveloper project to which you want to add the event type.
-
Create a JavaBean with a no-argument, public constructor.
-
Optional. Make the class serializable if you plan to cache events in Oracle Coherence.
-
Add the private fields and accessor methods to the JavaBean.
-
In Oracle JDeveloper, with the EPN diagram open, use the Event tab to configure the event type with properties such as the name of the JavaBean.
The Event tab enables you to declare and edit event types. When you close the Event tab, the event type you created or edited is registered in the corresponding Event Type Repository section of the application assembly file.
-
Under Event Type Definitions, select the application assembly file.
-
Click the Add (+) button.
The Event Type Details panel displays on the left.
-
Under Event Type Details, select Properties Defined in JavaBean.
-
Provide the name of the JavaBean class.
-
3.8 Create and Register a Tuple Event Type
This procedure describes how to create and register an Oracle Event Processing event type as a tuple using the Oracle Event Processing IDE event type repository editor. When you design your event, you must restrict your design to the even data types that Oracle Fusion Middleware Developing Application for Oracle Event Processing describes.
Create a Tuple Event Type in Oracle JDeveloper
-
Select the Oracle JDeveloper project to which you want to add the event type.
-
In Oracle JDeveloper with the EPN diagram open, use the Event tab to configure the event type with properties such as the name of the JavaBean.
The Event tab enables you to declare and edit event types. When you close the Event tab, the event type you created or edited is registered in the corresponding Event Type Repository section of the application assembly file.
-
Under Event Type Definitions, select the application assembly file.
-
Click the Add (+) button.
The Event Type Details panel displays on the left.
-
Under Event Type Details, select Properties Declaratively.
-
In the Type Name field, enter a name for the new event type.
-
Under Event Type Properties use the Add (+) button to add a property row to the Event Type Properties list.
-
Place your cursor inside the Name column to edit the property name.
-
Place your cursor inside the Type column and choose a data type from the drop-down list.
The char data type has a default length of 256 characters that you can edit by placing your cursor inside the char length column.
-
3.9 Create an Event Bean
An event bean is an EPN component that applies logic to events as they pass through. The event bean logic is defined by its JavaBean event type.
Example 3-1 Assembly File
The following event bean assembly file entry shows the event bean id, associated class, and that the event bean listens for events from the upstream Bean Output Channel component.
<wlevs:event-bean id="eventBean" class="tradereport.TradeEvent" > <wlevs:listener ref="BeanOutputChannel"/> <wlevs:event-bean>
Example 3-2 Configuration File
The following event bean configuration file entry shows an event bean configured with the record-parameters child element:
<event-bean>
<name>eventBean</name>
<record-parameters>
<dataset-name>tradereport_sample</dataset-name>
<event-type-list>
<event-type>TradeEvent</event-type>
</event-type-list>
<batch-size>1</batch-size>
<batch-time-out>10</batch-time-out>
</record-parameters>
</event-bean>
3.10 Create a Spring Bean
You can configure a Java class as a Spring bean to include the class in an event processing network. This is a good option if you have an existing Spring bean that you want to incorporate into the EPN or if you want to incorporate Spring features into your Java code.
3.11 Configure a Table Source
You can access data in a relational database table from an Oracle CQL query by adding a table source component to your application. When you add a table source, you associate it with a data source for read access to the relational database table. Oracle Event Processing relational table sources are pull data sources, which means that Oracle Event Processing periodically checks the event source for new data to read from the database.
-
You can join a stream only with a
NOWwindow.Because changes in the table source are not coordinated in time with stream data, you can only join the table source to an event stream with a
Nowwindow.You can join more than one database table or view in a join.
-
With an Oracle JDBC data cartridge, you can integrate arbitrarily complex SQL queries and multiple tables and data sources with your Oracle CQL queries. See Oracle JDBC Cartridge in Developing Applications with Oracle CQL Data Cartridges.
Note:
Oracle recommends the Oracle JDBC data cartridge for accessing relational database tables from an Oracle CQL statement.
Whether you use the NOW window or the data cartridge, you must define table sources in the Oracle Event Processing server file.
Create a Table Source
-
In Oracle JDeveloper open the EPN diagram.
-
In the Components window under Basic Components, drag the Table component to an empty area on the EPN.
The New Table wizard opens.
-
In the New Table wizard, enter the following values and click OK:
Table ID: Stock Event Type: TradeEvent Data Source: StockDataSource
By default, the table source stage uses the name of the event type as the default table name in the database. Also, you can explicitly specify the table name with
table-nameelements. Thetable-nameelement provides the name of the database table from which you want to get the event data.The
TradeEventevent type is created from a Java class that has the following five private fields that map to columns in the relational database:symbol,price,lastPrice,percChange, andvolume.
The assembly file has entries to associate the Stock table with the proc processor follows:
<wlevs:table id="Stock" event-type="TradeEvent" data-source="StockDataSource"/> <wlevs:processor id="proc"> <wkevs:table-source ref="Stock" /> </wlevs:processor>
Note:
The XMLTYPE property is not supported for table sources.
Create the Data Source
Example 3-3 Read Data from the Stock Database Table
After configuration, you can define Oracle CQL queries that access the Stock table as if it were another event stream. In the following example, the query joins the StockTradeIStreamChannel event stream to the Stock table:
SELECT StockTradeIStreamChannel.symbol, StockTradeIStreamChannel.price,
StockTradeIStream.lastPrice, StockTradeIStream.percChange,
StockTradeIStream.volume, Stock
FROM StockTraceIStreamChannel [Now], Stock
WHERE StockTradeIStreamChannel.symbol = Stock.symbol
Because changes in the table source are not coordinated in time with stream data, you can only join the table source to an event stream with a Now window, and you can only join to a single database table.
3.12 Configure a Table Sink
You can update and delete data in a relational database table from an Oracle CQL query by adding a table sink component to your application. A table sink receives data from an upstream component and performs update and delete operations on the underlying relational database table according to the data received.
You can store incoming events in a relational database by adding a table sink component to your application. When an event comes into the table sink, it is persisted into the database and then send to the downstream stages. Oracle Event Processing does not create the database table. You must create the database table before you run the application. You must also maintain and back up the table as needed.
You create a table sink similar to how you create a table source. After you drag the Table component to the EPN diagram and provide the ID, Event Type, and Data Source, you edit the assembly file entry to include the required table-name and key-properties elements. These elements are not required for table sources.
The table-name element provides the name of the database table to which you want to store the event data. The key-properties element provides the unique key value for the database table to enable Oracle CQL queries that perform update and delete operations.
Datatypes for Conversion between CQL, Java, and JDBC
The following table lists the data types for the conversion between CQL, Java, and JDBC:
| CQL Native Type | Java Primitive Type | Java Wrapper Type | JDBC Types |
|---|---|---|---|
BOOLEAN |
boolean |
Boolean |
BOOLEAN, BIT |
INT |
int |
Integer |
INTEGER |
BIGINT |
long |
Long |
BITINT |
FLOAT |
float |
Float |
REAL |
DOUBLE |
double |
Double |
DOUBLE |
CHAR |
char[] |
String |
VARCHAR, LONGVARCHAR |
BYTE |
byte[] |
Byte[] |
VARBINARY, LONGVARBINARY |
XMLTYPE |
N/A | java.sql.SQLXML |
Not Supported |
TIMESTAMP |
long |
java.util.date, java.sql.Time, java.sql.Timestamp |
TIMESTAMP |
BIGDECIMAL |
N/A | java.math.BigDecimal |
NUMERIC |
INTERVAL |
N/A | Not Supported | VARCHAR, LONGVARCHAR |
INTERVALYM |
N/A | Not Supported | VARCHAR, LONGVARCHAR |
OBJECT |
N/A | Class |
Not Supported |
Assembly File
<wlevs:table id="StockSink" event-type="TradeEvent" data-source="StockDataSource" table-name="StockEvents" key-properties="symbol" />
Data Source Configuration
The data source configuration is the same for table sources and table sinks.
Store Data in the StockEvents Database Table
The following Oracle CQL query gets data from an input channel and sends it to the table sink to persist the event data.
SELECT * FROM StockTraceIStreamChannel
3.13 Use Oracle CQL Patterns
Oracle JDeveloper provides the following seven Oracle CQL patterns to make it easier for you to form Oracle CQL queries in your applications. Each Oracle CQL pattern is stored within the context of an Oracle CQL processor. The processor can already be in the EPN or not already be in the EPN.
-
Averaging Rule: Use an Averaging Rule component to compute an average over a specified number of events (table rows).
-
Detect Missing Event Rule: Use a Detect Missing Event Rule component to detect when an expected event does not occur.
-
Partitioning Rule: Use a Partitioning Rule component to partition the event panel by an event property and display the specified number of events in the partition.
-
Select With Subsequent Filtering Query: Use a Select Filter Subquery component to filter events to populate the view with events that pass the filter criteria.
-
Select From Multiple Streams: Use a Select From Multiple Streams component to join two streams to select from correlated events.
-
Select With From: Use a Select With From component to select events from a channel according to the specified properties.
-
Select With Pattern Matching: Use a Select With Pattern Matching component to select events from a channel according to specified property values.
Procedure
To add any of the available Oracle CQL patterns to the EPN, perform the following steps. Each Oracle CQL pattern is stored within the context of an Oracle CQL processor. The processor can already be in the EPN or not already be in the EPN.
If the processor is already in the EPN, drag and drop the pattern on the existing processor. If the processor is not already in the EPN, start with step 2
-
Indicate the processor in which to store the Oracle CQL pattern:
-
If the processor is already in the EPN, drag and drop the pattern on the existing processor.
-
If the processor is not already in the EPN, drag the pattern to an empty spot on the EPN diagram.
Step 1 of the two-step wizard for that pattern displays with default values.
-
-
In the Oracle CQL Pattern wizard, Step 1 of 2 screen either accept the defaults or enter the following values. Note that these values cannot be changed when you drag and drop the Oracle CQL pattern on an existing processor.
Processor ID: A unique ID value of the Oracle CQL processor which will store this Oracle CQL pattern. Oracle JDeveloper provides a default unique ID.
File Name: The name of the configuration file where you want the Oracle CQL pattern configuration stored. Oracle JDeveloper provides the existing
processor.xmlconfiguration file for the default. If you selected an existing Oracle CQL processor, the file name field is unavailable because Oracle JDeveloper stores the Oracle CQL pattern configuration in the same file with the processor. -
Click Next.
Step 2 of the two-step wizard for that pattern displays with default values where possible.
-
In the Oracle CQL Pattern wizard, Step 2 of 2 screen, accept the default values where appropriate and enter values where needed.
To obtain information about valid values for a field, put your cursor in the field and read the property description in the right panel or Click Help.
Step 2 has a parameters section on top with the Oracle CQL statement template below. As you provide parameters in the top section, the template reflects your inputs with color coding as shown in the following figure:
-
Click Finish.
Oracle JDeveloper adds the Oracle CQL processing code to the processor without overwriting any existing rules. In this example the
processor.xmlfile contains the following entries for theMyProcessorOracle CQL processor<processor> <name>MyProcessor</name> <rules> <query id="RecordQuery"><![CDATA[ SELECT name FROM MyChannel WHERE name = “Johnson" ]]> </query> </rules> </processor>If the processor is not already in the EPN, the new processor that contains the Oracle CQL pattern code is added to the EPN and connected to the component indicated in the
Sourcefield.
Valid Event Sources for Views and Queries
Added to an existing Oracle CQL processor:
-
All channels that are the sources of events for the processor.
-
All caches that are the sources of events for the processor.
-
All tables that are the sources of events for the processor.
-
All hadoop:files that are the sources of events for the processor.
-
All nosql:stores that are the sources of events for the processor.
-
All views of the current processor.
Added to a new processor:
-
All channels
-
All caches
-
All tables
-
All hadoop:files
-
All nosql:stores
3.14 Configure an Oracle Coherence Caching System and Cache
You can configure your application to use the Oracle Coherence caching system and cache. Use this caching system if you plan to deploy your application to a multiserver domain. When you configure with Oracle Coherence, only the first caching-system can be configured in a server. The Oracle Event Processing server ignores other caching systems that you have configured.
Note:
Before you can legally use Oracle Event Processing with Oracle Coherence, you must obtain a valid Coherence license such as a license for Coherence Enterprise Edition, Coherence Grid Edition, or Oracle WebLogic Application Grid.
For more information on Oracle Coherence, see http://www.oracle.com/technetwork/middleware/coherence/overview/index.html.
Create an Oracle Coherence Caching System and Cache
This procedure configures an Oracle Coherence caching system and cache for an Oracle CQL processor. The cache uses an event type to specify the key properties for locating table rows in the relational database. This caching system is advertised, which means other applications can access the data in its caches.
Example 3-4 Assembly File
The assembly file contains the information you provided when you created the caching system and cache1. This cache is advertised.
<wlevs:cache id="cache1" value-type="TradeReport" advertise="true">
<wlevs:caching-system ref="coherence-caching-system"/>
</wlevs:cache>
<wlevs:caching-system id="coherence-caching-system" provider="coherence"/>
Note:
When you change the id setting for a coherence cache in the EPN diagram, the id changes in the assembly file and in the coherence-cache-config.xml file. However, if you change the id setting in the assembly file source editor, the id changes in the assembly file only. In this case, you must manually change the cache-name setting in the coherence-cache-config.xml to match the id setting in the assembly file. You also have to change all references to that cache.
When the cache is advertised, a component in the EPN of an application in a separate bundle can reference the advertised cache. The following example shows how a processor in one bundle can use the cache-source element to reference a cache source in another bundle with a cache-id of cacheprovider:
<wlevs:processor id="myProcessor2">
<wlevs:cache-source ref="cacheprovider:cache-id"/>
</wlevs:processor>
Note:
When you have Oracle Coherence caches in the EPN assembly files of one or more applications deployed to the same Oracle Event Processing server, never configure multiple instances of the same cache with a loader or a store.
You can inadvertently do this by employing multiple applications that each configure the same Oracle Coherence cache with a loader or store in their respective EPN assembly file. If you configure multiple instances of the same cache with a loader or a store, Oracle Event Processing throws an exception.
Example 3-5 Configuration File
The coherence-cache-config.xml file is the basic Oracle Coherence configuration file and must conform to the Oracle Coherence DTDs, as is true for any Oracle Coherence application.
See the Oracle Coherence documentation for information about coherence-cache-config.xml: http://www.oracle.com/technetwork/middleware/coherence/overview/index.html.
An Oracle Event Processing Oracle Coherence factory must be declared when you use Spring to configure a loader or store for a cache. You specify the factory with the cachestore-scheme element and include a factory class that enables Oracle Coherence to call into Oracle Event Processing and retrieve a reference to the loader or store that is configured for the cache. The only difference between configuring a loader or store is that the method-name element has a value of getLoader when a loader is used and getStore when a store is being used. You pass the cache name to the factory as an input parameter.
<cache-config>
<caching-scheme-mapping>
<cache-mapping>
<cache-name>myCoherenceCache</cache-name>
<scheme-name>new-replicated</scheme-name>
</cache-mapping>
<cache-mapping>
<cache-name>myLoaderCache</cache-name>
<scheme-name>test-loader-scheme</scheme-name>
</cache-mapping>
<cache-mapping>
<cache-name>myStoreCache</cache-name>
<scheme-name>test-store-scheme</scheme-name>
</cache-mapping>
<cache-mapping>
<cache-name>
cache1
</cache-name>
<scheme-name>
new-replicated
</scheme-name>
</cache-mapping>
</caching-scheme-mapping>
<caching-schemes>
<replicated-scheme>
<scheme-name>new-replicated</scheme-name>
<service-name>ReplicatedCache</service-name>
<backing-map-scheme>
<class-scheme>
<scheme-ref>my-local-scheme</scheme-ref>
</class-scheme>
</backing-map-scheme>
</replicated-scheme>
<class-scheme>
<scheme-name>my-local-scheme</scheme-name>
<class-name>com.tangosol.net.cache.LocalCache</class-name>
<eviction-policy>LRU</eviction-policy>
<high-units>100</high-units>
<low-units>50</low-units>
</class-scheme>
<local-scheme>
<scheme-name>test-loader-scheme</scheme-name>
<eviction-policy>LRU</eviction-policy>
<high-units>100</high-units>
<low-units>50</low-units>
<!-- A cachestore-scheme element that gets a loader starts here -->
<cachestore-scheme>
<class-scheme>
<class-factory-name>com.bea.wlevs.cache.coherence.configuration.SpringFactory
</class-factory-name>
<method-name>getLoader</method-name>
<init-params>
<init-param>
<param-type>java.lang.String</param-type>
<param-value>myCoherenceCache</param-value>
</init-param>
<init-param>
<param-type>
java.lang.String
</param-type>
<param-value>
cache1
</param-value>
</init-param>
</init-params>
</class-scheme>
</cachestore-scheme>
<!-- The cachestore-scheme element ends here -->
</local-scheme>
<local-scheme>
<scheme-name>test-store-scheme</scheme-name>
<eviction-policy>LRU</eviction-policy>
<high-units>100</high-units>
<low-units>50</low-units>
<!-- A cachestore-scheme element that gets a store starts here -->
<cachestore-scheme>
<class-scheme>
<class-factory-name>com.bea.wlevs.cache.coherence.configuration.SpringFactory
</class-factory-name>
<method-name>getStore</method-name>
<init-params>
<init-param>
<param-type>java.lang.String</param-type>
<param-value>myCoherenceCache</param-value>
</init-param>
<init-param>
<param-type>
java.lang.String
</param-type>
<param-value>
cache1
</param-value>
</init-param>
</init-params>
</class-scheme>
</cachestore-scheme>
<!-- The cachestore-scheme element ends here -->
</local-scheme>
</caching-schemes>
</cache-config>
Example 3-6 tangosol-coherence-override.xml File (optional)
The tangosol-coherence-override.xml file is a global per-server file. It contains what is referred to as the operational configuration in the Oracle Coherence documentation. This file contains global, server-wide configuration settings for Oracle Coherence caching. You create this file in an XML editor and put it in the Oracle Event Processing server config directory for the server you want to configure.
Note:
Do not include the tangosol-coherence-override.xml file when you use Oracle Coherence for clustering.
Add the following XML to the Oracle Coherence configuration file to reference the tangosol-coherence-override.xml file. Include the cluster-name element to prevent Oracle Coherence from attempting to join existing Oracle Coherence clusters when Oracle Event Processing starts up. This can cause problems and sometimes prevent Oracle Event Processing from starting.
...
<coherence xml-override="/tangosol-coherence-override.xml">
<cluster-config>
<member-identity>
<cluster-name>com.bea.wlevs.example.provider</cluster-name>
</member-identity>
...
</coherence>
For more information about Oracle Event Processing clusters, see Native Clustering in Administering Oracle Event Processing.
3.15 Configure a Local Caching System and Cache
You can configure your application to use the Oracle Event Processing local caching system and cache. The Oracle Event Processing local caching system is appropriate when you do not plan to deploy your application to a multiserver domain. If you plan to deploy your application to a multiserver domain, use an Oracle Coherence cache.
Create a Local Caching System and Cache
This procedure creates a local Oracle Event Processing cache that is advertised.
Example 3-7 Assembly File
The assembly file has the values you specified when you created the local caching system.
<wlevs:cache id="localcache" value-type="HelloWorldEvent">
<wlevs:caching-system ref="caching-system"/>
</wlevs:cache>
<wlevs:caching-system id="caching-system" class="hellowworld.MyClass" advertise="false"/>
Example 3-8 Configuration File
The configuration file has the values you specified when you created the cache.
<caching-system>
<name>caching-system</name>
<cache>
<name>localcache</name>
<max-size>64</max-size>
<eviction-policy>LFU</eviction-policy>
</cache>
</caching-system>
3.16 Debug Java Classes
You can debug the Java classes in your Oracle Event Processing application on a local or remote Oracle Event Processing server.
3.16.1 Debug on a Local Oracle Event Processing Server
Create a Server Connection
-
Select File > New > From Gallery.
The New Gallery dialog displays.
-
In the New Gallery dialog in the left window, select Categories > General > Connections.
-
In the New Gallery dialog in the right window, select OEP Connection.
-
In the Create OEP Server Connection dialog, complete the information.
OEP Server Connection Name: LocalCon1 OEP Server Home Path: /Oracle/Middleware/my_oep/ Use Default Values: Unchecked. OEP Server Projects Directory:
user_projects/domains/ basicapp_domain/defaultserverUse Default Values: Checked Host: 127.0.0.1 Port: 9002 Use Default Values: Unchecked Username: oepadmin User Password: welcome1 Additional Parameters for OEP Server: blank
Use the LocalCon1 Connection for the Project
You can use the LocalCon1 connection on a new project or change the properties on an existing project to use the LocalCon1 connection.
If you just want to see how this works, create a HelloWorld Oracle Event Processing project as follows:
-
In Oracle JDeveloper, select File > New > Project.
-
In the New Gallery dialog, select OEP Project and click OK.
-
In the Create OEP Project wizard, provide HelloWorldProject for the name, select OEP Suite and click Next.
-
In the Configure Java Settings dialog, click Next to accept the defaults.
-
In the Configure OEP technology settings dialog in the OEP Application Template Name drop-down list, select HelloWorld.
-
In the Configure OEP technology settings dialog in the OEP Server Connections drop-down list, select LocalCon1.
-
Click Finish.
To change the connection on an existing project to LocalCon1:
-
Right-click the project and select Project Properties from the context menu.
-
In the Project Properties dialog in the left window, select Deployment.
-
In the Deployment window, leave the User Project Settings radio button selected, and under Deployment Profiles, select the profile you want to edit.
-
Click Edit.
-
In the Deployment Properties panel in the Connection to OEP Server drop-down list, select LocalCon1.
-
Click OK.
Start the Server and Run the LoclCon1 in Debug Mode
-
Start the Oracle Event Processing server with the
-debugoption.-
Go to
/Oracle/Middleware/my_oep/user_projects/domains/ <domain>/defaultserver. -
Execute the appropriate startup script:
Windows:
startwlevs.cmd -debug
UNIX:
./startwlevs.sh -debug
-
-
Right-click the project and select Project Properties from the context menu.
The following messages display in the Messages - Log window:
Listening for transport dt_socket at address 8453 8453 is the default port.
-
In the Project Properties dialog in the left window, select Run/Debug.
-
In the right panel under Run/Debug, accept the default settings and click Edit.
You can first click New to create a new Run Configuration if you want to.
-
Select Launch Settings in the left window, and in the right window, select the Remote Debugging check box.
-
Select Tool Settings > Debugger > Remote in the left window, and in the right panel set the host and port parameters.
In this example, the host is LocalHost and the port is 8453.
-
Click OK and click OK again to dismiss the dialogs.
Set Breakpoints
-
To set breakpoints, open any Java class in the project.
In the HellowWorld project, you could open the source code file for
HelloWorldBean.java. -
Select a method, and press F5 to toggle a breakpoint to on.
In the
HelloWorldBean. javasource code select theonInsertEventmethod.
Deploy the Project
-
Right-click the project and select Deploy > New Deployment Profile from the context menu.
-
In the Create Deployment Profile dialog in the Profile Type drop-down list, select OEP Project Deployment Profile.
-
In the Create Deployment Profile dialog in the Deployment Profile Name field, provide a unique name for the profile.
For the HellowWorld project, the profile name can be HelloWorldProfile.
-
Click OK.
-
In the Deployment Properties dialog, check that the information is correct.
Make any corrections that are needed.
-
Click OK.
Debug the Java Class
-
Select the project you want to debug, and Shift + F9.
The Attach to JPDA Debugger dialog displays.
You can also select the Debug button on the tool bar (red ladybug icon).
-
In the Attach to JPDA Debugger dialog, check that the information is correct.
-
Click OK.
The Debugging <Project-Name> - Log panel prints messages that show that the debugger is connected to the server.
3.16.2 Remote Oracle Event Processing Server
Debugging remote standalone OEP is similar to Debug on a Local Oracle Event Processing Server except that you have to run Oracle Event Processing server in debug mode manually with the -debug flag on the remote host. When you define a connection to the debugger in Oracle JDeveloper, provide the address of the remote host.
3.16.3 Oracle WebLogic Server
Debugging OEP on WLS looks similar to Debug on a Local Oracle Event Processing Server except that you have to start WLS in debug mode manually and check the debugging port.
3.17 Testing with the Event Inspector Service
You configure the Event Inspector service with a local or remote HTTP publish-subscribe server in a component configuration file. You configure the Event Inspector HTTP publish-subscribe server in a component configuration file. When there is only one HTTP publish-subscribe server defined in the server, and you do not specify a local or remote HTTP publish-subscribe server, the Event Inspector service uses the local HTTP publish-subscribe server by default.
Local HTTP Publish-Subscribe Server
-
Open the EPN editor in the Oracle Event Processing IDE.
-
Right-click any component with a configuration file associated with it and select Go to Configuration Source.
-
Add the
event-inspectornameelement as the following example shows.<event-inspector> <name>myEventInspectorConfig</name> <pubsub-server-name>myPubSub</pubsub-server-name> </event-inspector>The
pubsub-server-namevaluemyPubSubis the value of thehttp-pubsubelement name child element as defined in the local Oracle Event Processing server file as the following example shows.<http-pubsub> <name>myPubSub</name> <path>/pubsub</path> <pub-sub-bean> <server-config> <supported-transport> <types> <element>long-polling</element> </types> </supported-transport> <publish-without-connect-allowed>true</publish-without-connect-allowed> </server-config> <channels> ... </channels> </pub-sub-bean> </http-pubsub> -
Save and close the file.
Remote HTTP pub-sub Server
You configure the Event Inspector service with a remote HTTP pub-sub server in a component configuration file. Alternatively, you can configure a local HTTP pub-sub server.
3.18 Start and Stop Oracle JDeveloper and Servers
You can start and stop Oracle WebLogic Server from within Oracle JDeveloper. You can start and stop Oracle Event Processing from the command line or from within Oracle JDeveloper.
Start Oracle JDeveloper
-
Go to
/Oracle/Middleware/soa/jdeveloper/jdev/bin. -
Type
./jdev.The Select Role dialog displays.
-
In the Select Role dialog, select Studio Developer (All Features) and click OK.
Wait a few moments while Oracle JDeveloper starts.
Stop Oracle JDeveloper
-
Save all of your work.
-
Select File > Exit.
Start Oracle Event Processing
-
Go to
/Oracle/Middleware/my_oep/user_projects/domains/ <domain>/defaultserver. -
Execute the appropriate startup script:
-
Windows:
-
startwlevs.cmd
-
-
UNIX:
-
./startwlevs.sh
-
The parameter
—Dprofile-<xxx> where <xxx> is one of the available profiles (set of loaded bundle features specified in<MW_HOME>/oep/features/bundleloader_profileName.xml) can be used with the scriptstartwlevsscript to start the server.The terminal panel displays messages as the server starts. When you see,
<The application context for "com.bea.wlevs.dataservices" was started successfully>, the Oracle Event Processing server is ready. -
Alternately, within Oracle JDeveloper you can start Oracle Event Processing after you have defined a connection to an Oracle Event Processing server. Then, you can find a way to start the Oracle Event Processing server under Application Resources when you expand the Connections folder.
Stop Oracle Event Processing
-
Go to
/Oracle/Middleware/my_oep/user_projects/domains/ <domain>/defaultserver. -
Execute the appropriate stop script:
-
Windows:
-
stopwlevs.cmd
-
-
UNIX:
-
./stopwlevs.sh
-
The terminal panel displays messages as the server starts. When you see,
<The application context for "com.bea.wlevs.dataservices" was started successfully>, the Oracle Event Processing server is ready. -