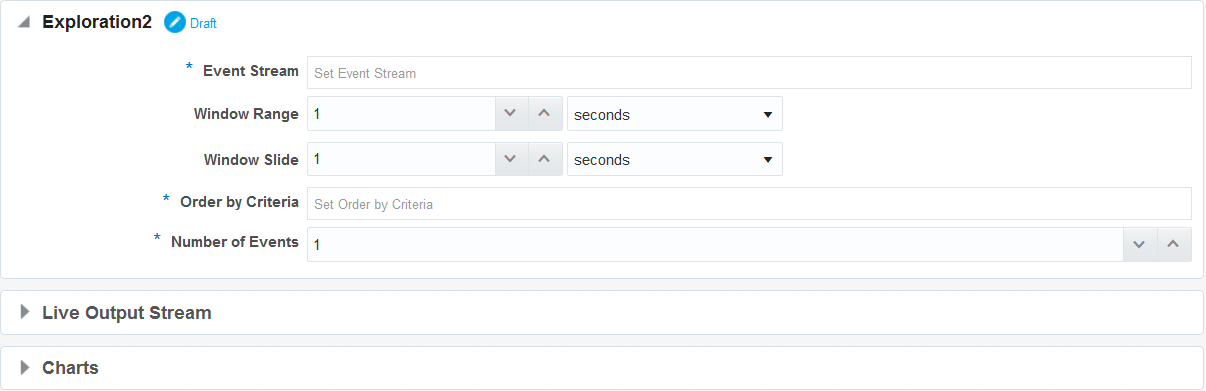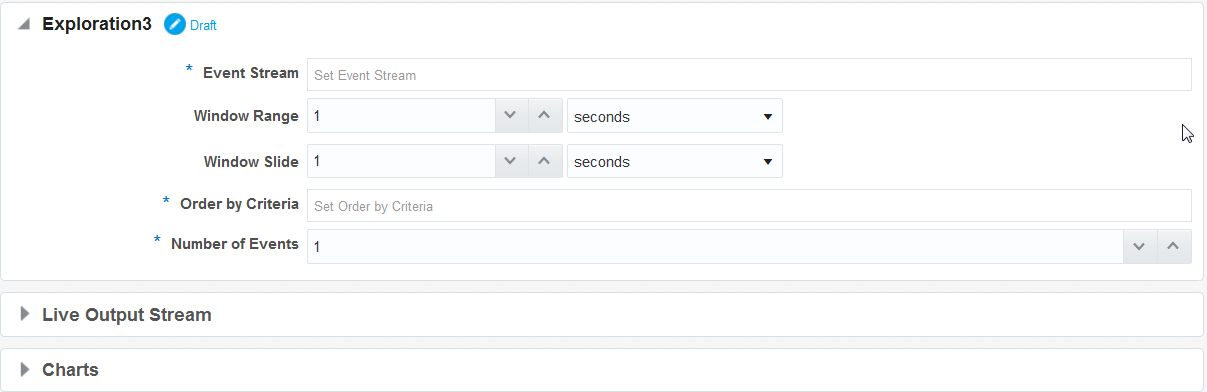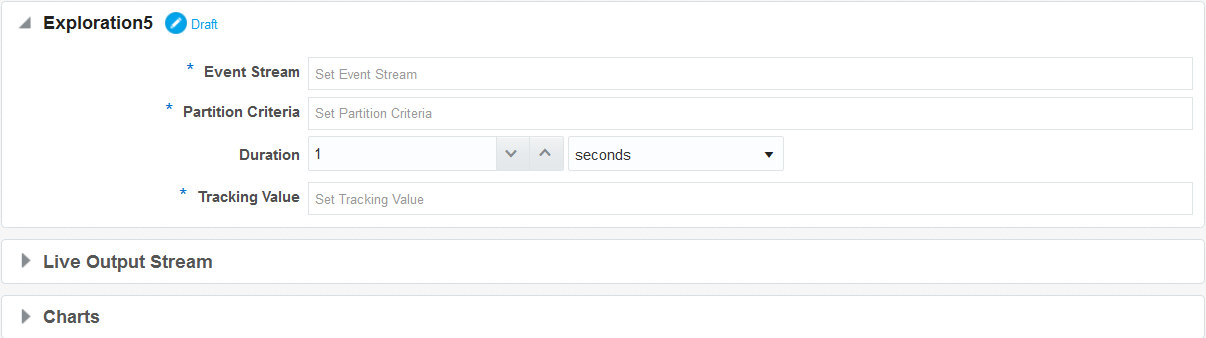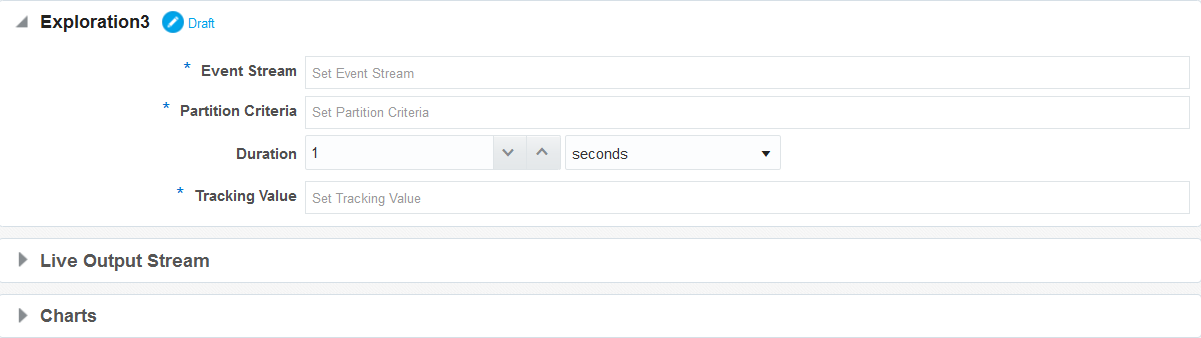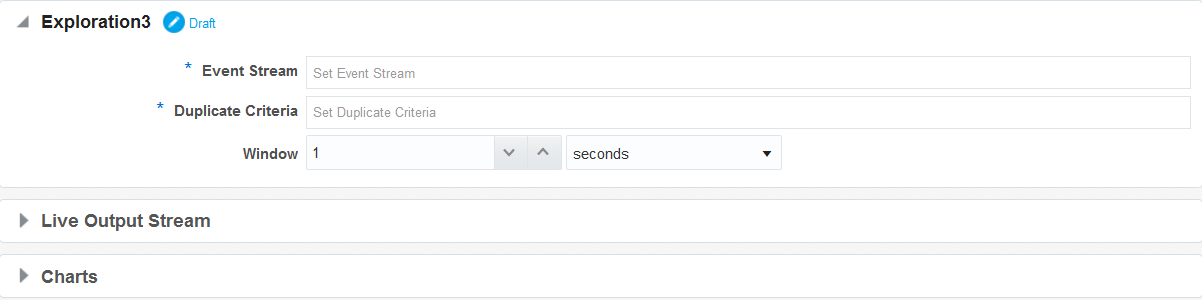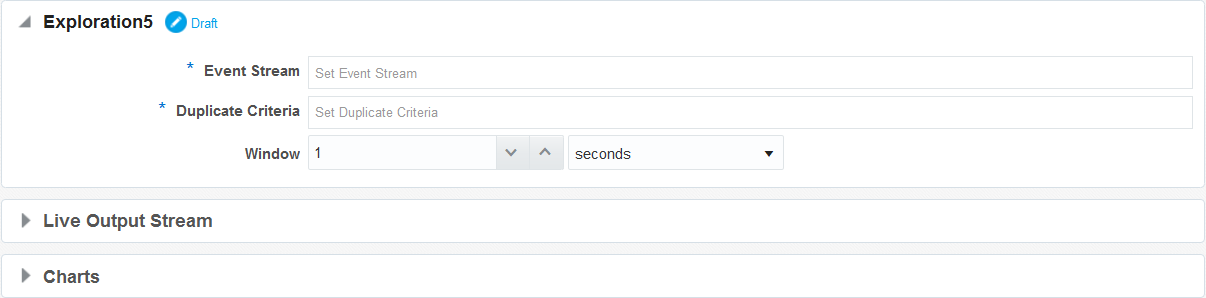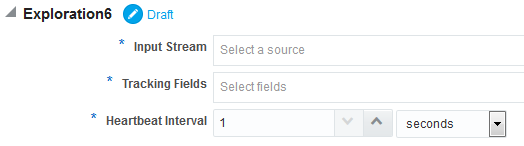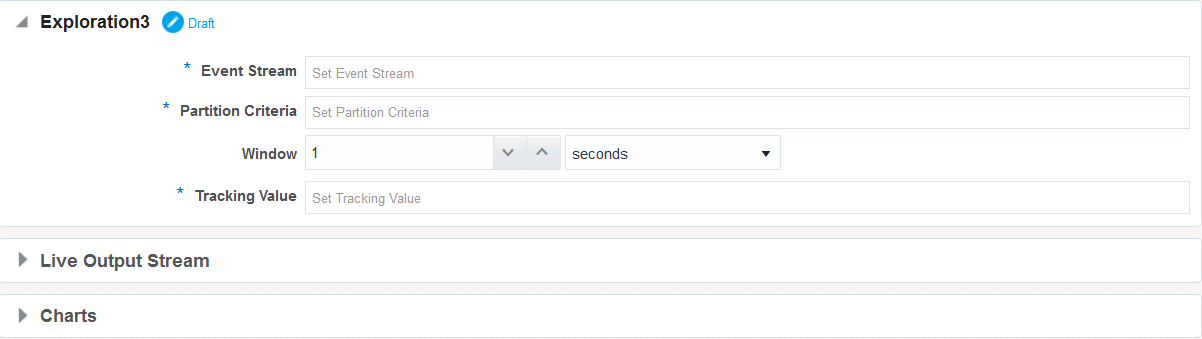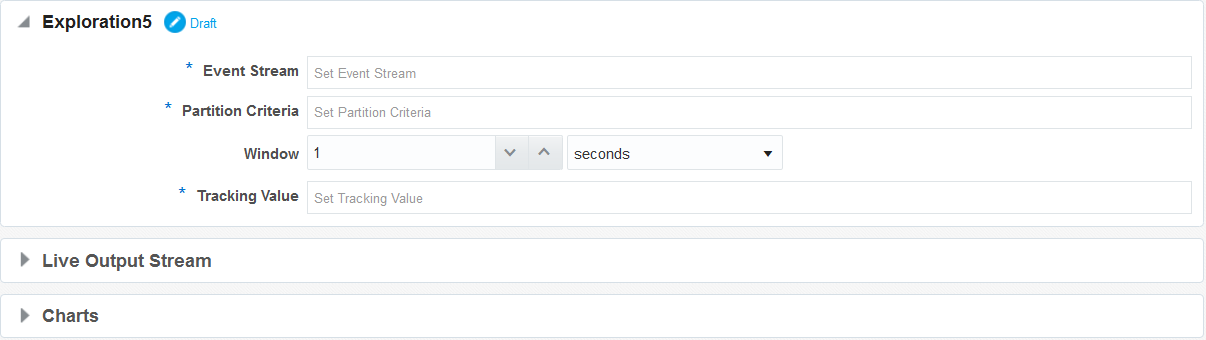6 Working with Patterns
This chapter explains the details about Patterns.
This chapter contains the following sections:
6.1 Understanding Patterns
Oracle Stream Analytics provides a feature known as patterns. A pattern provides you with the results displayed in a live output stream based on common business scenarios. A pattern is a template of an Oracle Stream Analytics application that already has the business logic built into it. The visual representation of the event stream varies from one pattern type to another based on the key fields you choose.
6.1.1 Top N
A Top N pattern is used to create a pattern of the first N events in the specified window of an event stream.
6.1.2 Bottom N
A Bottom N pattern is used to create a pattern of the last N events of an event stream. Logically, this type of pattern is the reverse of Top N pattern.
6.1.3 Up Trend
An Up Trend pattern detects when the up trend starts and continues to grow. For example, use this pattern to identify when the temperature value from a sensor device starts increasing continuously.
6.1.4 Down Trend
A Down Trend pattern detects when a numeric event field shows a change in a specified trend, lower in value. For example, use this pattern to identify when the temperature value from a sensor device starts continuously decreasing.
6.1.5 Fluctuation
A Fluctuation pattern detects when an event data field value changes in a specific upward or downward fashion within a specific time p. For example, use this pattern to identify the variable changes in Oil Pressure values within acceptable ranges.
6.1.6 Eliminate Duplicates
The Eliminate Duplicates pattern is used to build an exploration that eliminates duplicate events in a specific event stream.
6.1.7 Detect Duplicates
The Detect Duplicates pattern detects when an event data field has duplicate values within a specified period of time. For example, use this pattern when the same order is placed twice within a day.
6.1.8 Detect Missing Event
The Detect Missing Event pattern detects when an expected event does not occur within a specified time window. For example, use this pattern in circumstances when the next heartbeat event is missing.
6.1.9 W
The W pattern detects when an event data field value rises and falls in a W fashion over a specified time period. For example, use this pattern when monitoring a market data feed stock price movement to determine a buy/sell/hold evaluation.
6.2 Creating Top N Pattern
Use this pattern to obtain the first N events in a window range.
To create a Top N pattern:
The pattern is visually represented based on the data you have entered/selected.
6.3 Creating Bottom N Pattern
Use the Bottom N pattern to obtain the last N events in a window range.
This section explains how to create a Bottom N pattern.
To create a Bottom N pattern:
The pattern is visually represented based on the data you have entered/selected.
6.4 Creating Up Trend Pattern
Use this pattern to detect when a numeric event field shows a specified trend change higher in value. For example, use this pattern to identify when the temperature value from a sensor device starts continuously increasing.
To create an Up Trend pattern:
The pattern is visually represented based on the data you have entered/selected.
6.5 Creating Down Trend Pattern
Use this pattern to detect when a numeric event field shows a specified trend change lower in value. For example, use this pattern to identify when the temperature value from a sensor device starts continuously decreasing.
To create a Down Trend pattern:
The pattern is visually represented based on the data you have entered/selected.
6.6 Creating Fluctuation Pattern
Use this pattern to detect when an event data field value changes in a specific upward or downward fashion within a specific time window. For example, use this pattern to identify the variable changes in an Oil Pressure value are maintained within acceptable ranges.
To create a Fluctuation pattern:
The pattern is visually represented based on the data you have entered/selected.
6.7 Creating Eliminate Duplicates Pattern
Use this pattern to build an exploration that eliminates duplicate events in your event stream.
To create an Eliminate Duplicates pattern:
The pattern is visually represented based on the data you have entered/selected.
6.8 Creating Detect Duplicates Pattern
Use this pattern to detect when an event data field has duplicate values within a specified period of time. For example, use this pattern when the same order is placed twice within a day.
To create a Detect Duplicates pattern:
The pattern is visually represented based on the data you have entered/selected.
6.9 Creating Detect Missing Event Pattern
This section explains how to create a Detect Missing Event pattern.
To create a Detect Missing Event pattern:
The pattern is visually represented based on the data you have entered/selected.
6.10 Creating W Pattern
Use this pattern to detect when an event data field value rises and falls in “W” fashion over a specified time window. For example, use this pattern when monitoring a market data feed stock price movement to determine a buy/sell/hold evaluation.
To create a W pattern:
The pattern is visually represented based on the data you have entered/selected.