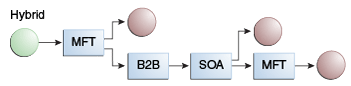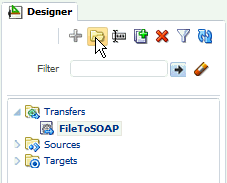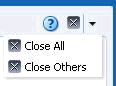1 Understanding Oracle Managed File Transfer
Oracle Managed File Transfer (MFT) is a high performance, standards-based, end-to-end managed file gateway. It features design, deployment, and monitoring of file transfers using a lightweight web-based design-time console that includes file encryption, scheduling, and embedded FTP and sFTP servers. This chapter describes basic Oracle Managed File Transfer concepts.
This chapter includes the following sections:
Note:
Screens shown in this guide may differ from your implementation, depending on the skin used. Any differences are cosmetic.1.1 What You Can Do with Oracle Managed File Transfer
This topic describes the various operations that you can perform by using Oracle Managed File Transfer.
Oracle Managed File Transfer lets you perform the following operations during the transfer process:
-
Scheduling
-
Resubmitting
-
Attaching inline or referencing
-
Compression and decompression
-
Encryption and decryption
-
Archiving, renaming, and deletion
-
Purging transfer instances and files
-
Pausing and resuming
For more information about resubmitting transfers, see Resubmit a Transfer. For more information about the other operations, see Designing Artifacts: Transfers_ Sources_ and Targets.
Oracle Managed File Transfer lets you track and troubleshoot file deliveries (transfer instances) based on the following:
-
Success, frequency, and failure statistics
-
Metrics, recent errors, file finder, and active deliveries
-
Error information table
-
Active delivery progress table
-
Reports for individual deliveries
For more information, see Monitoring Oracle Managed File Transfer.
Oracle Managed File Transfer lets you transfer files to and from many endpoint types:
-
File and FTP based endpoint types:
-
File: Transfer files from or to directories accessible to the Oracle Managed File Transfer server.
-
FTP Embedded: Transfer files from the embedded MFT FTP (File Transfer Protocol) or FTPS (FTP with Secure Socket Layer) server by copying the file into one of the embedded server directories.
-
sFTP Embedded: Transfer files from the embedded sFTP (Secure Shell FTP or SSH-FTP) server by copying the file into one of the embedded server directories.
-
FTP Remote: Transfer files from or to a remote FTP or FTPS server.
-
sFTP Remote: Transfer files from or to a remote sFTP server.
-
-
SOAP web-services based endpoint types:
-
SOAP: Transfer files from or to Simple Object Access Protocol web service endpoints inline or by reference to a folder location.
-
SOA: Transfer files from or to Oracle SOA (Service-Oriented Architecture) web service endpoints.
-
Service Bus (OSB): Transfer files from or to Oracle Service Bus web service endpoints.
-
ODI: Transfer files from or to Oracle Data Integrator web service endpoints.
-
-
B2B based endpoint types:
-
B2B: Transfer files from or to Oracle B2B (Business to Business) trading partners.
-
Healthcare: Transfer files from or to Oracle B2B for Healthcare endpoints.
-
For examples of some of these transfers in context, see Oracle Managed File Transfer Functional Use Case Patterns. For full details on how to create these transfers, see Designing Artifacts: Transfers_ Sources_ and Targets.
1.2 Oracle Managed File Transfer, Oracle Service Bus, and Oracle B2B
Oracle Managed File Transfer, Oracle SOA Suite, and B2B have overlapping features, but each excels at different file transfer scenarios.
Oracle Managed File Transfer is especially good for:
-
Transfer of large files limited in size only by the operating system and capacity of the file system.
-
Transfer from a single source with fan-out to many targets.
-
Detailed auditing and recording of all transfers.
-
Advanced security for transfers.
-
Advanced transfer management, such as restart and pause/resume.
-
Use of an embedded FTP or sFTP server.
Oracle SOA Suite is especially good for:
-
Orchestration or complex integration, such as fan-in from multiple sources.
-
Integration with enterprise systems such as messaging or ERP.
-
Manual tasks, content based routing, or transformations.
B2B is especially good for:
-
Scenarios in which document format is relevant (for example, HL7, EDI, and so on).
-
Scenarios in which additional semantics, such as AS2, are required.
1.3 Oracle Managed File Transfer Functional Use Case Patterns
Oracle Managed File Transfer can help integrate applications by transferring files between them in complex use case patterns. This section describes some common use case patterns.
For full details on how to integrate Oracle Managed File Transfer with other applications, see Integrating Oracle Managed File Transfer with Other Products.
1.3.1 Standalone Applications
Figure 1-1 shows how Oracle Managed File Transfer can transfer files on its own using embedded FTP and sFTP servers and the file systems to which it has access.
A file transfer can have one or more targets. A multiple target use case pattern is called fan-out. The target of one transfer can also use the same endpoint as the source of another transfer, creating a chain.
1.3.2 SOA Integration
Figure 1-2 shows how Oracle Managed File Transfer can integrate with the web service interfaces of SOA applications.
A SOA application can be the source or target of a transfer. A SOA application can also be the common endpoint for the target of one transfer and the source of another.
1.3.3 B2B Integration
Figure 1-3 shows how Oracle Managed File Transfer can integrate with B2B trading partners.
A B2B application can be the source or target of a transfer. A B2B application can also be the common endpoint for the target of one transfer and the source of another.
1.3.4 Healthcare Integration
Figure 1-4 shows how Oracle Managed File Transfer can integrate with Healthcare endpoints.
A Healthcare application can be the source or target of a transfer. A Healthcare application can also be the common endpoint for the target of one transfer and the source of another.
1.3.5 Oracle Service Bus Integration
Figure 1-5 shows how Oracle Managed File Transfer can integrate with Oracle Service Bus web service interfaces.
Figure 1-5 Oracle Service Bus Use Case Pattern

Description of "Figure 1-5 Oracle Service Bus Use Case Pattern"
An Oracle Service Bus interface can be the source or target of a transfer. An Oracle Service Bus interface can also be the common endpoint for the target of one transfer and the source of another.
1.3.6 Hybrid Integration
Figure 1-6 shows how Oracle Managed File Transfer can integrate with multiple applications.
Oracle Managed File Transfer can be one participant in a web of data transfers that includes multiple application types.
1.4 Oracle Managed File Transfer Architecture
Figure 1-7 shows the main components of Oracle Managed File Transfer, which include configuration data, the user-interface console, embedded FTP and sFTP servers, security, and interfaces to various types of file transfer endpoints. Oracle Managed File Transfer can consist of multiple managed servers that provide high availability.
Figure 1-7 Oracle Managed File Transfer Architecture
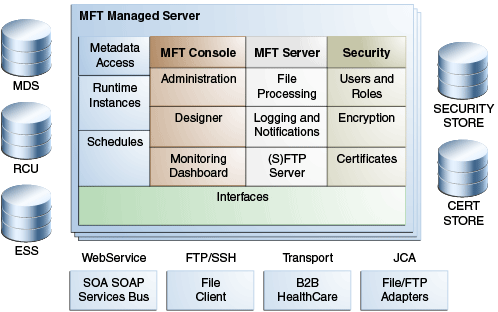
Description of "Figure 1-7 Oracle Managed File Transfer Architecture"
For details about the console, see Screen Navigation in Oracle Managed File Transfer. For details about the other components, see Components of Oracle Managed File Transfer.
1.5 Components of Oracle Managed File Transfer
This section explains most of the Oracle Managed File Transfer components shown in Figure 1-7 in more detail.
1.5.1 Artifacts: Sources, Targets, and Transfers
When you create a file delivery structure using the Designer page of the Oracle Managed File Transfer Console, you create three types of artifacts:
-
A source, which defines an origin of files
-
A target, which defines a destination of files
-
A transfer, which associates a source with one or more targets
An artifact defines the configuration for parts of a file delivery structure. This is in contrast to a file delivery instance, which is an individual file delivery that follows the structure.
Sources and targets can be reused in multiple transfers. When more than one transfer uses the same source, this is called transfer fan-out. When a transfer uses more than one target, this is called target fan-out. A source and all associated transfers and targets are collectively called a flow.
Using various artifact properties, you can define additional file delivery behavior:
-
Filters: Files with specific name and extension patterns can be included or excluded.
-
Schedules: Transfers can be limited to specific times or time windows.
-
Preprocessing actions: Files can be compressed, decompressed, encrypted, or decrypted.
-
Postprocessing actions: Files can be decompressed.
-
File operations: Files can be archived, renamed, moved, or deleted.
For information about creating artifacts, see Designing Artifacts: Transfers_ Sources_ and Targets.
1.5.2 Embedded FTP and sFTP Servers
Two servers are embedded in Oracle Managed File Transfer: FTP and sFTP. These two embedded servers can be source artifacts. You can configure various properties of these embedded servers, such as ports, security, and user access to directories. These servers are automatically deployed as part of the WebLogic Server Oracle Managed File Transfer deployment. For more information, see Administering Oracle Managed File Transfer Embedded Servers.
1.5.3 Monitoring and Reports
Oracle Managed File Transfer provides various tools in the Monitoring Dashboard:
-
Metrics: real-time displays of transfer status, including failure ratio, payload file size, transfer speed, and the total time of the transfer.
-
File Finder: a table that shows either a source or target instance based on the search type.
-
Recent Errors: a searchable table of errors that occurred during the transfer.
-
Active Deliveries: a table of in-progress, and recently completed file deliveries.
-
Reports: detailed information about individual file deliveries from the perspective of the source, transfer, or target.
For more information, see Monitoring Oracle Managed File Transfer.
1.5.4 Security
Oracle Managed File Transfer provides security by:
-
Limiting user access to the Oracle Managed File Transfer console
-
Limiting user access to embedded FTP and sFTP server directories
-
Limiting user access to files in a specific transfer instance
-
Securing HTTP endpoint access for web service source types
-
Key-based authentication
-
FTP over SSL and sFTP transport
-
Encryption of files
For more information, see Oracle Managed File Transfer Security.
1.5.5 Utilities
Oracle Managed File Transfer provides WLST command-line utilities for performing many of its functions. Command categories are:
-
Artifact management
-
Metadata management
-
Key management
-
Deployment history display
-
Transfer management
-
Embedded server management
-
Callout management
-
Event notification management
-
Archiving of runtime instances and transferred files
-
Purging of runtime instances and transferred files
For more information, see Oracle Managed File Transfer Utilities.
1.5.6 Repository
Oracle Managed File Transfer stores configuration data in an Oracle Metadata Repository. You can edit, back up, and restore this configuration data. For more information, see Administering Oracle Managed File Transfer.
1.5.7 Interfaces
Oracle Managed File Transfer uses various standard interfaces to communicate with source and target endpoint types, including:
-
FTP/SSH: interface for FTP servers, sFTP servers, and file systems
-
Web service: interface for SOAP, SOA, Oracle Service Bus, and ODI
-
B2B: interface for B2B and Healthcare
1.6 Oracle Managed File Transfer User Roles
Oracle Managed File Transfer has four user roles: file handlers, designers, monitors, and administrators. For information about how to create users in these roles, see User Authentication and Authorization.
1.6.1 File Handlers
File handlers perform these tasks:
-
Copy files to file transfer staging areas, which are called sources.
-
Retrieve files from file transfer destinations, which are called targets.
File handlers have no permissions to access Oracle Managed File Transfer itself. They have the permissions required to access source and target directories and endpoints.
1.6.2 Designers
Designers perform these tasks:
-
Create, read, update and delete file transfer sources.
-
Create, read, update and delete file transfer targets.
-
Create, read, update and delete transfers, which link sources and targets in complete file delivery flows.
-
Deploy and test transfers.
1.6.3 Monitors
Monitors perform these tasks:
-
Use the Dashboard and reports to ensure that transfer instances are successful.
-
Pause and resume lengthy transfers.
-
Troubleshoot errors and resubmit transfers.
-
View artifact deployment details and history.
-
View artifact dependence relationships.
-
Enable and disable sources, targets, and transfers.
-
Undeploy sources, targets, and transfers.
-
Start and stop embedded FTP and sFTP servers.
1.6.4 Administrators
Administrators perform these tasks:
-
All file handler tasks
-
All designer tasks
-
All monitor tasks
-
Add other users and determine their roles
-
Configure user directory permissions
-
Configure the Oracle Managed File Transfer server
-
Configure embedded FTP and sFTP servers, including security
-
Configure B2B and Healthcare domains
-
Back up and restore the Oracle Managed File Transfer configuration
-
Purge transferred files and instance data
-
Archive and restore instance data and payloads
-
Import and export metadata
1.7 Installing Oracle Managed File Transfer
You can install Oracle Managed File Transfer on its own or in the same Oracle WebLogic Server domain as Oracle SOA Suite. For more information, see Preparing to Install and Configure Oracle Managed File Transfer in Installing and Configuring Managed File Transfer.
Supported system configurations are listed on the Oracle Technology Network web site at http://www.oracle.com/technetwork/middleware/ias/downloads/fusion-certification-100350.html.
1.8 Screen Navigation in Oracle Managed File Transfer
The Oracle Managed File Transfer console allows you to open, close, hide, and expand areas so you can focus on a specific task. This section explains basic console operations.
1.8.1 Design, Monitoring, and Administration Pages
In the center of the top banner of the console, there are links to the top-level pages; which of these pages are accessible depends on your user role. For more information, see Oracle Managed File Transfer User Roles. The top-level pages are:
-
Designer: Use this page to create, modify, delete, rename, and deploy sources, targets, and transfers.
-
Monitoring: Use this page to monitor transfer statistics, progress, and errors. You can also use this page to disable, enable, and undeploy transfer deployments and to pause, resume, and resubmit instances.
-
Administration: Use this page to manage the Oracle Managed File Transfer configuration, including embedded server configuration.
Figure 1-8 Design, Monitoring, and Administration Pages
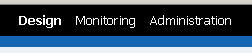
Description of "Figure 1-8 Design, Monitoring, and Administration Pages"
1.8.2 Using the Left Panel Navigator
On each top-level page, a navigation tree in the left panel displays the names of tasks you can perform, most of which open tabs. A right facing arrow to the left of a name indicates hidden subtasks. When you click on the arrow, it faces to the lower right and subtasks are displayed.
For example, the Designer page has three main tasks: Transfer, Source, and Target. An arrow to the left of Transfer indicates that at least one transfer has been created, likewise for Source and Target. Click on the Transfer arrow to display names of transfers.
Figure 1-9 Left Panel Navigator on Designer Page
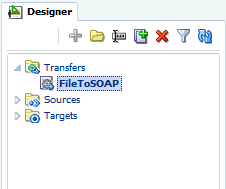
Description of "Figure 1-9 Left Panel Navigator on Designer Page"
1.8.3 Opening and Closing Dynamic Tabs
To open the tab for a task in the navigation tree, click the task. You can also select the task and then select the Open icon. You can have up to 15 tabs open at once on each top-level page.
For example, on the Designer page, to create a new source, click Source, likewise for Transfer and Target. To edit an existing source, transfer, or target, click its name.
To close the active tab, click the Close icon on the right side of the top banner. To close all tabs except the active tab, select Close Others from the drop-down menu to the right of the Close icon. To close all tabs, select Close All from this menu.
1.8.4 Dragging and Dropping Sources and Targets into Transfers
When you create a transfer and open its tab, <add source> and <add target> options are displayed. You can drag and drop a source icon and one or more target icons into the respective regions on the target page. You must drag and drop the icon; using the name does not work.
Figure 1-12 Dragging a Source Icon to Add a Source
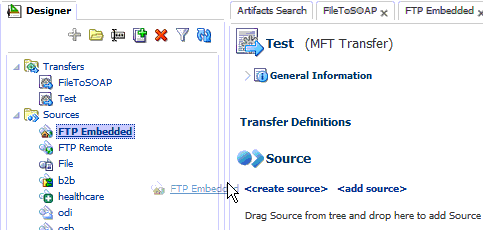
Description of "Figure 1-12 Dragging a Source Icon to Add a Source"
1.8.5 Expanding and Collapsing the Dashboard Regions
The main tab on the Monitoring page is the Dashboard, which is always open. The Dashboard has four regions: Metrics, File Finder, Recent Errors, and Active Deliveries. In the top right corner of each region is an Expand icon. Clicking this icon expands the region to fill the entire console and displays additional details. To return to the Dashboard, click the Collapse icon in the top right corner of the expanded region.
Figure 1-13 Expanding and Collapsing a Monitoring Region
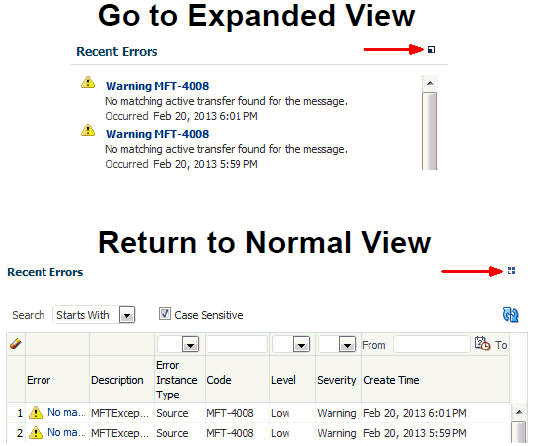
Description of "Figure 1-13 Expanding and Collapsing a Monitoring Region"
1.8.6 Setting Language, Time Zone, and Accessibility Preferences
The steps for this process are:
Oracle Enterprise Manager Fusion Middleware Control provides accessibility options for the pages on which you monitor and manage Oracle Managed File Transfer. Fusion Middleware Control supports screen readers and provides standard shortcut keys to support keyboard navigation. You can also view the console pages in high contrast or with large fonts for better readability. For information and instructions on configuring accessibility in Fusion Middleware Control, see Using Oracle Fusion Middleware Accessibility Options in Administering Oracle Fusion Middleware.