25 Using NBox Components
If your application uses the Fusion technology stack, you can use data controls to create NBoxes. For more information, see "Creating Databound NBox Components" in Developing Fusion Web Applications with Oracle Application Development Framework.
This chapter includes the following sections:
25.1 About ADF Data Visualization NBox Components
The ADF NBox is an interactive data visualization tool that allows users to view data displayed in a grid across two dimensions, each dimension representing a range of data. Customizable nodes representing data items are displayed in the cells formed by the intersection of the two dimensions.
ADF Data Visualization components provide extensive graphical and tabular capabilities for visually displaying and analyzing business data. Each component needs to be bound to data before it can be rendered since the appearance of the components is dictated by the data that is displayed.
25.1.1 NBox Use Cases and Examples
The nBox component is comprised of two parts: the node that represents the data and the grid that comprises the cells into which the nodes are placed. If the number of nodes is greater than the space allocated for the cell, the NBox displays an indicator that users can click to access the additional nodes.
For example, as illustrated in Figure 25-1 you can use the nBox component to compare employee potential and performance data, where the row represents employee potential and the column represents employee performance. The node that represents the employee is stamped into the appropriate cell.
Figure 25-1 NBox Component Comparing Employee Potential and Performance
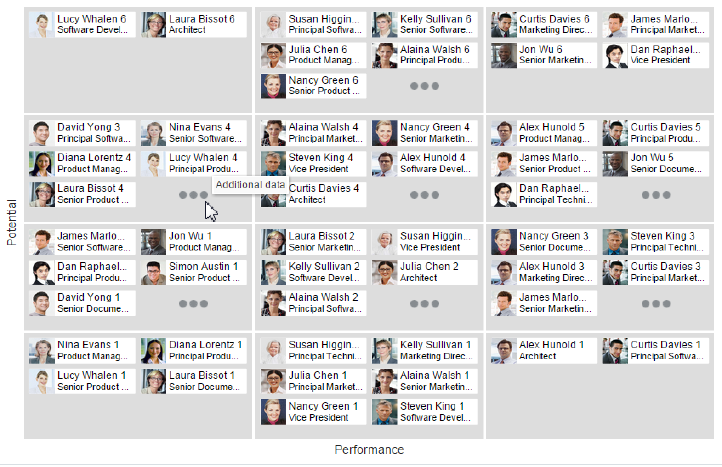
NBox nodes can also be styled with colors, markers, and indicators to represent each unique value, or group, in the data set using attribute groups. Figure 25-2 shows an NBox with employee nodes styled by department, role, and experience.
Figure 25-2 NBox Nodes Styled with Attribute Groups
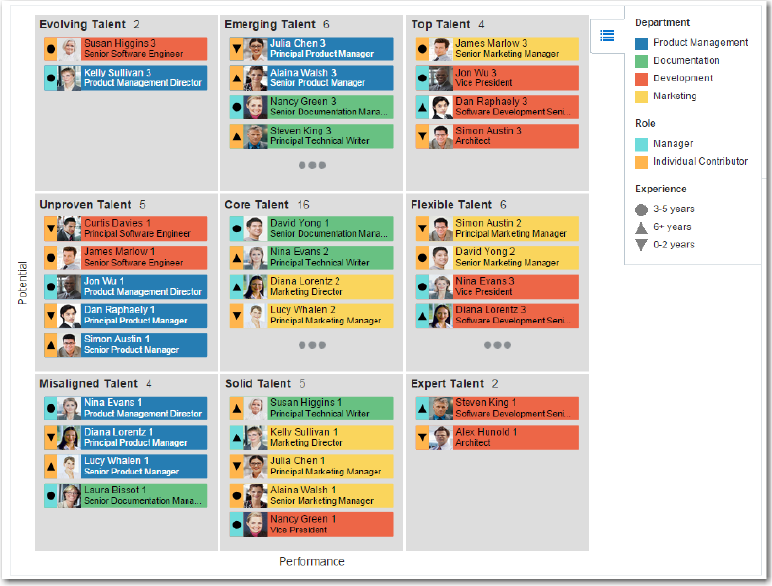
NBox nodes representing attribute groups can also be configured to display by size and number within each grid cell as illustrated in Figure 25-3, or across all cells are illustrated in Figure 25-4.
Figure 25-3 NBox Nodes Displayed by Size and Number Within Cells
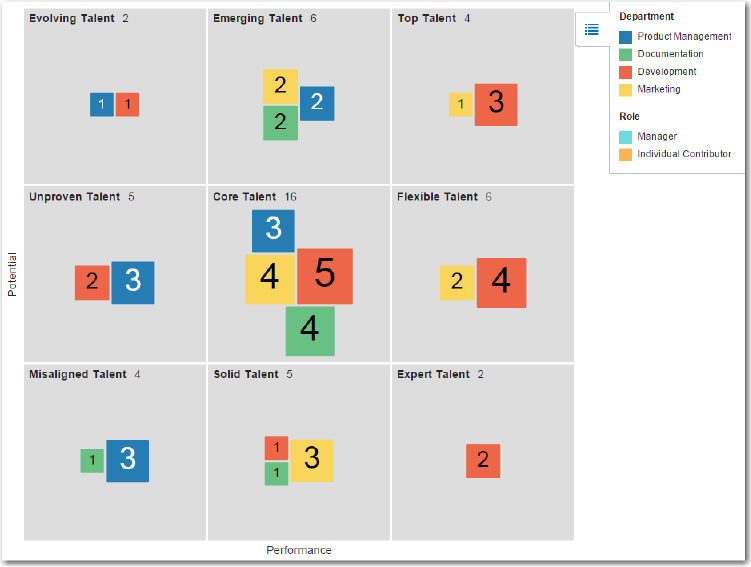
Figure 25-4 NBox Nodes Displayed by Size and Number Across Cells
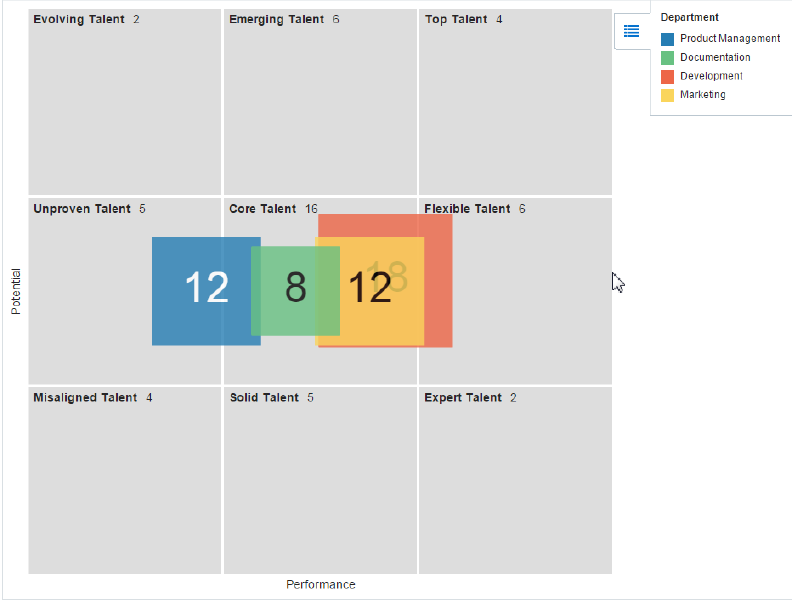
25.1.2 End User and Presentation Features of NBoxes
The ADF Data Visualization nBox component provides a range of features for end users, such as selection and tooltips. They also provide a range of presentation features, such as legend display, and customizable node shapes and colors.
To use and customize NBox components, it may be helpful to understand these features and components:
Popup Support: NBox components can be configured to display popup dialogs, windows, and menus that provide information or request input when the user clicks or hovers the mouse over a node.
Context Menus: NBoxes support the ability to display context menus to provide additional information about the selected node.
Attribute Groups: NBox nodes support the use of the
dvt:attributeGroupstag to generate stylistic attribute values such as colors, markers, images, or indicators for each unique group in the data set.Legend Support: NBoxes display legends to provide a visual clue to the type of data controlling the image and color. If the component uses attribute groups to specify colors based on conditions such as level of performance, the legend can also display the colors used and indicate what value each color represents.
Node Selection Support: NBoxes support the ability to respond to user clicks on one or more nodes to display information about the selected node(s).
Tooltip Support: NBoxes support the ability to display additional information about a node when the user moves the mouse over a node.
Grouping: You can configure NBoxes to group nodes together based on attribute groups and then display the group within each cell or across cells.
Other Node Support: NBox components provide the ability to aggregate data if your data model includes a large number of smaller contributors in relation to the larger contributors.
Maximize Row or Column: NBox rows or columns can be configured to magnify a specify row or column in the NBox, or a cell at the intersection of a specified row and column.
25.1.3 Additional Functionality for NBox Components
You may find it helpful to understand other ADF Faces features before you implement your NBox component. Additionally, once you have added an NBox component to your page, you may find that you need to add functionality such as validation and accessibility.
Following are links to other functionality that NBox components can use:
You may want an NBox to refresh a cell to show new data based on an action taken on another component on the page. For more information, see Rerendering Partial Page Content.
Personalization: If enabled, users can change the way the NBox displays at runtime, and those values will not be retained once the user leaves the page unless you configure your application to allow user customization. For information, see Allowing User Customization on JSF Pages.
Accessibility: By default, NBox components are accessible. You can configure your application pages with NBox components to be accessible to screen reader users. For more information, see Developing Accessible ADF Faces Pages.
Touch devices: When you know that your ADF Faces application will be run on touch devices, the best practice is to create pages specific for that device. For additional information, see Creating Web Applications for Touch Devices Using ADF Faces.
Skins and styles: You can customize the appearance of NBox components using an ADF skin that you apply to the application or by applying CSS style properties directly using a style-related property (
styleClassorinlineStyle). For more information, see Customizing the Appearance Using Styles and Skins.Content Delivery: You can configure your NBox to fetch data from the data source immediately upon rendering the components, or on a second request after the components have been rendered using the
contentDeliveryattribute. For more information, see Content Delivery.Automatic data binding: If your application uses the Fusion technology stack, then you can create automatically bound NBoxes based on how your ADF Business Components are configured. JDeveloper provides a wizard for data binding and configuring your NBox. For more information, see the "Creating Databound NBox Components" chapter of Developing Fusion Web Applications with Oracle Application Development Framework.
Note:
If you know the UI components on your page will eventually use ADF data binding, but you need to develop the pages before the data controls are ready, then you should consider using placeholder data controls, rather than manually binding the components. Using placeholder data controls will provide the same declarative development experience as using developed data controls. For more information, see the "Designing a Page Using Placeholder Data Controls" chapter of Developing Fusion Web Applications with Oracle Application Development Framework.
Additionally, data visualization components share much of the same functionality, such as how data is delivered, automatic partial page rendering (PPR), image formats, and how data can be displayed and edited. For more information, see Common Functionality in Data Visualization Components.
25.2 Using the NBox Component
To use the nBox component, define the data, add the NBox to a page and complete the additional configuration in JDeveloper.
25.2.1 NBox Data Requirements
The ADF NBox component displays data in a grid layout, with a configurable number of rows and columns used to represent two dimensions or measures of data. Nodes represent the actual data and are stamped inside the grid's cells according to where the node's value falls within the ranges or measures specified for the cells.
Data is supplied as a collections of data provided either as an implementation of the List interface (java.util.ArryList), or a CollectionModel (org.apache.myfaces.trinidad.model.CollectionModel). The data can be of any type, typically String, int, or long.
The collection of NBox nodes requires an attribute that represents the unique Id for each row in the collection. The collection is mapped using a value attribute to stamp out each instance of the node using a component to iterate through the collection. Each time a child component is stamped out, the data for the current component is copied into a var property used by the data layer component in an EL Expression. Once the NBox has completed rendering, the var property is removed, or reverted back to its previous value. By convention, var is set to node or link.
The values for the value attribute must be stored in the node's or link's data model or in classes and managed beans if you are using UI-first development.
25.2.2 Configuring NBoxes
The nBox component has configurable attributes and child components that you can add or modify to customize the display or behavior of the NBox. The prefix dvt: occurs at the beginning of each NBox component name indicating that the component belongs to the ADF Data Visualization Tools (DVT) tag library.
You can configure NBox child components, attributes, and supported facets in the following areas:
NBox (
dvt:nBox): Wraps the NBox nodes. Configure the following attributes to control the NBox display:colunmsTitle: Optional label for the ordered list of columns from bottom to top along the horizontal axis of the NBox grid.rowsTitle: Optional label for the ordered list of rows from start to end along the vertical axis of the NBox grid.Empty text (
emptyText): Use theemptyTextattribute to specify the text to display if an NBox node contains no data.groupBy: Use to group nodes together by listing the attribute group IDs in a space-separated list.groupBehavior: Use to specify the display of a group of nodes within the cells or across the cells of the NBox.Animation: Use a child
af:transitiontag to enable animation by setting atriggerTypeattribute todisplaywhen the NBox initially displays, and todataChangewhen the values of the NBox nodes change.Maximize: Use the
maximizedColumnormaximizedRowattributes to magnify a specific column or row in the NBox. Specifying both attributes will magnify the cell at the intersection of the specified row and column.Other group: Use the
otherThreshold, andotherColorattributes to aggregate child data into an Other node.
The NBox component supports the use of these
f:facetelements:Columns: Use to specify the number and optional label of columns for the NBox grid. Anaf:groupelement wraps thedvt:nBoxColumnelements representing the ordered list of columns from bottom to top along the horizontal axis of the grid.Rows: Use to specify the number and optional label of rows for the NBox grid. Anaf:groupelement wraps thedvt:nBoxRowelements representing the ordered list of rows from start to end along the vertical axis of the grid.cells: Use to configure the attributes of individual cells, for example, background colors and labels.
NBox nodes (
nBoxNode): Use to define the properties for an NBox node. The component supports the use of thesef:facetelements:icon: Specifies advt:markerto be used as the primary graphical element of this node, such as an employee photo or human shape.indicator: Specifies advt:markerto be used as the secondary graphical element of this node, such as a color bar.
Attribute groups (
attributeGroups): Use this optional child tag of an NBox node child element, typically thedvt:markercomponent, to generate style values for each unique value, or group, in the data set.Attribute groups are necessary to provide information for the display of the NBox and are therefore recommended.
Legend (
legend): Use to display multiple sections of marker and label pairs. Define the legend as a child of the NBox component.
25.2.3 How to Add an NBox to a Page
When you are designing your page using simple UI-first development, you use the Components window to add an NBox to a JSF page. When you drag and drop an nBox component onto the page, the NBox is added to your page, and you can use the Properties window to specify data values and configure additional display attributes.
In the Properties window you can click the icon that appears when you hover over the property field to display a property description or edit options. Figure 25-5 shows the dropdown menu for an NBox value attribute.
Figure 25-5 NBox Value Attribute Dropdown Menu
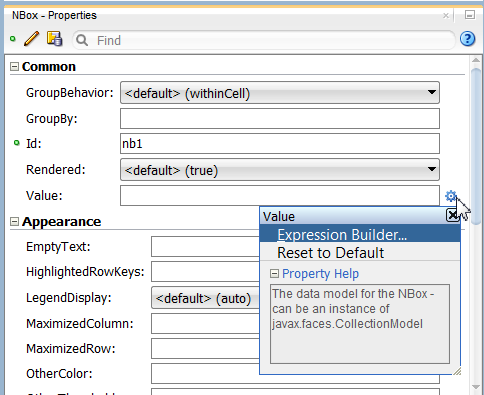
Note:
If your application uses the Fusion technology stack, then you can use data controls to create an NBox and the binding will be done for you. For more information, see the "Creating Databound NBox Components" section in Developing Fusion Web Applications with Oracle Application Development Framework.
Before you begin:
It may be helpful to have an understanding of how NBox attributes and child tags can affect functionality. For more information, see Configuring NBoxes.
You may also find it helpful to understand functionality that can be added using other ADF Faces features. For more information, see Additional Functionality for NBox Components.
You must complete the following tasks:
Create an application workspace as described in Creating an Application Workspace.
Create a view page as described in Creating a View Page.
To add an NBox to a page:
25.2.4 What Happens When You Add an NBox to a Page
Developer generates only a minimal set of tags when you drag and drop an NBox from the Components window onto a JSF page and choose not to bind the data during creation.
The generated code is:
<dvt:nBox id="nb1"/>
If you choose to bind the data to a data control when creating the NBox, JDeveloper generates code based on the data model. For more information, see the "Creating Databound NBox Components" section in Developing Fusion Web Applications with Oracle Application Development Framework.