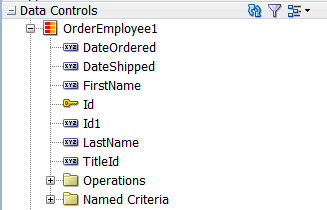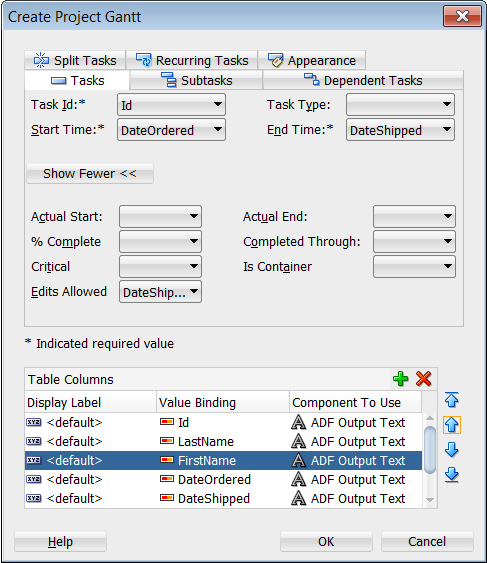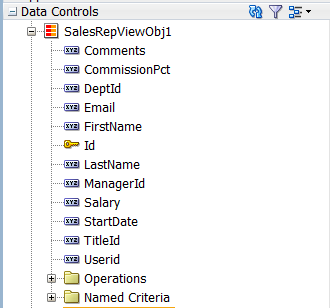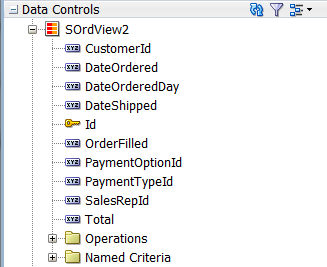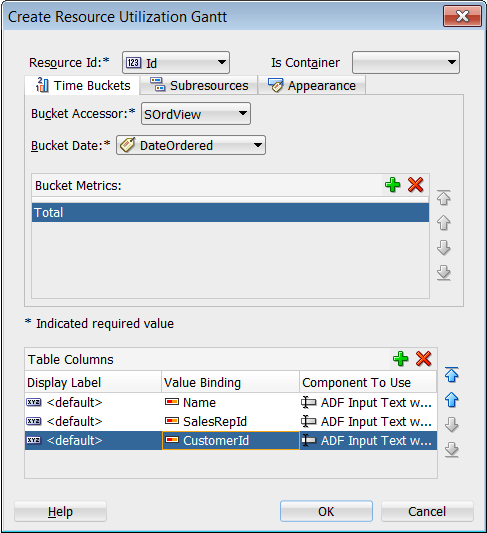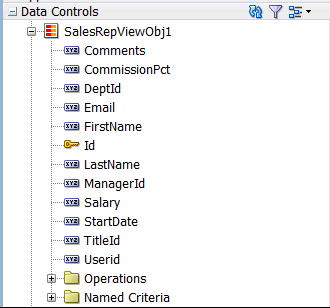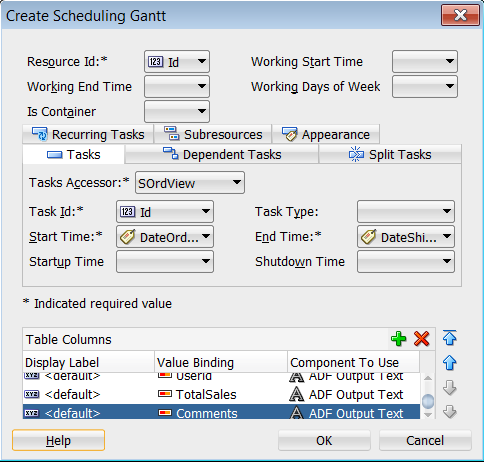42 Creating Databound Gantt Chart and Timeline Components
projectGantt, resourceUtilizationGantt, schedulingGantt, and timeline components to create Gantt charts and timelines that visually represent business data. It describes how to use ADF data controls to create these components with data-first development.
If you are designing your page using simple UI-first development, then you can add the Gantt chart or timeline to your page and configure the data bindings later. For information about the data requirements, tag structure, and options for customizing the look and behavior of the Gantt chart and timeline components, see the "Using Gantt Chart Components" and "Using Timeline Components" chapters in Developing Web User Interfaces with Oracle ADF Faces.
This chapter includes the following sections:
42.1 About ADF Data Visualization Components
ADF Data Visualization components provide extensive graphical and tabular capabilities for visually displaying and analyzing business data. Each component needs to be bound to data before it can be rendered since the appearance of the component is dictated by the data that is displayed.
There are three types of ADF Gantt chart components; a project Gantt chart used for project management, a scheduling Gantt chart used for resource scheduling, and a resource utilization Gantt chart used for displaying resource metrics. All Gantt charts display two regions combined with a splitter. The list region displays a list of tasks or resources, and the chart region displays task progress, resource utilization, or resource progress graphed over time.
The ADF timeline is an interactive data visualization tool that allows users to view events in chronological order and easily navigate forwards and backwards within a defined time range. Events are represented as timeline items using simple ADF components to display information such as text and images, or supply actions such a links. A dual timeline can be configured to display two series of events to allow a side-by-side comparison of related information.
The prefix dvt: occurs at the beginning of each data visualization component name indicating that the component belongs to the ADF Data Visualization Tools (DVT) tag library.
42.1.1 Data Visualization Components Use Cases and Examples
For detailed descriptions of each data visualization use cases and examples, see the following:
Gantt chart components: "Gantt Chart Component Use Cases and Examples" section in Developing Web User Interfaces with Oracle ADF Faces.
Timeline components: "Timeline Use Cases and Examples" section in Developing Web User Interfaces with Oracle ADF Faces.
42.1.2 End User and Presentation Features
Visually compelling data visualization components enable end users to understand and analyze complex business data. The components are rich in features that provide out-of-the-box interactivity support. For detailed descriptions of the end user and presentation features for each component, see the following:
Gantt chart components: "End User and Presentation Features" section in Developing Web User Interfaces with Oracle ADF Faces.
Timeline components: "End User and Presentation Features" section in Developing Web User Interfaces with Oracle ADF Faces.
42.1.3 Additional Functionality for Data Visualization Components
You may find it helpful to understand other Oracle ADF features before you data bind your data visualization components. Additionally, once you have added a data visualization component to your page, you may find that you need to add functionality such as validation and accessibility. Following are links to other functionality that data visualization components use:
Partial page rendering: You may want a data visualization component to refresh to show new data based on an action taken on another component on the page. For more information, see the "Rerendering Partial Page Content" chapter in Developing Web User Interfaces with Oracle ADF Faces.
Personalization: Users can change the way the data visualization components display at runtime, those values will not be retained once the user leaves the page unless you configure your application to allow user customization. For more information, see the "Allowing User Customization on JSF Pages" chapter in Developing Web User Interfaces with Oracle ADF Faces.
Accessibility: By default, data visualization components are accessible. You can make your application pages available to screen readers. For more information, see the "Developing Accessible ADF Faces Pages" chapter in Developing Web User Interfaces with Oracle ADF Faces.
Skins and styles: You can customize the appearance of data visualization components using an ADF skin that you apply to the application or by applying CSS style properties directly using a style-related property (
styleClassorinlineStyle). For more information, see the "Customizing the Appearance Using Styles and Skins" chapter in Developing Web User Interfaces with Oracle ADF Faces.Placeholder data controls: If you know the data visualization components on your page will eventually use ADF data binding, but you need to develop the pages before the data controls are ready, then you should consider using placeholder data controls, rather than manually binding the components. Using placeholder data controls will provide the same declarative development experience as using developed data controls. For more information, see Designing a Page Using Placeholder Data Controls .
42.2 Creating Databound Gantt Charts
A Gantt chart is a type of bar graph displayed on the horizontal axis. It is used in planning and tracking projects to show tasks or resources in a time frame with a distinct beginning and end.
When you create a Gantt chart, you can choose from the following types:
Project
A project Gantt chart lists tasks vertically and shows the duration of each task as a bar on a horizontal time line.
Resource Utilization
A resource utilization Gantt chart shows graphically whether resources are over or under allocated. It shows resources vertically while showing their allocation and, optionally, capacity on the horizontal time axis.
Scheduling
A scheduling Gantt chart is based on manual scheduling boards and shows resources vertically with corresponding activities on the horizontal time axis. Examples of resources include people, machines, or rooms.
42.2.1 How to Create a Databound Project Gantt Chart
For a project Gantt chart, you must specify values for tasks. Optionally, you can specify values for split tasks, subtasks, recurring tasks, and dependencies between tasks, if your data collection has accessors for this additional information.
The project Gantt chart is displayed with default values for overall start time and end time and for the major and minor time axis values. In a project Gantt chart, the setting for the major time axis defaults to weeks and the setting for the minor time axis defaults to days.
Figure 42-1 shows a project Gantt chart in which each task is an order to be filled. The list region on the left side of the splitter shows columns with the name of the person responsible for the order and columns for the order date and ship date. In the chart region on the right side of the splitter, the Gantt chart displays a horizontal bar from the order date to the ship date for each order.
Figure 42-1 Project Gantt Chart for Orders Shipped
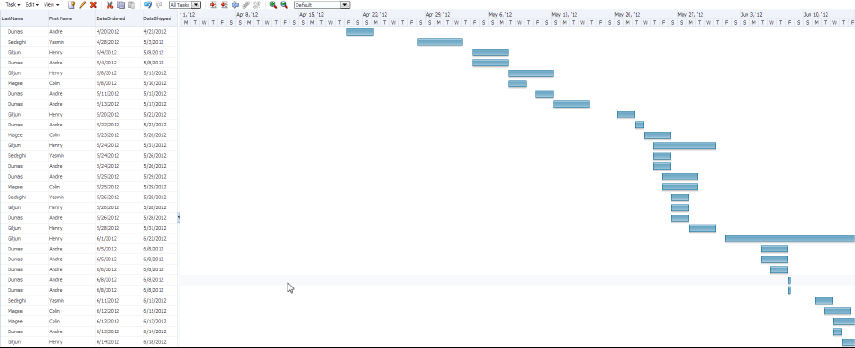
To create a project Gantt chart using a data control, bind the project Gantt chart component to a data collection. JDeveloper allows you to do this declaratively by dragging and dropping a collection from the Data Controls panel.
Tip:
You can also create a project Gantt chart by dragging a project Gantt chart component from the Components window and completing the Create Project Gantt dialog. This approach allows you to design the Gantt chart user interface before binding the component to data.
Before you begin:
It may be helpful to have an understanding of databound Gantt charts. For more information, see Creating Databound Gantt Charts.
You may also find it helpful to understand functionality that can be added using other Oracle ADF features. For more information, see Additional Functionality for Data Visualization Components.
You will need to complete these tasks:
Create an application module that contains instances of the view objects that you want in your data model, as described in Creating and Modifying an Application Module.
For example, the data source for the project Gantt chart in Figure 42-1 comes from a view object representing shipping orders including their shipping and delivery dates, in the Summit sample application for ADF DVT components.
Create a JSF page as described in the "How to Create JSF Pages" section of Developing Web User Interfaces with Oracle ADF Faces.
To create a project Gantt chart using the Data Controls panel:
After creating the project Gantt chart, use the Properties window to specify values for additional attributes. For detailed information about Gantt chart use cases, end user and presentation features, tag structure, and adding special features to Gantt charts, see the "Using Gantt Chart Components" chapter in Developing Web User Interfaces with Oracle ADF Faces.
42.2.2 What Happens When You Create a Project Gantt Chart from a Data Control
Dragging and dropping a view object from the Data Controls panel to create a project Gantt chart has the following effect:
Creates the bindings for the Gantt chart and adds the bindings to the page definition file
Adds the necessary code for the UI components to the JSF page
The example below displays the row set bindings generated for the project Gantt chart in Figure 42-1 to display shipped orders. This code example shows the node defined for tasks with attributes for task Id, start date, and end dates. There are also nodes defined for subtasks, dependent tasks, split tasks, and recurring tasks with no defined attributes.
<bindings>
<gantt IterBinding="OrderEmployee1Iterator" id="OrderEmployee1"
xmlns="http://xmlns.oracle.com/adfm/dvt"> <ganttDataMap> <nodeDefinition DefName="model.OrderEmployee" type="Tasks"> <AttrNames>
<Item Value="TaskId" type="taskId"/>
<Item Value="StartDate" type="startTime"/>
<Item Value="EndDate" type="endTime"/>
<Item Value="TaskType" type="taskType"/>
</AttrNames>
</nodeDefinition>
<nodeDefinition type="subTasks">
<AttrNames/>
</nodeDefinition>
<nodeDefinition type="Dependents">
<AttrNames/>
</nodeDefinition>
<nodeDefinition type="SplitTasks">
<AttrNames/>
</nodeDefinition>
<nodeDefinition type="RecurringTasks">
<AttrNames/>
</nodeDefinition>
</ganttDataMap>
</gantt>
</bindings>
The example below shows the code generated on the JSF page for the project Gantt chart. This tag code contains settings for the overall start and end time for the project Gantt chart. It also shows the default time axis settings for the major axis in weeks and the minor axis in days. Finally, it lists the specifications for each column that appears in the list region of the Gantt chart.
<dvt:projectGantt id="gantt1" value="#{bindings.OrderEmployee1.projectGanttModel}"
dataChangeListener="#{bindings.OrderEmployee1.projectGanttModel
.processDataChanged}"
var="row"
startTime="2012-03-31" endTime="2012-06-30">
<f:facet name="major">
<dvt:timeAxis scale="weeks" id="ta1"/>
</f:facet>
<f:facet name="minor">
<dvt:timeAxis scale="days" id="ta2"/>
</f:facet>
<f:facet name="nodeStamp">
<af:column
sortProperty="#{bindings.OrderEmployee1.hints.FirstName.name}"
sortable="false"
headerText="#{bindings.OrderEmployee1.hints.FirstName.label}"
id="c1">
<af:outputText value="#{row.FirstName}" id="ot1"/>
</af:column>
</f:facet>
<af:column sortProperty="LastName" sortable="false"
headerText="#{bindings.OrderEmployee1.hints.LastName.label}">
<af:outputText value="#{row.LastName}"/>
</af:column>
<af:column sortProperty="OrderDate" sortable="false"
headerText="#{bindings.OrderEmployee1.hints.OrderDate.label}">
<af:outputText value="#{row.OrderDate}">
<af:convertDateTime
pattern="#{bindings.OrderEmployee1.hints.OrderDate.format}"/>
</af:outputText>
</af:column>
<af:column sortProperty="ShippedDate" sortable="false"
headerText="#{bindings.OrderEmployee1.hints.ShippedDate.label}">
<af:outputText value="#{row.ShippedDate}">
<af:convertDateTime
pattern="#{bindings.OrderEmployee1.hints.ShippedDate.format}"/>
</af:outputText>
</af:column>
<af:column sortProperty="TaskType" sortable="false"
headerText="#{bindings.OrderEmployee1.hints.TaskType.label}">
<af:outputText value="#{row.TaskType}"/>
</af:column>
</projectGantt>
42.2.3 How to Create a Databound Resource Utilization Gantt Chart
For a resource utilization Gantt chart, you must supply identification for resources, identification for time, and start and end times for resource usage. Optionally, you can provide data values for subresources.
The resource utilization Gantt chart is displayed with default values for the major and minor time axis values. In a resource utilization Gantt chart, the setting for the major time axis defaults to weeks and the setting for the minor time axis defaults to days.
Figure 42-4 shows a resource utilization Gantt chart that lists each resource and an associated calendar that can display when the resource is in use.
Figure 42-4 Resource Utilization Gantt Chart
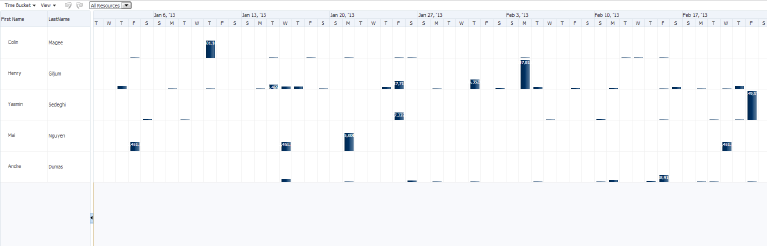
To create a resource utilization Gantt chart using a data control, you bind the resource utilization component to a data collection. JDeveloper allows you to do this declaratively by dragging a collection from the Data Controls panel and dropping it on a JSF page.
Tip:
You can also create a resource utilization Gantt chart by dragging a resource utilization Gantt chart component from the Components window and completing the Create Resource Utilization Gantt dialog. This approach gives you the option of designing the Gantt chart user interface before binding the component to data.
Before you begin:
It may be helpful to have an understanding of databound Gantt charts. For more information, see Creating Databound Gantt Charts.
You may also find it helpful to understand functionality that can be added using other Oracle ADF features. For more information, see Additional Functionality for Data Visualization Components.
You will need to complete these tasks:
Create an application module that contains instances of the view objects that you want in your data model, as described in Creating and Modifying an Application Module.
For example, the data source for the Gantt chart in Figure 42-4 comes from view objects in the Summit ADF DVT sample application. Use the
SalesRepViewObj1view object representing the sales personnel with a view link to theSOrdView2view object that includes the time bucket accessor and attributes for order and ship dates.Create a JSF page as described in the "How to Create JSF Pages" section of Developing Web User Interfaces with Oracle ADF Faces.
To create a resource utilization Gantt chart using the Data Controls panel:
After creating the resource utilization Gantt chart, use the Properties window to specify values for additional attributes. For detailed information about Gantt chart use cases, end user and presentation features, tag structure, and adding special features to Gantt charts, see the "Using Gantt Chart Components" chapter in Developing Web User Interfaces with Oracle ADF Faces.
42.2.4 What Happens When You Create a Resource Utilization Gantt Chart
Dragging and dropping a view object from the Data Controls panel onto a JSF page to create a resource utilization Gantt chart has the following effects:
Creates bindings for the resource utilization Gantt chart and adds the bindings to the page definition file
Adds the necessary code for the UI components to the JSF page
The example below shows the row set bindings that were generated for the resource utilization Gantt chart illustrated in Figure 42-7.
<bindings>
<gantt IterBinding="SalesRepViewObj1Iterator" id="SalesRepViewObj1"
xmlns="http://xmlns.oracle.com/adfm/dvt">
<ganttDataMap>
<nodeDefinition DefName="model.SalesRepViewObj" type="Resources">
<AttrNames>
<Item Value="Id" type="resourceId"/>
</AttrNames>
<Accessors>
<Item Value="SOrdView" type="timeBuckets"/>
</Accessors>
</nodeDefinition>
<nodeDefinition type="TimeBuckets" DefName="model.SOrdView">
<AttrNames>
<Item Value="DateOrderedDay" type="time"/>
<Item type="metric" Value="Total"/>
</AttrNames>
</nodeDefinition>
<nodeDefinition type="Subresources">
<AttrNames/>
</nodeDefinition>
</ganttDataMap>
</gantt>
</bindings>
The example below shows the code generated on the JSF page for the resource utilization Gantt chart. This tag code contains settings for the overall start and end time for the resource utilization Gantt chart. These settings have to be edited manually. The code also shows the time axis settings for the major time axis (in weeks) and the minor time axis (in days). Finally, it lists the specifications for each column to appear in the list region of the resource utilization Gantt chart.
<dvt:resourceUtilizationGantt id="gantt1"
value="#{bindings.SalesRepViewObj1.resourceUtilizationGanttModel}"
var="row" metrics="#{bindings.SalesRepViewObj1.metrics}"
taskbarFormatManager="#{bindings.SalesRepViewObj1.
resourceUtilizationGanttTaskbarFormatManager}"
startTime="2012-05-09" endTime="2013-05-15"
summary="#{viewcontrollerBundle.RESOURCE_UTILIZATION_GANTT_CHART}">
<f:facet name="major">
<dvt:timeAxis scale="weeks" id="ta1"/>
</f:facet>
<f:facet name="minor">
<dvt:timeAxis scale="days" id="ta2"/>
</f:facet>
<f:facet name="nodeStamp">
<af:column sortProperty="#{bindings.SalesRepViewObj1.hints.FirstName.name}"
sortable="false"
headerText="#{bindings.SalesRepViewObj1.hints.FirstName.label}"
id="c1">
<af:outputText value="#{row.FirstName}"
shortDesc="#{bindings.SalesRepViewObj1.hints.FirstName.tooltip}"
id="ot1"/>
</af:column>
</f:facet>
<af:column sortProperty="#{bindings.SalesRepViewObj1.hints.LastName.name}"
sortable="false"
headerText="#{bindings.SalesRepViewObj1.hints.LastName.label}"
id="c2">
<af:outputText value="#{row.LastName}"
shortDesc="#{bindings.SalesRepViewObj1.hints.LastName.tooltip}"
id="ot2"/>
</af:column>
<af:column sortProperty="#{bindings.SalesRepViewObj1.hints.Email.name}"
sortable="false"
headerText="#{bindings.SalesRepViewObj1.hints.Email.label}"
id="c3">
<af:outputText value="#{row.Email}"
shortDesc="#{bindings.SalesRepViewObj1.hints.Email.tooltip}"
id="ot3"/>
</af:column>
</dvt:resourceUtilizationGantt>
42.2.5 How to Create a Databound Scheduling Gantt Chart
For a scheduling Gantt chart, you must supply identification for resources, identification for tasks, and start and end times for tasks. Optionally, you can provide data values for subresources, recurring tasks, split tasks, and dependencies between tasks.
The scheduling Gantt chart is displayed with default values for overall start and end time and for the major and minor time axis values. In a scheduling Gantt chart, the setting for the major time axis defaults to weeks and the setting for the minor time axis defaults to days.
Figure 42-8 shows a scheduling Gantt chart that lists each resource and all the orders for which that resource is responsible. In contrast to a project Gantt chart, the scheduling Gantt chart shows all the tasks for a given resource on the same line, while the project Gantt chart lists each task on a separate line.
Figure 42-8 Scheduling Gantt Chart for Order Shipping
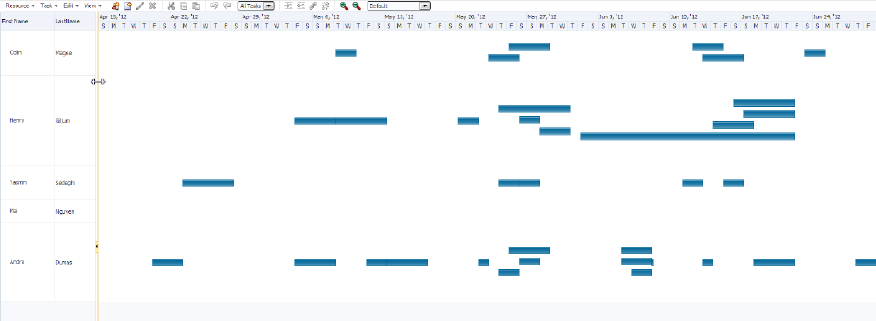
To create a scheduling Gantt chart using a data control, you bind the schedulingGantt tag to a data collection. JDeveloper allows you to do this declaratively by dragging and dropping a collection from the Data Controls panel.
Before you begin:
It may be helpful to have an understanding of databound Gantt charts. For more information, see Creating Databound Gantt Charts.
You may also find it helpful to understand functionality that can be added using other Oracle ADF features. For more information, see Additional Functionality for Data Visualization Components.
You will need to complete these tasks:
Create an application module that contains instances of the view objects that you want in your data model, as described in Creating and Modifying an Application Module.
For example, the data source for the Gantt chart in Figure 42-8 comes from view objects in the Summit ADF DVT sample application. Use the
SalesRepViewObj1view object representing the sales personnel with a view link to theSOrdView2view object that includes the tasks accessor and attributes for order and ship dates.Create a JSF page as described in the "How to Create JSF Pages" section of Developing Web User Interfaces with Oracle ADF Faces.
To create a scheduling Gantt chart using the Data Controls panel:
42.2.6 What Happens When You Create a Scheduling Gantt Chart
Dropping a scheduling Gantt chart from the Data Controls panel has the following effect:
Creates the bindings for the Gantt chart and adds the bindings to the page definition file
Adds the necessary code for the UI components to the JSF page
The example below shows the row set bindings that were generated for the scheduling Gantt chart that displays resources and orders shipped.
<bindings>
<gantt IterBinding="SalesRepViewObj1Iterator" id="SalesRepViewObj1"
xmlns="http://xmlns.oracle.com/adfm/dvt">
<ganttDataMap>
<nodeDefinition DefName="model.SalesRepViewObj" type="Resources">
<AttrNames>
<Item Value="Id" type="resourceId"/>
</AttrNames>
<Accessors>
<Item Value="SOrdView" type="tasks"/>
</Accessors>
</nodeDefinition>
<nodeDefinition type="Tasks" DefName="model.SOrdView">
<AttrNames>
<Item Value="Id" type="taskId"/>
<Item Value="DateOrdered" type="startTime"/>
<Item Value="DateShipped" type="endTime"/>
</AttrNames>
</nodeDefinition>
<nodeDefinition type="Dependents">
<AttrNames/>
</nodeDefinition>
<nodeDefinition type="SplitTasks">
<AttrNames/>
</nodeDefinition>
<nodeDefinition type="RecurringTasks">
<AttrNames/>
</nodeDefinition>
<nodeDefinition type="Subresources">
<AttrNames/>
</nodeDefinition>
</ganttDataMap>
</gantt>
</bindings>
The example below shows the code generated on the JSF page for the scheduling Gantt chart. This tag code contains settings for the overall start and end time for the scheduling Gantt chart. It also shows the time axis settings for the major time axis in weeks and the minor time axis in days. Finally, it lists the specifications for each column that appears in the list region of the Gantt chart.
<dvt:schedulingGantt id="gantt1"
value="#{bindings.SalesRepViewObj1.schedulingGanttModel}"
dataChangeListener="#{bindings.SalesRepViewObj1.
schedulingGanttModel.processDataChanged}"
var="row" startTime="2012-04-15" endTime="2013-05-15"
summary="#{viewcontrollerBundle.SCHEDULING_GANTT_CHART}">
<f:facet name="major">
<dvt:timeAxis scale="weeks" id="ta1"/>
</f:facet>
<f:facet name="minor">
<dvt:timeAxis scale="days" id="ta2"/>
</f:facet>
<f:facet name="nodeStamp">
<af:column sortProperty="#{bindings.SalesRepViewObj1.hints.FirstName.name}"
sortable="false"
headerText="#{bindings.SalesRepViewObj1.hints.FirstName.label}"
id="c1">
<af:outputText value="#{row.FirstName}"
shortDesc="#{bindings.SalesRepViewObj1.hints.
FirstName.tooltip}"
id="ot1"/>
</af:column>
</f:facet>
<af:column sortProperty="#{bindings.SalesRepViewObj1.hints.LastName.name}"
sortable="false"
headerText="#{bindings.SalesRepViewObj1.hints.LastName.label}"
id="c2">
<af:outputText value="#{row.LastName}"
shortDesc="#{bindings.SalesRepViewObj1.hints.LastName.tooltip}"
id="ot2"/>
</af:column>
<af:column sortProperty="#{bindings.SalesRepViewObj1.hints.Email.name}"
sortable="false"
headerText="#{bindings.SalesRepViewObj1.hints.Email.label}" id="c3">
<af:outputText value="#{row.Email}"
shortDesc="#{bindings.SalesRepViewObj1.hints.Email.tooltip}"
id="ot3"/>
</af:column>
</dvt:schedulingGantt>
42.2.7 What You May Need to Know About Data Change Event Handling
When you use ADF data controls to data bind project and scheduling Gantt charts, a data change listener is automatically provided for data change events that require an update to row attributes, for example:
DURATION_CHANGE: End time of a task; resize task barPROGRESS_CHANGE: Progress of task; resize progress barTIME_CHANGE: Start and end time of a task; move the task bar
At design time, the data change listener provides a built-in processDataChange method for project and scheduling Gantt bindings as illustrated in the example below.
<dvt:projectGantt id="gantt1"
dataChangeListener="#{bindings.GanttProjectView1.
projectGanttModel.processDataChanged}"
value="#{bindings.GanttProjectView1.projectGanttModel}"
...
</dvt:projectGantt>
Data change events requiring row insertion or deletion are not supported, for example:
TASK_SPLITTED: Split a taskTASK_MERGED: Merge task with another taskLINK: Link two tasks togetherUNLINK: Unlink two tasks linked togetherCOPY: Copy one or more tasks or resourcesCREATE: Create a new taskCREATE_RESOURCE: Create a new resourceCUT: Cut one or more tasks or resourcesPASTE: Paste tasks or resourcesUPDATE: Update a taskUPDATE_RESOURCE: Update a resourceTASKS_PROPERTIES_UPDATE: Task properties dialog eventINDENT: Indent a task or resourceOUTDENT: Outdent a task or resourceDELETE: Delete one or more tasks or resources
If you wish to configure your application to handle events that do not have a default implementation, specify a method in a backing bean and delegate to the built-in processDataChange method. For example, the first block of code below shows a dataChangeListener configured to use a handleDataChange method to handle a TASK_PROPERTIES_UPDATE event using the backing bean shown in the class code below.
<dvt:projectGantt id="gantt1"
dataChangeListener="#{backingBeanScope.backing_
projectGantt.handleDataChange}"
value="#{bindings.GanttProjectView1.projectGanttModel}"
...
</dvt:projectGantt>
public void handleDataChange(DataChangeEvent evt)
{
// handle events not supported by built-in "processDataChange" method
int _type = evt.getActionType();
if (_type == DataChangeEvent.TASK_PROPERTIES_UPDATE)
{
// handle event.
}
else // delegate to built-in "processDataChange" method.
{
Application app = facesContext.getApplication();
String expression =
"#{bindings.GanttProjectView1.projectGanttModel.processDataChanged}";
ExpressionFactory elFactory = app.getExpressionFactory();
ELContext elContext = facesContext.getELContext();
MethodExpression methodExp = elFactory.createMethodExpression(elContext,
expression, null, new Class[] {DataChangeEvent.class});
methodExp.invoke(elContext, new Object[] {evt});
}
}
Note:
The project and scheduling Gantt chart's default implementation of a dataChangeListener for ADF data controls will not perform commit or rollback changes to the database. You must configure your application to handle those operations.
42.3 Creating Databound Timelines
A timeline is an interactive data visualization tool that allows users to view date-based events in chronological order and easily navigate forwards and backwards within a defined time range. A dual timeline can be used for a side-by-side comparison of events. For example, you can use a timeline to display the hire dates of employees, or use a dual timeline to compare multiple human resource events between two employees.
A timeline is composed of the display of events as timeline items along a time axis, a movable overview window that corresponds to the period of viewable time in the timeline, and an overview time axis that displays the total time increment for the timeline. A horizontal zoom control is available to change the viewable time range. Timeline items corresponding to events display associated information or actions and are connected to the date of the event in the time axis. Timelines items are represented by a marker in the overview panel. No more that two series of events are supported by the timeline component.
Figure 42-12 shows a timeline displaying the chronological order of the hire dates of employees in the Summit ADF DVT sample application. In this example, timeline items representing each event display information about the employee using an image and text with labels. When selection is configured, the timeline item, line feeler, and the event marker in the overview panel are highlighted.
Figure 42-12 Timeline of Employee Hire Dates
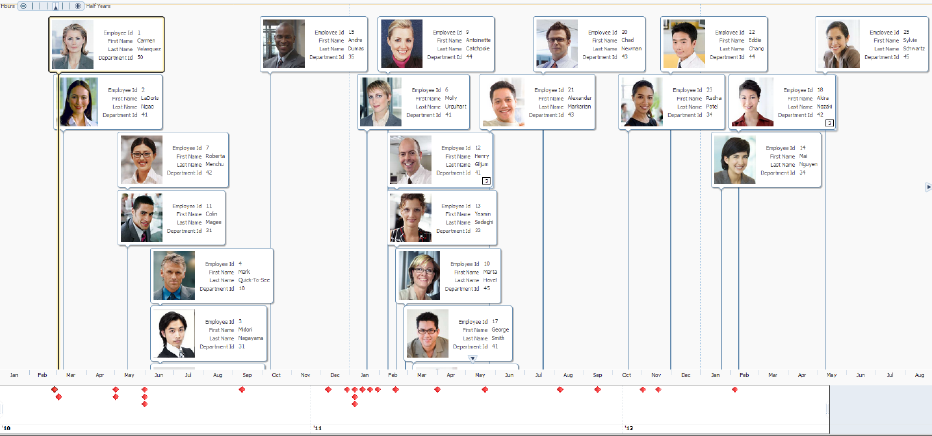
Figure 42-13 shows a dual timeline comparing multiple human resource events between two employees. The time axis is positioned between the two series of events and the overview panel displays at the bottom of the timeline.
Figure 42-13 Dual Timeline Events Between Employees

The content of timeline items, marker display, and time axis are configurable. For detailed information about timeline use cases, end user and presentation features, tag structure, and adding special features to timelines, see the "Using Timeline Components" chapter in Developing Web User Interfaces with Oracle ADF Faces.
42.3.1 How to Create a Timeline Using ADF Data Controls
The data displayed in a timeline is based on data collections. The timeline component uses a model to access the data in the underlying list. The specific model class is oracle.adf.view.rich.model.CollectionModel. You can also use other model instances, for example, java.util.List, java.util.Array, and javax.faces.model.DataModel. The data layer will automatically convert the instance into a CollectionModel.
Stamping is used to associate information about a timeline event with a row of data in a data collection. Using stamping, each row of data in the data model can be displayed for an event. When you use stamping, child components are not created for every item in the timeline. Rather, the content of the component is repeatedly rendered, or stamped, once per data attribute.
Using data controls in Oracle ADF, JDeveloper makes this a declarative task. You drag and drop a data collection from the Data Controls panel that generates one (up to two) series of events onto the JSF page.
Before you begin:
It may be helpful to have an understanding of databound timelines. For more information, see Creating Databound Timelines.
You may also find it helpful to understand functionality that can be added using other Oracle ADF features. For more information, see Additional Functionality for Data Visualization Components.
You will need to complete these tasks:
Create an application module that contains instances of the view objects that you want in your data model, as described in Creating and Modifying an Application Module.
For example, the data source for the timeline in Figure 42-12 comes from a single table in the Summit ADF DVT sample application. Use the
SEmptable to create a view object representing the employees including their hire dates.Create a JSF page as described in the "How to Create JSF Pages" section of Developing Web User Interfaces with Oracle ADF Faces.
To create a timeline using the Data Controls panel:
From the Data Controls panel, select a collection.
Figure 42-14 shows an example where you could select the
SEmpView1collection in the Data Controls panel to create a timeline that displays the hire dates of employees.Figure 42-14 Data Collection for Timeline of Employee Hire Dates
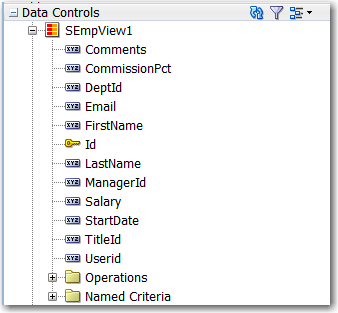
Drag the collection onto the JSF page, and from the context menu choose Timeline.
In the Configure Timeline Series Data page of the Create Timeline wizard, configure the timeline data model for at least one (at most two for a dual timeline), by setting the following values:
Series Value: Use the dropdown list to select the data collection to use in the timeline. By default, the data collection you inserted from the Data Controls panel is displayed. JDeveloper automatically lists any collection from the application module that includes at least one qualifying date-based attribute from which to choose.
Item Date Value: Use the dropdown list to select the date-based attribute to use for the timeline items stamped in the timeline. JDeveloper automatically lists all qualifying attributes in the collection referenced in the Series Value from which to choose.
Group: Optionally use the dropdown list to select the attribute to use to group timeline items when the item date values are identical. JDeveloper automatically lists all data collection attributes from which to choose.
You can also choose Expression Builder and create an EL Expression to specify grouping of attributes at runtime. If you need help press F1 or click Help.
For each timeline series that you configured as a data model, select the series, and set the following values for the timeline item display attributes:
Image: Optionally, enter the relative path to the image file to stamp in the timeline item, or use the Search icon to open the Select Image File dialog to navigate to the image source.
You can also choose Expression Builder to configure an EL Expression that evaluates at runtime to locate the image file.
Note:
if you need to change the size of the image in the timeline item, specify the InlineStyle attribute of the
af:imagecomponent in source code or declaratively in the Property window. For example, in the Summit ADF DVT sample, specifyinlineStyle="width:85px;height:100px;".Component: From the dropdown list, select the ADF Faces component to use to display the attribute text in the timeline item. You can choose from
outputText, which displays unformatted text, andoutputFormatted, which displays text and can include a limited range of formatting options. You can also choose to associate a label with either output text option in the Label value.Value: From the dropdown list select the attribute value to display in the timeline item. JDeveloper automatically lists all attributes in the data collection for the selected timeline series.
Label: This option is available if you specify an ADF Faces component with a label in the Component value for the display attribute. You can use the default
Use Attribute Nametext, specify a text resource from a resource bundle, or use the EL Expression builder to evaluate the label text at runtime. The label displays in the timeline item at runtime.
For example, to specify the timeline series and display attributes for the Summit ADF DVT sample in Figure 42-12, complete the Configure Timeline Series Data page of the Create Timeline wizard as shown in Figure 42-15.
Figure 42-15 Configure Timeline Series Data Page of Create Timeline Wizard
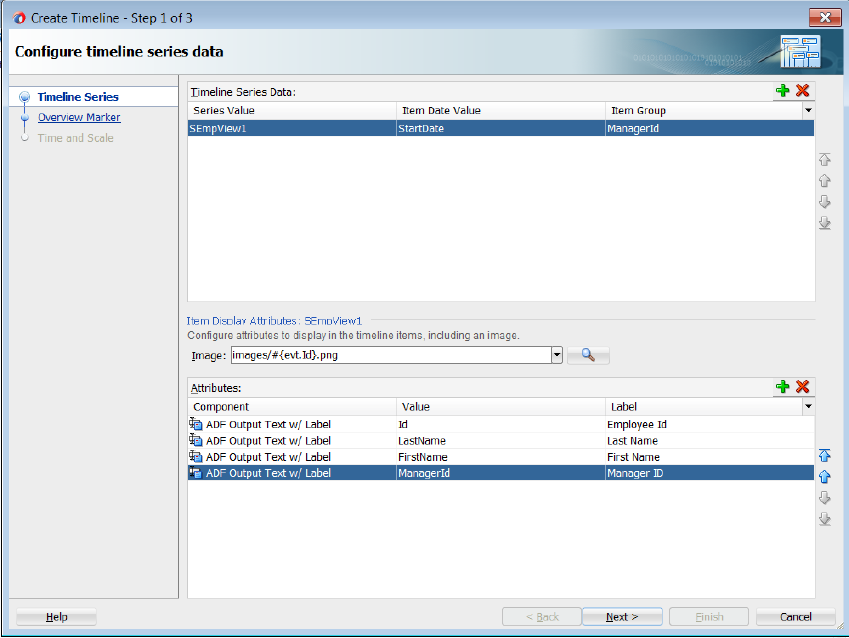
Select Next to advance to the next page of the wizard or Cancel to end the creation of the timeline.
In the Configure Event Marker page of the Create Timeline Wizard, for each timeline series that you configured as a data model, select the series, and set the following optional values for the event marker:
Color: Specify the fill color for the event marker. You can use the dropdown list to select available colors, or click the icon to display a color picker dialog. By default, no color is specified.
Opacity: Specify the opacity of the fill color of the marker. Valid values range from
0percent for transparent, to100percent for opaque.Standard Shape: Specify the shape of the overview marker for each selected timeline series value. From the dropdown list, select one of seven prebuilt shapes to style the overview marker shape. Valid values are
circle(default),diamond,human,plus,square,triangleDown, andtriangleUp.ScaleX/ScaleY: Enter the horizontal (
scaleX) and vertical (scaleY) scale factor to modify the overview marker from its default size. Valid values are numerical percentages. JDeveloper will automatically resize a marker to fit within the timeline overview area if the marker is too large.
For example, to specify the timeline overview series markers for the Summit ADF DVT sample in Figure 42-12, complete the Configure Event Marker page of the Create Timeline wizard as shown in Figure 42-16.
Figure 42-16 Configure Event Marker Page of Create Timeline Wizard
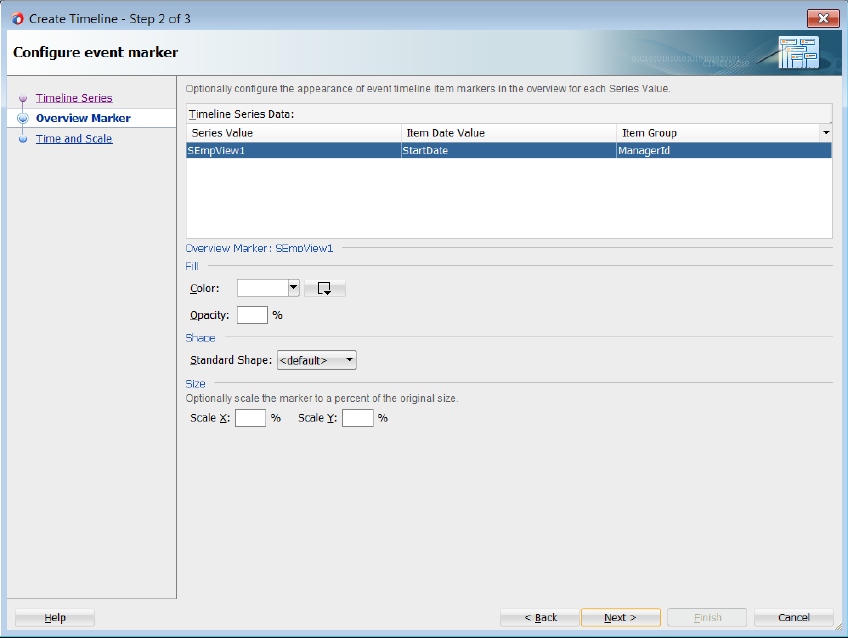
Select Back to return to the last page of the wizard, Next to advance to the next page of the wizard, or Cancel to end the creation of the timeline.
In the Configure Time Range and Scale of the Create Timeline Wizard, configure the time axis and overview axis by setting the following values:
Start Time: Enter the starting date to use for the time range of the timeline using the format
yyyy-mm-dd. Select a start date that will include events in the data collection you wish to display on the timeline. From the dropdown list you can selectCurrent Date. You can also click the Calendar icon to display a date picker dialog. The default value is set for three months before the current date.End Time: Enter the ending date to use for the timeline time range using the format
yyyy-mm-dd. Select an end date that will include events in the data collection you wish to display on the timeline. From the dropdown list you can selectCurrent Date. You can also click the Calendar icon to display a date picker dialog. The default value is twelve months after the default Start Time value.Axis Scale: Use the dropdown list to select the time scale to use for the timeline time axis. The time axis shows the user the current time increment for the timeline.
You must use a smaller time scale than the Overview Scale. For example, you cannot set the axis scale to
yearsif the overview scale is set tomonths. You can also specify a custom axis scale.Valid values are
twoyears,years,halfyears,quarters(default),twomonths,months,twoweeks,weeks,days,sixhours,threehours,hours,halfhours, andquarterhours. You can also specify a custom axis scale. For more information, see "How to Add a Custom Time Scale to a Timeline" in Developing Web User Interfaces with Oracle ADF Faces.Overview Scale: Use the dropdown list to select the time scale to use for the timeline overview axis. The overview axis shows the user the total time increment covered by the timeline.
Valid values are
twoyears,years(default),halfyears,quarters,twomonths,months,twoweeks,weeks,days,sixhours,threehours,hours,halfhours, andquarterhours. You can also specify a custom axis scale. For more information, see "How to Add a Custom Time Scale to a Timeline" in Developing Web User Interfaces with Oracle ADF Faces.
For example, to specify the timeline axis and overview time range for the Summit DVT ADF sample in Figure 42-12, complete the Configure Time Range and Scale page in the Create Timeline wizard as show in Figure 42-17.
Figure 42-17 Configure Time Range and Scale Page of Create Timeline Wizard
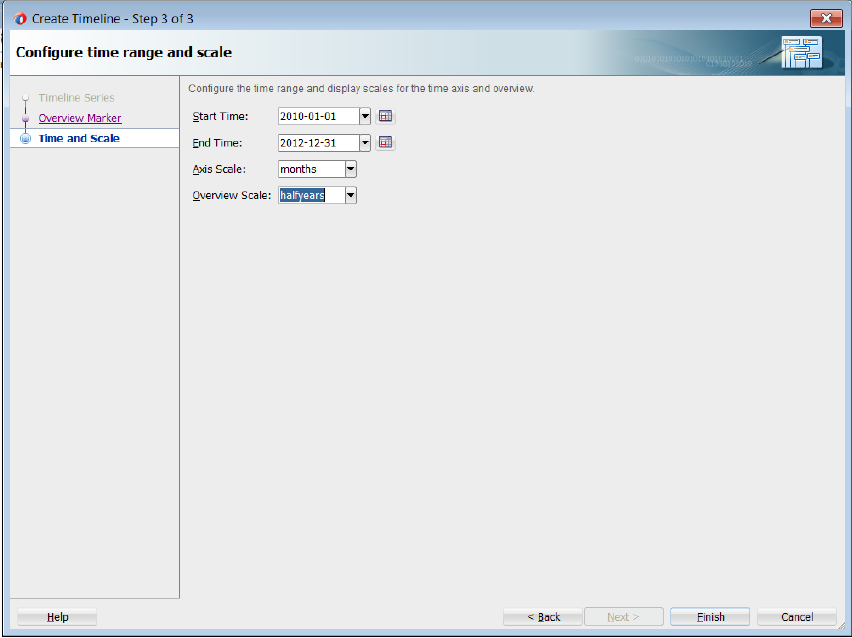
Select Back to return to the last page of the wizard, Finish to complete the definition of the data binding, or Cancel to end the creation of the timeline.
42.3.2 What Happens When You Use Data Controls to Create a Timeline
When you use ADF data controls to create a timeline, JDeveloper:
Defines the bindings for the timeline in the page definition file of the JSF page, and
Inserts code in the JSF page for the DVT timeline components.
The example below shows the bindings defined in the page definition file of the JSF page for the Summit ADF DVT sample timeline in Figure 42-12.
<bindings>
<tree IterBinding="SEmpView1Iterator" id="SEmpView1" ChangeEventPolicy="ppr">
<nodeDefinition DefName="model.SEmpView" Name="SEmpView1">
<AttrNames>
<Item Value="DeptId"/>
<Item Value="FirstName"/>
<Item Value="Id"/>
<Item Value="LastName"/>
<Item Value="StartDate"/>
</AttrNames>
</nodeDefinition>
</tree>
</bindings>
The example below shows the code inserted in the JSF page for the example timeline in Figure 42-12.
<dvt:timeline id="tl1" startTime="2010-01-01" endTime="2012-12-31"
itemSelection="multiple">
<dvt:timelineSeries id="ts1" var="evt"
value="#{bindings.SEmpView1.collectionModel}">
<dvt:timelineItem value="#{evt.StartDate}" id="ti1" group="#{evt.DeptId}">
<af:panelGroupLayout id="pg1" layout="horizontal">
<af:image id="img1" source="images/#{evt.Id}.png"
inlineStyle="width:85px;height:100px;"/>
<af:spacer width="3" id="s1"/>
<af:panelGroupLayout id="pg2" layout="vertical">
<af:panelLabelAndMessage id="plam1"
label="#{viewcontrollerBundle.EMPLOYEE_ID}">
<af:outputText id="ot1" value="#{evt.Id}" noWrap="true">
<af:convertNumber groupingUsed="false" pattern=
"#{bindings.SEmpView1.hints.Id.format}"/>
</af:outputText>
</af:panelLabelAndMessage>
<af:panelLabelAndMessage id="plam2"
label="#{viewcontrollerBundle.FIRST_NAME}">
<af:outputText id="ot2" value="#{evt.FirstName}" noWrap="true"/>
</af:panelLabelAndMessage>
<af:panelLabelAndMessage id="plam3"
label="#{viewcontrollerBundle.LAST_NAME}">
<af:outputText id="ot3" value="#{evt.LastName}" noWrap="true"/>
</af:panelLabelAndMessage>
<af:panelLabelAndMessage id="plam4"
label="#{viewcontrollerBundle.DEPARTMENT_ID}">
<af:outputText id="ot4" value="#{evt.DeptId}" noWrap="true">
<af:convertNumber groupingUsed="false" pattern=
"#{bindings.SEmpView1.hints.DeptId.format}"/>
</af:outputText>
</af:panelLabelAndMessage>
</af:panelGroupLayout>
</af:panelGroupLayout>
<f:facet name="overviewItem">
<dvt:marker id="m1" fillColor="#ff0000"/>
</f:facet>
</dvt:timelineItem>
</dvt:timelineSeries>
<dvt:timeAxis id="ta1" scale="months"/>
<dvt:timelineOverview id="ov1">
<dvt:timeAxis id="ta2" scale="halfyears"/>
</dvt:timelineOverview>
</dvt:timeline>
42.3.3 What You May Need to Know About Using Data Controls to Create a Dual Timeline
When you use the Data Controls panel to create a dual timeline, you can configure the same or different data collections to configure the two timeline series and specify the timeline item display attributes and overview marker for each one. JDeveloper automatically lists any data collection from the application module that includes at least one qualifying date-based attribute from which to choose in the Create Timeline wizard.
The example below shows the sample code for the dual timeline displayed in Figure 42-13.
<dvt:timeline id="tl1" startTime="2000-01-01" endTime="2011-12-31"
inlineStyle="width:1024px;height:500px" itemSelection="single"
currentTime="2010-04-01">
<dvt:timelineSeries id="ts1" var="evt" value="#{timeline.firstModel}"
contentDelivery="lazy">
<dvt:timelineItem id="ti1" value="#{evt.date}" group="#{evt.group}">
<af:panelGroupLayout id="pg1" layout="horizontal">
<af:image id="img1" inlineStyle="width:30px;height:30px"
source="/resources/images/timeline/#{evt.type}.png"/>
<af:spacer width="3"/>
<af:panelGroupLayout id="pg2" layout="vertical">
<af:outputText id="ot1" inlineStyle="color:#084B8A"
value="#{evt.description}" noWrap="true"/>
<af:outputText id="ot2" value="#{evt.date}"
inlineStyle="color:#6e6e6e" noWrap="true">
<af:convertDateTime dateStyle="medium"/>
</af:outputText>
</af:panelGroupLayout>
</af:panelGroupLayout>
<f:facet name="overviewItem">
<dvt:marker id="m1" shape="circle" fillColor="#ff0000"/>
</f:facet>
</dvt:timelineItem>
</dvt:timelineSeries>
<dvt:timelineSeries id="ts2" var="evt" value="#{timeline.secondModel}"
contentDelivery="lazy">
<dvt:timelineItem id="ti2" value="#{evt.date}">
<af:panelGroupLayout id="pg2" layout="horizontal">
<af:image id="img2" inlineStyle="width:30px;height:30px"
source="/resources/images/timeline/#{evt.type}.png"/>
<af:spacer width="3"/>
<af:panelGroupLayout id="pg3" layout="vertical">
<af:outputText id="ot3" inlineStyle="color:#084B8A"
value="#{evt.description}" noWrap="true"/>
<af:outputText id="ot4" value="#{evt.date}"
inlineStyle="color:#6e6e6e" noWrap="true">
<af:convertDateTime dateStyle="medium"/>
</af:outputText>
</af:panelGroupLayout>
</af:panelGroupLayout>
<f:facet name="overviewItem">
<dvt:marker id="m2" shape="circle" fillColor="#0000ff"/>
</f:facet>
</dvt:timelineItem>
</dvt:timelineSeries>
<dvt:timeAxis id="ta1" scale="quarters"/>
<dvt:timelineOverview id="ov1">
<dvt:timeAxis id="ta2" scale="years"/>
</dvt:timelineOverview>
</dvt:timeline>
For information about the data requirements, tag structure, and options for customizing the look and behavior of the component, see the "Using Timeline Components" chapter in the Developing Web User Interfaces with Oracle ADF Faces.