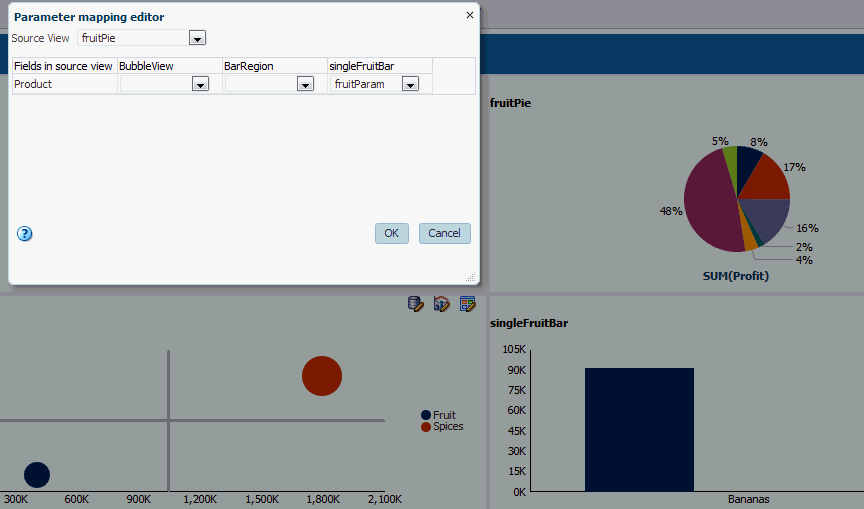11 Creating Parameters
This chapter describes how to create parameters and prompts for queries, views, and dashboards in Oracle Business Activity Monitoring (BAM) to filter the data presented.
This chapter includes the following sections:
11.1 Understanding Parameters
A parameter is a variable representing the value of a data field.
A filter is a condition applied to data retrieved by a query or view, which can reference one or more parameters. A prompt is a request for the user to specify the value of a parameter. For example, you can filter a product sales query by country, create a parameter for the country, and prompt the user to choose the country when the query is referenced by a view in a dashboard.
A parameter can have a default, which can be a specific value or a special value such as ALL or NULL. For example, a product sales view could show sales for all countries by default.
There are two types of parameters: value parameters and list parameters. A value parameter can accept only one value and does not explicitly reference a specific data field. A list parameter can present and in some cases accept multiple values and references a specific data field.
Users can use datetime parameters, including the system datetime, to limit data based on a time span. Other datetime values are based on the time zone selected in user preferences.
11.2 Parameter Prerequisites and Uses
Parameter prerequisites are a set of tasks you must complete before you create a parameter, to ensure its smooth functioning.
Before you can create a list parameter, you must add to your project the data object containing the data field the parameter will represent. For more information about projects, see Planning and Creating Projects. For more information about data objects, see Working with Data Objects.
After you create parameters, you can use them in the following ways:
- In a query
-
A query can reference parameters in filters. See Creating Business Queries for more information.
- In a view
-
A view can reference a query that references parameters. However, you cannot do anything with a parameter in an individual view. See Creating and Using Business Views for more information.
- In a dashboard
-
A dashboard can contain a view that references a query with parameters. The dashboard can prompt the user for the parameter values. See Creating Dashboards for more information.
- In a parameterized message alert action
-
For queries or views that contain filters with parameters, only one alert action option is available. See Send a parameterized message for more information.
11.3 Creating a Value Parameter
This section outlines the procedure to create a Value Parameter.
To create a value parameter:
11.4 Creating a List Parameter
This section outlines the procedure to create a List parameter.
To create a list parameter:
11.5 Using a Parameter in a Query
To be used, a parameter must be part of a query filter. When a query uses a parameter, a dashboard that contains a view that references the query prompts the user for the parameter value.
To reference a parameter in a query:
11.6 Editing a Parameter
When you edit a parameter, the changes propagate to all queries that reference the parameter and all views and dashboards that reference these queries.
Use the following procedure to open, edit, and save a parameter.
To edit a parameter:
11.7 Renaming a Parameter
This section outlines the procedure to rename a parameter.
Use the following procedure to change the Display Name of a parameter.
The Display Name is case sensitive and may contain any characters except the forward slash (/), which indicates a folder path. It may have up to 128 characters. It can be changed at any time.
To rename a parameter:
When you edit the parameter, the new Display Name is displayed on the tab. This name is also displayed when you view the parameter in a dashboard.
However, the internal Name remains unchanged. When you edit the parameter, this name is displayed on the left in the header.
11.8 Deleting a Parameter
If you delete a parameter, it is removed from any queries, views, or dashboards that reference it.
Use the following procedure to delete a parameter.
To delete a parameter:
11.9 Securing a Parameter
A parameter inherits security settings from the project in which it is created.
For more information about projects, see Planning and Creating Projects.
To change security settings for a parameter:
-
In the left panel navigator, click the arrow to the left of Parameters.
All saved parameters in the current project are displayed in a list.
-
Right-click the parameter and select Security Settings from the pop-up menu.
The security tab for the parameter opens.
-
To add a role or group to whom you can explicitly grant or deny permissions, follow these steps:
-
Click the Add icon in the Grant Permissions or Deny Permissions table.
The Add Application Roles, Groups, and Users dialog opens.
See Managing Oracle BAM Users for information about how to add users to roles and groups.
-
Type a Name for the role or group you are adding.
-
Select from the drop-down List: Application Role or Group.
-
Click Search to populate the Available Members list.
-
To add a member to the Selected Members list, select the member and click the single right arrow.
-
To add all members to the Selected Members list, select the member and click the double right arrow.
-
To remove members from the Selected Members list, use the single and double left arrows.
-
When the Selected Members list is final, click OK.
The Add Application Roles, Groups, and Users dialog closes, and the Name you specified appears in the table.
-
-
To remove a role or group, select the table row and click the Remove icon.
-
To grant permissions, select Read, Write, Remove, or Security for the users, roles, and groups listed in the Grant Permissions table.
-
To deny permissions, select Read, Write, Remove, or Security for the users, roles, and groups listed in the Deny Permissions table.
-
Click Save.
11.10 Using Parameters in Dashboard URLs
You can specify parameter values in the dashboard URL. You can use this URL in a Web page in a portal site or as a link in an e-mail.
To display the default dashboard URL, right-click on the dashboard in the left panel navigator and select Show Dashboard URL. A pop-up dialog displays the URL, which you can copy and paste.
The syntax for a BAM dashboard URL is:
http://host:port/bam/composer/faces/proxypage?project=project&dashboard=dashboard&DashboardParameters=(parameter;parameter;...)
The syntax for a value parameter is:
name=value
The syntax for a list parameter is:
name=[value, value, ...]
For example:
http://mycompany.com:80/bam/composer/faces/proxypage?project=Sales&dashboard=Products&DashboardParameters=(Rep=ALL;Country=[US, UK])
You can define values for multiple parameters, separated by semicolons, in any order or combination. Parameters with no value defined in the URL prompt the user for input.
To set a prompt or parameter to all, null, or blank, you must use the following syntax to represent the values:
-
ALLreturns all values. -
NULLreturns null values. -
BLANKreturns blank values.
11.11 Driving Parameters from Other Views
In a dashboard, changing a view by making a selection in another view is called driving. Driving enables you to use a selection in one view to drive a parameter in another view.
For example, you can use a column in a List view to drive a Bar chart view that shows a subset of the data in the list.
To be driven, a view must reference a query with a parameter used in a filter. Also, if drilling is enabled, driving will not work. Drilling overrides driving.
The view that drives the other views, the driver, need not reference a query with a parameter.
Figure 11-1 shows a dashboard with the Parameter Mapping Editor open. The Product data field value in the pie chart drives the fruitParam parameter value in the bar chart.
For another example of a dashboard that uses parameter driving, see BPM Process View Dashboard.
To configure driving in a dashboard:
Note:
Drilling and driving operations can only be supported in the View Mode, and not in the Designer Mode. For new chart visualizations, driving is supported through the right click option. For graphs, no such menu option is available. You can click the graph element directly.
11.12 Using Prompts in Dashboards
When you open a dashboard in the BAM Viewer (the Home page), prompts for the associated parameters are displayed in the right panel.
Note:
Dashboard layout and size, label lengths, field lengths, and the number of prompts must be designed appropriately for prompts to be fully visible and operable. If there is not room on screen to display them all for a given report, you won't be able to see all the prompts.
To use a prompt for a parameter: