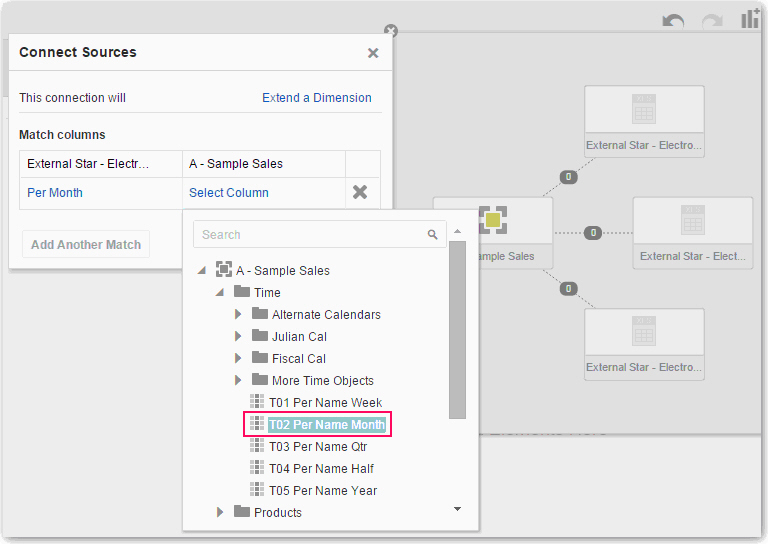You might have a project that includes data from a subject area that enhances that subject area. You can blend the data from the external source with the subject area after adding the data to the project.
For example, the external source might contain new dimensions that extend the attributes of the subject area or new facts that you can use alongside the measures that already exist in the subject area. When you add data from external sources, the system tries to find matches for the data that is added. It automatically matches external dimensions where they share a common name and have a compatible data type with attributes in the subject area. You can also fine-tune the blending of the data from the external source into the subject area.
To blend data that you added:
- Add data as described in Adding Data from External Sources.
- In the Data Sources pane, click Source Diagram.
- Click the number along the line that connects the external source to the subject area to display the Connect Sources dialog.
Note:
Items that were never explicitly matched together may be matched by the system. For example, Customer.Person_Name is matched to Employee.Name, and Employee.Name is matched to Spouse.Given_Name. The diagram shows a match between Customer.Person_Name and Spouse.Given_Name. It means that Customer and Spouse can be used in another project without having Employee present.
- In the Connect Sources dialog, make changes as necessary.
- To change the match for a column, click the name of each column to select a different column from the external data source from the subject area.
Note:
If columns have the same name and same data type, then they are recognized as a possible match. You can customize this and specify that one column matches another by explicitly selecting it even its name is not the same. You can select only those columns with a matching data type.
- Click Add Another Match, and then select a column from the external source and from the subject area to match.
- For a measure that you are uploading for the first time, specify the aggregation type such as Sum or Average.
- Click the X to delete a match.
- Click OK to save the matches from the external source to the data model on the server.