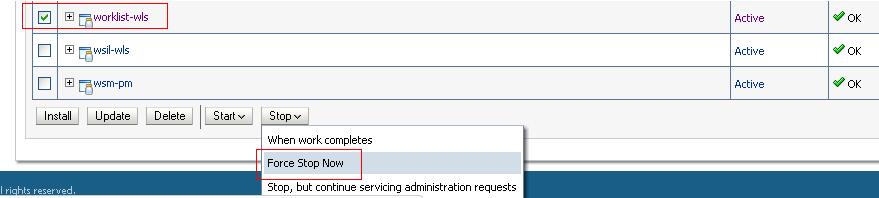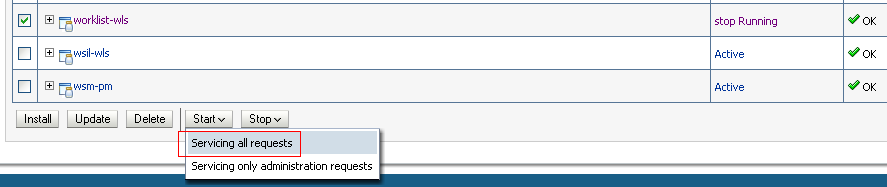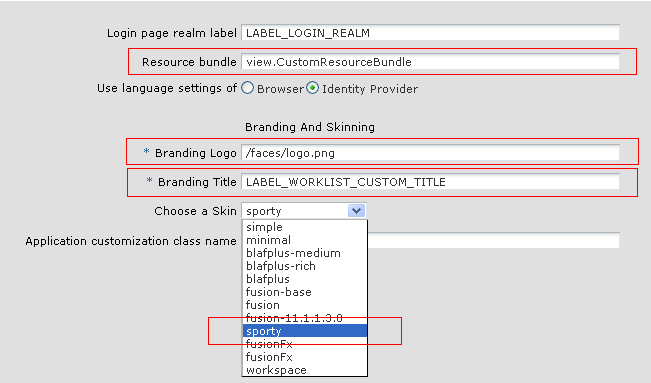D Deploying Images and JAR files as Part of a Shared Library JAR file
This appendix explains how to deploy images and JAR files as part of a shared library JAR file. If you have customized an application, a skin, or a resource bundle, you must deploy it as a JAR file within a shared library JAR file.
D.1 How to Deploy Images and JAR Files as Part of a Shared Library JAR File
In this section, we use an example in which you include in a shared library JAR file the files you previously created:
-
customSkin.jaras described in How to Choose a Skin in Process Workspace -
customer-impl.jaras described in Customizing Applications in Process Workspace and the Worklist Application -
ResourceBundle.jaras described in Customizing a Resource Bundle.
To deploy images and JAR files as part of a shared library JAR file: