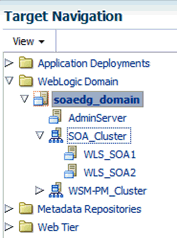13 Extending the Domain with Oracle SOA Suite
- Variables Used When Extending the Domain with Oracle SOA Suite
As you perform the tasks in this chapter, you will be referencing the directory variables listed in this section. - Synchronizing the System Clocks
Before you extend the domain to include Oracle SOA Suite, verify that the system clocks on each host computer are synchronized. You can do this by running thedatecommand as simultaneously as possible on the hosts in each cluster. - Installing the Software for an Enterprise Deployment
The following sections describe how to install the software for an enterprise deployment. - Creating the Oracle SOA Suite Database Schemas
Before you can configure an Oracle SOA Suite Foundation domain, you must install the required schemas in a certified database for use with this release of Oracle Fusion Middleware. - Extending the Enterprise Deployment Domain with Oracle SOA Suite
This section provides instructions for extending the existing enterprise deployment domain with the Oracle SOA Suite software. - Configuring a Default Persistence Store for Transaction Recovery
Each Managed Server uses a transaction log that stores information about committed transactions that are coordinated by the server and that may not have been completed. Oracle WebLogic Server uses this transaction log for recovery from system crashes or network failures. To leverage the migration capability of the Transaction Recovery Service for the Managed Servers within a cluster, store the transaction log in a location accessible to each Managed Server and its backup server. - Propagating the Extended Domain to the Domain Directories and Machines
After you have extended the domain with the Oracle WebCenter Content instances, and you have restarted the Administration Server on WCCHOST1, you must then propagate the domain changes to the domain directories and machines. - Starting and Validating the WLS_SOA1 Managed Server
Now that you have extended the domain, restarted the Administration Server, and propagated the domain to the other hosts, you can start the newly configured Oracle SOA Suite Managed Servers. - Setting the Front End Host and Port for the SOA Cluster
You must set the front-end HTTP host and port for the Oracle WebLogic Server cluster hosting the Oracle SOA Suite servers. This can be done in the Configuration Wizard, while you are specifying the properties of the domain, but when you are adding a SOA Cluster as part of a WebCenter Content enterprise deployment, it is recommended that you perform this task after you verify the SOA Managed Servers. - Starting and Validating the WLS_SOA2 Managed Server
After you have validated the successful configuration and startup of the WLS_SOA1 Managed Server, you can then start and validate the WLS_SOA2 Managed Server. - Validating the Location and Creation of the Transaction Logs
After WLS_SOA1 and WLS_SOA2 are up and running, verify that the transaction log directory and transaction logs were created as expected. - Configuring Oracle HTTP Server for the Extended Domain
The following sections describe how to configure the Oracle HTTP Server instances so they route requests for both public and internal URLs to the proper Webcenter Portal clusters in the enterprise topology. - Post-Configuration Steps for Oracle SOA Suite
After you install and configure Oracle SOA Suite and Oracle Business Process Management, consider the following post-configuration tasks. - Enabling Automatic Service Migration and JDBC Persistent Stores for Oracle SOA Suite
To ensure that Oracle SOA Suite is configured for high availability, configure the Oracle SOA Suite Managed Servers for automatic service migration.
13.1 Variables Used When Extending the Domain with Oracle SOA Suite
As you perform the tasks in this chapter, you will be referencing the directory variables listed in this section.
The values for several directory variables are defined in File System and Directory Variables Used in This Guide.
-
ORACLE_HOME
-
ASERVER_HOME
-
MSERVER_HOME
-
APPLICATION_HOME
-
DEPLOY_PLAN_HOME
-
OHS_DOMAIN_HOME
-
JAVA_HOME
-
ORACLE_RUNTIME
In addition, you'll be referencing the following virtual IP (VIP) address defined in Reserving the Required IP Addresses for an Enterprise Deployment:
-
ADMINVHN
Actions in this chapter will be performed on the following host computers:
-
WCCHOST1
-
WCCHOST2
-
WEBHOST1
-
WEBHOST2
13.2 Synchronizing the System Clocks
Before you extend the domain to include Oracle SOA Suite, verify that the system clocks on each host computer are synchronized. You can do this by running the date command as simultaneously as possible on the hosts in each cluster.
Alternatively, there are third-party and open-source utilities you can use for this purpose.
13.3 Installing the Software for an Enterprise Deployment
The following sections describe how to install the software for an enterprise deployment.
13.3.1 Starting the Installer on WCCHOST1
To start the installation program:
When the installation program appears, you are ready to begin the installation.
13.3.2 Navigating the Installation Screens
The installation program displays a series of screens, in the order listed in the following table.
If you need additional help with any of the installation screens, click the screen name.
| Screen | Description |
|---|---|
|
This screen introduces you to the product installer. |
|
|
Use this screen to automatically search My Oracle Support for available patches or automatically search a local directory for patches that you’ve already downloaded for your organization. |
|
|
Use this screen to specify the location of your Oracle home directory. For more information about Oracle Fusion Middleware directory structure, see "Selecting Directories for Installation and Configuration" in Planning an Installation of Oracle Fusion Middleware. |
|
|
Use this screen to select the type of installation and consequently, the products and feature sets you want to install.
NOTE: The topology in this document does not include the examples. Oracle strongly recommends that you do not install the examples into a production environment. |
|
|
This screen verifies that your system meets the minimum necessary requirements. If there are any warning or error messages, you can refer to one of the documents in the Roadmap for Verifying Your System Environment section in Planning Your Oracle Fusion Middleware Infrastructure Installation. |
|
|
Use this screen to verify the installation options you selected. Click Install to begin the installation. |
|
|
This screen allows you to see the progress of the installation. Click Next when the progress bar reaches 100% complete. |
|
|
Review the information on this screen, then click Finish to dismiss the installer. |
13.3.3 Verifying the Installation
After you complete the installation, you can verify it by successfully completing the following tasks.
13.3.3.1 Reviewing the Installation Log Files
Review the contents of the installation log files to make sure that no problems were encountered. For a description of the log files and where to find them, see "Understanding Installation Log Files" in Installing Software with the Oracle Universal Installer.
13.3.3.2 Checking the Directory Structure
The contents of your installation vary based on the options you selected during the installation.
The addition of Oracle SOA Suite adds the following directory and sub-directories:
/u01/oracle/products/fmw/soa aiafp bam bin bpm common integration jlib plugins readme.txt reports soa
For more information about the directory structure you should see after installation, see "What are the Key Oracle Fusion Middleware Directories?" in Understanding Oracle Fusion Middleware.
13.3.3.3 Viewing the Contents of Your Oracle Home
You can also view the contents of your Oracle home using the viewInventory script. For more information, see "Viewing the contents of an Oracle home" in Installing Software with the Oracle Universal Installer.
13.4 Creating the Oracle SOA Suite Database Schemas
Before you can configure an Oracle SOA Suite Foundation domain, you must install the required schemas in a certified database for use with this release of Oracle Fusion Middleware.
Follow the instructions in this section to install the schemas.
13.4.1 Starting the Repository Creation Utility (RCU)
To start the Repository Creation Utility (RCU):
13.4.2 Navigating the RCU Screens to Create the Schemas
Schema creation involves the following tasks:
- Task 1 Introducing RCU
-
Click Next.
- Task 2 Selecting a Method of Schema Creation
-
If you have the necessary permission and privileges to perform DBA activities on your database, select System Load and Product Load Concurrently. This procedure assumes that you have the necessary privileges.
If you do not have the necessary permission or privileges to perform DBA activities in the database, you must select Prepare Scripts for System Load on this screen. This option will generate a SQL script, which can be provided to your database administrator. See "Understanding System Load and Product Load" in Creating Schemas with the Repository Creation Utility.
- Task 3 Providing Database Connection Details
-
Provide the database connection details for RCU to connect to your database.
In the Host Name field, enter the SCAN address of the Oracle RAC Database.
Enter the DBMS/Service details.
Enter the Schema Owner and Schema Password details.
Click Next to proceed, then click OK on the dialog window confirming that connection to the database was successful.
- Task 4 Specifying a Custom Prefix and Selecting Schemas
-
Choose Select existing prefix, and then select the prefix you used when you created the initial domain.
From the list of schemas, select the SOA Suite schema. This will automatically select SOA Infrastructure. In addition, the following dependent schemas have already been installed with the Infrastructure and are grayed out:
-
Metadata Services
-
Audit Services
-
Audit Services Append
-
Audit Services Viewer
-
Oracle Platform Security Services
-
User Messaging Service
The custom prefix is used to logically group these schemas together for use in this domain only; you must create a unique set of schemas for each domain as schema sharing across domains is not supported.
Tip:
For more information about custom prefixes, see "Understanding Custom Prefixes" in Creating Schemas with the Repository Creation Utility.
For more information about how to organize your schemas in a multi-domain environment, see "Planning Your Schema Creation" in Creating Schemas with the Repository Creation Utility.
Tip:
You must make a note of the custom prefix you choose to enter here; you will need this later on during the domain creation process.
Click Next to proceed, then click OK on the dialog window confirming that prerequisite checking for schema creation was successful.
-
- Task 5 Specifying Schema Passwords
-
Specify how you want to set the schema passwords on your database, then specify and confirm your passwords.
Tip:
You must make a note of the passwords you set on this screen; you will need them later on during the domain creation process.
- Task 6 Specifying Custom Variables
-
Specify the custom variables for the SOA Infrastructure schema.
For the enterprise deployment topology, enter
MEDIUMfor the Database Profile custom variable; enterNOfor the Healthcare Integration variable.For more information, see "About the Custom Variables Required for the SOA Suite Schemas" in Installing and Configuring Oracle SOA Suite and Business Process Management.
- Task 7 Verifying the Tablespaces for the Required Schemas
-
On the Map Tablespaces screen, review the information, and then click Next to accept the default values.
Click OK in the confirmation dialog box.
- Task 8 Completing Schema Creation
-
Navigate through the remainder of the RCU screens to complete schema creation. When you reach the Completion Summary screen, click Close to dismiss RCU.
- Task 9 Verifying the Schema Creation
-
To verify that the schemas were created successfully, and to verify the database connection details, use SQL*Plus or another utility to connect to the database, using the SOAINFRA schema name and the password you provided.
For example:
./sqlplus SQL*Plus: Release 11.2.0.4.0 Production on Fri Nov 1 08:44:18 2013 Copyright (c) 1982, 2013, Oracle. All rights reserved. Enter user-name: FMW1221_SOAINFRA Enter password: soainfra_password Connected to: Oracle Database 11g Enterprise Edition Release 11.2.0.4.0 - 64bit Production With the Partitioning, OLAP, Data Mining and Real Application Testing options SQL>
13.4.3 Configuring SOA Schemas for Transactional Recovery
After you have installed the Oracle SOA Suite schemas successfully, use the procedure in this section to configure the schemas for transactional recovery.
This procedure sets the appropriate database privileges so that the Oracle WebLogic Server transaction manager can query the schemas for transaction state information and issue the appropriate commands, such as commit and rollback, during recovery of in-flight transactions after a WebLogic Server is unexpectedly unavailable.
These privileges should be granted to the owner of the SOAINFRA schema, which you defined when you created the schemas with the Repository Creation Utility.
To configure the SOA schemas for transactional recovery privileges:
13.5 Extending the Enterprise Deployment Domain with Oracle SOA Suite
This section provides instructions for extending the existing enterprise deployment domain with the Oracle SOA Suite software.
Extending the domain involves the following tasks.
13.5.1 Starting the Configuration Wizard
Note:
If you added any customizations directly to the start scripts in the domain, those will be overwritten by the Configuration Wizard. To customize server startup parameters that apply to all servers in a domain, you can create a file called setUserOverrides.sh and configure it to, for example, add custom libraries to the WebLogic Server classpath, specify additional Java command-line options for running the servers, or specify additional environment variables. Any customizations you add to this file are preserved during domain upgrade operations, and are carried over to remote servers when using the pack and unpack commands.
To start the Configuration Wizard:
13.5.2 Navigating the Configuration Wizard Screens to Extend the Domain with Oracle SOA Suite
Follow the instructions in this section to create and configure the domain for the topology.
Note:
You can use the same procedure described in this section to extend an existing domain. If your needs do not match the instructions given in the procedure, be sure to make your selections accordingly, or refer to the supporting documentation for additional details.
Domain creation and configuration includes the following tasks.
-
Task 1, "Selecting the Domain Type and Domain Home Location"
-
Task 5, "Providing the GridLink Oracle RAC Database Connection Details"
-
Task 16, "Reviewing Your Configuration Specifications and Configuring the Domain"
-
Task 17, "Writing Down Your Domain Home and Administration Server URL"
- Task 1 Selecting the Domain Type and Domain Home Location
-
On the Configuration Type screen, select Update an existing domain.
In the Domain Location field, select the value of the ASERVER_HOME variable, which represents the complete path to the Administration Server domain home you created when you created the initial domain.
Do not enter the value of the MSERVER_HOME variable, which represents the location of the Managed Servers domain directory.
For more information about the directory location variables, see File System and Directory Variables Used in This Guide
Tip:
More information about the other options on this screen can be found in Configuration Type in Creating WebLogic Domains Using the Configuration Wizard.
- Task 2 Selecting the Configuration Template
-
On the Templates screen, make sure Update Domain Using Product Templates is selected, then select the following templates:
-
Oracle SOA Suite - 12.2.1.0 [soa]
The following additional templates should already be selected, because they were used to create the initial domain:
-
Oracle Enterprise Manager - 12.2.1.0 [em]
-
Oracle WSM Policy Manager - 12.2.1.0 [oracle_common]
-
Oracle JRF - 12.2.1.0 [oracle_common]
-
WebLogic Coherence Cluster Extension - 12.2.1.0 [wlserver]
And the following template should also be selected, because you already configured WebCenter Content:
-
Oracle Universal Content Management - Content Server - 12.2.1 [wccontent]
-
Tip:
More information about the options on this screen can be found in Templates in Creating WebLogic Domains Using the Configuration Wizard.
-
- Task 3 Specifying the Database Configuration Type
-
On the Database Configuration Type screen, select RCU Data.
All fields are pre-populated, because you already configured the domain to reference the Fusion Middleware schemas that are required for the Infrastructure domain.
Verify and ensure that credentials in all the fields are the same that you have provided while configuring Oracle Fusion Middleware Infrastructure.
Click Get RCU Configuration after you finish verifying the database connection information. The following output in the Connection Result Log indicates that the operating succeeded:
Connecting to the database server...OK Retrieving schema data from database server...OK Binding local schema components with retrieved data...OK Successfully Done.
Tip:
For more information about the RCU Data option, see "Understanding the Service Table Schema" in Creating Schemas with the Repository Creation Utility.
For more information about the other options on this screen, see "Datasource Defaults" in Creating WebLogic Domains Using the Configuration Wizard.
- Task 4 Specifying JDBC Component Schema Information
-
On the JDBC Component Schema screen, select all the SOA schemas in the table.
When you select the schemas, the fields on the page are activated and the database connection fields are populated automatically.
Click Convert to GridLink and click Next.
- Task 5 Providing the GridLink Oracle RAC Database Connection Details
-
On the GridLink Oracle RAC Component Schema screen, provide the information required to connect to the RAC database and component schemas, as shown in the following table.
Element Description and Recommended Value SCAN, Host Name, and Port
Select the SCAN check box.
In the Host Name field, enter the Single Client Access Name (SCAN) Address for the Oracle RAC database.
In the Port field, enter the SCAN listening port for the database (for example,
1521)ONS Host and Port
In the ONS Host field, enter the SCAN address for the Oracle RAC database.
In the Port field, enter the ONS Remote port (typically,
6200).Enable Fan
Verify that the Enable Fan check box is selected, so the database can receive and process FAN events.
- Task 6 Testing the JDBC Connections
-
Use the JDBC Component Schema Test screen to test the data source connections you have just configured.
A green check mark in the Status column indicates a successful test. If you encounter any issues, see the error message in the Connection Result Log section of the screen, fix the problem, then try to test the connection again.
Tip:
For more information about the other options on this screen, see "Test Component Schema" in Creating WebLogic Domains Using the Configuration Wizard.
- Task 7 Keystore
-
Use this screen to specify details about the keystore to be used in the new domain.
For a typical enterprise deployment, you can leave the default values.
For more information, see Keystore in Creating WebLogic Domains Using the Configuration Wizard.
- Task 8 Selecting Advanced Configuration
-
To complete domain configuration for the topology, select the following options on the Advanced Configuration screen:
-
Managed Server, Clusters and Coherence
-
JMS File Store
-
- Task 9 Configuring Managed Servers
-
On the Managed Servers screen, a new Managed Server for Oracle SOA Suite appears in the list of servers. This server was created automatically by the Oracle SOA Suite configuration template you selected in Task 2, "Selecting the Configuration Template".
Perform the following tasks to modify the default Oracle SOA Suite Managed Server and create a second Oracle SOA Suite Managed Server:
-
Rename the default Oracle SOA Suite Managed Server to
WLS_SOA1. -
Click Add to create a new Oracle SOA Suite Managed Server, and name it
WLS_SOA2.Tip:
The server names recommended here will be used throughout this document; if you choose different names, be sure to replace them as needed.
-
Use the information in the following table to fill in the rest of the columns for each Oracle SOA Suite Managed Server.
Tip:
More information about the options on the Managed Server screen can be found in Managed Servers in Creating WebLogic Domains Using the Configuration Wizard.
Server Name Listen Address Listen Port Enable SSL SSL Listen Port Server Groups WLS_SOA1
WCCHOST1
8001
No
Disabled
SOA-MGD-SVRS-ONLY, WSMPM-MAN-SVR, WSM-CACHE-SVR, JRF-MAN_SVR
WLS_SOA2
WCCHOST2
8001
No
Disabled
SOA-MGD-SVRS-ONLY, WSMPM-MAN-SVR, WSM-CACHE-SVR, JRF-MAN_SVR
-
- Task 10 Configuring a Cluster
-
In this task, you create a cluster of Managed Servers to which you can target the Oracle SOA Suite software.
Use the Clusters screen to create a new cluster:
-
Click the Add button.
-
Specify
SOA_Clusterin the Cluster Name field.
Note:
By default, server instances in a cluster communicate with one another using unicast. If you want to change your cluster communications to use multicast, refer to "Considerations for Choosing Unicast or Multicast" in Administering Clusters for Oracle WebLogic Server.
Tip:
More information about the options on this screen can be found in Clusters in Creating WebLogic Domains Using the Configuration Wizard.
-
- Task 11 Assigning Managed Servers to the Cluster
-
Use the Assign Servers to Clusters screen to assign
WLS_SOA1andWLS_SOA2to the new clusterSOA_Cluster:-
In the Clusters pane, select the cluster to which you want to assign the servers; in this case,
SOA_Cluster. -
In the Servers pane, assign
WLS_SOA1 toSOA_Clusterby doing one of the following:-
Click
WLS_SOA1Managed Server once to select it, and then click on the right arrow to move it beneath the selected cluster in the Clusters pane. -
Double-click
WLS_SOA1to move it beneath the selected cluster in the clusters pane.
-
-
Repeat to assign
WLS_SOA2toSOA_Cluster.
Tip:
More information about the options on this screen can be found in Assign Servers to Clusters in Creating WebLogic Domains Using the Configuration Wizard.
-
- Task 12 Configuring Coherence Clusters
-
Use the Coherence Clusters screen to configure the Coherence cluster that is automatically added to the domain. Leave the port number value at
9991, as it was defined during the initial Infrastructure domain creation.Note:
For Coherence licensing information, refer to "Oracle Coherence" in Oracle Fusion Middleware Licensing Information.
- Task 13 Verifying the Existing Machines
-
Under the Unix Machine tab, verify the names of the machines you created when creating the initial Infrastructure domain.
Click Next to proceed.
- Task 14 Assigning Servers to Machines
-
Use the Assign Servers to Machines screen to assign the Oracle SOA Suite Managed Servers you just created to the corresponding machines in the domain.
Assign
WLS_SOA1toWCCHOST1, and assignWLS_SOA2toWCCHOST2.Tip:
More information about the options on this screen can be found in Assign Servers to Machines in Creating WebLogic Domains Using the Configuration Wizard.
- Task 15 Configuring the JMS File Store
-
In the JMS File Stores screen, assign the following directory for each of the SOA Persistence stores, including UMS and BPM file stores:
ORACLE_RUNTIME/domain_name/SOA_cluster/jms
In this example, replace ORACLE_RUNTIME with the value of the variable for your environment. Replace
WCC_clusterwith the name you assigned to the cluster. - Task 16 Reviewing Your Configuration Specifications and Configuring the Domain
-
The Configuration Summary screen contains the detailed configuration information for the domain you are about to create. Review the details of each item on the screen and verify that the information is correct.
You can go back to any previous screen if you need to make any changes, either by using the Back button or by selecting the screen in the navigation pane.
Domain creation will not begin until you click Update.
Tip:
More information about the options on this screen can be found in Configuration Summary in Creating WebLogic Domains Using the Configuration Wizard.
- Task 17 Writing Down Your Domain Home and Administration Server URL
-
The Configuration Success screen will show the following items about the domain you just configured, including:
-
Domain Location
-
Administration Server URL
Make a note of both these items, because you will need them later; you will need the domain location to access the scripts used to start the Administration Server, and you will need the Administration Server URL to access the WebLogic Server Administration Console and Oracle Enterprise Manager Fusion Middleware Control.
Click Finish to dismiss the configuration wizard.
-
- Task 18 Start the Administration Server
-
Start the Administration Server to ensure the changes you have made to the domain have been applied.
13.6 Configuring a Default Persistence Store for Transaction Recovery
Each Managed Server uses a transaction log that stores information about committed transactions that are coordinated by the server and that may not have been completed. Oracle WebLogic Server uses this transaction log for recovery from system crashes or network failures. To leverage the migration capability of the Transaction Recovery Service for the Managed Servers within a cluster, store the transaction log in a location accessible to each Managed Server and its backup server.
Note:
To enable migration of the Transaction Recovery Service, specify a location on a persistent storage solution that is available to other servers in the cluster. All Managed Servers in the cluster must be able to access this directory. This directory must also exist before you restart the server.
The recommended location is a dual-ported SCSI disk or on a Storage Area Network (SAN). Note that it is important to set the appropriate replication and backup mechanisms at the storage level to guarantee protection in cases of a storage failure.
This information applies for file-based transaction logs. You can also configure a database-based persistent store for translation logs. For more information, see Using JDBC Persistent Stores for TLOGs and JMS in an Enterprise Deployment.
To set the location for the default persistence stores:
-
Log into the Oracle WebLogic Server Administration Console:
ADMINVHN:7001/console -
In the Change Center section, click Lock & Edit.
-
For each of the Managed Servers in the cluster:
-
In the Domain Structure window, expand the Environment node, and then click the Servers node.
The Summary of Servers page appears.
-
Click the name of the server (represented as a hyperlink) in Name column of the table.
The settings page for the selected server appears and defaults to the Configuration tab.
-
On the Configuration tab, click the Services tab.
-
In the Default Store section of the page, enter the path to the folder where the default persistent stores will store its data files.
For the enterprise deployment, use the ORACLE_RUNTIME directory location. This subdirectory serves as the central, shared location for transaction logs for the cluster. For more information, see File System and Directory Variables Used in This Guide.
For example:
ORACLE_RUNTIME/domain_name/cluster_name/tlogs
Replace cluster_name with the name of the cluster you just created.
-
Click Save.
-
-
Click Save and Activate Changes.
Note:
You will validate the location and the creation of the transaction logs later in the configuration procedure.
13.7 Propagating the Extended Domain to the Domain Directories and Machines
After you have extended the domain with the Oracle WebCenter Content instances, and you have restarted the Administration Server on WCCHOST1, you must then propagate the domain changes to the domain directories and machines.
Table 13-1 summarizes the steps required to propagate the changes to all the domain directories and machines.
Note that there is no need to propagate the updated domain to the WEBHOST1 and WEBHOST2 machines because there are no changes to the Oracle HTTP Server instances on those host computers.
Table 13-1 Summary of Tasks Required to Propagate the Domain Changes to Domain Directories and Machines
| Task | Description | More Information |
|---|---|---|
|
Pack up the Extended Domain on WCCHOST1 |
Use the When you pack up the domain, create a template JAR file called |
|
|
Unpack the Domain in the Managed Servers directory on WCCHOST1 |
Unpack the template JAR file in the Managed Servers directory on WCCHOST1 local storage. |
Unpacking the Domain in the Managed Servers Domain Directory on WCCHOST1 |
|
Unpack the Domain on WCCHOST2 |
Unpack the template JAR file in the Managed Servers directory on the WCCHOST2 local storage. |
13.7.1 Packing Up the Extended Domain on WCCHOST1
Use the following steps to create a template JAR file that contains the domain configuration information:
13.7.2 Unpacking the Domain in the Managed Servers Domain Directory on WCCHOST1
To copy the updated domain configuration information from the Administration Server domain directory to the Managed Servers domain directory:
13.8 Starting and Validating the WLS_SOA1 Managed Server
Now that you have extended the domain, restarted the Administration Server, and propagated the domain to the other hosts, you can start the newly configured Oracle SOA Suite Managed Servers.
This process involves three tasks as described in the following sections.
13.8.2 Adding the SOAAdmin Role to the Administrators Group
Before you validate the Oracle SOA Suite configuration on the WLS_SOA1 Managed Server, add the SOAAdmin administration role to the enterprise deployment administration group (WCCAdministrators).
To perform this task, refer to Configuring Roles for Administration of Oracle SOA Suite Products.
13.9 Setting the Front End Host and Port for the SOA Cluster
You must set the front-end HTTP host and port for the Oracle WebLogic Server cluster hosting the Oracle SOA Suite servers. This can be done in the Configuration Wizard, while you are specifying the properties of the domain, but when you are adding a SOA Cluster as part of a WebCenter Content enterprise deployment, it is recommended that you perform this task after you verify the SOA Managed Servers.
To set the front end host and port from the Weblogic Server Administration Console:
13.10 Starting and Validating the WLS_SOA2 Managed Server
After you have validated the successful configuration and startup of the WLS_SOA1 Managed Server, you can then start and validate the WLS_SOA2 Managed Server.
To start and validate the WLS_SOA2 Managed Server, use the procedure in Starting and Validating the WLS_SOA1 Managed Serverfor WLS_SOA2 Managed Server.
For the validation URL, enter the following URL in your web browser and log in using the enterprise deployment administrator user (weblogic_soa):
http://WCCHOST2:8001/soa-infra/
13.11 Validating the Location and Creation of the Transaction Logs
After WLS_SOA1 and WLS_SOA2 are up and running, verify that the transaction log directory and transaction logs were created as expected.
Run the following command to verify, based on the steps you performed in Configuring a Default Persistence Store for Transaction Recovery:
ORACLE_RUNTIME/SOA_Cluster/tlogs
-
_WLS_WLS_SOA1000000.DAT -
_WLS_WLS_SOA2000000.DAT
13.12 Configuring Oracle HTTP Server for the Extended Domain
The following sections describe how to configure the Oracle HTTP Server instances so they route requests for both public and internal URLs to the proper Webcenter Portal clusters in the enterprise topology.
13.12.1 Configuring Oracle HTTP Server for SOA in a WebCenter Content Enterprise Deployment
Use the following procedure to configure the Oracle HTTP Server instances in the web tier so they route requests correctly to the Oracle SOA Suite cluster. This procedure assumes you performed the Oracle HTTP Server configuration tasks described in Configuring Oracle HTTP Server to Route Requests to the Application Tier.
To create the virtual host configuration file so requests are routed properly to the Oracle SOA Suite clusters:
Example 13-1 Sample Content for the wccinternal_vh.conf File
<VirtualHost WEBHOST1:7777>
ServerName http://wccinternal.example.com:80
ServerAdmin you@your.address
RewriteEngine On
RewriteOptions inherit
# WSM-PM
<Location /wsm-pm>
WebLogicCluster WCCHOST1:8001,WCCHOST2:8001
WLSRequest ON
WLProxySSL OFF
WLProxySSLPassThrough OFF
</Location>
#soa-infra
<Location /soa-infra>
WLSRequest ON
WebLogicCluster WCCHOST1:8001,WCCHOST2:8001
WLProxySSL OFF
WLProxySSLPassThrough OFF
</Location>
# SOA inspection.wsil
<Location /inspection.wsil>
WLSRequest ON
WebLogicCluster WCCHOST1:8001,WCCHOST2:8001
WLProxySSL ON
WLProxySSLPassThrough ON
</Location>
# Worklist
<Location /integration>
WLSRequest ON
WebLogicCluster WCCHOST1:8001,WCCHOST2:8001
WLProxySSL ON
WLProxySSLPassThrough ON
</Location>
# UMS prefs
<Location /sdpmessaging/userprefs-ui>
WLSRequest ON
WebLogicCluster WCCHOST1:8001,WCCHOST2:8001
WLProxySSL ON
WLProxySSLPassThrough ON
</Location>
# Default to-do taskflow
<Location /DefaultToDoTaskFlow>
WLSRequest ON
WebLogicCluster SWCCHOST1:8001,WCCHOST2:8001
WLProxySSL ON
WLProxySSLPassThrough ON
</Location>
# Workflow
<Location /workflow>
WLSRequest ON
WebLogicCluster WCCHOST1:8001,WCCHOST2:8001
WLProxySSL ON
WLProxySSLPassThrough ON
</Location>
#Required if attachments are added for workflow tasks
<Location /ADFAttachmentHelper>
WLSRequest ON
WebLogicCluster WCCHOST1:8001,WCCHOST2:8001
WLProxySSL ON
WLProxySSLPassThrough ON
</Location>
# SOA composer application
<Location /soa/composer>
WLSRequest ON
WebLogicCluster WCCHOST1:8001,WCCHOST2:8001
WLProxySSL ON
WLProxySSLPassThrough ON
</Location>
<Location /frevvo>
WLSRequest ON
WebLogicCluster WCCHOST1:8001,WCCHOST2:8001
WLProxySSL ON
WLProxySSLPassThrough ON
</Location>
</VirtualHost>
Note:
If internal invocations are going to be used in the system, add the appropriate locations to the soainternal virtual host.
13.12.2 Configuring the WebLogic Proxy Plug-In
Before you can validate that requests are routed correctly through the Oracle HTTP Server instances, you must set the WebLogic Plug-In Enabled parameter for the clusters you just configured.
13.13 Post-Configuration Steps for Oracle SOA Suite
After you install and configure Oracle SOA Suite and Oracle Business Process Management, consider the following post-configuration tasks.
13.13.1 Enabling SSL Communication Between the SOA Servers and the Hardware Load Balancer
After you extend the domain with Oracle SOA Suite, you should also ensure that the Administration Server and Managed Servers can access the front-end, SSL URL of the hardware load balancer.
This will allow SOA Composite applications and web services to invoke callbacks and other communications with the front-end, secure URL.
For more information, see Enabling SSL Communication Between the Middle Tier and the Hardware Load Balancer.
13.14 Enabling Automatic Service Migration and JDBC Persistent Stores for Oracle SOA Suite
To ensure that Oracle SOA Suite is configured for high availability, configure the Oracle SOA Suite Managed Servers for automatic service migration.
For more information on enabling automatic service migration, see Configuring Automatic Service Migration in an Enterprise Deployment.
For additional high availability, you can also configure your transaction logs store and JMS store in a database. For more information, see Using JDBC Persistent Stores for TLOGs and JMS in an Enterprise Deployment.