2 Installing the Oracle JDeveloper Software
Note:
The Oracle JDeveloper software installation described here does not enable you to develop SOA or Business Process Management applications.To install a version of JDeveloper pre-configured for SOA Suite or Business Process Management Suite applications, see Introducing the Quick Start Distributions in Installing SOA Suite and Business Process Management Suite Quick Start for Developers.
- Understanding the Oracle JDeveloper Installation Types
The installation steps depend on the Oracle JDeveloper distribution and installer you are using. - Installing Oracle JDeveloper Studio
You can install Oracle JDeveloper Studio on Linux, UNIX, Mac OS X, and Windows operating systems. - Verifying the Oracle JDeveloper Studio Installation
After you complete the installation of Oracle JDeveloper Studio, verify it was successful. - Installing the JDeveloper Java Distribution
JDeveloper Java does not require an installer. To install the Oracle JDeveloper Java distribution, all you need is an unzip tool. - Specifying the JDK Location for JDeveloper Java
When you start the Java edition of Oracle JDeveloper for the first time, thejdevscript prompts you to provide the location of your JDK installation if it cannot locate it.
2.1 Understanding the Oracle JDeveloper Installation Types
The installation steps depend on the Oracle JDeveloper distribution and installer you are using.
Note:
The installation types described here do not support SOA extensions. To install a version of JDeveloper pre-configured for SOA Suite or Business Process Management Suite applications, see Introducing the Quick Start Distributions in Installing SOA Suite and Business Process Management Suite Quick Start for Developers.
If you are installing the Oracle JDeveloper Java distribution, all you need to do is unzip the files. This process is covered in Installing the JDeveloper Java Distribution.
If you are using a platform-specific installer for Oracle JDeveloper Studio, the JDK version specific to this Oracle JDeveloper installation is installed automatically.
If you are going to run the generic installer for Oracle JDeveloper Studio, ensure that the following prerequisites are met:
You must have the required JDK installed on your system.
Identify what JDK versions are certified for JDeveloper 12c (12.2.1) on your operating system using this site:
http://www.oracle.com/technetwork/developer-tools/jdev/documentation/index.htmlObtain a certified version of the JDK from the following location on OTN:
http://www.oracle.com/technetwork/java/javase/downloads/index.htmlTo streamline the installation process, the JDK you wish to use with the product should be the one you use to start the installer program. Make sure that the desired JDK is the first one in your system
PATH, or reference it explicitly on the command line.
2.2 Installing Oracle JDeveloper Studio
You can install Oracle JDeveloper Studio on Linux, UNIX, Mac OS X, and Windows operating systems.
Note:
The Oracle JDeveloper Studio installation described here cannot be used to develop SOA Suite or Business Process Management Suite applications. See Understanding the Oracle JDeveloper Installation Types for details.
- Starting the Oracle JDeveloper Studio Installation Program
The steps to launch the Oracle JDeveloper Studio installation program depends on the type of installer you are using. - Navigating the Installation Screens
The installer shows a series of screens where you verify or enter information. - Customizing Oracle JDeveloper on Startup
You can customize Oracle JDeveloper Studio on startup using options on the Installation Complete screen of the installer.
2.2.1 Starting the Oracle JDeveloper Studio Installation Program
The steps to launch the Oracle JDeveloper Studio installation program depends on the type of installer you are using.
Launching the Generic Installer on Linux, UNIX, and Mac OS X
To launch the platform-independent installer on your hosted Linux, UNIX, or Mac OS X machine:
Log into the host computer where you want to install Oracle JDeveloper.
Be sure the user account you use for installing Oracle JDeveloper has the required privileges. For more information, see Selecting an Installation User in Planning an Installation of Oracle Fusion Middleware.
Ensure that a certified JDK exists on the system on which you are about to install Oracle JDeveloper. If you checked the prerequisites for generic installers as described in Understanding the Oracle JDeveloper Installation Types, you should have already obtained and installed a certified JDK on your system.
You can double-check your JDK version by running
java -versionfrom the command line. This command will return the JDK version that you have installed on your machine. Make sure the outputted version is certified for 12c (12.2.1) JDeveloper by checking here:http://www.oracle.com/technetwork/developer-tools/jdev/documentation/index.htmlNavigate to the directory where you downloaded the installer files.
Launch the installer by invoking
java -jarfrom the JDK directory on your system, as shown in the example below:\home\Oracle\jdk1.8.0_60\bin\java -jar jdev_suite_122100.jarBe sure to replace
/home/Oracle/jdk1.8.0_60in this example with the location of the JDK on your system.
When the installation program appears, you are ready to begin the installation. See Navigating the Installation Screens to Install Oracle JDeveloper for a description of each installation program screen.
Launching the Generic Installer on Windows
To launch the platform-independent installer on your Windows machine:
Log into the host computer where you want to install Oracle JDeveloper.
Be sure the user account you use for installing Oracle JDeveloper has the required privileges. For more information, see Selecting an Installation User in Planning an Installation of Oracle Fusion Middleware.
Ensure that a certified JDK exists on the system on which you are about to install Oracle JDeveloper. If you checked the prerequisites for generic installers as described in Understanding the Oracle JDeveloper Installation Types, you should have already obtained and installed a certified JDK on your system.
You can double-check your JDK version using one of the methods described here:
https://www.java.com/en/download/help/version_manual.xml. Make sure your JDK version is certified for 12c (12.2.1) JDeveloper by checking the certification information for this release at the following page:http://www.oracle.com/technetwork/developer-tools/jdev/documentation/index.htmlNavigate to the directory where you downloaded the installer files.
Launch the installer by invoking
java -jarfrom the JDK directory on your system, as shown in the example below:\home\Oracle\jdk1.8.0_60\bin\java -jar jdev_suite_122100.jarBe sure to replace
\home\Oracle\jdk1.8.0_60in this example with the location of the JDK on your system.
You can also navigate to the folder where you downloaded the Oracle JDeveloper installer and double-click on the icon to launch the installation wizard.
When the installation program appears, you are ready to begin the installation. See Navigating the Installation Screens to Install Oracle JDeveloper for a description of each installation program screen.
Launching the Platform-Specific Installer for Linux, UNIX, and Mac OS X
To launch the platform-specific installer on Linux, UNIX, or Mac OS X:
Log into the host computer where you want to install Oracle JDeveloper.
Be sure the user account you use for installing Oracle JDeveloper has the required privileges. For more information, see Selecting an Installation User in Planning an Installation of Oracle Fusion Middleware.
Navigate to the directory where you downloaded the platform-specific installer files.
Launch the installer by running the following command:
./jdev_suite_122100_linux64.bin
You can also navigate to the folder where you downloaded the Oracle JDeveloper installer and double-click on the icon to launch the installation wizard.
When the installation program appears, you are ready to begin the installation. See Navigating the Installation Screens to Install Oracle JDeveloper for a description of each installation program screen.
Launching the Windows-Specific Installer
To launch the platform-specific installer on Windows:
Log into the host computer where you want to install Oracle JDeveloper.
Be sure the user account you use for installing Oracle JDeveloper has the required privileges. For more information, see Selecting an Installation User in Planning an Installation of Oracle Fusion Middleware.
Navigate to the directory where you downloaded the platform-specific installer files.
Launch the installer. You launch it from the command line by running the following command:
jdev_suite_122100_win64.exeYou can also navigate to the folder where you downloaded the Oracle JDeveloper installer and double-click on the icon to launch the installation wizard.
When the installation program appears, you are ready to begin the installation. See Navigating the Installation Screens to Install Oracle JDeveloper for a description of each installation program screen.
Launching the Installer in Silent Mode
You can also launch the installer in silent mode to ensure that no configuration options are displayed during the installation process. For more information, see Installing Oracle JDeveloper Studio in Silent Mode.
2.2.2 Navigating the Installation Screens
The installer shows a series of screens where you verify or enter information.
The following table lists the order in which installer screens appear. If you need additional help with an installation screen, click the screen name in the table or Help in the installer.
Table 2-1 Oracle JDeveloper Install Screens
| Screen | Description |
|---|---|
On UNIX operating systems, this screen opens if this is the first time you are installing any Oracle product on this host. Specify the location where you want to create your central inventory. Make sure that the operating system group name selected on this screen has write permissions to the central inventory location. For more information about the central inventory, see Understanding the Oracle Central Inventory in Installing Software with the Oracle Universal Installer. This screen does not appear on Windows operating systems. |
|
This screen introduces you to the product installer. |
|
Use this screen to specify the location of your Oracle home directory. The JDeveloper component should always be installed in a new Oracle home. The only component in the Oracle installer that can be installed into an existing Oracle home is the Application Development Framework (ADF), if ADF has not already been installed by other Oracle Fusion Middleware products. Ensure that the name of the directory does not contain spaces. For example, do not use For more about Oracle Fusion Middleware directory structure, see Understanding Directories for Installation and Configuration in Planning an Installation of Oracle Fusion Middleware. |
|
This screen verifies that your system meets the minimum necessary requirements. If there are any warning or error messages, refer to Verifying Your System Requirements for Installing Oracle JDeveloper. |
|
Use this screen to verify the installation options you selected. If you want to save these options to a response file, click Save and provide the location and name of the response file. Response files can be used later in a silent installation situation. For more information about silent or command line installation, see Using the Oracle Universal Installer in Silent Mode in Installing Software with the Oracle Universal Installer. Click Install to begin the installation. |
|
This screen shows the installation progress. When the progress bar reaches 100% complete, click Finish to dismiss the installer, or click Next to see a summary. |
|
This screen appears when the installation is complete. Review the information on this screen. For more information about customizing Oracle JDeveloper using the Installation Completed screen, see Customizing Oracle JDeveloper on Startup. |
For more information about the installation screens that appear while installing Oracle JDeveloper, see Oracle Universal Installer Installation Screens in Installing Software with the Oracle Universal Installer.
2.2.3 Customizing Oracle JDeveloper on Startup
You can customize Oracle JDeveloper Studio on startup using options on the Installation Complete screen of the installer.
Figure 2-1 Options to Customize Oracle JDeveloper Installer
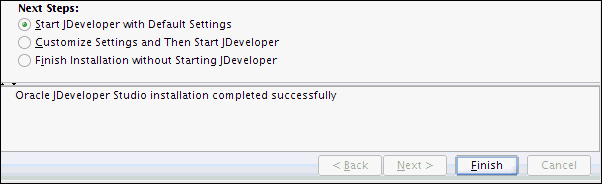
Description of "Figure 2-1 Options to Customize Oracle JDeveloper Installer"
The following table describes the options in the Next Steps section of the Installation Complete screen:
Table 2-2 Options to Customize Oracle JDeveloper on Startup
| Option | Description and Action |
|---|---|
Start JDeveloper with Default Settings |
Select if you want to start Oracle JDeveloper using the default settings. All your Oracle JDeveloper projects will be saved in this default location. |
Customize Settings and Then Start JDeveloper |
Select to do the following:
|
Finish Installation without Starting JDeveloper |
If the box to launch JDeveloper after quitting the installation wizard is checked, uncheck it. Click Finish to quit the installation wizard without starting Oracle JDeveloper. |
Note:
During installation, a file called
product.confis created in your home directory by default. This will contain your JDeveloper preferences. Old preferences will carry over to new installations of JDeveloper unless you delete this file.On Windows systems, if you are deinstalling your current version of Oracle JDeveloper to install a newer version, Oracle recommends that you reboot your system after you deinstall the software and before you begin a new installation of the software.
2.3 Verifying the Oracle JDeveloper Studio Installation
After you complete the installation of Oracle JDeveloper Studio, verify it was successful.
To verify that Oracle JDeveloper Studio installed successfully, you can compare the directory structure created on your to the expected directory structure shown in the following table.
Table 2-3 Directory Description for Oracle JDeveloper Home
| Directory or File | Description |
|---|---|
JDeveloper Home |
This directory is the Oracle home that contains the binary files and configuration files that are required to run Oracle JDeveloper. |
|
This directory contains the Coherence product files. |
|
This directory contains files used by Oracle Enterprise Manager Fusion Middleware Control. |
|
This directory contains information about the components, feature sets, and patches installed in this Oracle JDeveloper home directory. |
|
This file is located in the |
|
This directory contains the files that are needed to run the Oracle JDeveloper application. It also contains files that can be used to modify the application settings. |
|
This directory contains OPatch and supported files. OPatch is a tool used to patch Oracle Fusion Middleware software. |
|
This directory contains the binary and library files required for Oracle Enterprise Manager Fusion Middleware Control and Java Required Files (JRF). |
|
You may not see this file on an Windows installation. This file contains information about the inventory location of the installation. |
|
This directory contains files used by the Oracle Universal Installer, including the deinstaller program. If you need to run the Oracle Universal Installer again after the product is installed, you should do so from this directory. |
|
This directory contains the WebLogic Server product files. |
For Windows distributions with the MAF extension installed, you may also see a folder called cfgtoollogs. This directory contains the log files for your installation and configuration transactions.
2.4 Installing the JDeveloper Java Distribution
JDeveloper Java does not require an installer. To install the Oracle JDeveloper Java distribution, all you need is an unzip tool.
You can download a free, cross-platform unzip tool, Info-Zip, available at: http://www.info-zip.org/.
Caution:
Ensure that the directory that in which you install Oracle JDeveloper does not contain spaces. For example, do not use C:\Program Files as the installation directory.
To install Oracle JDeveloper from jdev-java-122100.zip:
2.5 Specifying the JDK Location for JDeveloper Java
When you start the Java edition of Oracle JDeveloper for the first time, the jdev script prompts you to provide the location of your JDK installation if it cannot locate it.
When prompted, enter the path to the Java executable file.
For Windows, your path definition may look like this: D:\jdk1.8.0_60\bin
For Linux, UNIX, and Mac OS X, your path may look like this: /home/jdk1.8.0_60/bin.